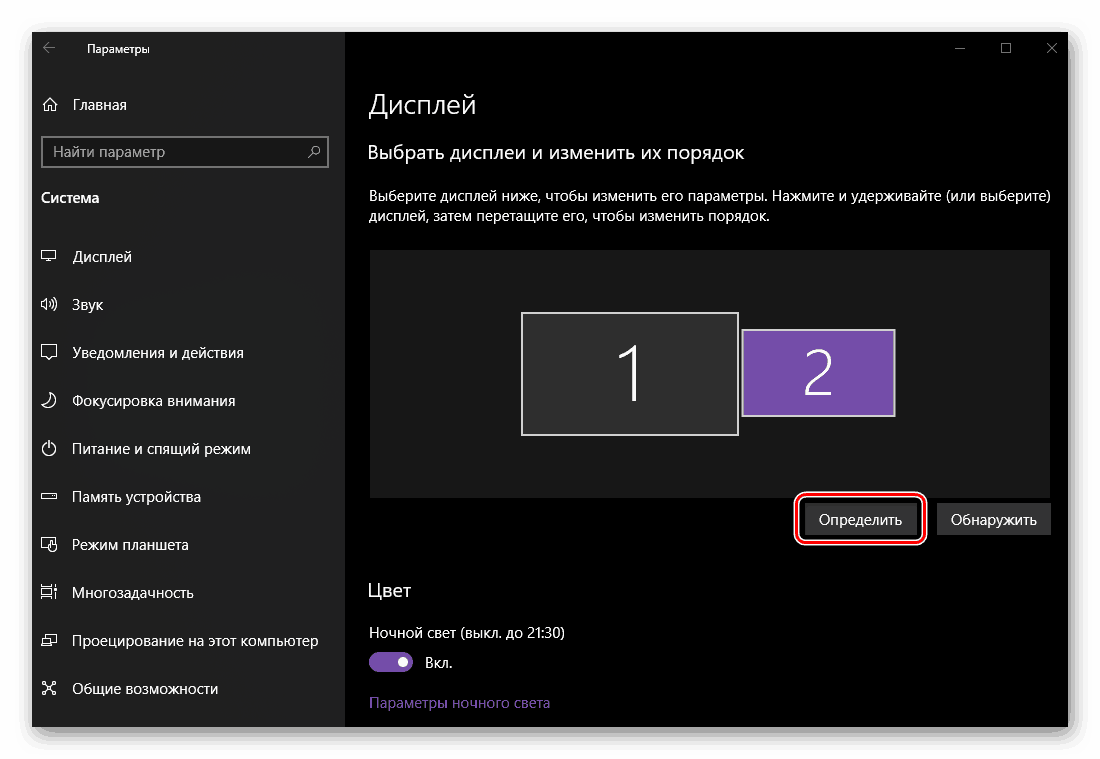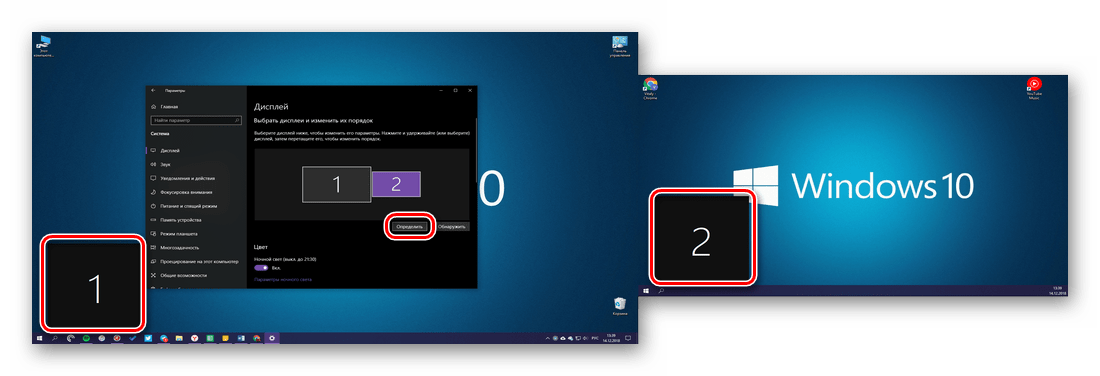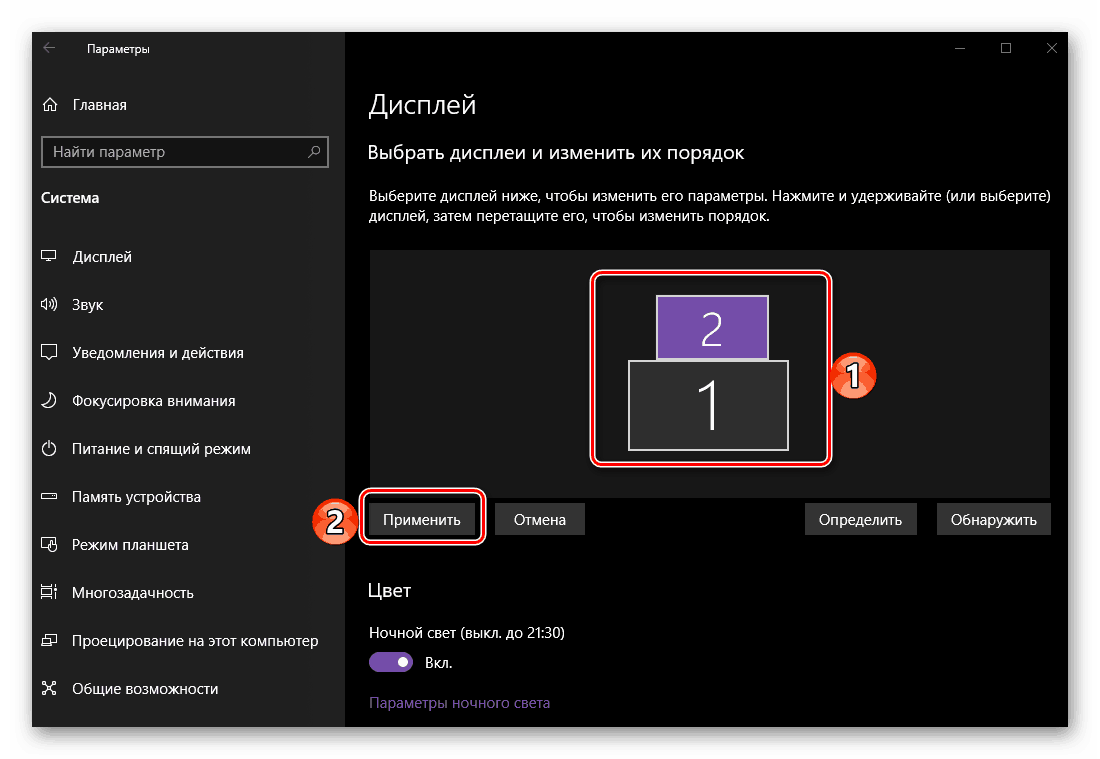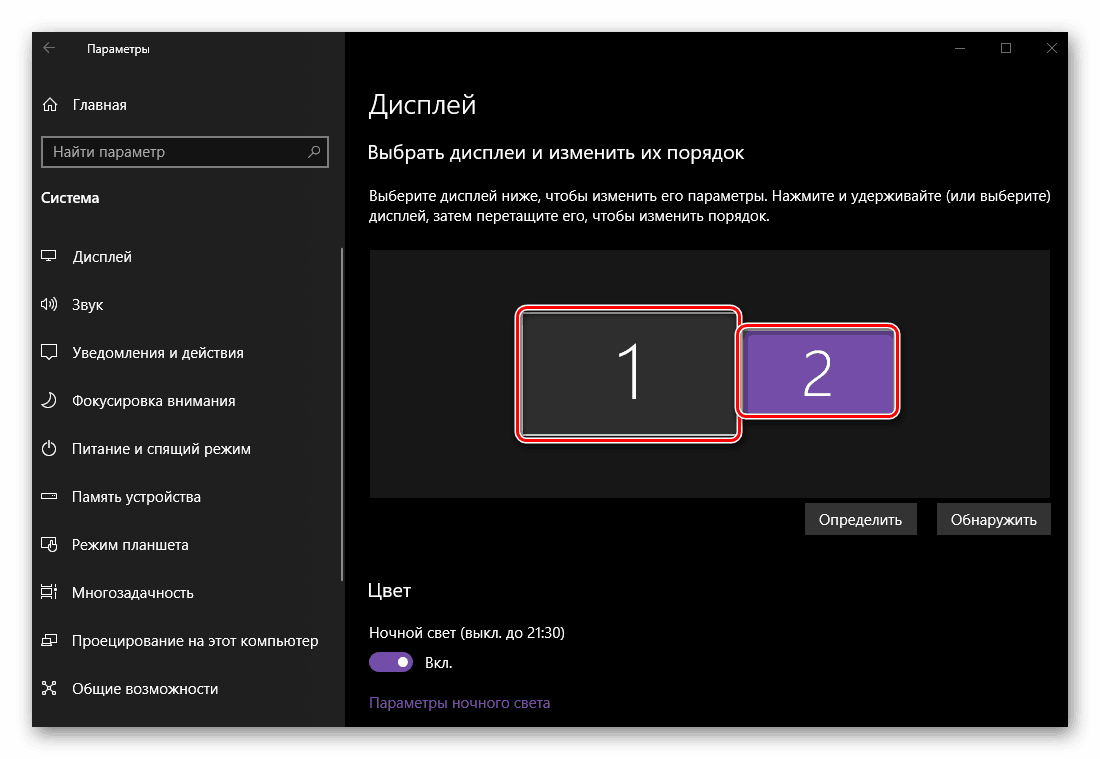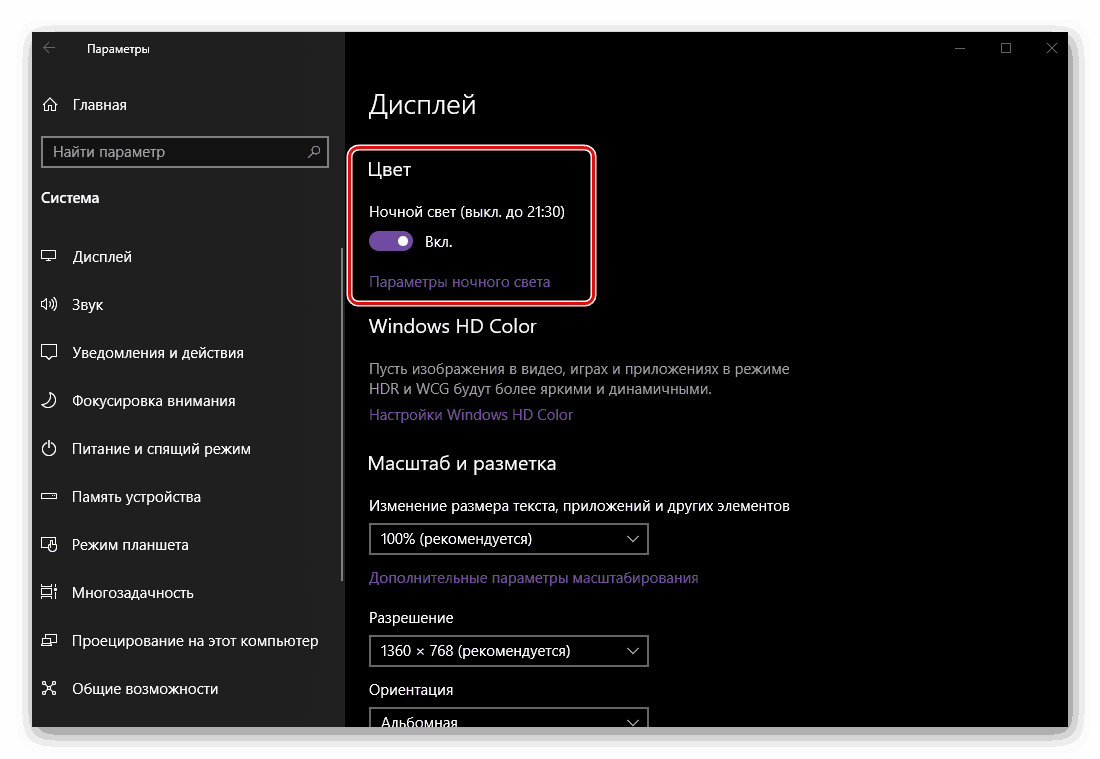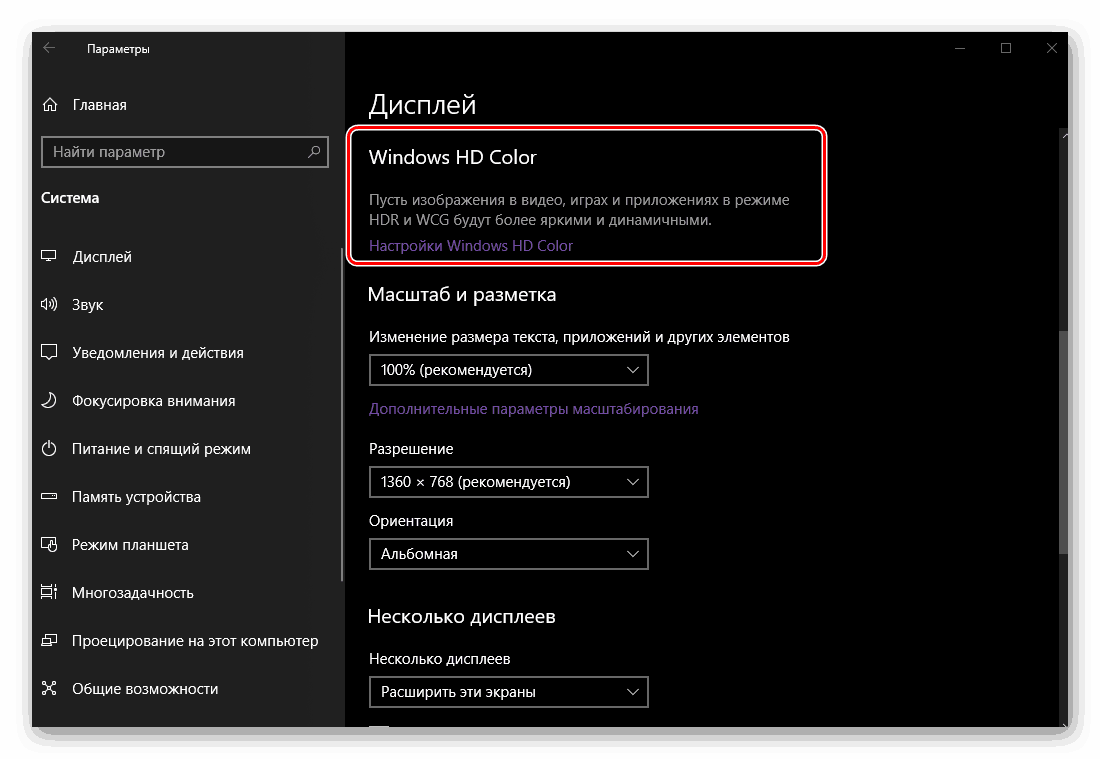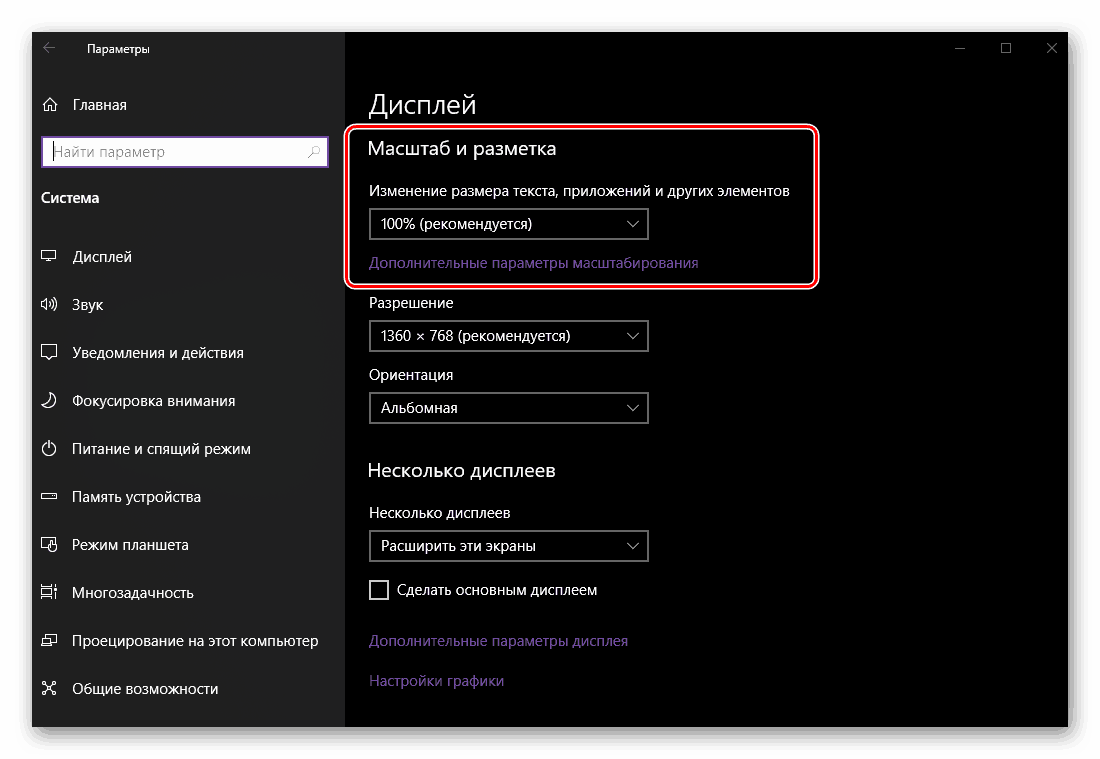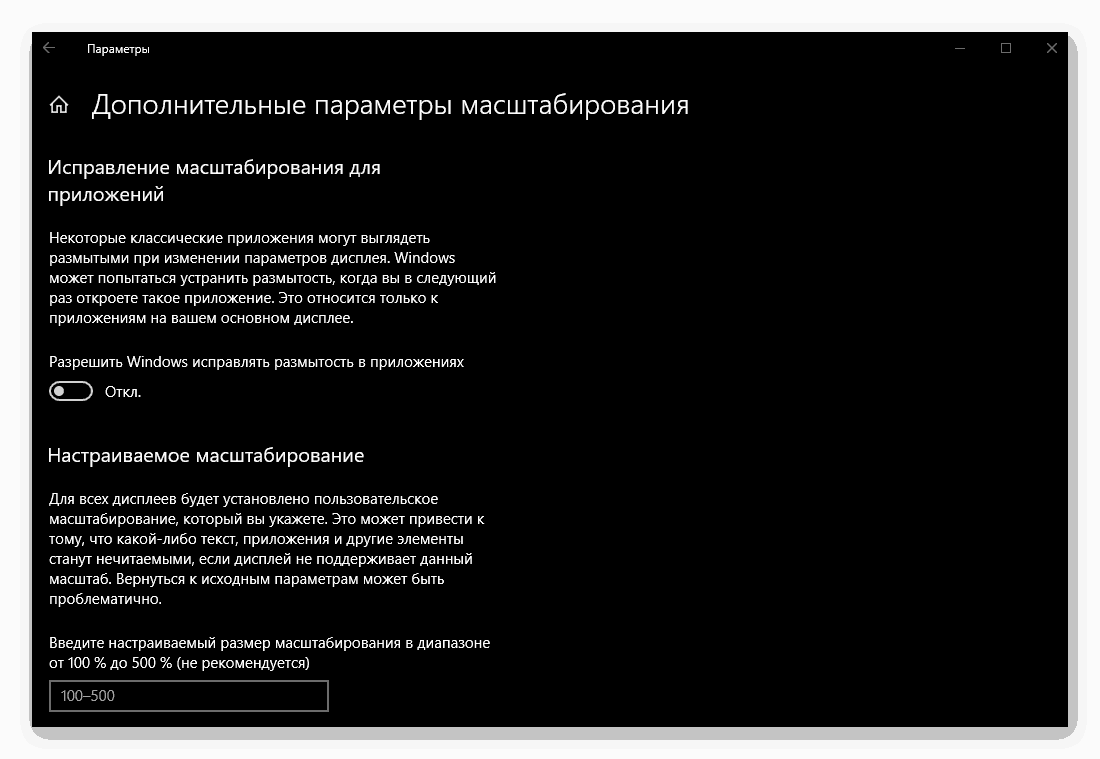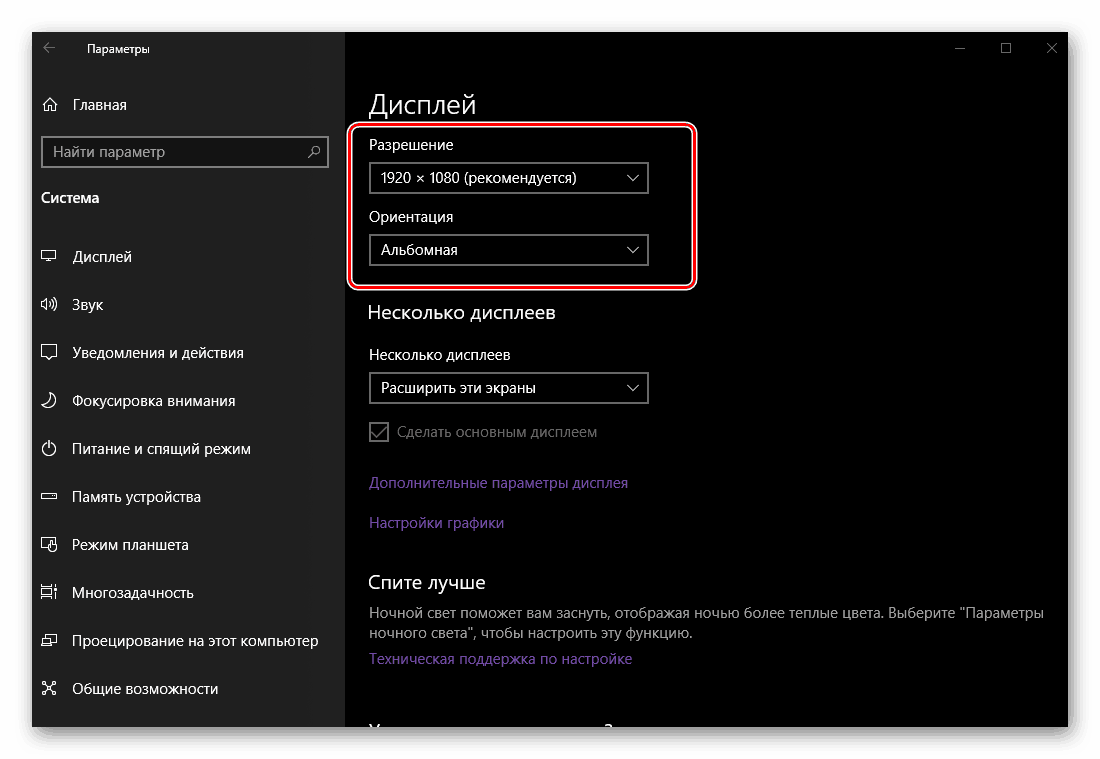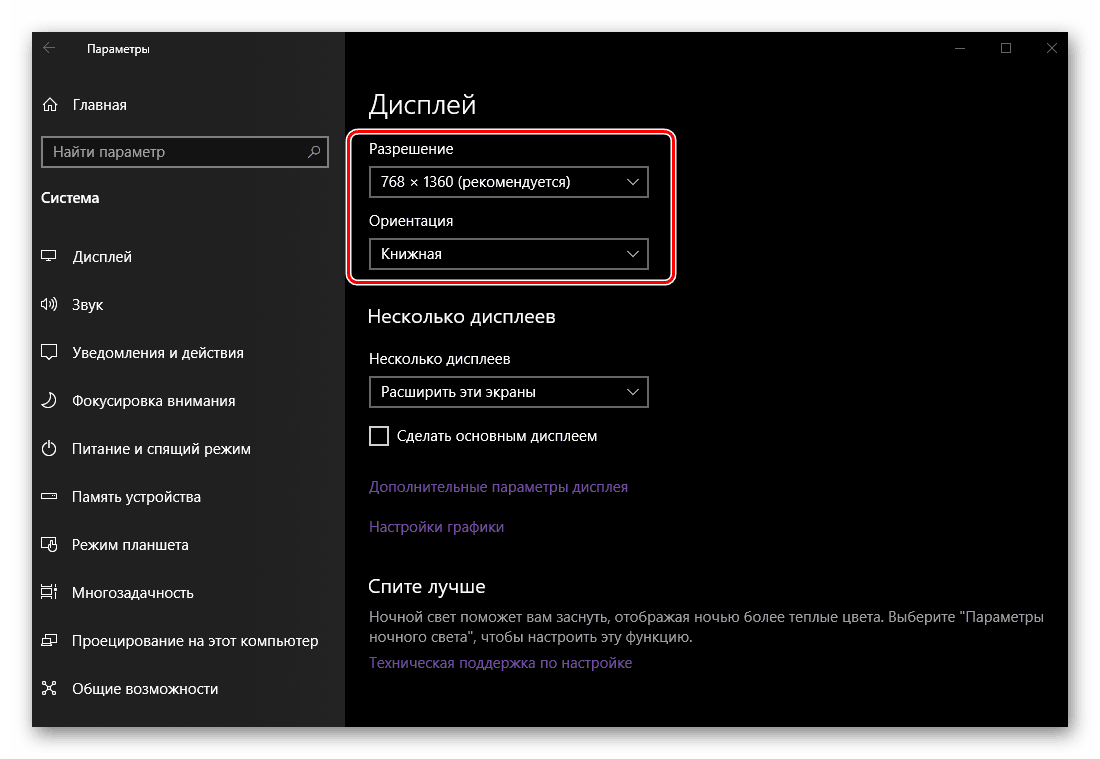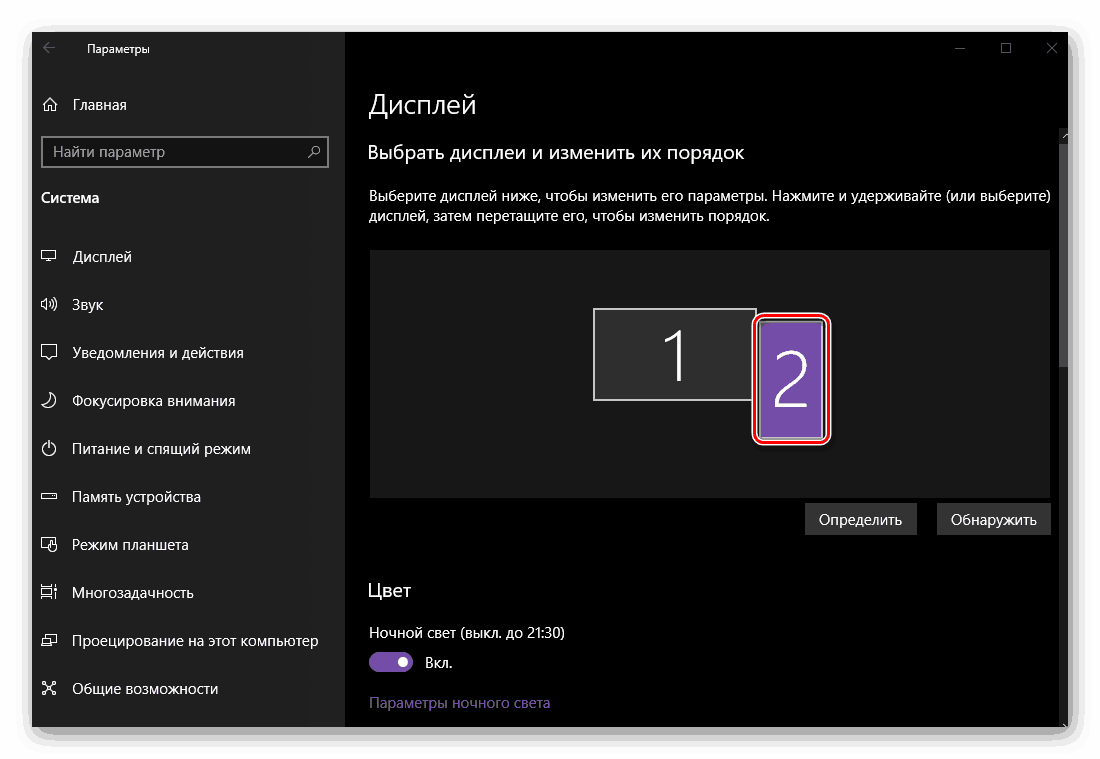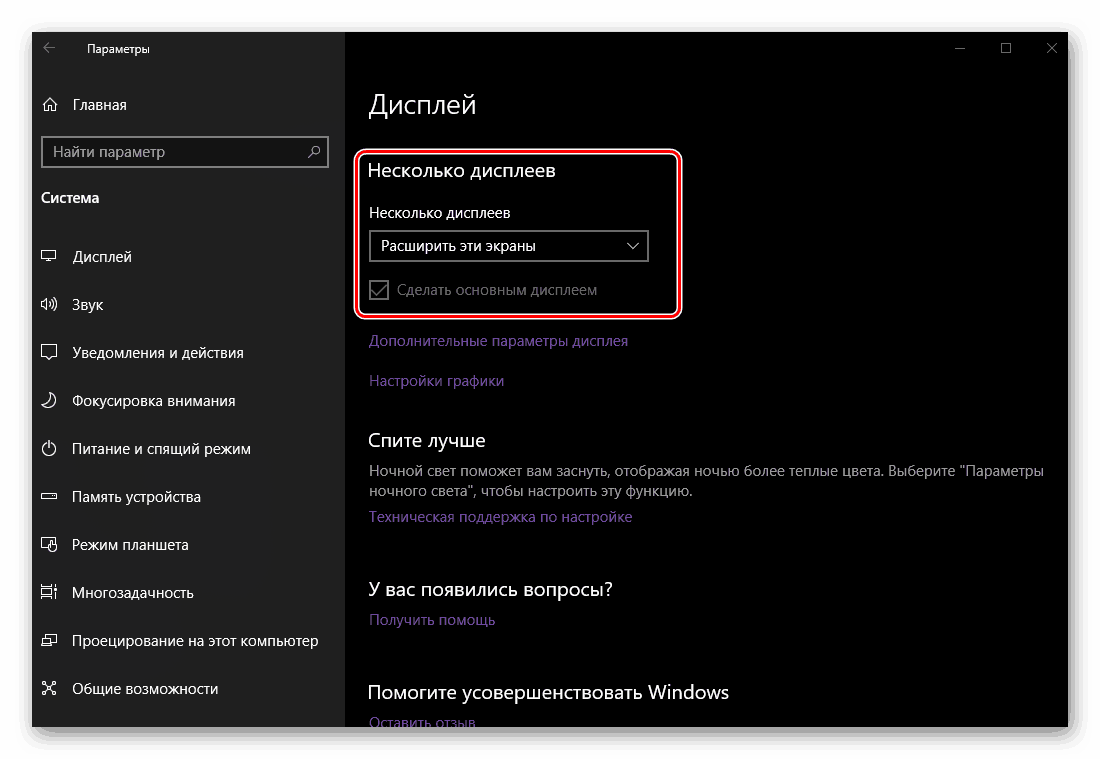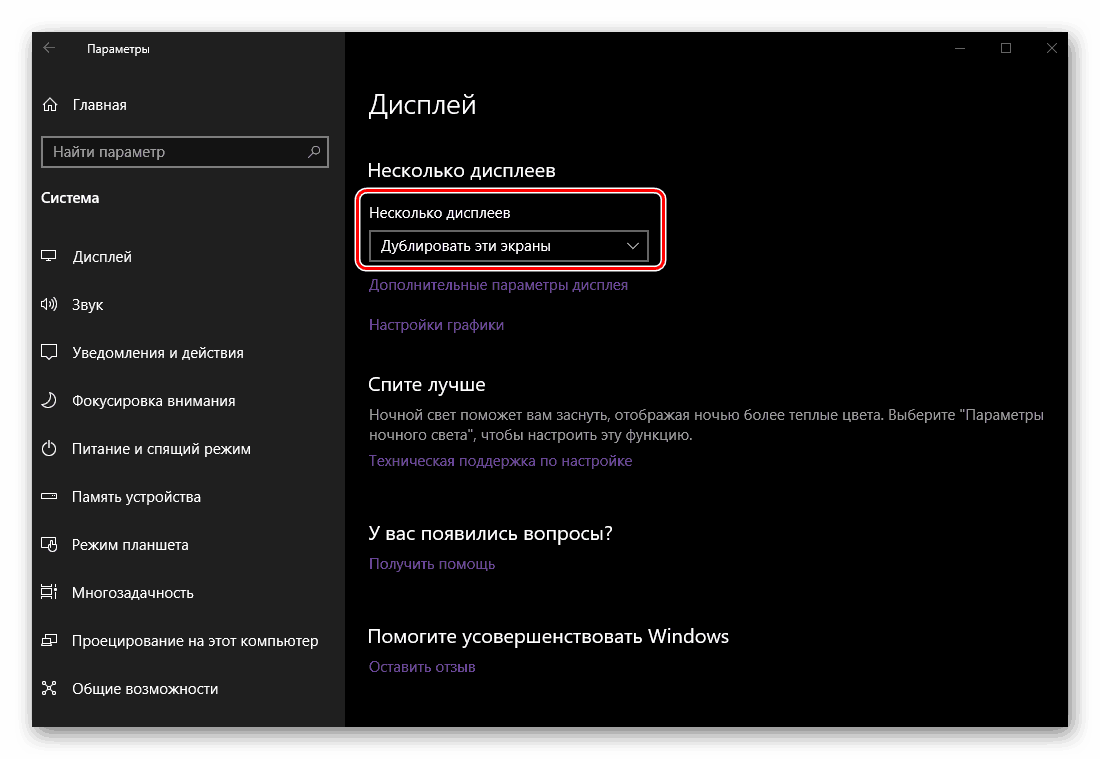Podłącz i skonfiguruj dwa monitory w systemie Windows 10
Pomimo wysokiej rozdzielczości i dużej przekątnej nowoczesnych monitorów, wiele zadań, szczególnie jeśli dotyczą one pracy z treściami multimedialnymi, może wymagać dodatkowego obszaru roboczego - drugiego ekranu. Jeśli chcesz połączyć się z komputerem lub laptopem Windows 10 , kolejny monitor, ale nie wiem jak to zrobić, po prostu przeczytaj nasz dzisiejszy artykuł.
Uwaga: Należy zauważyć, że poniższa dyskusja skupi się na fizycznym połączeniu sprzętu i jego późniejszej konfiguracji. Jeśli fraza "make two screens", która cię tu sprowadziła, masz na myśli dwa (wirtualne) komputery, zalecamy przeczytanie poniższego artykułu.
Zobacz także: Tworzenie i konfigurowanie wirtualnych pulpitów w systemie Windows 10
Treść
Łączenie i konfigurowanie dwóch monitorów w systemie Windows 10
Możliwość podłączenia drugiego wyświetlacza prawie zawsze istnieje, niezależnie od tego, czy korzystasz z laptopa stacjonarnego czy laptopa (laptopa). Zasadniczo procedura przebiega w kilku etapach, do szczegółowego rozważenia, którą będziemy kontynuować.

Krok 1: Przygotowanie
Aby rozwiązać nasz obecny problem, konieczne jest przestrzeganie kilku ważnych warunków.
- Obecność dodatkowego (wolnego) złącza na karcie graficznej (wbudowanej lub dyskretnej, czyli tej, która jest aktualnie używana). Może to być VGA, DVI, HDMI lub DisplayPort. Podobny łącznik powinien znajdować się na drugim monitorze (najlepiej, ale niekoniecznie, i nadal wyjaśniać dlaczego).
![Rodzaje złączy na karcie graficznej do podłączenia drugiego monitora w systemie Windows 10]()
Uwaga: Warunki wyrażone przez nas powyżej i poniżej (w ramach tego konkretnego kroku) nie są powiązane z nowoczesnymi urządzeniami (zarówno komputerowymi, jak i laptopami i monitorami) z obecnością portów USB typu C. Wszystko, co jest wymagane do połączenia w tym przypadku, to dostępność odpowiednich portów. na każdym z uczestników "wiązki" i bezpośrednio kabel.
- Kabel odpowiadający wybranemu interfejsowi. Najczęściej jest w pakiecie z monitorem, ale jeśli go brakuje, będziesz musiał go kupić.
- Standardowy przewód zasilający (dla drugiego monitora). Dołączone również.


Jeśli posiadasz jeden typ złącza na karcie graficznej (na przykład DVI), a podłączony monitor ma tylko przestarzałe VGA lub, przeciwnie, nowoczesne HDMI, lub jeśli po prostu nie możesz podłączyć sprzętu do tych samych złączy, musisz dodać odpowiedni adapter.

Uwaga: na laptopach najczęściej nie ma portu DVI, więc "osiągnięcie porozumienia" będzie musiało być z każdym innym standardem, który będzie mógł być użyty lub, ponownie, za pomocą adaptera.
Krok 2: Priorytety
Po upewnieniu się, że odpowiednie złącza są dostępne i akcesoria niezbędne do "pakietu" sprzętu, konieczne jest prawidłowe ustalenie priorytetów, przynajmniej jeśli używasz monitorów innej klasy. Określ, które z dostępnych interfejsów połączy każde urządzenie, ponieważ w większości przypadków złącza na karcie graficznej nie są takie same, a każdy z czterech wymienionych powyżej typów charakteryzuje się inną jakością obrazu (a czasami wsparciem transmisji audio lub jej brakiem).
Uwaga: Stosunkowo nowoczesną kartę graficzną można wyposażyć w wiele portów DisplayPort lub HDMI. Jeśli masz możliwość użycia ich do połączenia (monitory są wyposażone w podobne złącza), możesz od razu przejść do kroku 3 tego artykułu.

Jeśli więc masz "dobry" i "normalny" monitor jakości (przede wszystkim rodzaj matrycy i przekątnej ekranu), musisz użyć złączek zgodnie z tą jakością - "dobra" dla pierwszego, "normalna" dla drugiej. Ocena interfejsów jest następująca (od najlepszej do najgorszej):
- Displayport
- HDMI
- DVI
- VGA
Monitor, który będzie dla Ciebie najważniejszy, powinien być podłączony do komputera o wyższym standardzie. Dodatkowy - następny na liście lub inny dostępny do użytku. Aby dokładniej zrozumieć, który z interfejsów jest, zalecamy zapoznanie się z następującymi materiałami na naszej stronie:
Więcej szczegółów:
Porównanie standardów HDMI i DisplayPort
Porównanie interfejsu DVI i HDMI
Krok 3: Połącz
Tak więc, mając pod ręką (a raczej na pulpicie) niezbędny sprzęt i odpowiednie akcesoria, po ustaleniu priorytetów, możemy bezpiecznie przejść do podłączenia drugiego ekranu do komputera.
- Nie jest to wcale konieczne, ale mimo to dla większego bezpieczeństwa zalecamy najpierw wyłączenie komputera z menu Start, a następnie odłączenie go od sieci.
- Wyjmij kabel z głównego ekranu i podłącz go do złącza karty wideo lub laptopa, które zidentyfikowałeś jako główny. Zrobisz to samo z drugim monitorem, jego przewodem i drugim najważniejszym złączem.
![Podłączanie kabla od monitora do komputera w systemie Windows 10]()
Uwaga: Jeśli kabel jest używany z adapterem, należy go wcześniej podłączyć. Jeśli używasz kabli VGA-VGA lub DVI-DVI, nie zapomnij o dokręceniu śrub mocujących.
- Podłącz przewód zasilający do "nowego" wyświetlacza i podłącz go do gniazdka, jeśli był wcześniej odłączony. Włącz urządzenie, a wraz z nim komputer lub laptop.
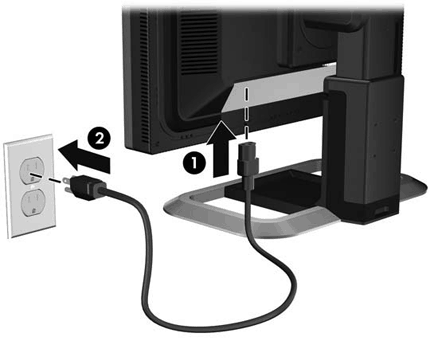
Po oczekiwaniu na uruchomienie systemu operacyjnego można przejść do następnego kroku.
Zobacz także: Podłączanie monitora do komputera
Krok 4: Konfiguracja
Po poprawnym i pomyślnym podłączeniu drugiego monitora do komputera, ty i ja będziemy musieli wykonać szereg manipulacji w "Parametrach" systemu Windows 10. Jest to konieczne, pomimo automatycznego wykrywania nowego sprzętu w systemie i odczucia, że jest ono już gotowe do pracy.
Uwaga: "Dziesięć" prawie nigdy nie wymaga sterowników, aby zapewnić prawidłowe działanie monitora. Ale jeśli masz do czynienia z koniecznością ich zainstalowania (na przykład drugi wyświetlacz pojawia się w "Menedżerze urządzeń" jako nieznany sprzęt i nie ma na nim obrazu), przeczytaj poniższy artykuł, postępuj zgodnie z sugerowanymi w nim instrukcjami, a dopiero potem przejdź do następnego kroki.
Więcej szczegółów: Instalowanie sterownika monitora
- Przejdź do okna "Opcje" , używając jego ikony w menu "Start" lub klawiszy "WINDOWS + I" na klawiaturze.
- Otwórz sekcję "System" , klikając odpowiedni blok lewym przyciskiem myszy (LMB).
- Znajdziesz się w zakładce "Wyświetlanie" , gdzie możesz dostosować pracę do dwóch ekranów i dostosować swoje "zachowanie" do siebie.
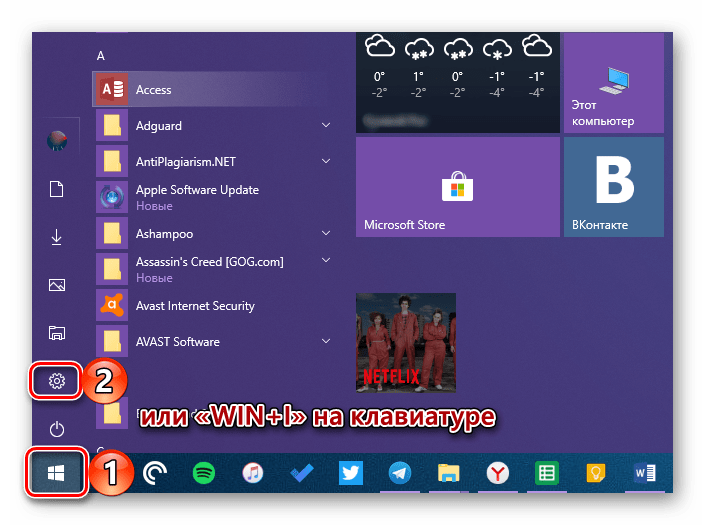
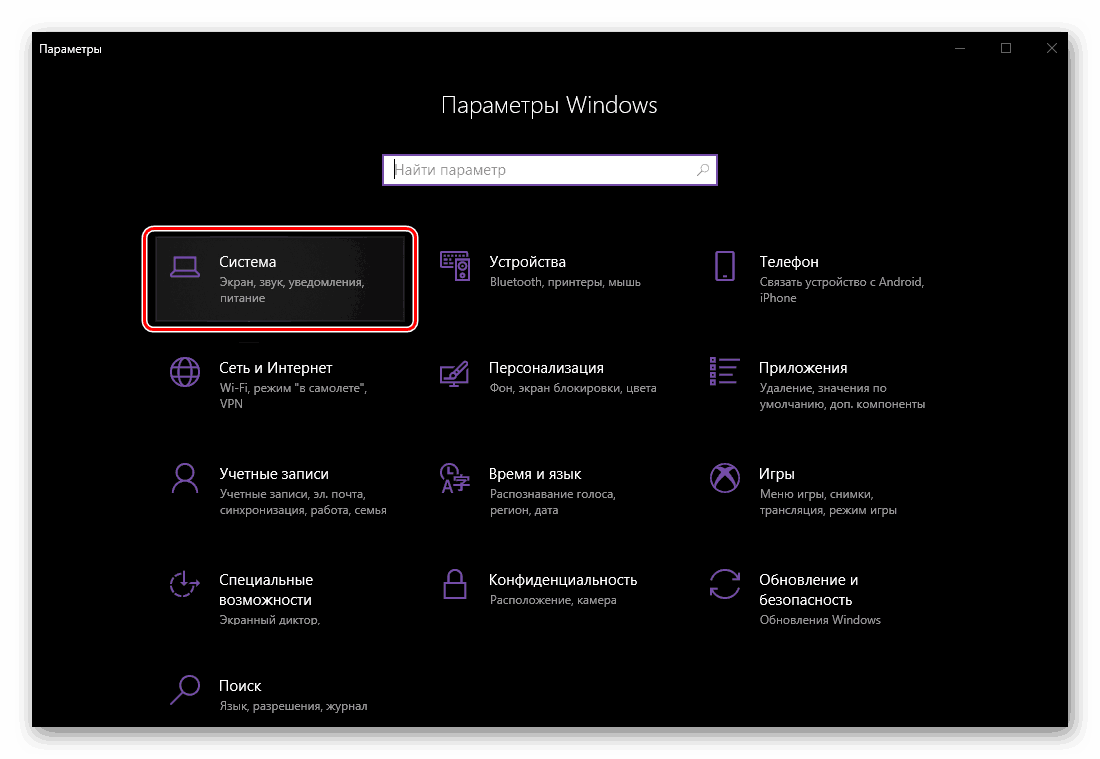
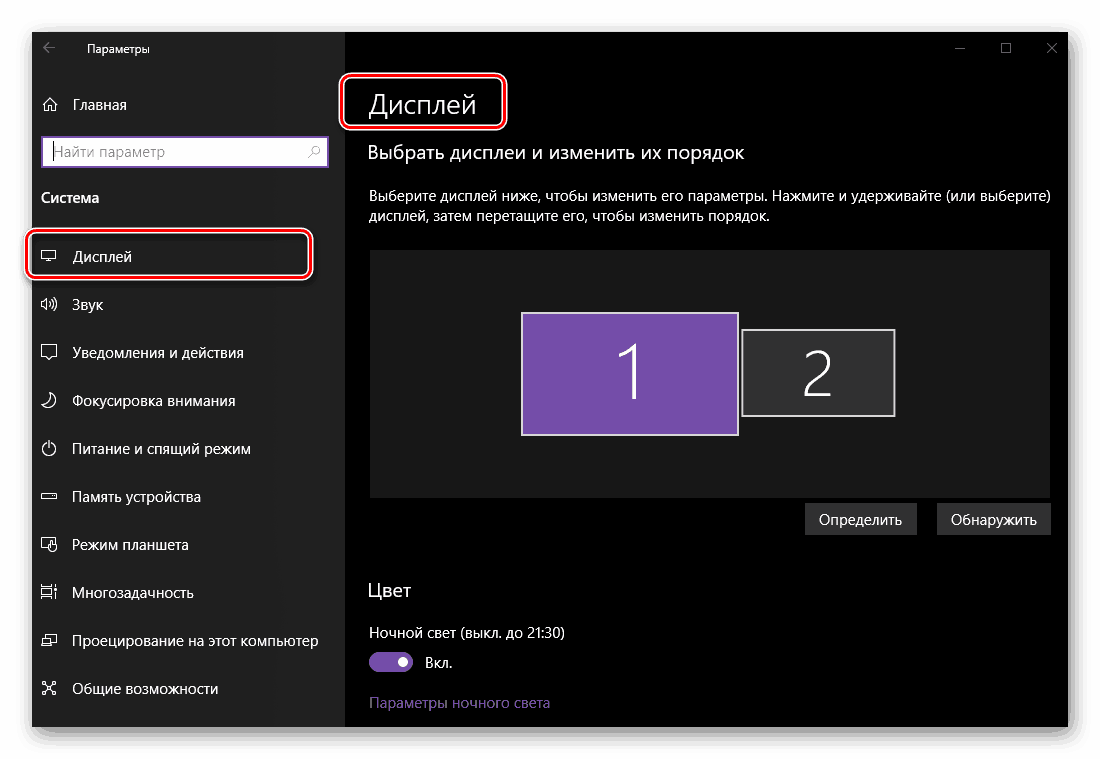
Następnie rozważmy tylko te parametry, które są powiązane z kilkoma, w naszym przypadku dwoma monitorami.
Uwaga: Aby skonfigurować wszystkie opcje przedstawione w sekcji "Ekran" , z wyjątkiem lokalizacji i koloru, najpierw należy wybrać określony monitor w obszarze podglądu (miniatura ekranu), a następnie wprowadzić zmiany.
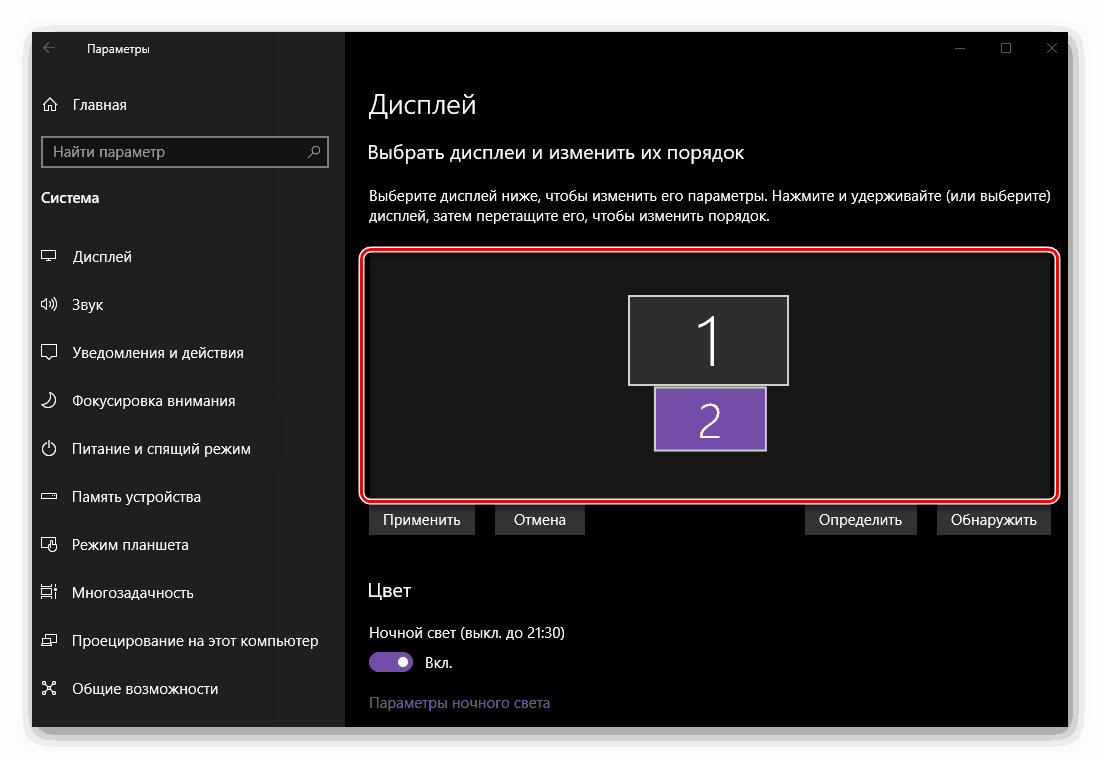
- Lokalizacja Pierwszą rzeczą, która może i powinna być wykonana w ustawieniach, jest zrozumienie, który numer należy do każdego z monitorów.
![Określ kolejność monitorów w Ustawieniach wyświetlania w systemie Windows 10]()
Aby to zrobić, kliknij przycisk "Wykryj" znajdujący się pod obszarem podglądu i spójrz na liczby, które pojawią się krótko w lewym dolnym rogu każdego z ekranów.![Definiowanie numerów monitorów w ustawieniach wyświetlania na komputerze z systemem Windows 10]()
Następnie powinieneś wskazać rzeczywistą lokalizację urządzenia lub tę, która jest dla ciebie wygodna. Logiczne jest założenie, że wyświetlenie pod numerem 1 jest głównym, 2 jest opcjonalne, chociaż w rzeczywistości zdefiniowałeś rolę każdego z nich, nawet na etapie połączenia. Dlatego po prostu umieść miniatury prezentowane w oknie podglądu, gdy są one zainstalowane na twoim biurku lub według uznania, a następnie kliknij przycisk "Zastosuj" .![Zastosuj zmienioną lokalizację monitorów w Ustawieniach wyświetlania w systemie Windows 10]()
Uwaga: Ekrany można ustawiać tylko w jednej płaszczyźnie, nawet jeśli są zainstalowane na odległość.
Na przykład, jeśli jeden monitor znajduje się dokładnie naprzeciwko Ciebie, a drugi jest po prawej stronie, możesz umieścić je tak, jak pokazano na zrzucie ekranu poniżej.
![Pierwszy i drugi monitor znajdują się obok siebie w parametrach wyświetlania w systemie Windows 10.]()
Uwaga: Rozmiary ekranów przedstawione w parametrach "Ekran" zależą od ich rzeczywistej rozdzielczości (nie przekątnej). W naszym przykładzie pierwszy monitor to Full HD, drugi to HD.
- "Kolor" i "Światło nocne" . Ten parametr dotyczy całego systemu, a nie konkretnego ekranu, który wcześniej rozważaliśmy w tym temacie.
![Ustawienia kolorów i nocy w Ustawieniach wyświetlania w systemie Windows 10]()
Więcej szczegółów: Włączanie i ustawianie trybu nocnego w systemie Windows 10 - "Ustawienia Windows HD Color" . Ta opcja pozwala dostosować jakość obrazu na monitorach obsługujących HDR. Sprzęt użyty w naszym przykładzie nie jest, dlatego nie mamy szansy pokazać z prawdziwym przykładem, w jaki sposób dostosowywany jest kolor.
![Ustawienia kolorów HD w systemie Windows w Ustawieniach wyświetlania w systemie Windows 10]()
Ponadto nie ma bezpośredniego związku z tematem dwóch ekranów, ale jeśli chcesz, możesz zapoznać się ze szczegółowym opisem działania tej funkcji z edycją Microsoft zawartą w odpowiedniej sekcji. - Skaluj i oznacz . Ten parametr jest zdefiniowany dla każdego z ekranów oddzielnie, chociaż w większości przypadków jego zmiana nie jest wymagana (jeśli rozdzielczość monitora nie przekracza 1920 x 1080).
![Skalowanie i ustawienia układu w Ustawieniach wyświetlania w systemie Windows 10]()
A jednak, jeśli chcesz zwiększyć lub zmniejszyć obraz na ekranie, zalecamy przeczytanie poniższego artykułu.![Zaawansowane ustawienia skalowania i układu w ustawieniach wyświetlania w systemie Windows 10]()
Więcej szczegółów: Powiększ ekran w systemie Windows 10 - "Rozdzielczość" i "Orientacja" . Podobnie jak w przypadku skalowania, parametry te są konfigurowane osobno dla każdego z wyświetlaczy.
![Rozbudowa i orientacja ekranu w Ustawieniach wyświetlania w systemie Windows 10]()
Pozwolenie najlepiej pozostawić bez zmian, preferując domyślną wartość.![Orientacja pionowa drugiego monitora w Ustawieniach wyświetlania w systemie Windows 10]()
Zmień orientację z "Albumu" na "Książkę" powinno być tylko wtedy, gdy jeden z monitorów nie jest zainstalowany poziomo, ale pionowo. Ponadto dla każdej opcji dostępna jest wartość "odwrócona", czyli odbicie odpowiednio w poziomie lub w pionie.![Przykład orientacji portretowej drugiego monitora w Ustawieniach wyświetlania w systemie Windows 10]()
Zobacz także: Zmień rozdzielczość ekranu w systemie Windows 10 - "Wiele wyświetlaczy" . Jest to najważniejszy parametr podczas pracy z dwoma ekranami, ponieważ to on pozwala ci określić, w jaki sposób będziesz z nimi współdziałać.
![Ustawienia wielu wyświetlaczy w Ustawieniach wyświetlania w systemie Windows 10]()
Wybierz, czy chcesz rozszerzyć ekrany, czyli wykonać drugą kontynuację pierwszego (w tym celu konieczne było prawidłowe ich ułożenie na samym początku tej części artykułu), lub, jeśli chcesz powielić obraz - aby zobaczyć to samo na każdym z monitorów .![Zduplikowany obraz na ekranach w Ustawieniach wyświetlania w systemie Windows 10]()
Zaawansowane: jeśli sposób ustalony przez system wyświetlacza głównego i dodatkowego nie jest zgodny z Twoimi życzeniami, wybierz ten, który uważasz za główny w obszarze podglądu, a następnie zaznacz pole wyboru obok opcji "Ustaw główny ekran" . - "Zaawansowane ustawienia wyświetlania" i "Ustawienia graficzne" , jak również wspomniane wcześniej parametry "Kolory" i "Światło Nocne" również zostaną pominięte - dotyczy to grafiki jako całości, a nie konkretnie do tematu naszego dzisiejszego artykułu.
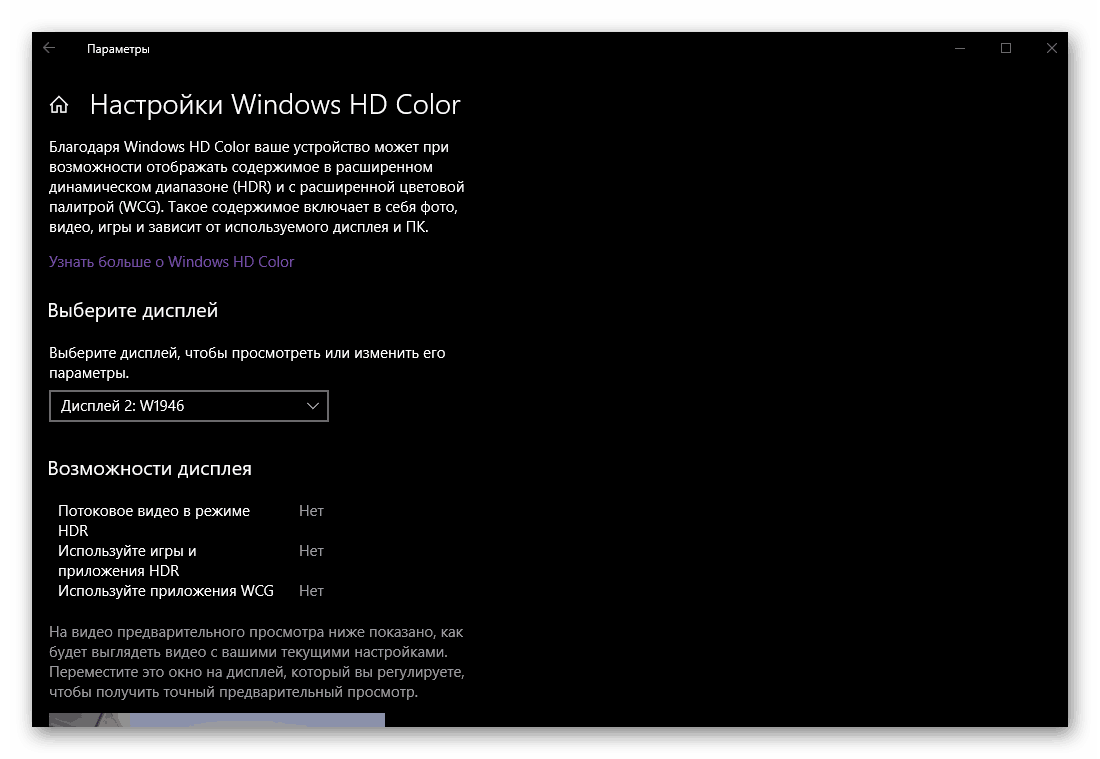
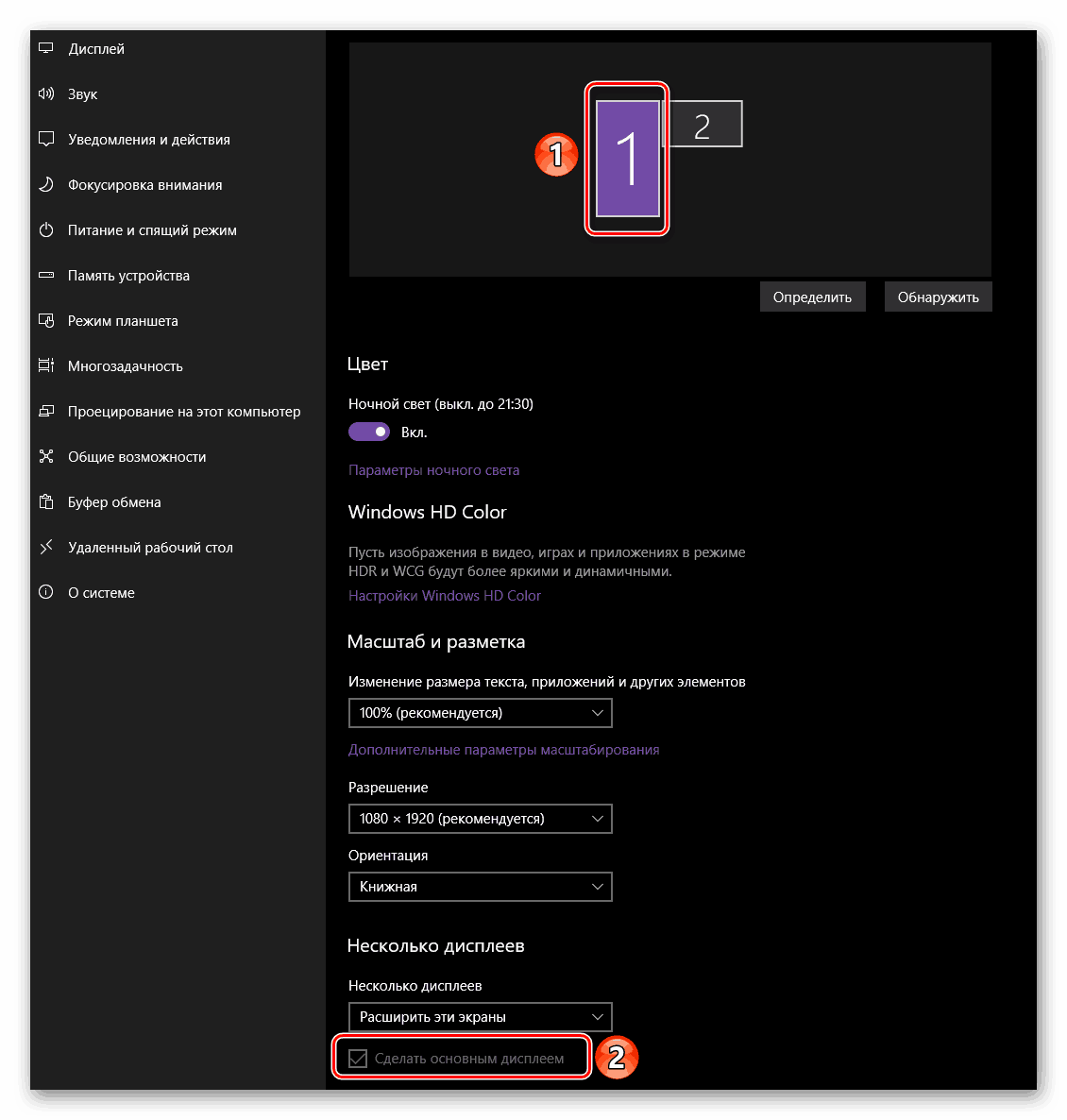
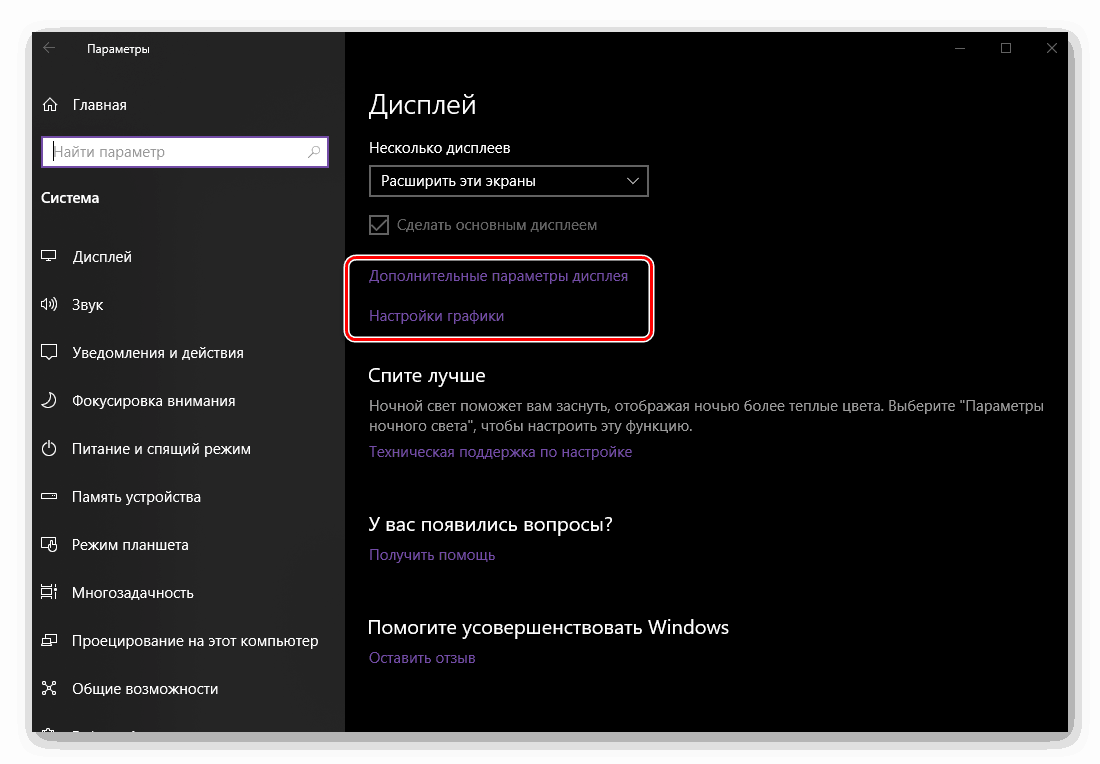
Przy konfigurowaniu dwóch ekranów, a raczej obrazu, który przesyłają, nie ma nic skomplikowanego. Najważniejsze jest nie tylko uwzględnienie cech technicznych, przekątnej, rozdzielczości i pozycji na stole każdego z monitorów, ale także działanie, w dużej mierze według własnego uznania, czasami próbując różnych opcji z listy dostępnych. W każdym razie, nawet jeśli popełnisz błąd na jednym z etapów, wszystko można zawsze zmienić w sekcji "Wyświetlanie" znajdującej się w "Parametrach" systemu operacyjnego.
Opcjonalnie: Szybkie przełączanie pomiędzy trybami wyświetlania
Jeśli podczas pracy z dwoma wyświetlaczami często trzeba przełączać się między trybami wyświetlania, nie ma potrzeby odwoływania się za każdym razem do sekcji "Parametry" systemu operacyjnego omówionej powyżej. Można to zrobić znacznie szybciej i łatwiej. 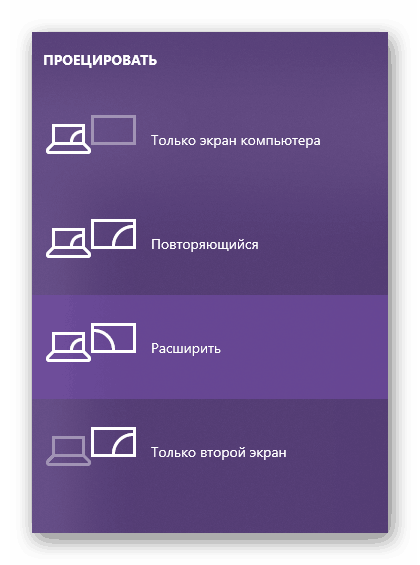
Naciśnij klawisz "WIN + P" na klawiaturze i wybierz odpowiedni tryb spośród czterech dostępnych w menu "Projekt", które zostanie otwarte:
- Tylko ekran komputera (główny monitor);
- Powtarzanie (powielanie obrazu);
- Rozwiń (kontynuacja obrazu na drugim ekranie);
- Tylko drugi ekran (główny monitor jest wyłączony z transmisją obrazu do dodatkowego).
Bezpośrednio, aby wybrać żądaną wartość, możesz użyć myszy lub kombinacji klawiszy wskazanej powyżej - "WIN + P" . Jedno kliknięcie - jeden krok na liście.
Zobacz także: Podłączanie monitora zewnętrznego do laptopa
Wniosek
Teraz wiesz, jak podłączyć dodatkowy monitor do komputera lub laptopa, a następnie zapewnić jego działanie, dostosowując parametry obrazu przesyłanego do ekranu w celu dopasowania do Twoich potrzeb i / lub potrzeb. Mamy nadzieję, że ten materiał był dla Ciebie przydatny, skończymy z tym.