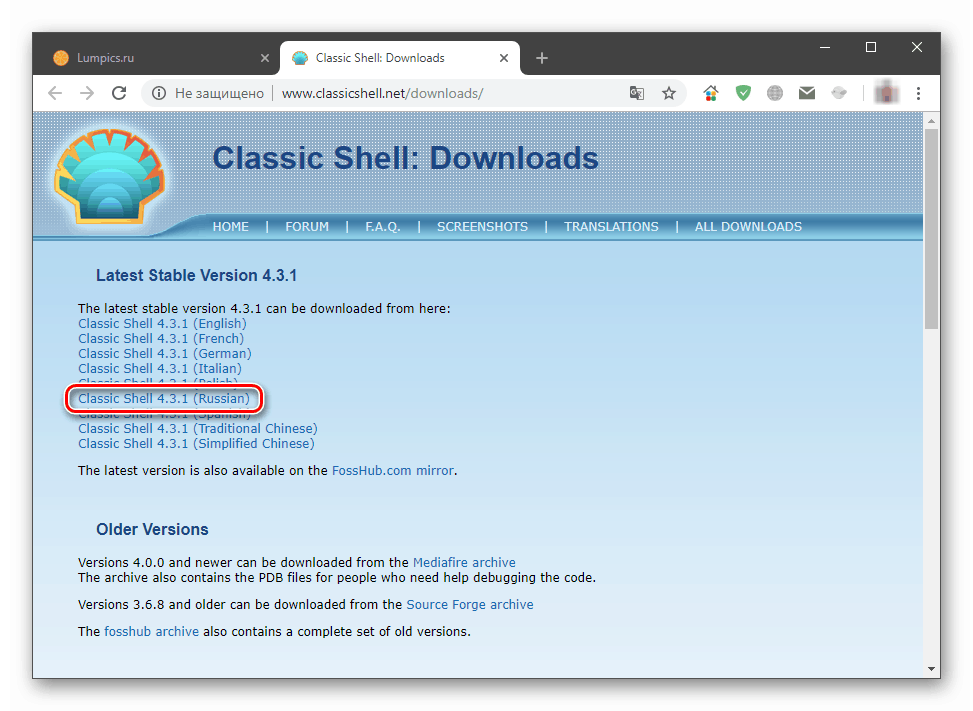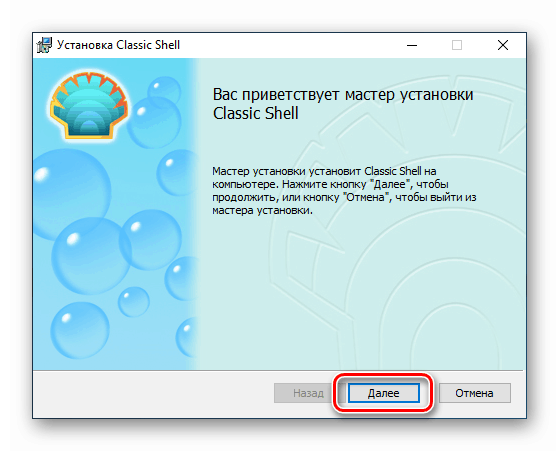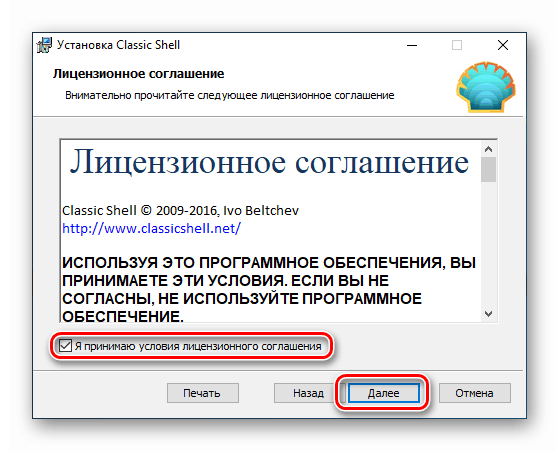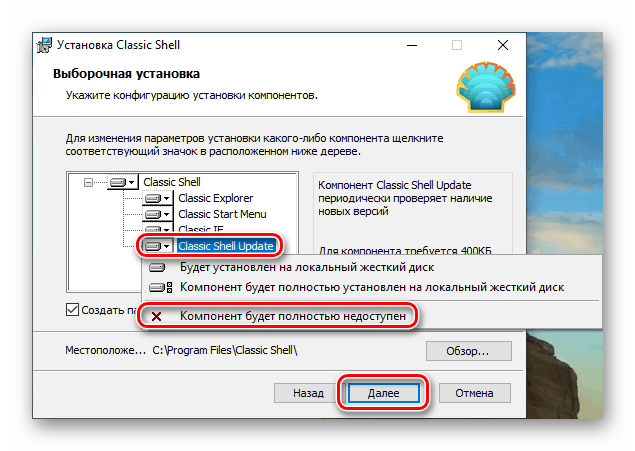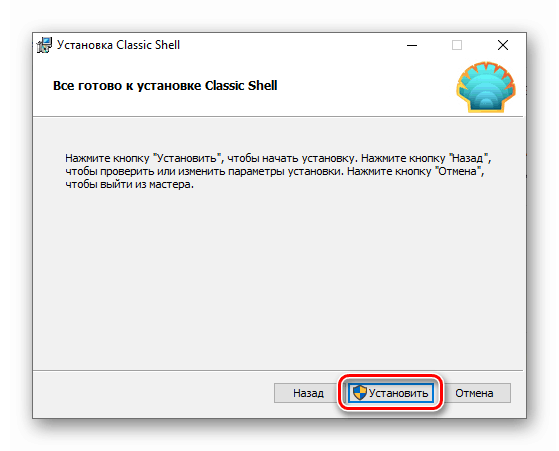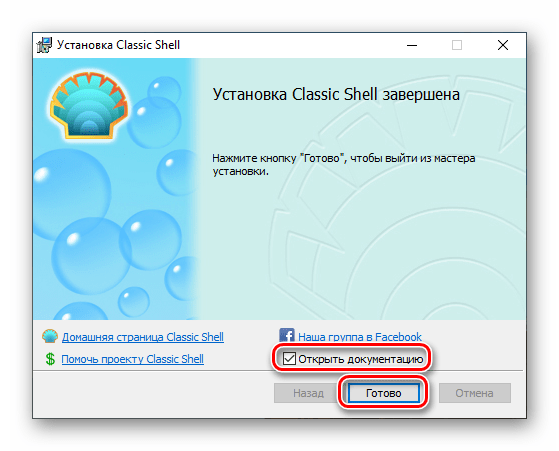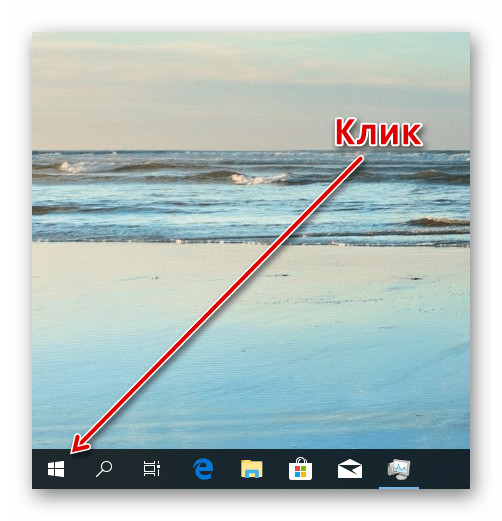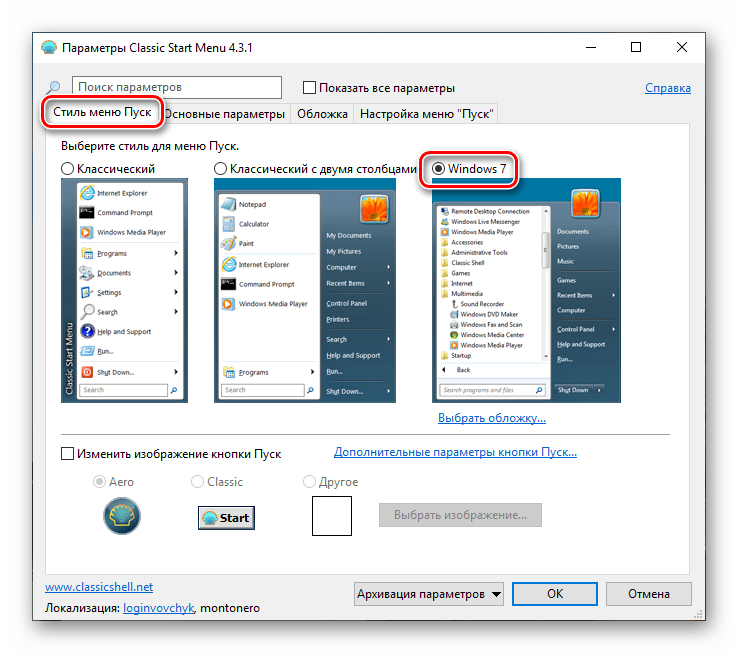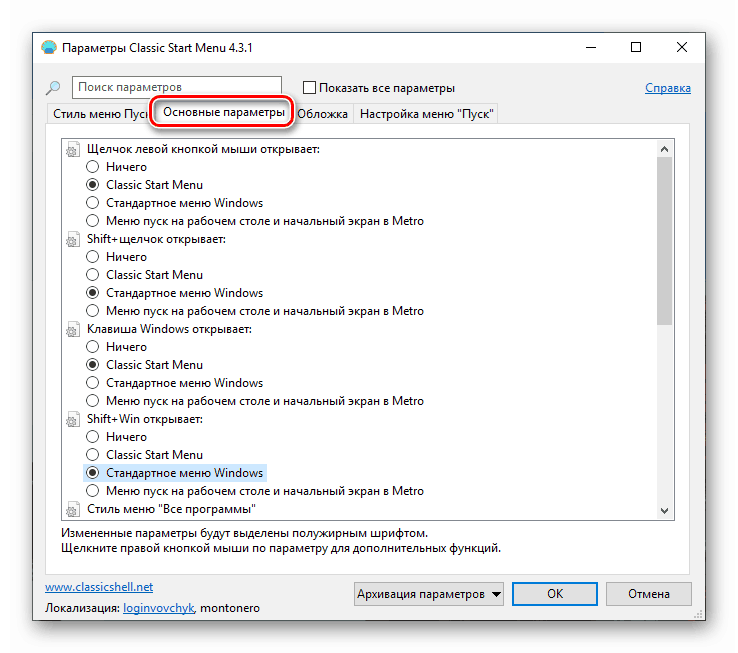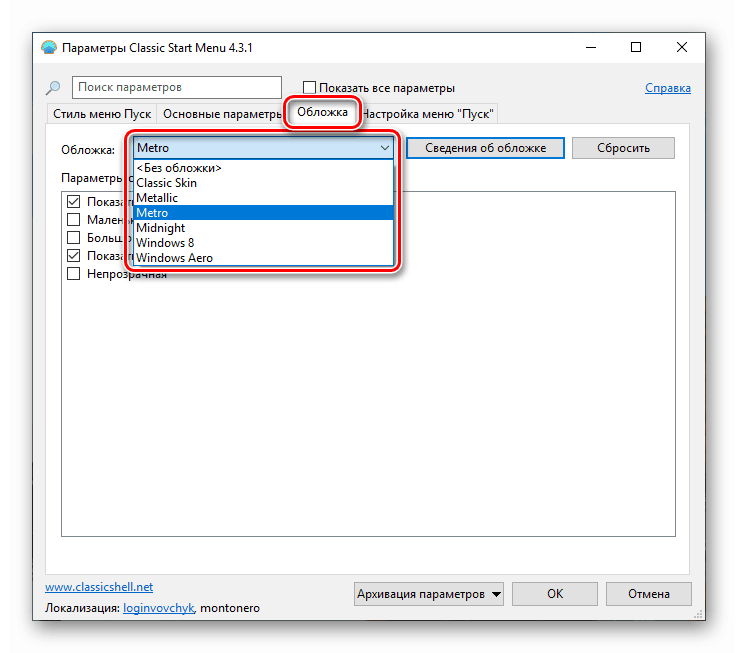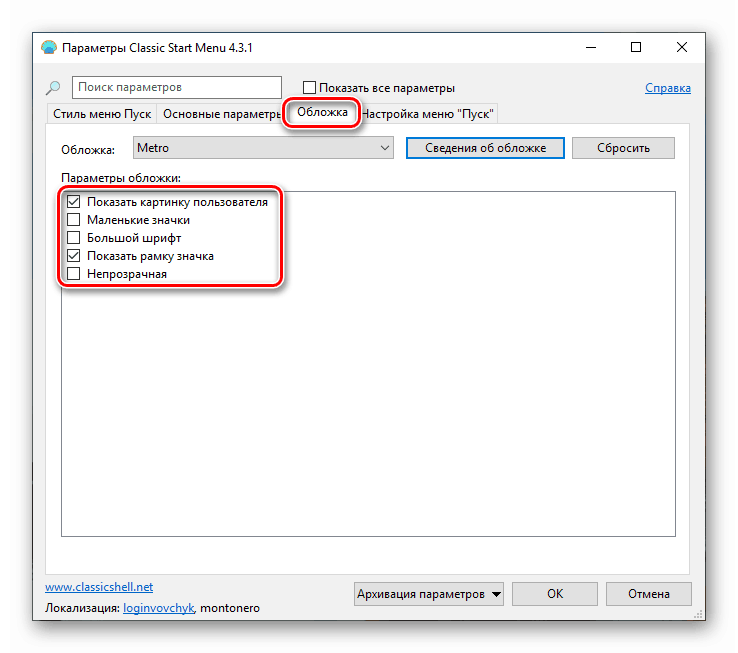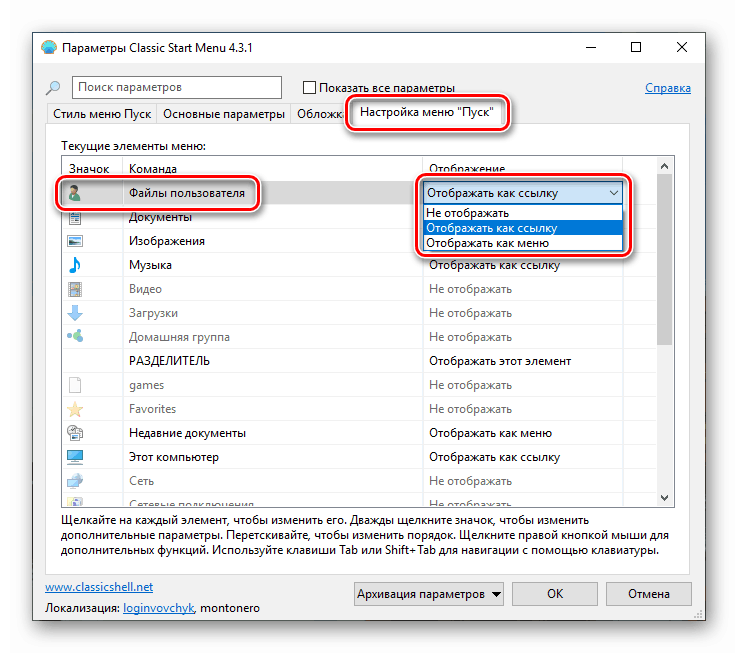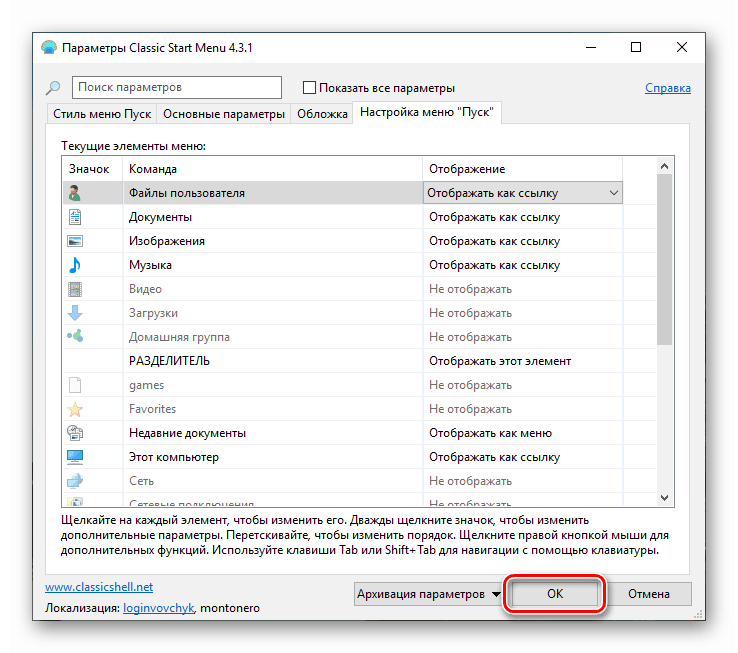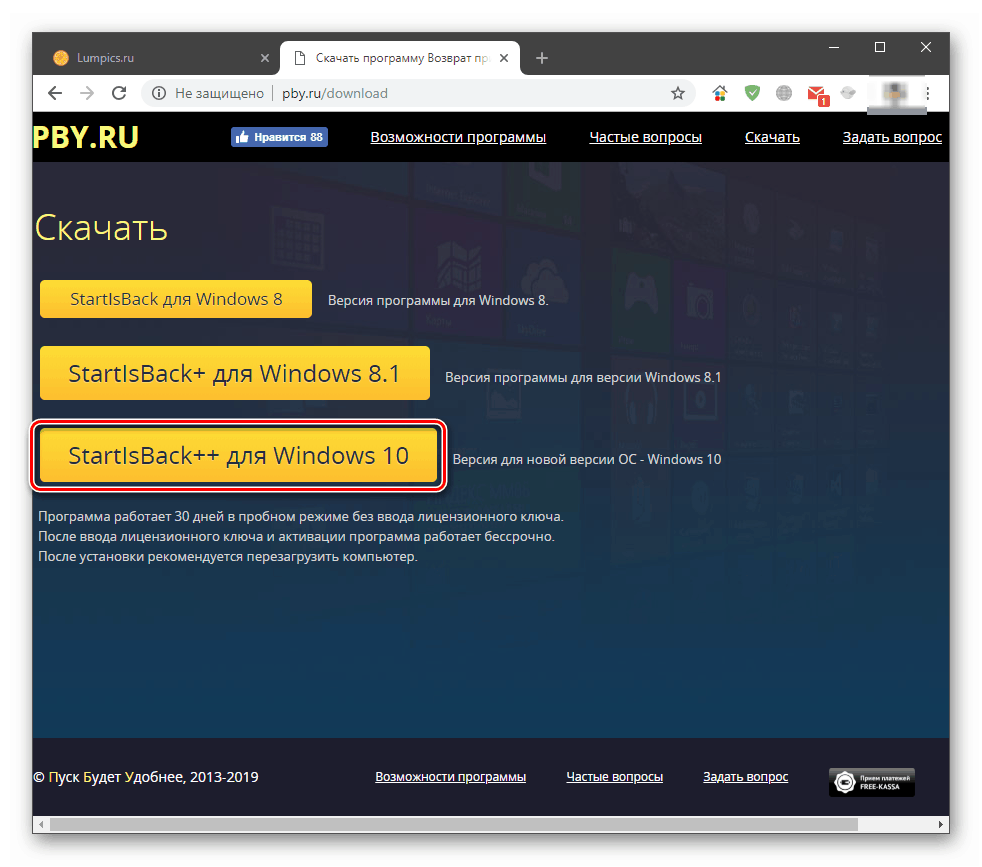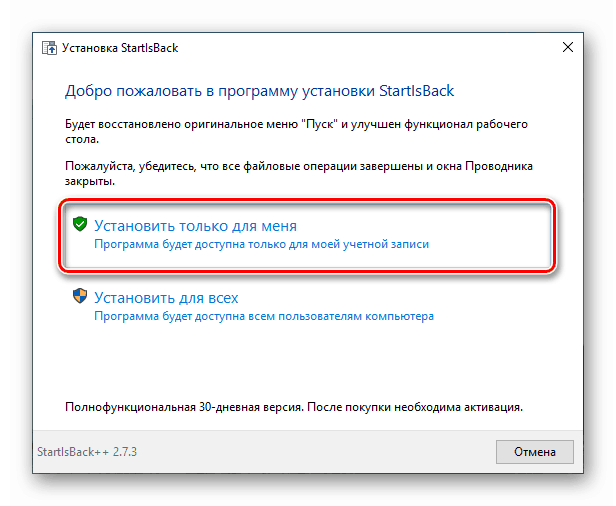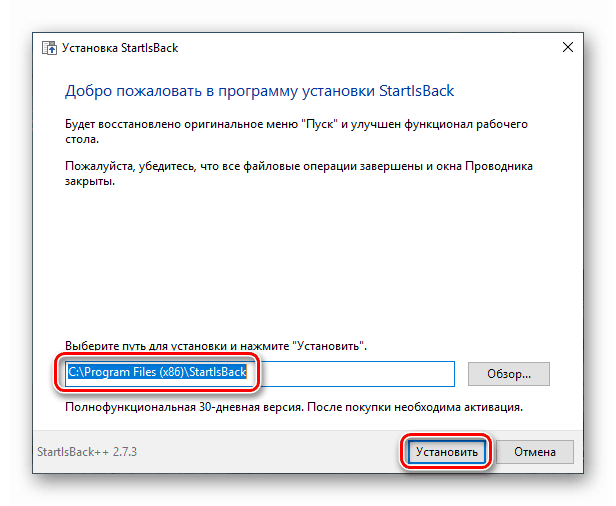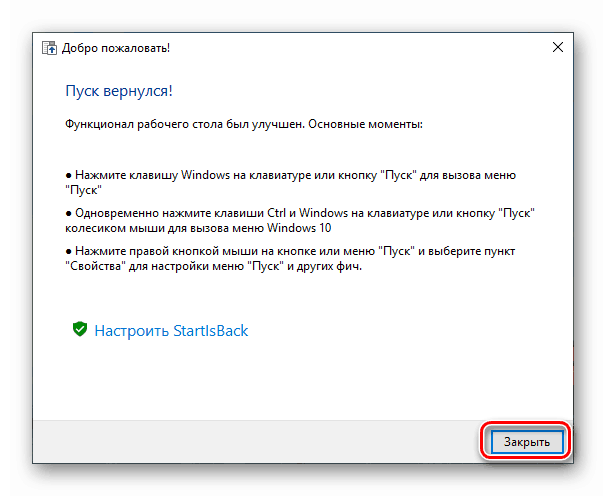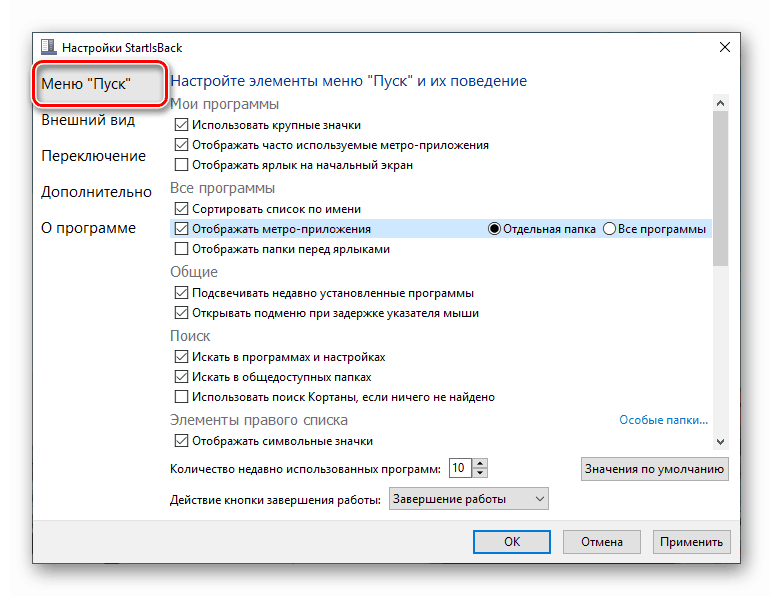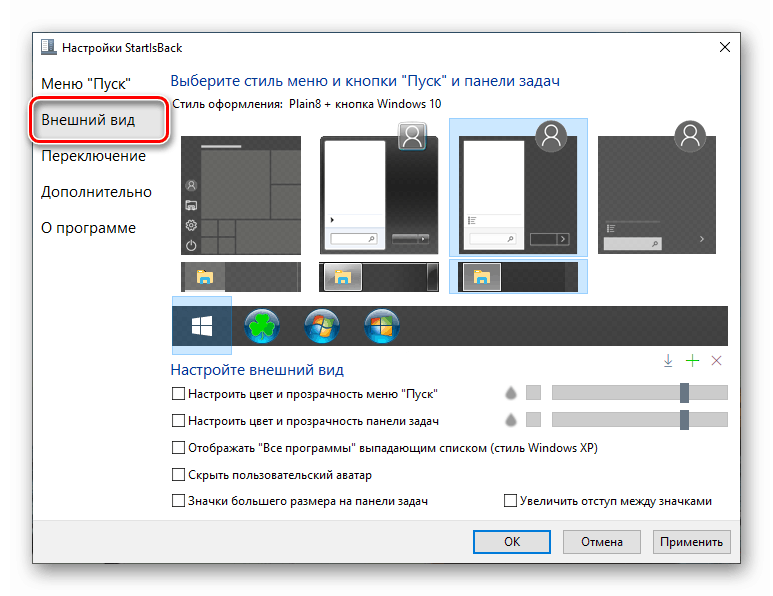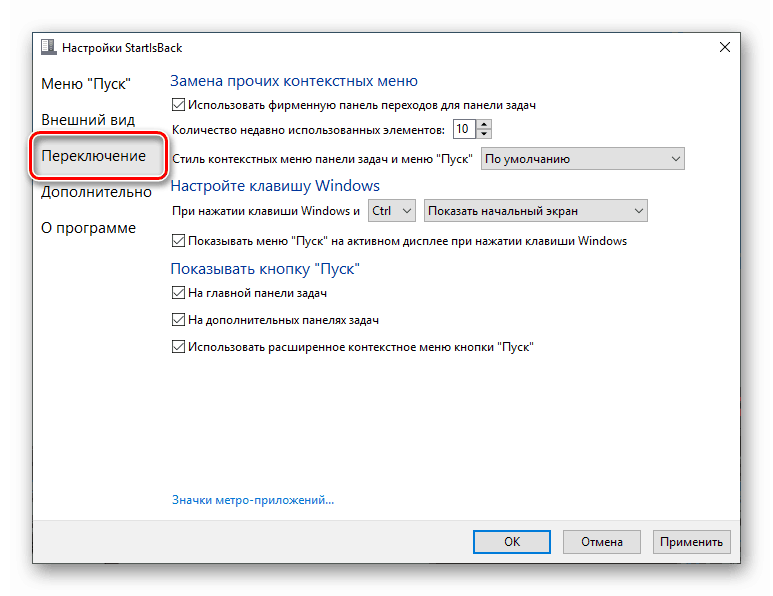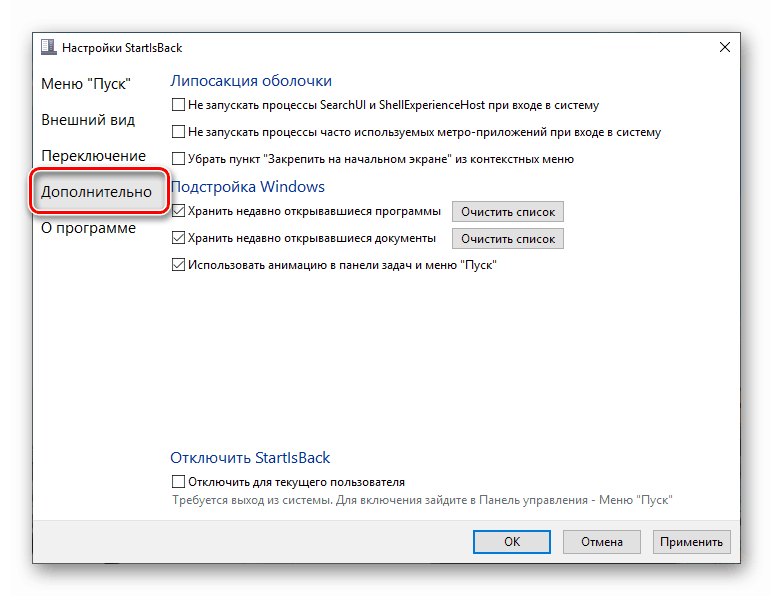Zwracamy menu Start z Windows 7 na Windows 10
Wraz z pojawieniem się na komputerach dziesiątej wersji systemu Windows wielu było zadowolonych, że przycisk Start i menu startowe powróciły do systemu. To prawda, że radość była niekompletna, ponieważ jej wygląd (menu) i funkcjonalność znacznie różniły się od tego, do czego byliśmy przyzwyczajeni podczas pracy z "siódemką". W tym artykule przeanalizujemy sposoby nadania menu Start w Windows 10 klasycznej formy.
Treść
Klasyczne menu Start w systemie Windows 10
Zacznijmy od tego, że standardowe narzędzia do rozwiązania problemu nie będą działać. Oczywiście w sekcji "Personalizacja" są ustawienia, które wyłączają niektóre elementy, ale wynik nie jest tym, którego oczekiwaliśmy.
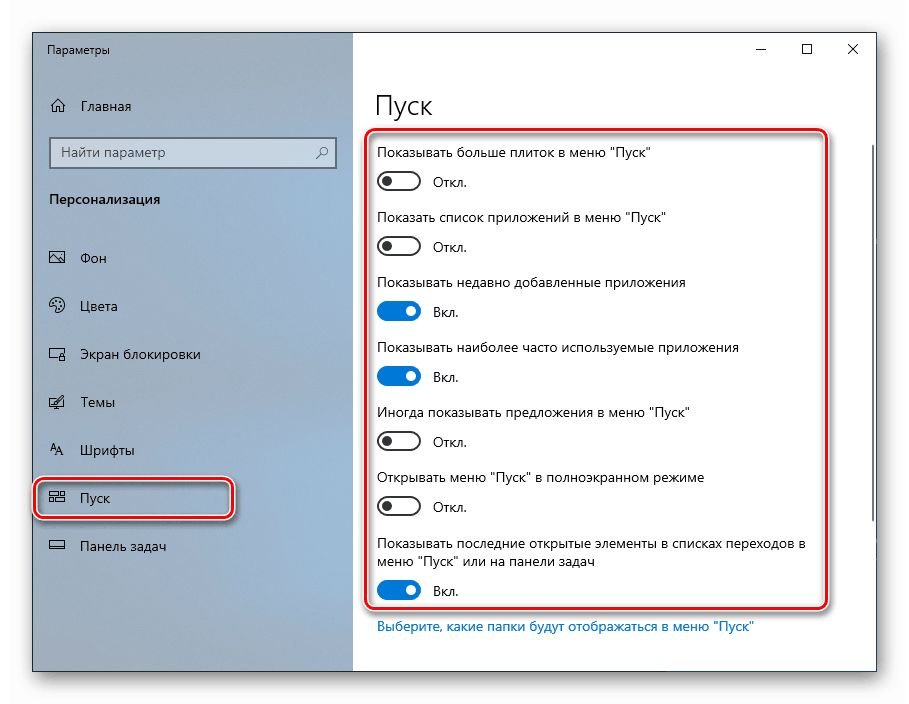
Może wyglądać mniej więcej tak, jak pokazano na zrzucie ekranu poniżej. Trzeba przyznać, że klasyczne menu "siedem menu" wcale nie jest podobne.
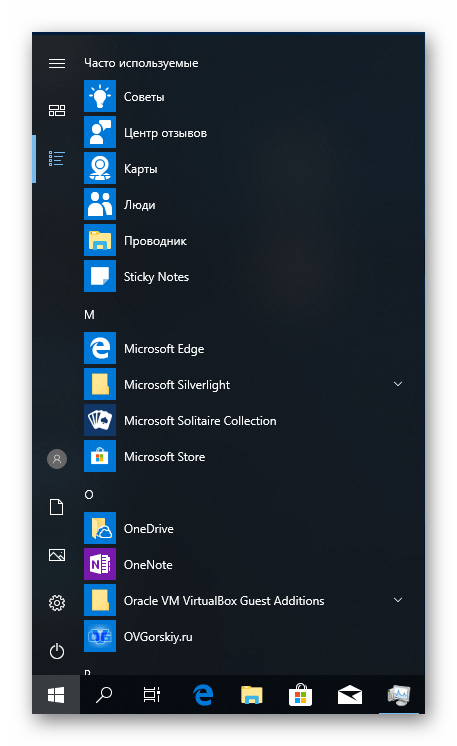
Dwa programy pomogą nam osiągnąć pożądane. Są to Classic Shell i StartisBack ++.
Metoda 1: Klasyczna powłoka
Ten program ma dość szeroką funkcjonalność dostosowywania wyglądu menu startowego i przycisku Start, będąc jednocześnie wolnym. Możemy nie tylko całkowicie przejść do znanego interfejsu, ale także pracować z niektórymi jego elementami.
Przed zainstalowaniem oprogramowania i skonfigurowaniem ustawień utwórz punkt przywracania systemu, aby uniknąć problemów.
Więcej szczegółów: Instrukcje dotyczące tworzenia punktu przywracania systemu Windows 10
- Przejdź na oficjalną stronę i pobierz dystrybucję. Strona będzie zawierała kilka linków do pakietów o różnej lokalizacji. Rosyjski jest.
Pobierz Classic Shell z oficjalnej strony
![Pobierz dystrybucję za pomocą programu Classic Shell z oficjalnej strony programistów]()
- Uruchom pobrany plik i kliknij "Dalej" .
![Rozpoczęcie instalacji programu Classic Shell w systemie Windows 10]()
- Sprawdzamy przed pozycją "Akceptuję warunki umowy licencyjnej" i ponownie klikam "Dalej".
![Akceptacja umowy licencyjnej podczas instalowania programu Classic Shell w systemie Windows 10]()
- W następnym oknie można wyłączyć instalowalne komponenty, pozostawiając tylko "Klasyczne menu Start" . Jeśli jednak istnieje potrzeba eksperymentowania z innymi elementami powłoki, na przykład "Explorer" , zostawiamy wszystko takim, jakie jest.
![Wyłączanie komponentów podczas instalowania programu Classic Shell w systemie Windows 10]()
- Kliknij "Zainstaluj" .
![Uruchamianie instalacji programu Classic Shell w systemie Windows 10]()
- Usuń zaznaczenie "Otwórz dokumentację" i kliknij "Zakończ" .
![Ukończenie instalacji programu Classic Shell w systemie Windows 10]()
Po zakończeniu instalacji możesz teraz przejść do ustawiania parametrów.
- Kliknij przycisk "Start" , po czym otworzy się okno ustawień programu.
![Uruchamianie klasycznych ustawień powłoki w systemie Windows 10]()
- W zakładce "Styl menu Start" wybierz jedną z trzech przedstawionych opcji. W tym przypadku interesuje nas "Windows 7" .
![Wybór wyglądu okładki dla menu Start w programie Classic Shell]()
- Zakładka "Ustawienia podstawowe" umożliwia dostosowanie terminu przycisków, klawiszy, elementów wyświetlacza oraz stylów menu. Dostępnych jest wiele opcji, dzięki czemu można dokładnie dopasować niemal wszystko do swoich potrzeb.
![Ustawianie głównych parametrów menu Start w programie Classic Shell]()
- Przejdź do wyboru wyglądu okładki. Z odpowiedniej rozwijanej listy wybierz typ kilku opcji. Niestety podglądu nie ma tutaj, więc musisz działać losowo. Następnie wszystkie ustawienia można zmienić.
![Wybór rodzaju pokrywy dla menu Start w programie Classic Shell]()
W sekcji parametrów możesz wybrać rozmiar ikon i czcionki, dołączyć obraz profilu użytkownika, ramkę i krycie.
![Ustawianie opcji okładki menu Start w programie Classic Shell]()
- Następnie następuje precyzyjne dostrojenie elementów wyświetlacza. Ten blok zastępuje standardowe narzędzie obecne w systemie Windows 7.
![Dostrajanie wyświetlania elementów w menu Start w programie Classic Shell]()
- Po zakończeniu wszystkich operacji kliknij przycisk OK .
![Stosowanie ustawień menu Start w Klasycznej powłoce]()
Teraz po kliknięciu przycisku "Start" zobaczymy klasyczne menu.
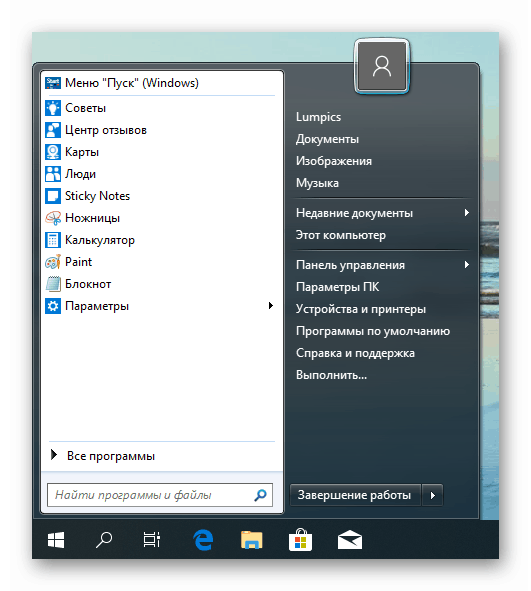
Aby powrócić do menu "dziesiątki", należy kliknąć przycisk wskazany na zrzucie ekranu.
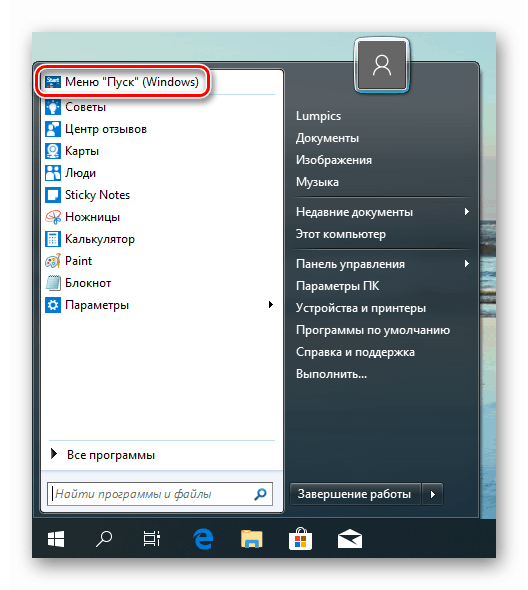
Jeśli chcesz dostosować wygląd i funkcjonalność, kliknij prawym przyciskiem myszy przycisk "Start" i przejdź do pozycji "Ustawienia" .
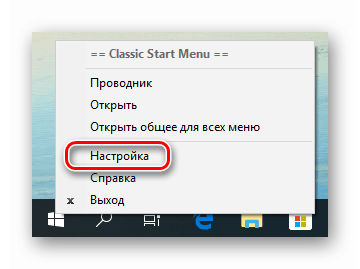
Możesz cofnąć wszystkie zmiany i przywrócić standardowe menu, usuwając program z komputera. Po odinstalowaniu wymagane jest ponowne uruchomienie.
Więcej szczegółów: Dodaj lub usuń programy w systemie Windows 10
Metoda 2: StartisBack ++
Jest to kolejny program do zainstalowania klasycznego menu Start w systemie Windows 10. Różni się on od poprzedniego tym, za co jest opłacany, z 30-dniowym okresem próbnym. Koszt jest niski, około trzech dolarów. Są jeszcze inne różnice, które omówimy w dalszej części.
Pobierz program z oficjalnej strony
- Przejdź na oficjalną stronę i pobierz program.
![Pobieranie StartisBack z oficjalnej strony internetowej]()
- Kliknij dwukrotnie, aby uruchomić plik. W oknie początkowym wybierz opcję instalacji - tylko dla siebie lub dla wszystkich użytkowników. W drugim przypadku musisz mieć uprawnienia administratora.
![Wybór opcji instalacji programu StartisBack w systemie Windows 10]()
- Wybierz miejsce do zainstalowania lub pozostaw domyślną ścieżkę i kliknij "Zainstaluj" .
![Przejdź do instalacji programu StartisBack w systemie Windows 10]()
- Po automatycznym restarcie "Explorera" w ostatnim oknie kliknij "Zamknij" .
![Ukończenie instalacji programu StartisBack w systemie Windows 10]()
- Uruchom ponownie komputer.
Następnie porozmawiajmy o różnicach w stosunku do Classic Shell. Po pierwsze natychmiast uzyskujemy całkowicie akceptowalny wynik, który można zobaczyć po prostu klikając przycisk "Start" .
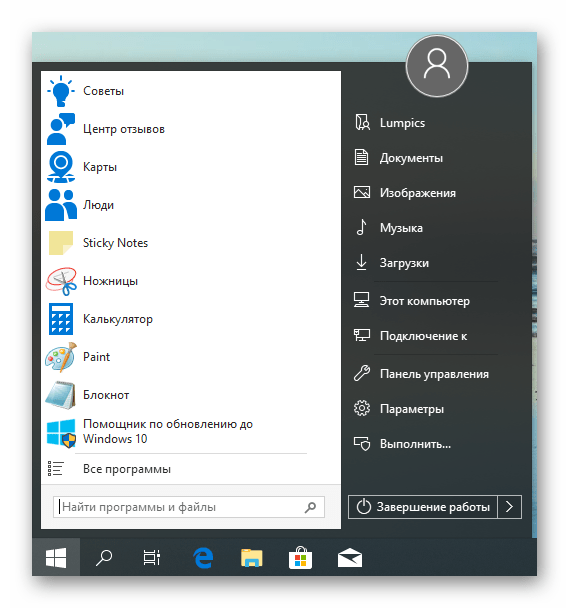
Po drugie, blok ustawień tego programu jest bardziej przyjazny dla użytkownika. Możesz go otworzyć, klikając prawym przyciskiem myszy przycisk "Start" i wybierając "Właściwości" . Nawiasem mówiąc, wszystkie elementy menu kontekstowego są również zapisywane (klasyczna powłoka "zapina" własną).
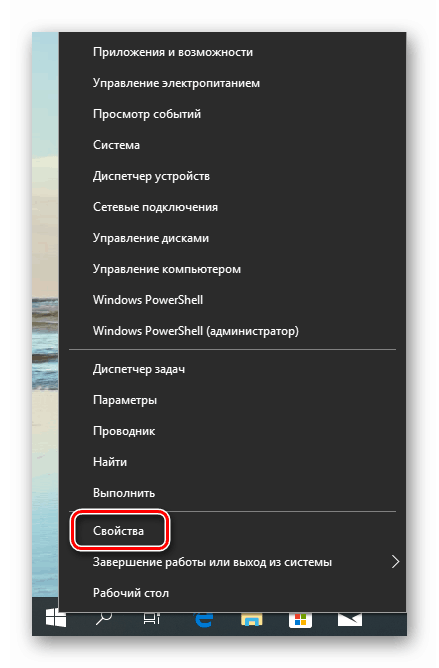
- Zakładka "Menu Start" zawiera ustawienia wyświetlania i zachowania elementów, tak jak w "siódemce".
![Dostosuj wyświetlanie i zachowanie elementów menu Start w programie StartisBack]()
- Na karcie Wygląd możesz zmienić okładkę i przycisk, dostosować przezroczystość panelu, rozmiar ikon i wcięć między nimi, kolor paska zadań, a nawet włączyć wyświetlanie folderu Wszystkie programy jako rozwijanego menu, tak jak w Win XP.
![Dostosuj wygląd menu Start w programie StartisBack]()
- Sekcja "Przełączanie" daje nam możliwość zastąpienia innych menu kontekstowych, dostosowania zachowania klawisza Windows i kombinacji z nim oraz włączenia różnych opcji wyświetlania przycisku Start .
![Ustawianie przełączania w menu Start w StartisBack]()
- Karta Zaawansowane zawiera opcje wyłączania określonych elementów standardowego menu z ładowania, przechowywania historii, włączania i wyłączania animacji oraz pola wyboru dezaktywacji StartisBack ++ dla bieżącego użytkownika.
![Dodatkowe ustawienia programu StartisBack]()
Po wprowadzeniu ustawień nie zapomnij kliknąć przycisku "Zastosuj" .
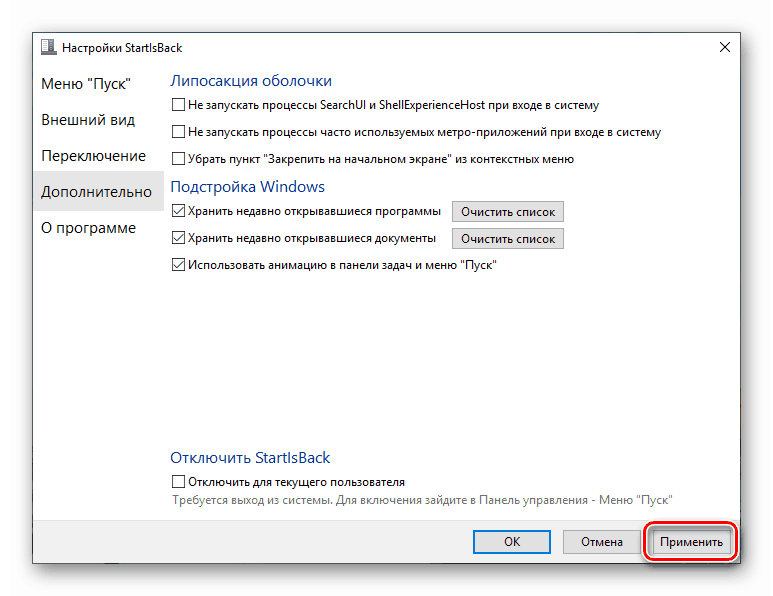
Kolejny punkt: standardowe menu "dziesiątki" otwiera się, naciskając kombinację klawiszy Win + CTRL lub kółko myszy. Usunięcie programu odbywa się w zwykły sposób (patrz wyżej) z automatycznym wycofaniem wszystkich zmian.
Wniosek
Dziś nauczyliśmy się dwóch sposobów na zmianę standardowego menu Start systemu Windows 10 classic, używanego w "siódemce". Zdecyduj sam, z którego programu korzystać. Classic Shell jest darmowy, ale nie zawsze działa stabilnie. StartisBack ++ ma płatną licencję, ale wynik uzyskany dzięki jej pomocy jest bardziej atrakcyjny pod względem wyglądu i funkcjonalności.