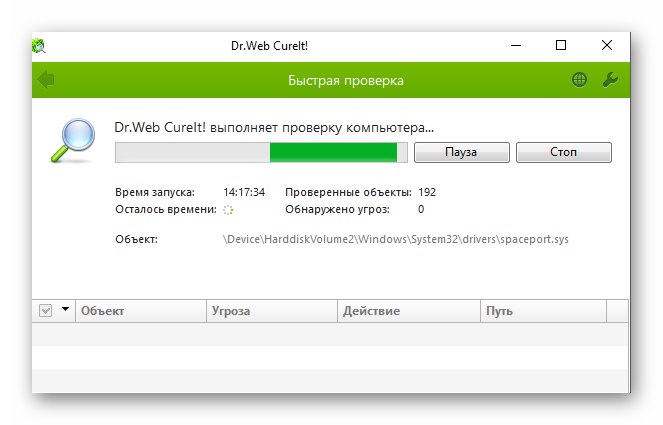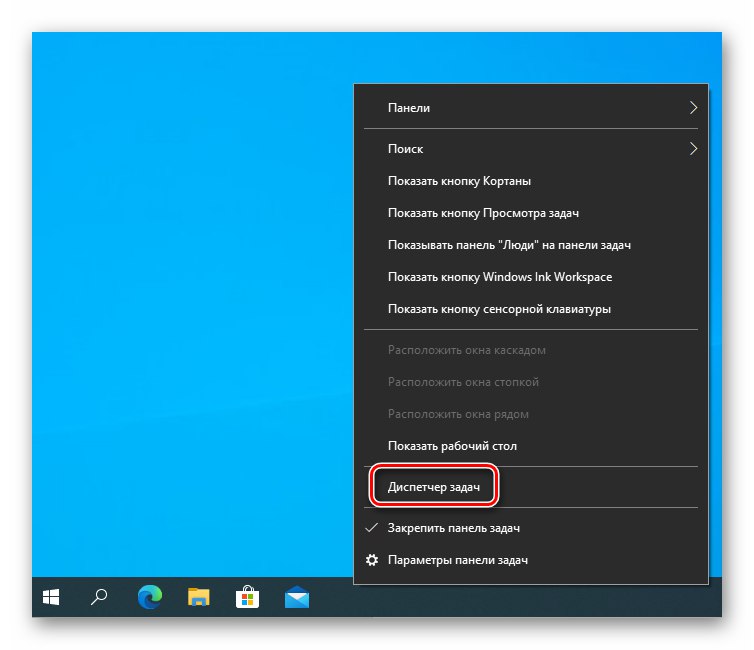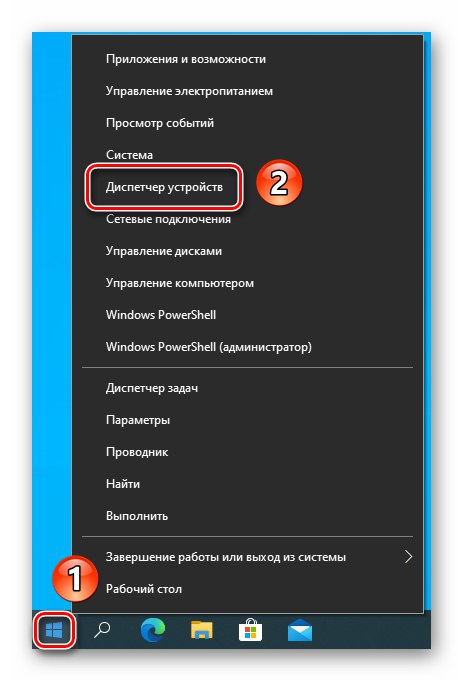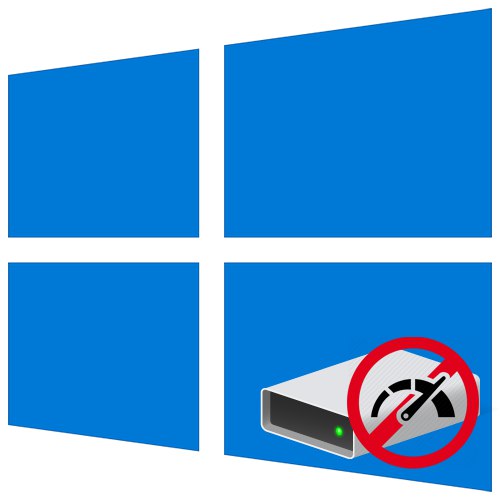
Przed wykonaniem zaleceń zawartych w tym artykule upewnij się, że obciążenie dysku twardego nie jest tymczasowe. Może to być spowodowane instalacją aktualizacji systemu operacyjnego lub zaplanowanymi skanowaniami antywirusowymi.
Metoda 1: Zamknięcie problematycznego procesu
Często obciążenie dysku twardego jest w 100% związane z jakimś jednym procesem. Może to być oprogramowanie systemowe lub oprogramowanie innych firm (program antywirusowy, edytor, przeglądarka itp.). Jeśli twój dysk jest ładowany właśnie z powodu oprogramowania innej firmy, powinieneś spróbować dokończyć „żarłoczny” proces.
- Odkryć "Menadżer zadań"klikając „Paski zadań” prawym przyciskiem myszy i wybierając pozycję o tej samej nazwie z menu kontekstowego. Alternatywnie możesz użyć skrótu klawiaturowego „Ctrl + Shift + Esc”.
![Wywołanie Menedżera zadań za pomocą paska zadań w systemie Windows 10]()
Przeczytaj także: Metody uruchamiania „Menedżera zadań” w systemie Windows 10
- Teraz musisz ustalić, czy problem jest systemowy, czy nie. Przez problematyczny proces rozumiemy ten, który zużywa najwięcej zasobów pamięci. Wskazuje na to jasny pomarańczowy lub czerwony kolor komórki w kolumnie. "Pamięć"... Aby poznać pochodzenie procesu, kliknij jego nazwę prawym przyciskiem myszy. Wybierz element z menu kontekstowego "Nieruchomości".
- Zwróć uwagę na linię "Lokalizacja" w oknie, które zostanie otwarte. Jeśli plik wykonywalny znajduje się w folderze „Windows”, najlepiej nie kończyć tego procesu. Takie działania mogą prowadzić do błędów.
- Jeśli proces należy do oprogramowania innej firmy, to w oknie "Menadżer zadań" kliknij jego nazwę prawym przyciskiem myszy, a następnie wybierz element „Usuń zadanie” z menu kontekstowego. Należy jednak pamiętać, że spowoduje to zamknięcie programu związanego z procesem, który ma zostać zamknięty.
- Jest prawdopodobne, że po ponownym uruchomieniu oprogramowania obciążenie dysku spadnie. Jeśli nie, użyj innej metody.
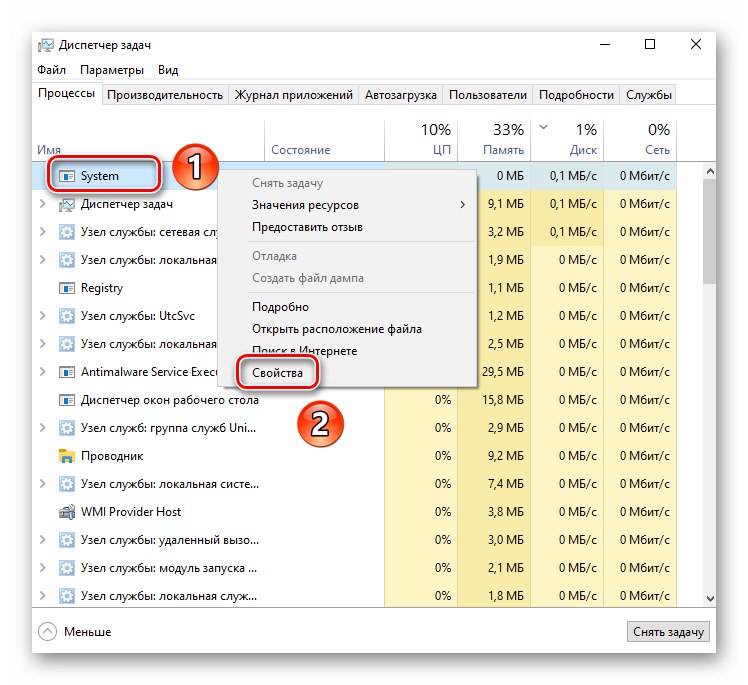
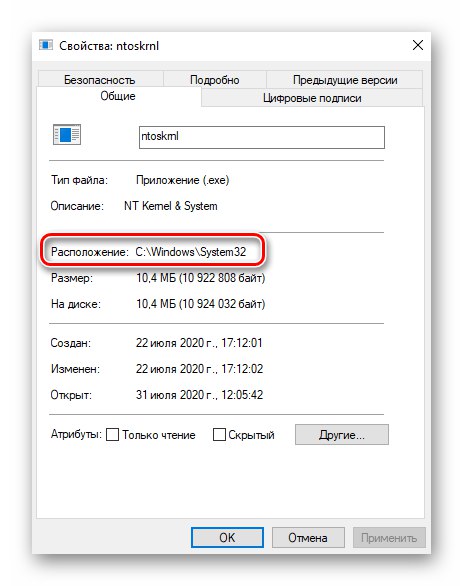
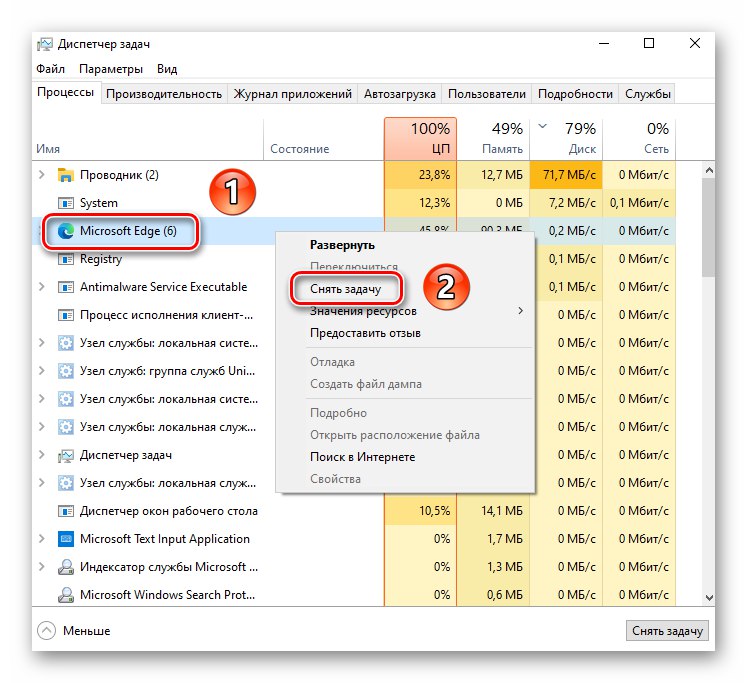
Metoda 2: Sprawdź i zdefragmentuj dysk twardy
Jednym z najskuteczniejszych sposobów rozwiązania problemu z obciążeniem dysku jest narzędzie wbudowane w system Windows 10, które umożliwia sprawdzenie systemu plików dysku pod kątem błędów i uszkodzonych sektorów. Oprócz tej operacji zdecydowanie zalecamy defragmentację dysku.
- Otwórz menu wyszukiwania, które jest domyślnie dostępne we wszystkich systemach Windows 10. W tym celu kliknij przycisk z włączoną lupą „Paski zadań” lub użyj znajdującego się tam pola wyszukiwania. Wprowadź do niego wartość
cmd... Element pojawi się wśród wyników wyszukiwania. "Wiersz poleceń"... Przesuń wskaźnik nad tę linię. Po prawej stronie zobaczysz opcje uruchamiania, wybierz element "Uruchom jako administrator". - W otwartym oknie przystawki wprowadź polecenie
chkdsk / f / rnastępnie wciśnij "Wchodzić". - Ponieważ dysk jest używany przez system, nie można go od razu sprawdzić. Zostaniesz poproszony o sprawdzenie przy następnym uruchomieniu systemu. Zgadzam się, wpisując literę w języku angielskim „Y” i naciskając "Wchodzić" do przetworzenia.
- Następnym krokiem jest ponowne uruchomienie systemu.
Przeczytaj także: Sposoby ponownego uruchomienia systemu Windows 10
- Podczas ponownego uruchamiania zobaczysz postęp operacji weryfikacji dysku. W takim przypadku narzędzie naprawi uszkodzone pliki i przywróci dane z uszkodzonych sektorów (jeśli występują).
- Następnie system uruchomi się normalnie. Będziesz musiał zdefragmentować dysk. Jak to zrobić poprawnie, napisaliśmy w osobnym przewodniku.
Więcej szczegółów: Defragmentator dysków w systemie Windows 10
- Po zakończeniu tej operacji uruchom ponownie komputer / laptop i sprawdź działanie dysku.
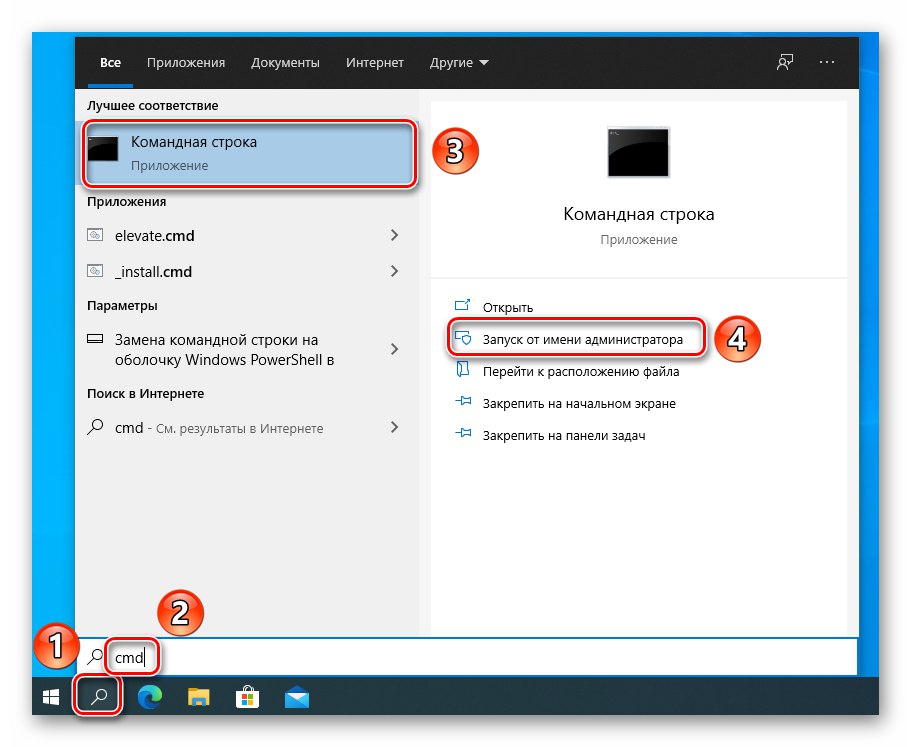
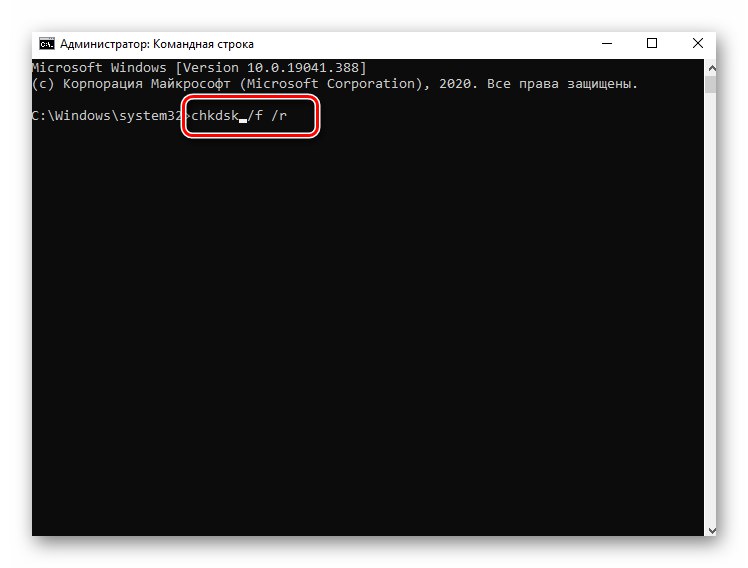
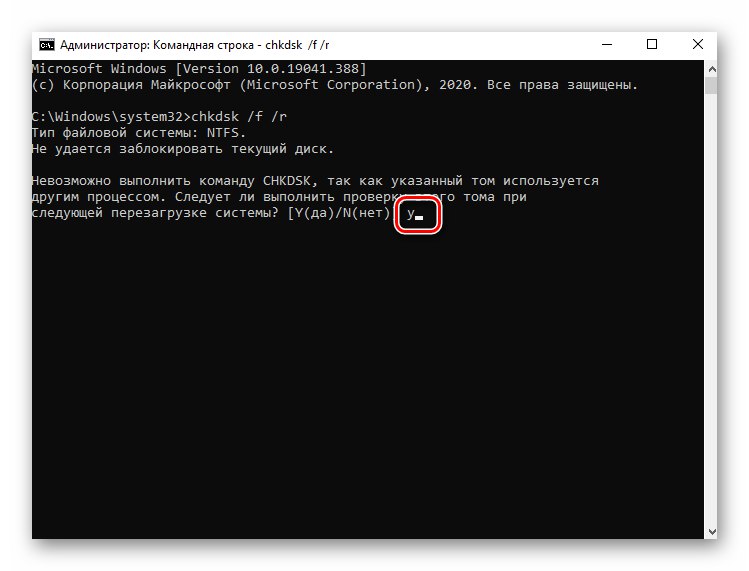
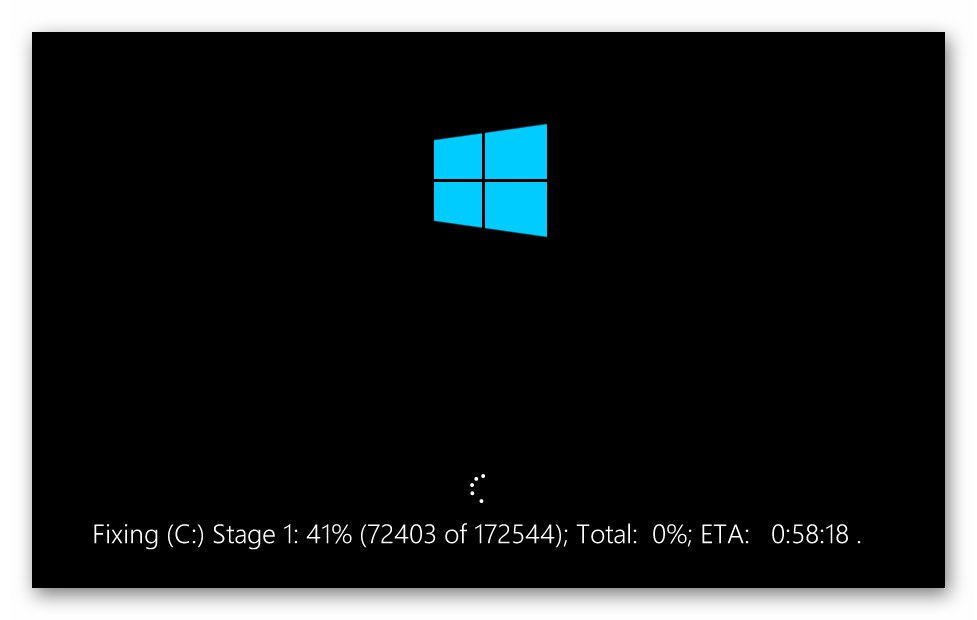
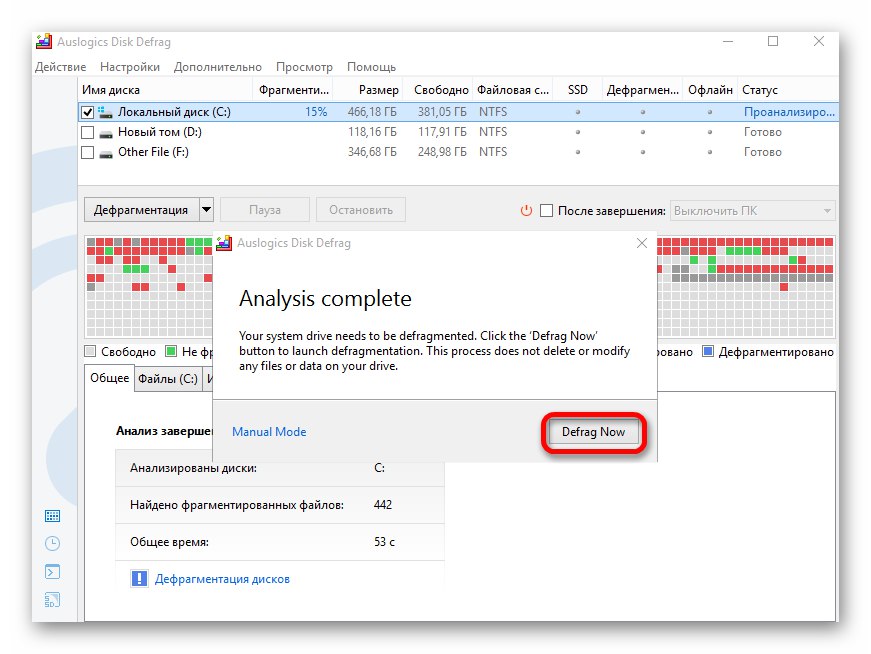
Metoda 3: Sprawdzenie sterownika AHCI
Błędy w działaniu sterowników wpływają na wiele parametrów systemu, w tym na obciążenie dysku twardego. W tym przypadku mówimy o sterowniku kontrolera SATA AHCI.Będziesz potrzebował następującej serii działań:
- Najpierw upewnij się, że BIOS jest w trybie AHCI, a nie w trybie IDE. W osobnym przewodniku szczegółowo opisaliśmy, jak to zrobić.
Więcej szczegółów: Włącz tryb AHCI w systemie BIOS
- Uruchom system i kliknij prawym przyciskiem myszy przycisk "Początek"... Z wyskakującego menu kontekstowego wybierz "Menadżer urządzeń".
![Uruchamianie Menedżera urządzeń za pomocą menu kontekstowego przycisku Start systemu Windows 10]()
Przeczytaj także: Otwieranie Menedżera urządzeń w systemie Windows 10
- W następnym oknie otwórz oddział „Kontrolery IDE ATA / ATAPI”... Z dużym prawdopodobieństwem będziesz mieć urządzenie zaznaczone na poniższym zrzucie ekranu.
- Jeśli tak, system ma zainstalowany standardowy sterownik. Musisz go wymienić na oprogramowanie od producenta laptopa / płyty głównej. Niestety nie wszyscy producenci publikują to oprogramowanie w swoich zasobach. Dlatego w takim przypadku lepiej jest wyszukać sterownik według identyfikatora urządzenia.
Więcej szczegółów: Wyszukaj sterowniki według identyfikatora sprzętu
- Po pobraniu i zainstalowaniu sterownika zrestartuj system i obserwuj działanie napędu. Jest prawdopodobne, że pełne obciążenie zniknie.
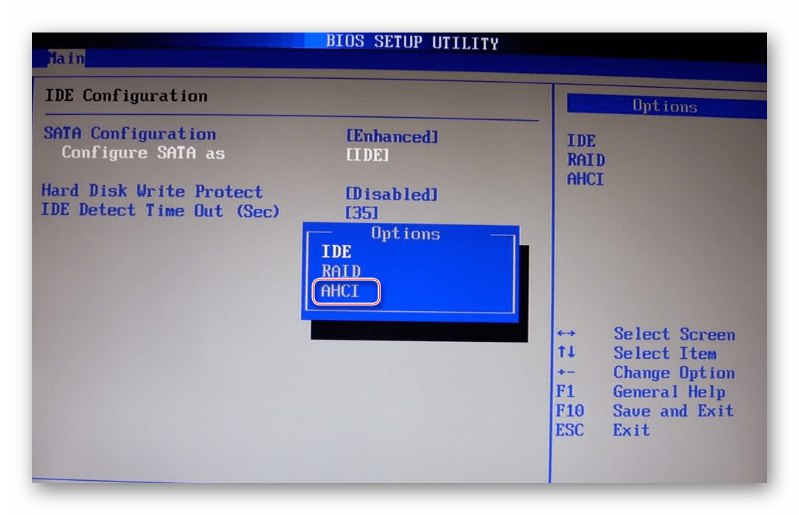
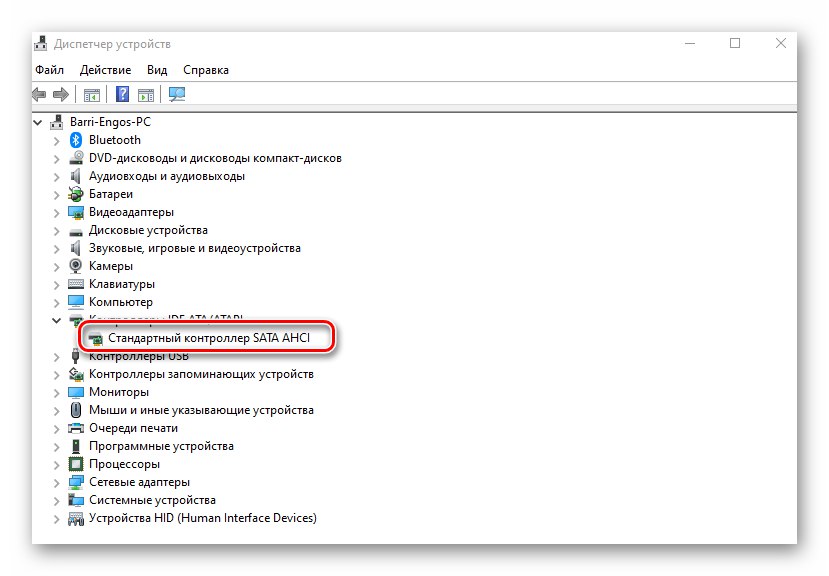
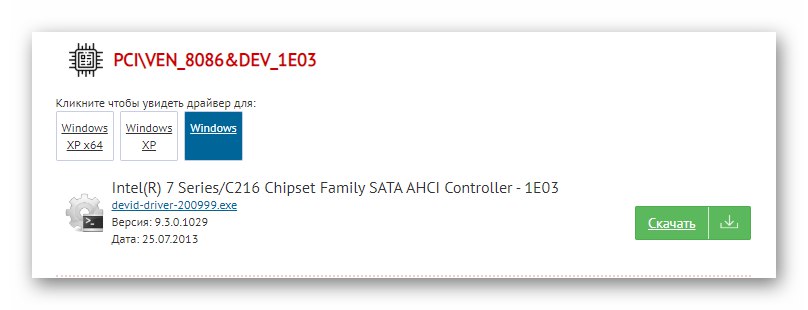
Metoda 4: Wyłącz usługi
W systemie operacyjnym Windows 10 istnieją usługi, które regularnie analizują i indeksują wszystkie dane. W niektórych sytuacjach takie usługi negatywnie wpływają na wykorzystanie dysku i wydajność systemu jako całości. Dlatego, aby rozwiązać problem, warto spróbować je zatrzymać i wyłączyć.
- Naciśnij kombinację klawiszy Windows + R.... Pojawi się okno przyciągania "Biegać"... Wpisz do niego polecenie
services.msci naciśnij "Wchodzić". - Następnie znajdź usługę na liście „Wyszukiwanie systemu Windows”... Jest w pierwszej połowie listy. Kliknij dwukrotnie jego nazwę LPM.
- Pojawi się okno z ustawieniami usługi. W terenie „Typ uruchomienia” ustawić parametr "Wyłączone"... Następnie zatrzymaj usługę, klikając przycisk o tej samej nazwie poniżej. Następnie wciśnij "OK" aby zapisać wszystkie wprowadzone zmiany.
- Następnie wykonaj te same kroki dla usługi SysMain (SuperFetch). Po wykonaniu wszystkich procedur uruchom ponownie system. Te działania zmniejszą obciążenie dysku twardego.
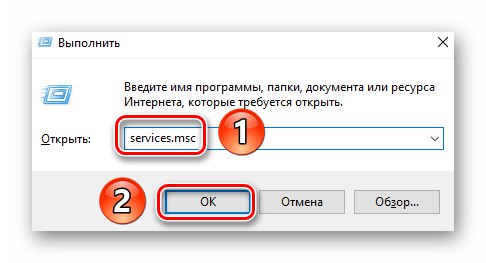
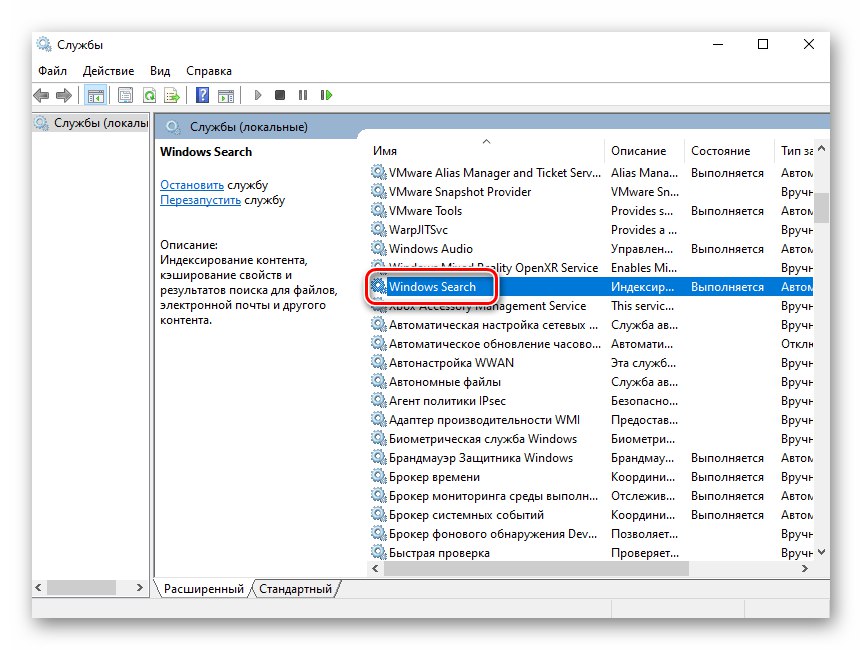
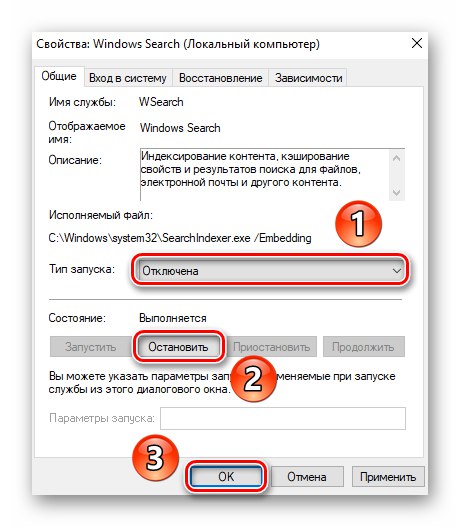
Metoda 5: Zmień rozmiar pliku stronicowania
Gdy system operacyjny lub dowolny program zabraknie dostępnej pamięci RAM, używana jest pamięć wirtualna. Znajduje się bezpośrednio na dysku twardym. Jeśli to nie wystarczy, napęd tworzy kolejkę operacji we / wy. Jest tylko jedno wyjście - zwiększenie ilości pamięci wirtualnej.
- Kliknij ikonę na pulpicie "Ten komputer" RMB. W menu kontekstowym wybierz linię "Nieruchomości".
- W lewej części następnego okna kliknij element „Dodatkowe parametry systemu”.
- Otworzy się małe okno, w którym musisz otworzyć kartę "Dodatkowo"... W nim kliknij przycisk „Opcje”który należy do pierwszego bloku - "Prędkość".
- Pojawi się kolejne okno. W nim przejdź do zakładki "Dodatkowo" i naciśnij przycisk "Zmiana".
- W okolicy tzw "Dysk" wybierz wolumin, z którego chcesz przydzielić miejsce na pamięć wirtualną jednym kliknięciem LMB. Następnie zaznacz pole obok linii „Automatycznie wybierz rozmiar pliku stronicowania”... Po zakończeniu kliknij "OK" w tym samym oknie.
- Zostaniesz powiadomiony, że zmiany zaczną obowiązywać dopiero po ponownym uruchomieniu.
- Zamknij wszystkie otwarte okna. Następnie automatycznie pojawi się okno z monitem o ponowne uruchomienie systemu operacyjnego. Zgadzamy się, klikając odpowiedni przycisk.
- Po ponownym uruchomieniu problem z dyskiem twardym powinien zniknąć.
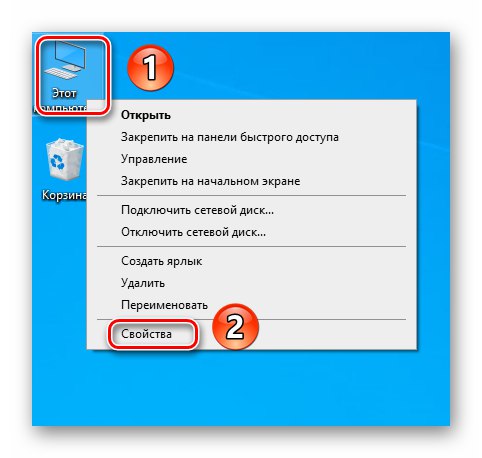

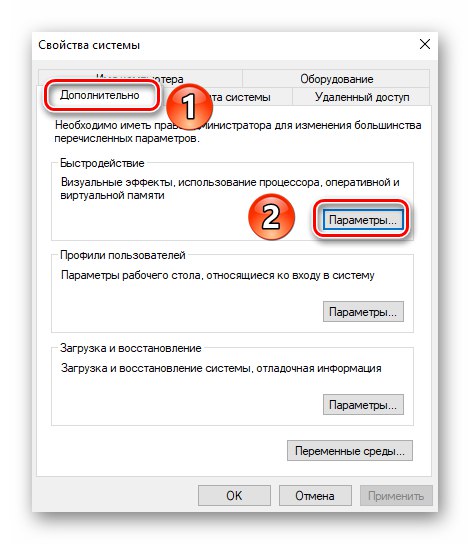
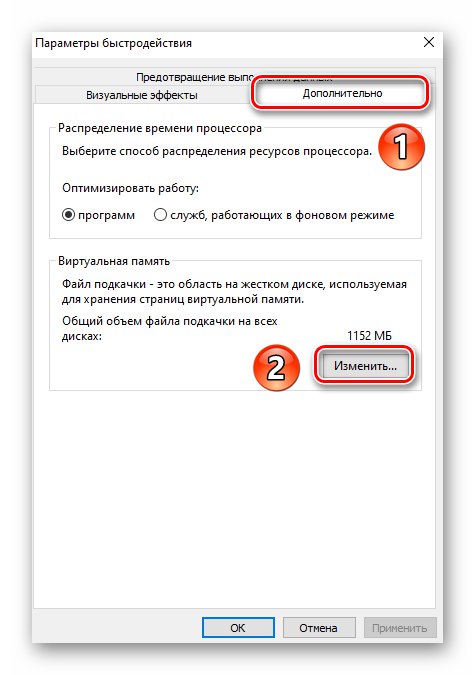
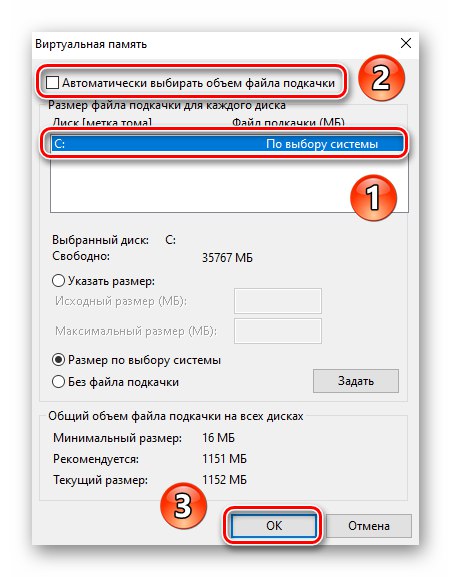
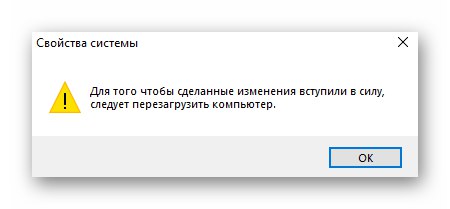
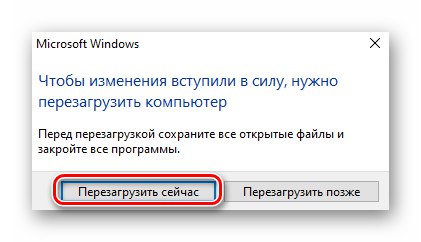
Metoda 6: Wyszukaj oprogramowanie antywirusowe
Wirusy są zdolne do wielu rzeczy, w tym do maksymalnego ładowania dysku twardego. Czasami zdarza się to nawet wtedy, gdy program antywirusowy jest uruchomiony. Dlatego w takich sytuacjach zdecydowanie zalecamy korzystanie z narzędzi antywirusowych, które nie wymagają instalacji. O najlepszych tego typu rozwiązaniach rozmawialiśmy w osobnym poradniku.
Więcej szczegółów: Skanowanie komputera w poszukiwaniu wirusów bez programu antywirusowego