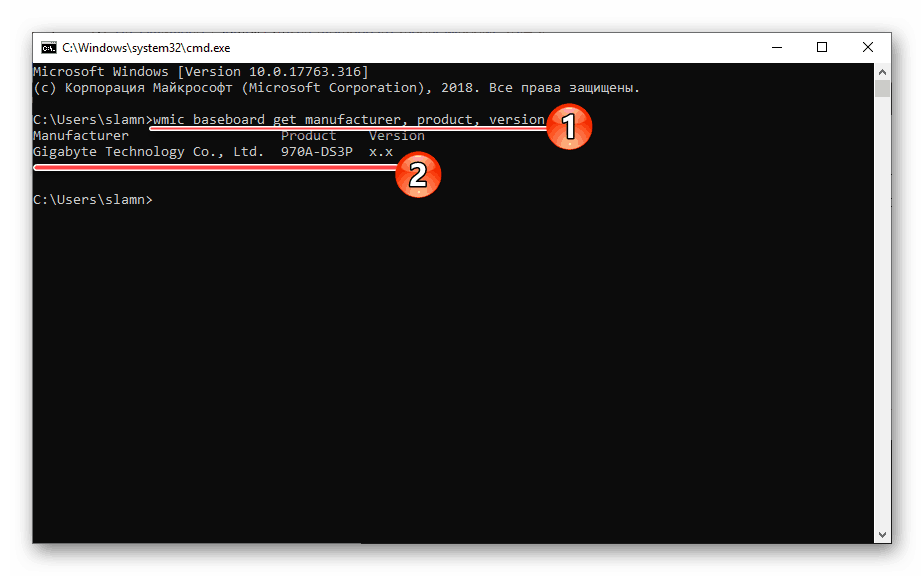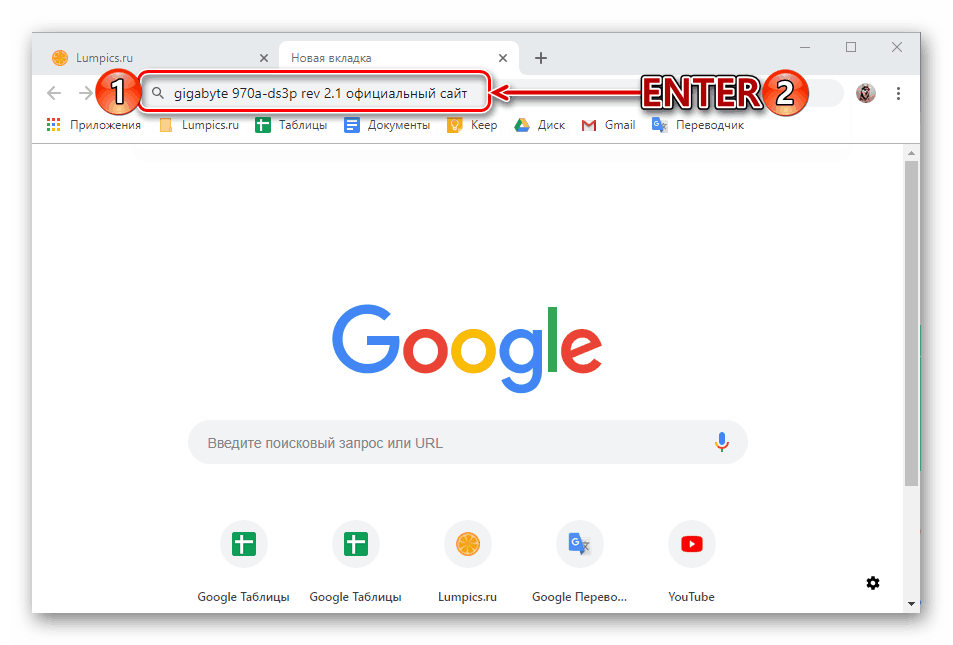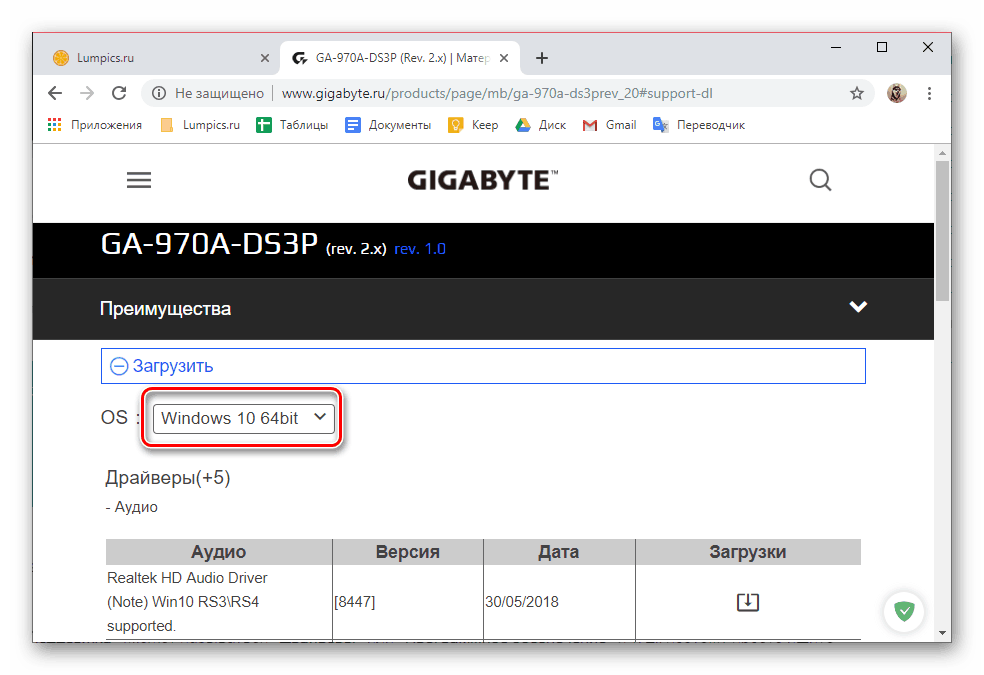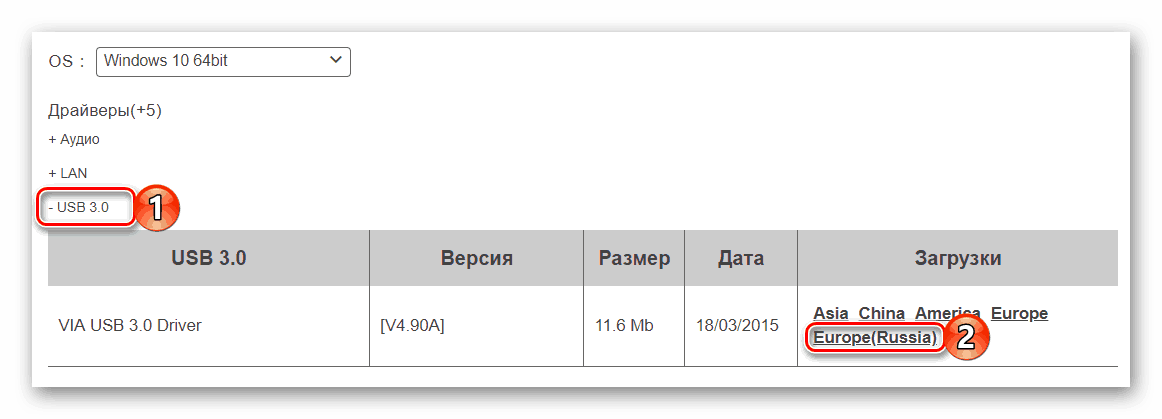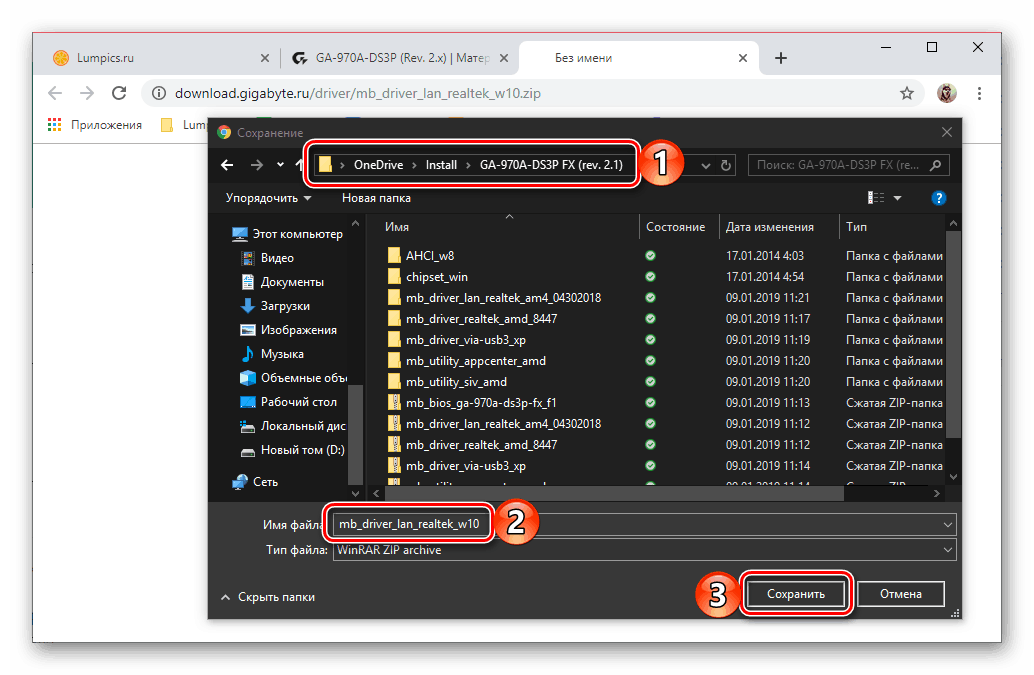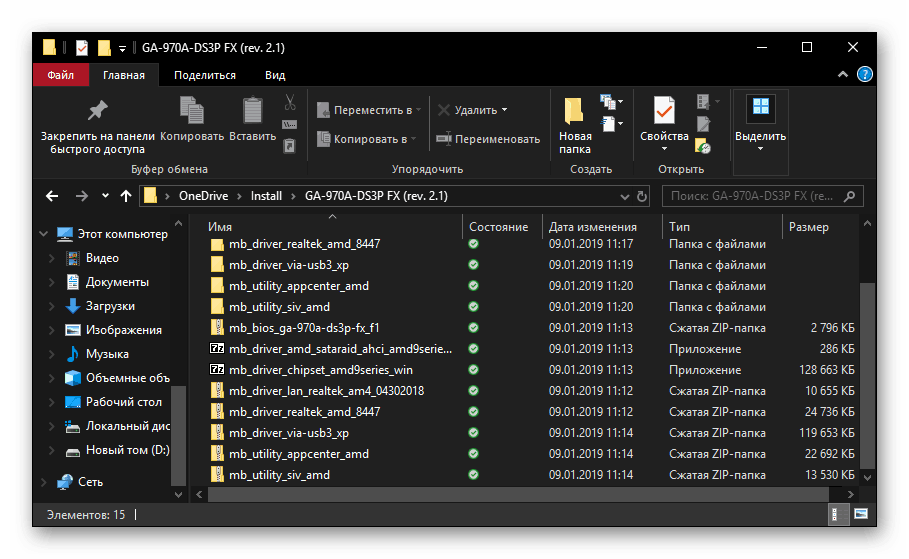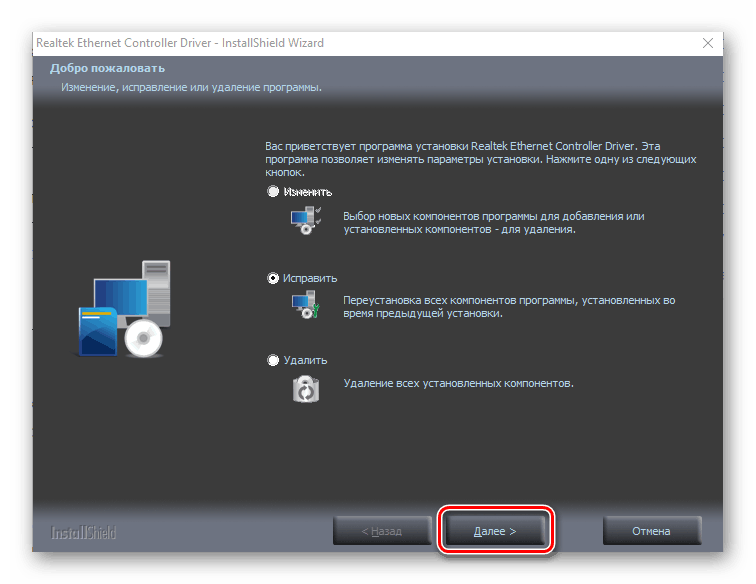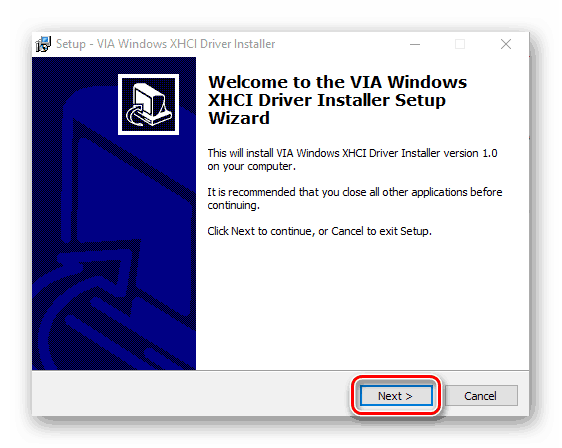Instalowanie sterowników w systemie operacyjnym Windows 10
Wydajność każdego komputera lub laptopa z systemem Windows jest zapewniona dzięki prawidłowej interakcji komponentów sprzętowych (sprzętowych) z oprogramowaniem, co jest niemożliwe bez obecności zgodnych sterowników w systemie. Dokładnie jak znaleźć i zainstalować je w „pierwszej dziesiątce” zostaną omówione w naszym dzisiejszym artykule.
Wyszukaj i zainstaluj sterowniki w systemie Windows 10
Procedura wyszukiwania i instalowania sterowników w systemie Windows 10 nie różni się zbytnio od implementacji sterowników w poprzednich wersjach systemu Microsoft. A jednak jest jeden ważny niuans, a raczej godność - „tuzin” jest w stanie niezależnie pobrać i zainstalować większość składników oprogramowania niezbędnych do działania komponentu sprzętowego komputera. „Praca z rękami” musi być znacznie mniej powszechna niż w poprzednich edycjach, ale czasami istnieje taka potrzeba, dlatego będziemy rozmawiać o wszystkich możliwych rozwiązaniach problemu podanego w tytule artykułu. Zalecamy przyjęcie najbardziej odpowiedniego.
Metoda 1: Oficjalna strona internetowa
Najprostszą, najbezpieczniejszą i gwarantowaną skuteczną metodą znajdowania i instalowania sterowników jest odwiedzenie oficjalnej strony producenta sprzętu. Na komputerach stacjonarnych konieczne jest przede wszystkim pobranie oprogramowania na płytę główną, ponieważ wszystkie komponenty sprzętowe są na nim skoncentrowane. Wystarczy, że dowiesz się o jego modelu, skorzystaj z wyszukiwarki i odwiedź odpowiednią stronę pomocy technicznej, na której zostaną przedstawione wszystkie sterowniki. W przypadku laptopów rzeczy są podobne, ale zamiast „płyty głównej” trzeba znać model konkretnego urządzenia. Ogólnie rzecz biorąc, algorytm wyszukiwania wygląda następująco:
Uwaga: Poniższy przykład pokazuje, jak znaleźć sterowniki dla płyty głównej Gigabyte, więc warto wziąć pod uwagę, że nazwy niektórych kart i stron na oficjalnej stronie internetowej, a także jej interfejs, mogą i będą się różnić, jeśli masz sprzęt innego producenta.
- Dowiedz się, jaki model płyty głównej komputera lub pełna nazwa laptopa, w zależności od oprogramowania, dla którego urządzenia chcesz szukać. Uzyskiwanie informacji o „płycie głównej” ułatwi „wiersz poleceń” i zostanie przedstawione w linku poniżej instrukcji, a informacje o laptopie są wymienione na jego opakowaniu i / lub etykiecie na obudowie.
![Naklejka z nazwą modelu na obudowie laptopa ASUS]()
Na komputerze wpisz następujące polecenie w „Wierszu poleceń” :
wmic baseboard get manufacturer, product, version![Jak poznać model płyty głównej za pomocą wiersza poleceń w systemie Windows 10]()
Więcej szczegółów: Jak poznać model płyty głównej w systemie Windows 10
- Otwórz wyszukiwanie w przeglądarce (Google lub Yandex, nie tak ważne) i wprowadź do niego zapytanie za pomocą następującego szablonu:
модель материнской платы или ноутбука + официальный сайт
![Wyszukaj sterowniki dla płyty głównej w Google na Windows 10]()
Uwaga: Jeśli laptop lub deska ma kilka wersji (lub modeli na linijce), konieczne jest podanie pełnej i dokładnej nazwy.
- Przeczytaj wyniki wyszukiwania i kliknij link w adresie, pod którym wskazana jest nazwa żądanej marki.
- Przejdź do zakładki „Wsparcie” (może nazywać się „Sterowniki” lub „Oprogramowanie” itp., Więc po prostu poszukaj sekcji na stronie, której nazwa jest związana ze sterownikami i / lub obsługą urządzeń).
- Na stronie pobierania określ wersję i wydajność systemu operacyjnego zainstalowanego na komputerze lub laptopie, po czym możesz przejść bezpośrednio do pobierania.
![Określanie systemu operacyjnego do pobierania sterowników w systemie Windows 10]()
Jak w naszym przykładzie, najczęściej na stronach wsparcia kierowcy są reprezentowani przez oddzielne kategorie, nazwane zgodnie ze sprzętem, dla którego są przeznaczone. Ponadto na każdej takiej liście można przedstawić kilka składników oprogramowania (obie wersje i przeznaczone dla różnych regionów), więc wybierz najbardziej „świeże” i zorientowane na Europę lub Rosję.![Wyszukaj i pobierz osobny sterownik dla płyty głównej w systemie Windows 10]()
Aby rozpocząć pobieranie, kliknij łącze (zamiast tego może być bardziej oczywisty przycisk pobierania) i określ ścieżkę, aby zapisać plik.![Zapisz plik sterownika do instalacji w systemie Windows 10]()
Podobnie, pobierz sterowniki ze wszystkich innych podsekcji (kategorii) na stronie pomocy technicznej, czyli dla całego sprzętu komputerowego lub tylko tych, których naprawdę potrzebujesz.![Pobieranie wszystkich plików instalacyjnych sterowników na komputer z systemem Windows 10]()
Zobacz także: Jak dowiedzieć się, jakie sterowniki są potrzebne na komputerze - Przejdź do folderu, w którym zapisałeś oprogramowanie. Najprawdopodobniej będą one pakowane w archiwa ZIP, które będą mogły otwierać, w tym standard „ Windows Explorer” .
![Folder z pobranymi sterownikami do płyty głównej w systemie Windows 10]()
W takim przypadku znajdź plik EXE w archiwum (aplikację najczęściej nazywaną Instalatorem ), uruchom go, kliknij przycisk „Wyodrębnij wszystko” i potwierdź lub zmień ścieżkę rozpakowywania (domyślnie jest to folder z archiwum).![Rozpakuj zawartość pobranego archiwum sterownika w systemie Windows 10]()
Katalog z wyodrębnioną treścią otworzy się automatycznie, więc po prostu uruchom ponownie plik wykonywalny i zainstaluj go na komputerze. Robi się to nie trudniej niż w jakimkolwiek innym programie.![Instalowanie sterownika pobranego z oficjalnej strony na komputerze z systemem Windows 10]()
Zobacz także:
Jak otworzyć archiwum ZIP
Jak otworzyć „Explorer” w Windows 10
Jak włączyć wyświetlanie rozszerzeń plików w systemie Windows 10 - Instalując pierwszy pobrany sterownik, przejdź do następnego i tak dalej, aż do zainstalowania każdego z nich.
![Kontynuacja instalacji sterownika na komputerze z systemem Windows 10]()
Sugestie dotyczące ponownego uruchomienia systemu na tych etapach można zignorować, najważniejsze jest, aby pamiętać, aby to zrobić po zakończeniu instalacji wszystkich komponentów oprogramowania.
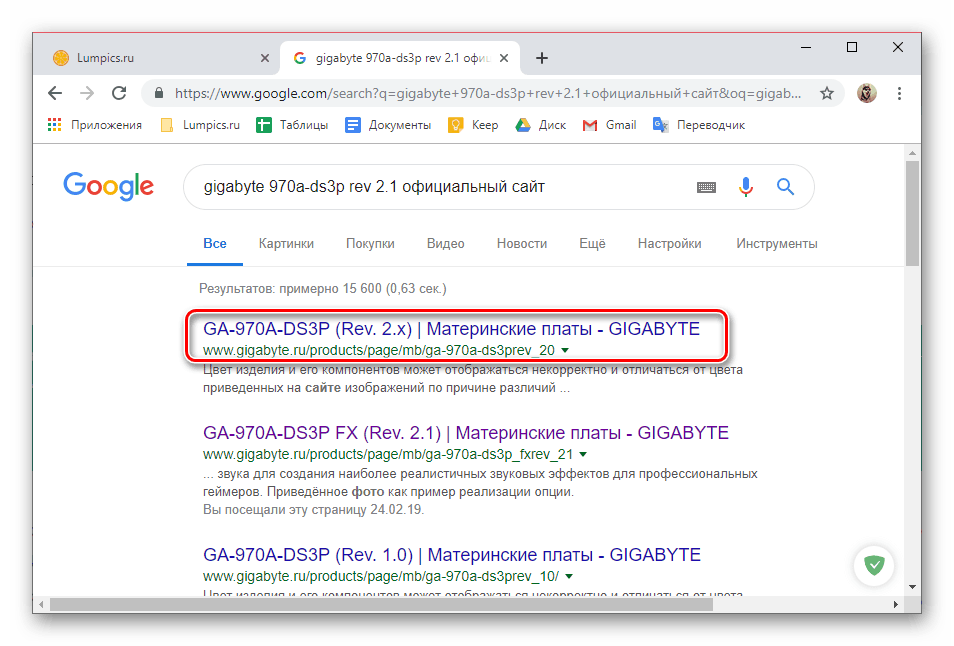
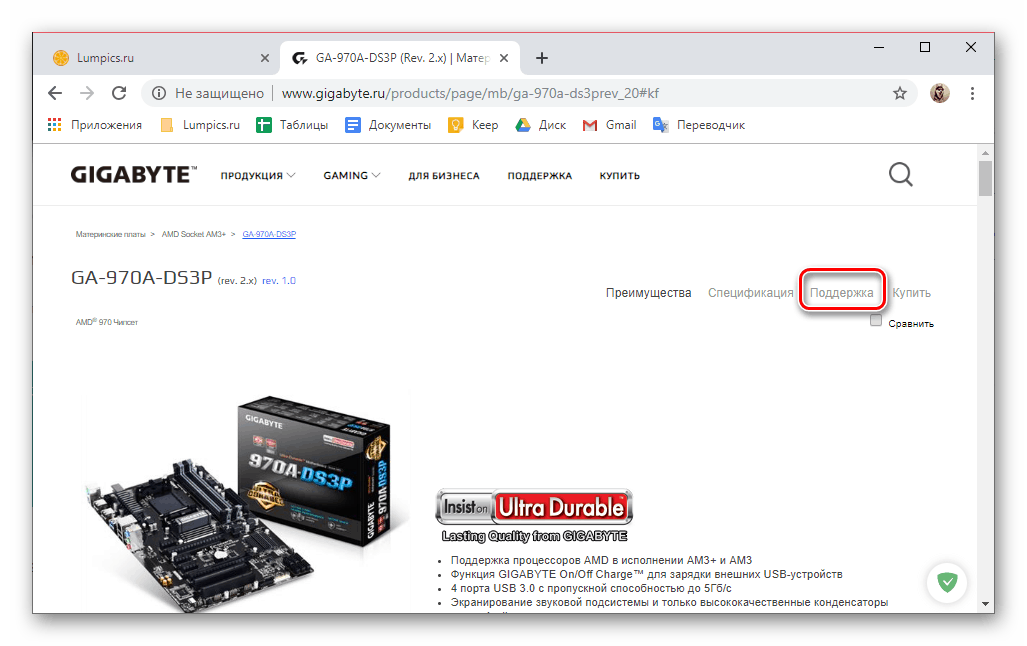
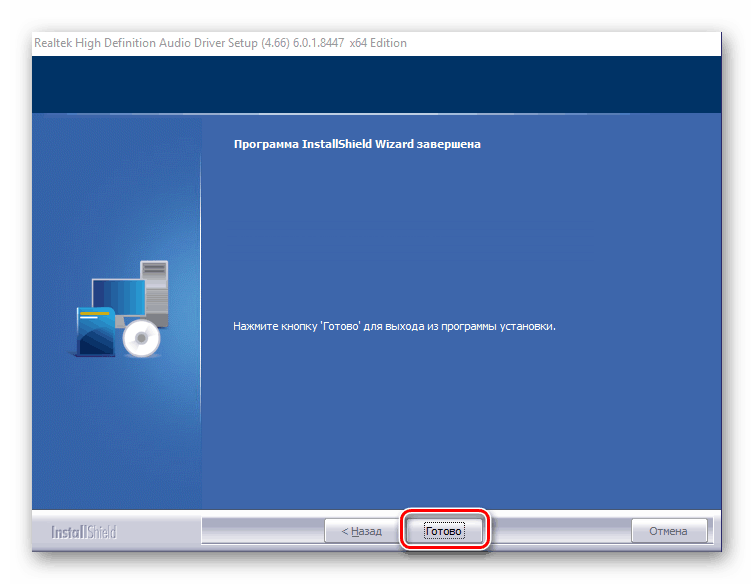
Są to jedynie ogólne instrukcje dotyczące znajdowania sterowników sprzętowych na oficjalnej stronie producenta, a jak już wspomniano powyżej, niektóre kroki i działania dla różnych komputerów stacjonarnych i przenośnych mogą być inne, ale nie krytyczne.
Zobacz także: Wyszukaj i zainstaluj sterowniki dla płyty głównej w systemie Windows
Metoda 2: Strona internetowa soringpcrepair.com
Na naszej stronie jest sporo szczegółowych artykułów. o wyszukiwaniu i instalowaniu oprogramowania dla różnych urządzeń komputerowych. Wszystkie z nich są wyróżnione w osobnej sekcji, a duża ich część poświęcona jest laptopom, a nieco mniejsza część poświęcona jest płytom głównym. Możesz znaleźć instrukcje krok po kroku, które są odpowiednie dla danego urządzenia, wyszukując na stronie głównej - wystarczy wpisać zapytanie, takie jak:
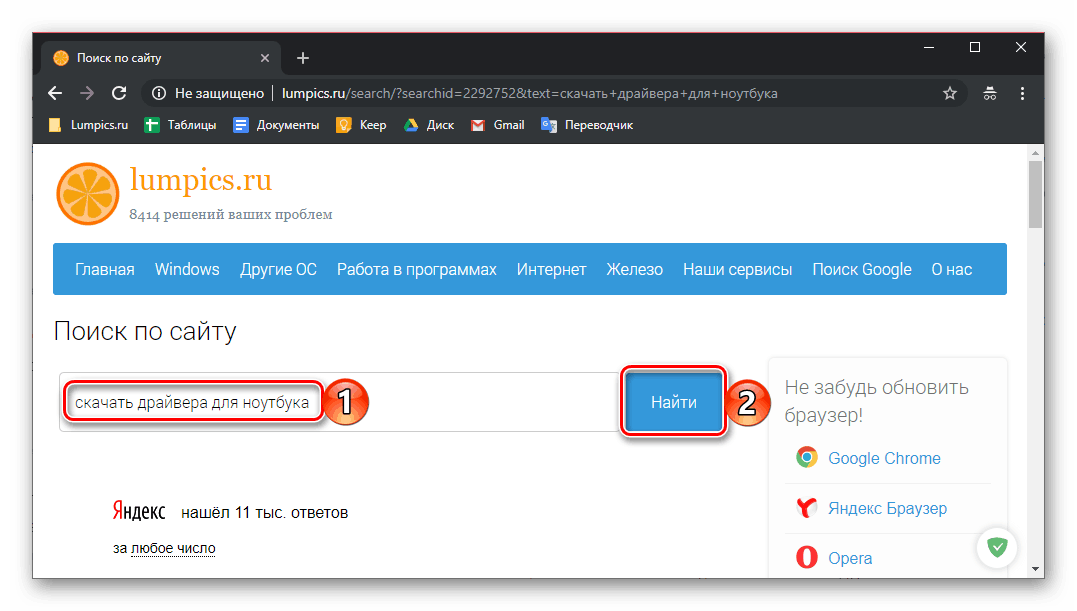
скачать драйвера + модель ноутбука
lub
скачать драйвера + модель материнской платы
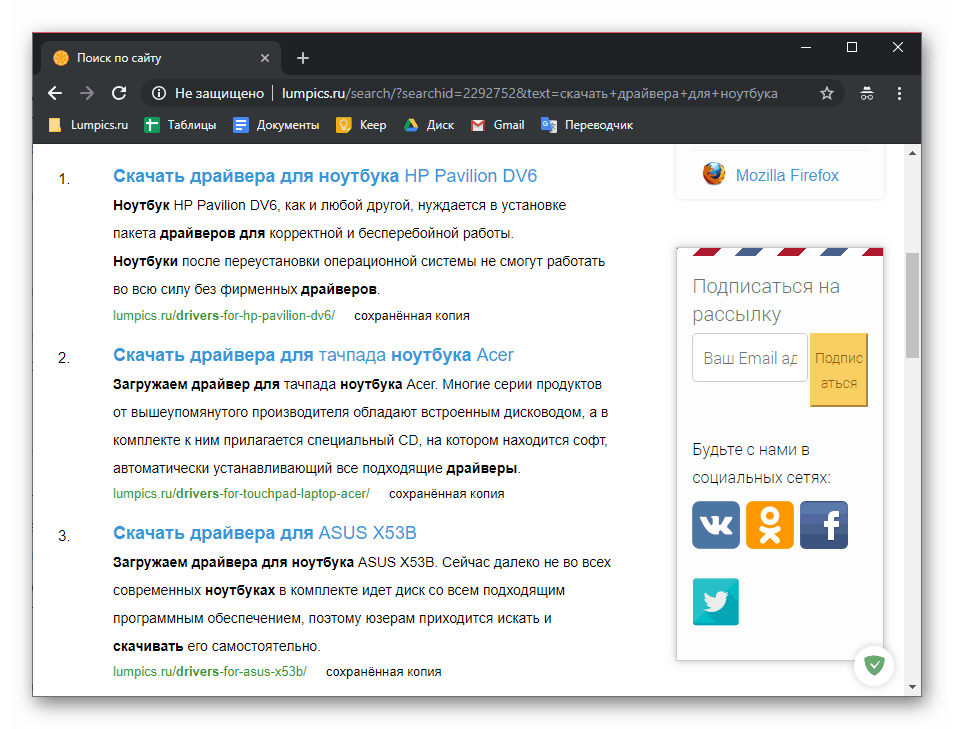
Zwróć uwagę na fakt, że nawet jeśli nie znajdziesz materiału przeznaczonego specjalnie dla Twojego urządzenia, nie należy rozpaczać. Wystarczy przeczytać artykuł o laptopie lub „płycie głównej” tej samej marki - algorytm opisanych w nim działań jest odpowiedni dla innych produktów producenta tego samego segmentu.
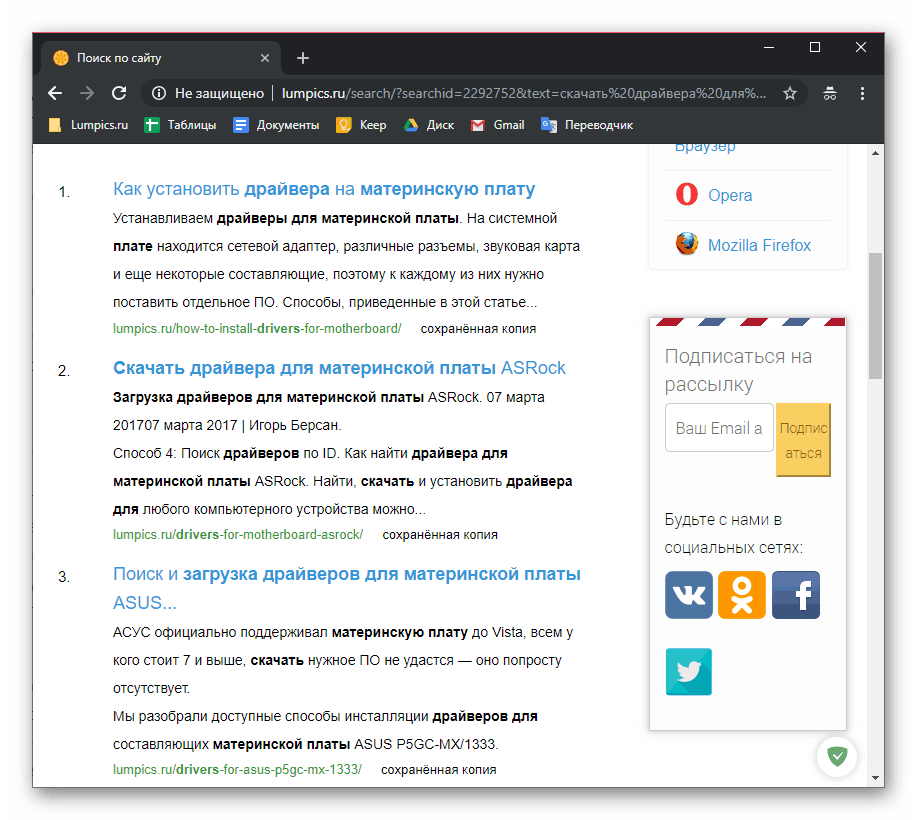
Metoda 3: Aplikacje markowe
Producenci większości laptopów i niektórych płyt głównych PC (zwłaszcza w segmencie premium) opracowują własne oprogramowanie, które umożliwia konfigurowanie i konserwację urządzenia, a także instalowanie i aktualizowanie sterowników. Takie oprogramowanie działa w trybie automatycznym, skanując zarówno składniki sprzętowe, jak i systemowe komputera, a następnie ładuje i instaluje brakujące komponenty oprogramowania i aktualizuje nieaktualne. W przyszłości oprogramowanie to regularnie przypomina użytkownikowi o znalezionych aktualizacjach (jeśli istnieją) i konieczności ich instalacji.
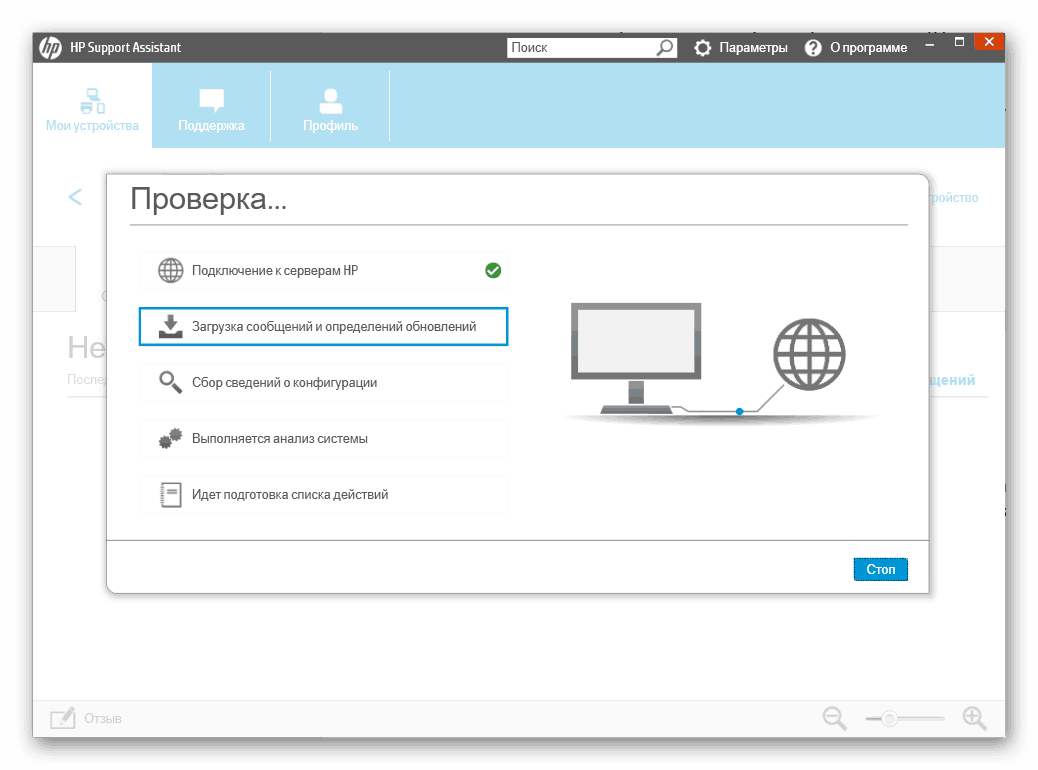
Aplikacje markowe są fabrycznie zainstalowane, przynajmniej pod względem laptopów (i niektórych komputerów) z licencjonowanym systemem operacyjnym Windows. Ponadto są one dostępne do pobrania z oficjalnych stron (na tych samych stronach, na których prezentowane są sterowniki, co omówiono w pierwszej metodzie tego artykułu). Zaleta korzystania z nich jest oczywista - zamiast żmudnego wyboru komponentów oprogramowania i ich samodzielnego ładowania, wystarczy pobrać jeden program, zainstalować go i uruchomić. Mówiąc bezpośrednio o pobieraniu, a raczej o implementacji tego procesu - zarówno pierwsza wspomniana metoda, jak i poszczególne artykuły o laptopach i płytach głównych wspomniane w drugiej, pomogą to zrobić.
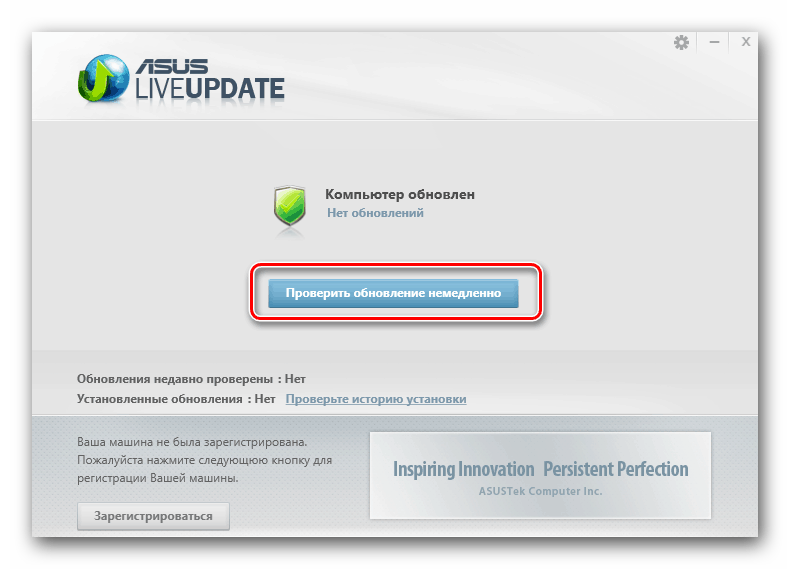
Metoda 4: Programy innych firm
Oprócz wyspecjalizowanych (zastrzeżonych) rozwiązań programistycznych istnieje sporo podobnych, ale uniwersalnych i bogatszych funkcjonalnie produktów innych producentów. Są to programy, które skanują system operacyjny i cały sprzęt zainstalowany w komputerze lub laptopie, niezależnie odnajdują brakujące i nieaktualne sterowniki, a następnie oferują ich instalację. Nasza strona zawiera zarówno opinie większości przedstawicieli tego segmentu oprogramowania, jak i szczegółowe wytyczne dotyczące korzystania z najpopularniejszych z nich, z którymi oferujemy do przeczytania.
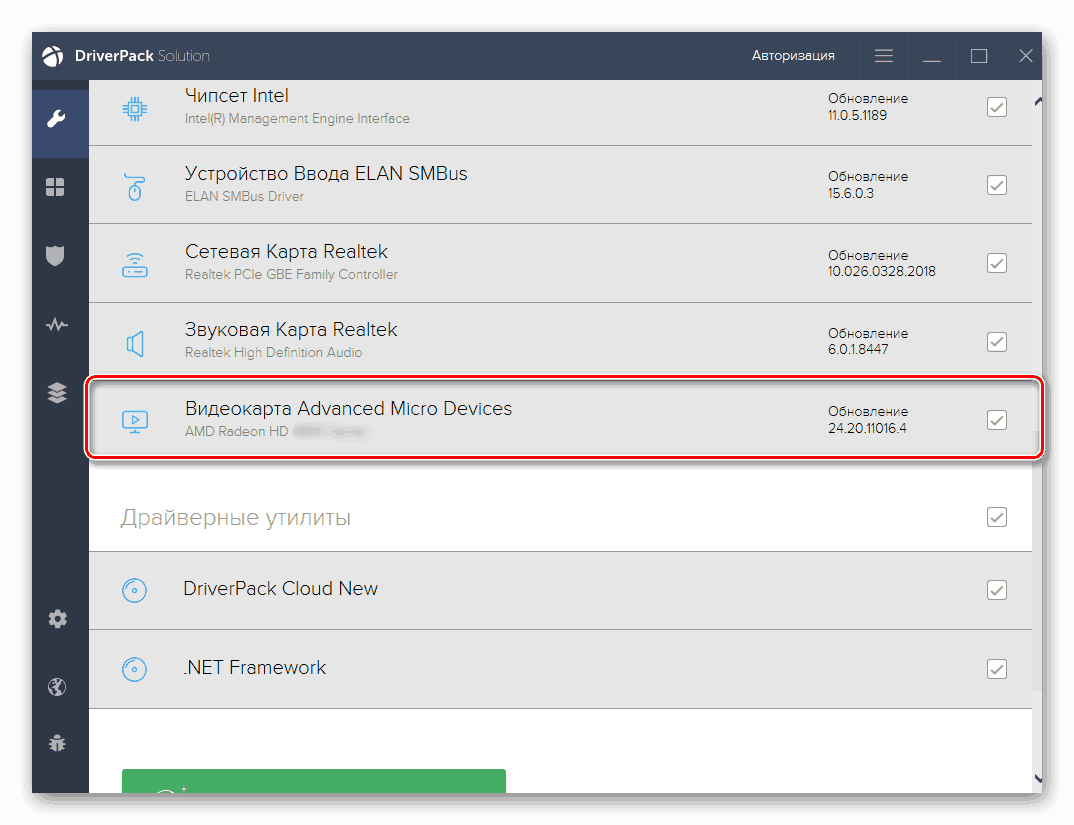
Więcej szczegółów:
Oprogramowanie do automatycznej instalacji sterowników
Instalowanie sterowników za pomocą rozwiązania DriverPack
Używanie DriverMax do znajdowania i instalowania sterowników
Metoda 5: Identyfikator sprzętu
W pierwszej metodzie po raz pierwszy szukaliśmy, a następnie pobieraliśmy po jednym sterowniku płyty głównej komputera lub laptopa, po wcześniejszym ustaleniu dokładnej nazwy tej „żelaznej bazy” i adresu oficjalnej strony internetowej producenta. Ale co zrobić, jeśli nie znasz modelu urządzenia, nie możesz znaleźć strony pomocy technicznej lub nie ma na nim żadnych komponentów oprogramowania (na przykład z powodu starzenia się sprzętu)? Najlepszym rozwiązaniem w tym przypadku byłoby użycie identyfikatora sprzętowego i wyspecjalizowanej usługi online, która umożliwia wyszukiwanie na nim sterowników. Metoda jest dość prosta i bardzo skuteczna, ale wymaga trochę czasu. Możesz dowiedzieć się więcej o algorytmie jego implementacji z oddzielnego materiału na naszej stronie internetowej.
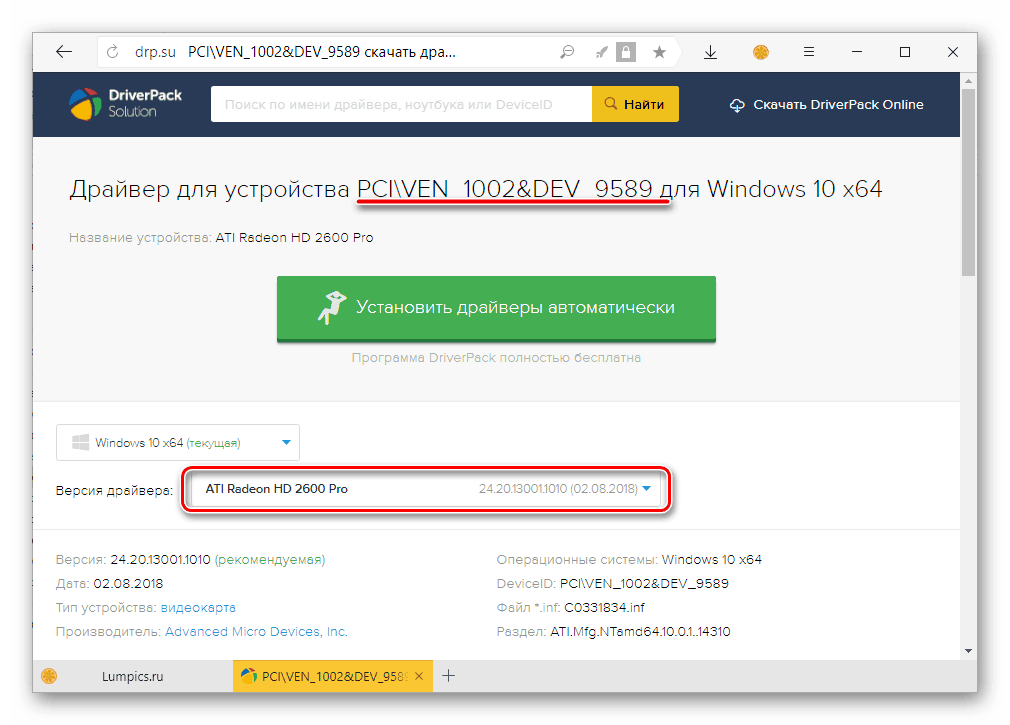
Więcej szczegółów: Wyszukaj sterowniki według identyfikatora sprzętu w systemie Windows
Metoda 6: Standardowe narzędzia systemu operacyjnego
W systemie Windows 10, który jest poświęcony temu artykułowi, istnieje również własne narzędzie do wyszukiwania i instalowania sterowników - „Menedżer urządzeń” . Było to w poprzednich wersjach systemu operacyjnego, ale w „pierwszej dziesiątce” zaczęło działać praktycznie bez żadnych skarg. Ponadto, natychmiast po instalacji, pierwszym ustawieniu systemu operacyjnego i jego połączeniu z Internetem, niezbędne składniki oprogramowania (lub większość z nich) będą już zainstalowane w systemie, przynajmniej dla zintegrowanego sprzętu komputerowego. Ponadto może być konieczne pobranie markowego oprogramowania w celu konserwacji i konfiguracji dyskretnych urządzeń, takich jak karty graficzne, karty dźwiękowe i sieciowe, a także urządzeń peryferyjnych (drukarek, skanerów itp.), Choć nie zawsze (a nie dla wszystkich) .
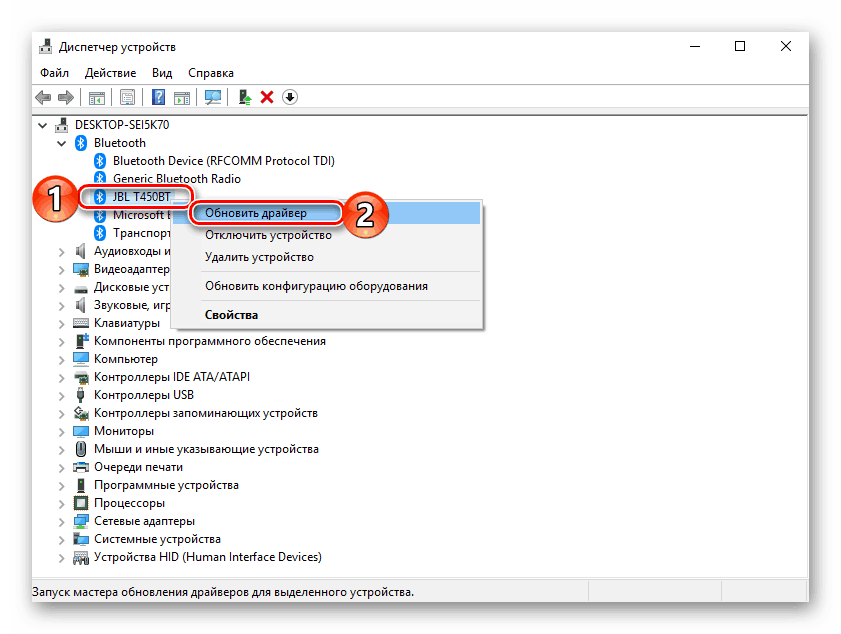
A jednak, czasami odwoływanie się do „Menedżera urządzeń” w celu wyszukiwania i instalowania sterowników jest obowiązkowe. Dowiedz się, jak pracować z tym komponentem systemu operacyjnego Windows 10, możesz skorzystać z oddzielnego artykułu na naszej stronie, link do niego jest przedstawiony poniżej. Kluczową zaletą jego zastosowania jest brak konieczności odwiedzania jakichkolwiek stron internetowych, pobierania poszczególnych programów, instalowania i opanowywania ich.
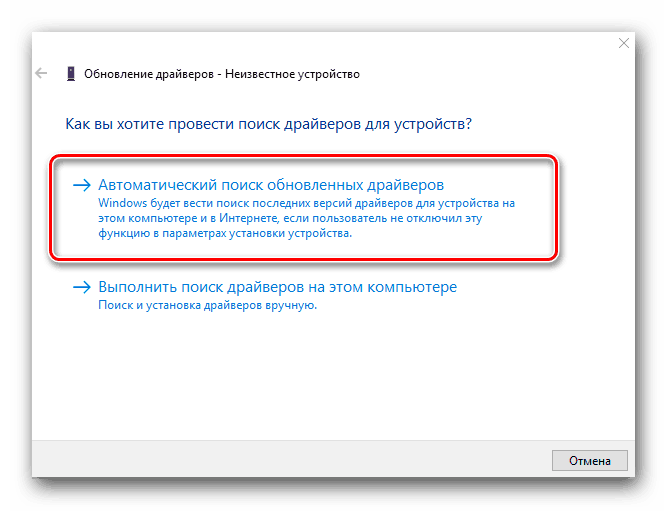
Więcej szczegółów: Wyszukaj i zainstaluj sterowniki za pomocą standardowych narzędzi systemu Windows
Opcjonalnie: Sterowniki dla dyskretnych urządzeń i urządzeń peryferyjnych
Twórcy oprogramowania dla sprzętu czasami wydają nie tylko sterowniki, ale także dodatkowe oprogramowanie do ich konserwacji i konfiguracji, a jednocześnie do aktualizacji komponentu oprogramowania. Robią to NVIDIA, AMD i Intel (karty graficzne), Realtek (karty dźwiękowe), ASUS, TP-Link i D-Link (karty sieciowe, routery), a także wiele innych firm. 
Na naszej stronie internetowej znajduje się kilka instrukcji krok po kroku poświęconych korzystaniu z jednego lub innego zastrzeżonego programu do instalacji i aktualizacji sterowników, a poniżej zamieszczamy linki do najbardziej niezbędnych z nich, poświęconych najczęściej spotykanemu i najważniejszemu sprzętowi:
Karty wideo:
Instalowanie sterownika karty graficznej NVIDIA
Używanie oprogramowania AMD Radeon do instalowania sterowników
Znajdowanie i instalowanie sterowników za pomocą AMD Catalyst Control Center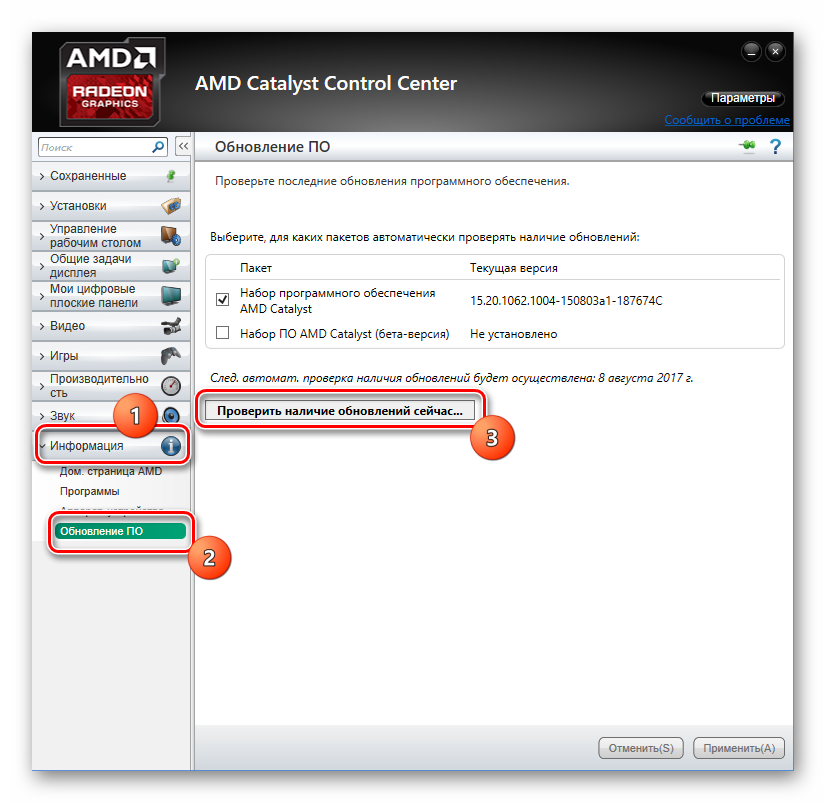
Uwaga: Możesz także skorzystać z wyszukiwania na naszej stronie internetowej, podając jako zapytanie dokładną nazwę karty graficznej AMD lub NVIDIA - na pewno mamy przewodnik krok po kroku dla danego urządzenia.

Karty dźwiękowe:
Wyszukaj i zainstaluj sterownik Realtek HD Audio
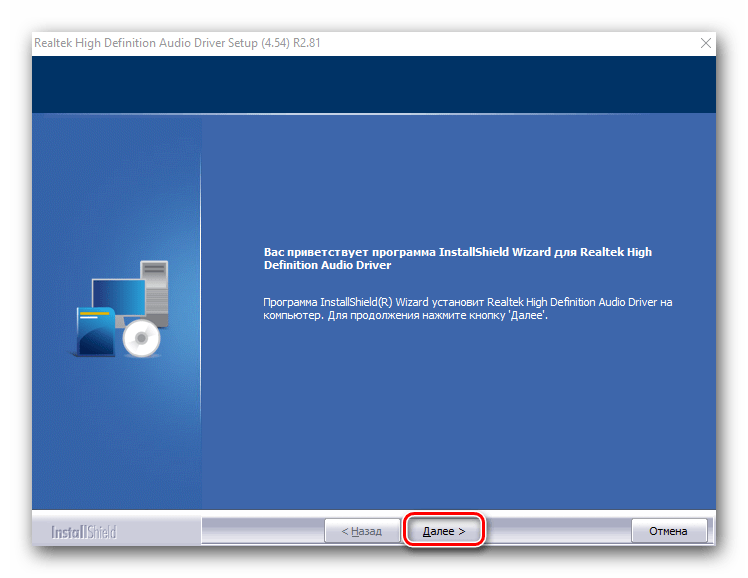
Monitory:
Jak zainstalować sterownik monitora
Znajdowanie i instalowanie sterowników dla monitorów BenQ
Pobierz i zainstaluj sterowniki dla monitorów Acer

Sprzęt sieciowy:
Pobierz i zainstaluj sterownik karty sieciowej
Wyszukaj sterownik karty sieciowej TP-Link
Pobieranie sterownika dla karty sieciowej D-Link
Instalacja sterownika dla karty sieciowej ASUS
Jak zainstalować sterownik Bluetooth w systemie Windows

Oprócz powyższego mamy wiele artykułów na temat wyszukiwania, pobierania i instalowania sterowników dla routerów, modemów i routerów większości znanych (i nie tak) producentów. W tym przypadku sugerujemy wykonanie dokładnie tych samych kroków, co w przypadku laptopów i płyt głównych opisanych w drugiej metodzie. Oznacza to, że użyj wyszukiwania na stronie głównej. soringpcrepair.com i wprowadź tam następujące zapytanie:
скачать драйвера + обозначение типа (роутер/модем/маршрутизатор) и модель устройства
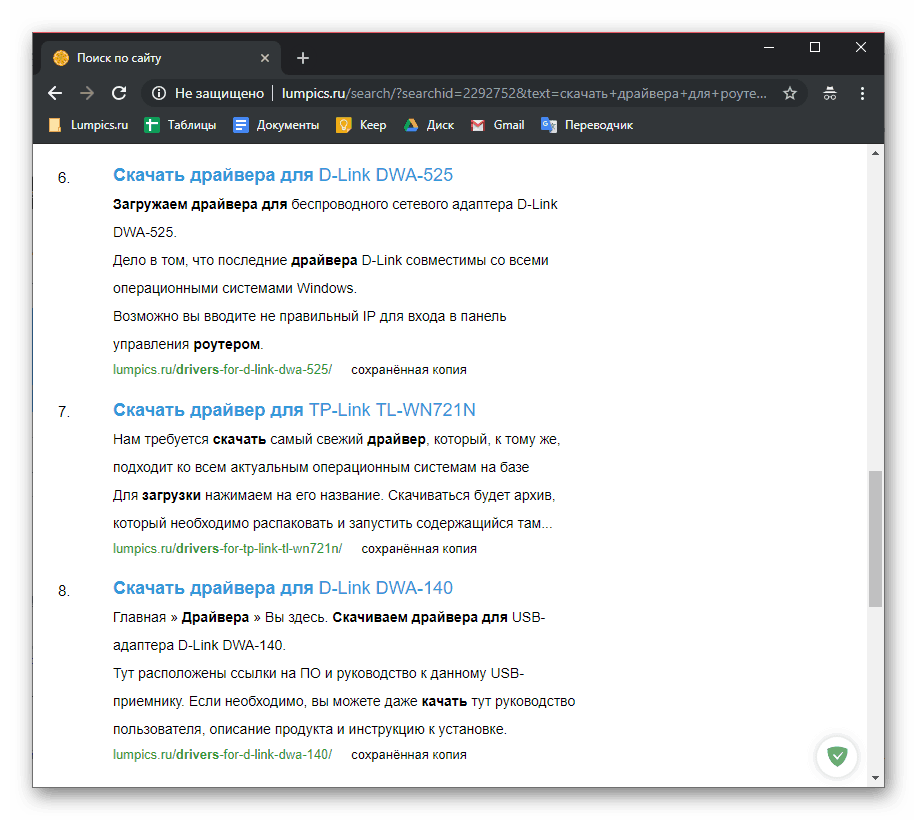
Podobnie sytuacja ze skanerami i drukarkami - mamy też sporo materiałów na ich temat, dlatego możemy z dużym prawdopodobieństwem powiedzieć, że znajdziesz szczegółowe instrukcje dla swojego sprzętu lub podobnego przedstawiciela linii. W wyszukiwaniu określ zapytanie następującego typu:
скачать драйвера + тип устройства (принтер, сканер, МФУ) и его модель
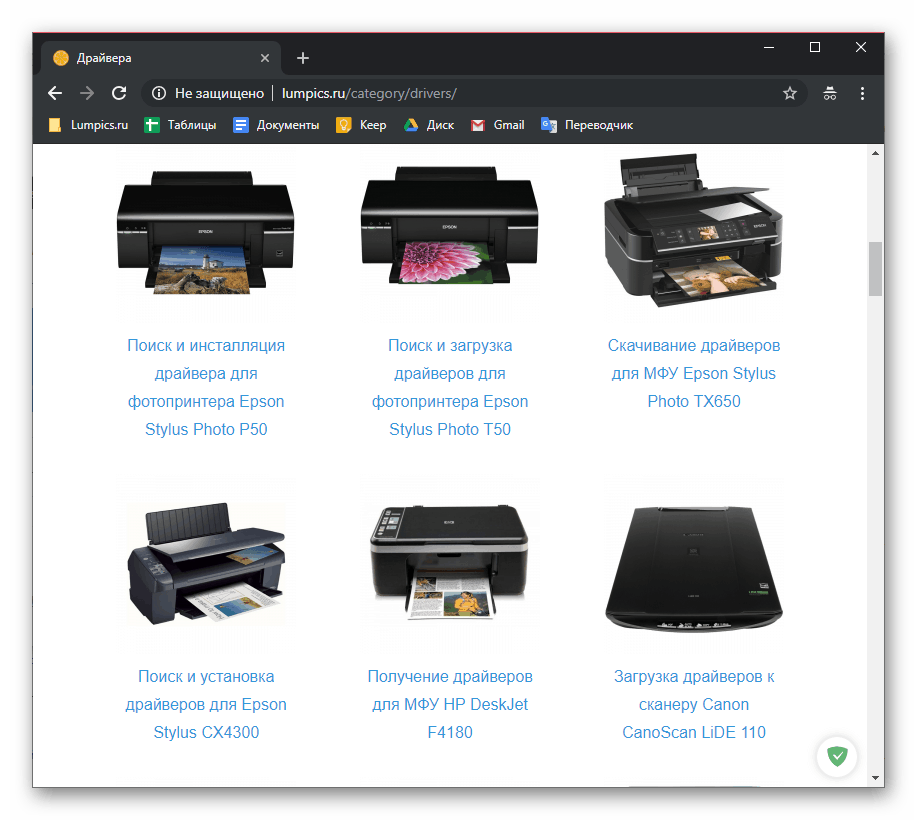
Wniosek
Istnieje kilka sposobów na znalezienie sterowników w systemie Windows 10, ale najczęściej system operacyjny obsługuje to zadanie samodzielnie, a użytkownik może je wyposażyć tylko w dodatkowe oprogramowanie.