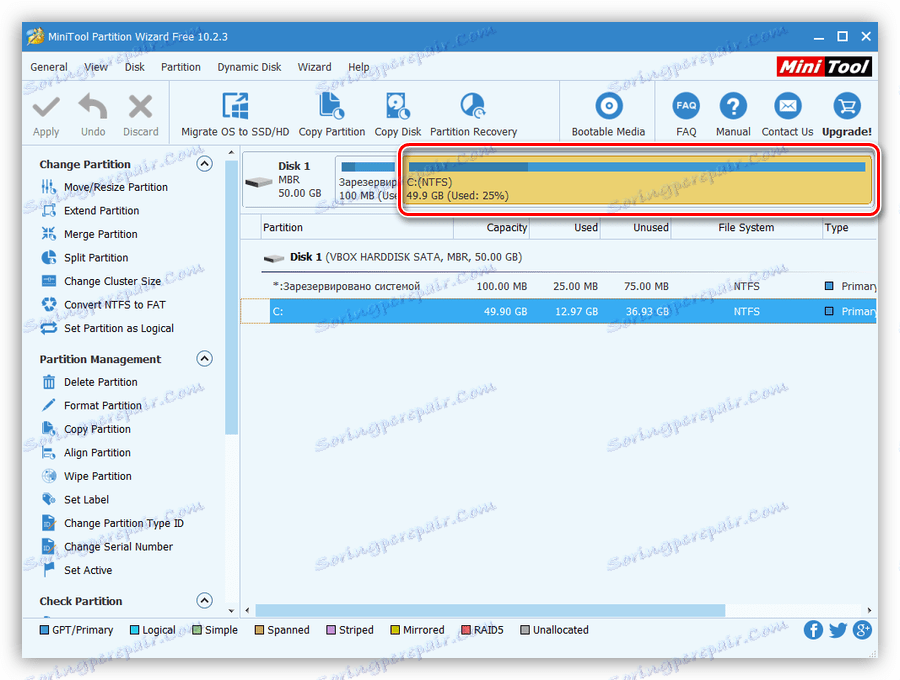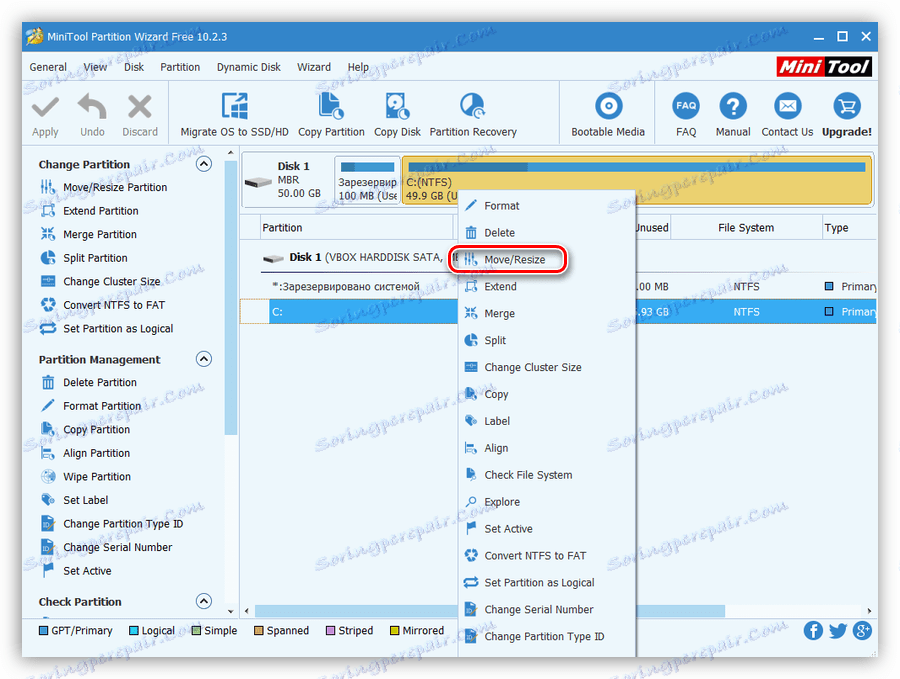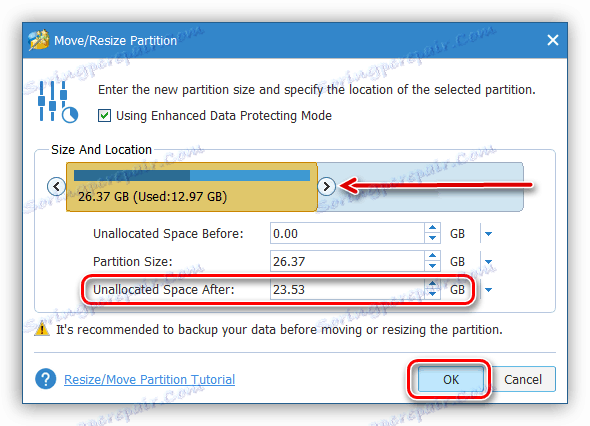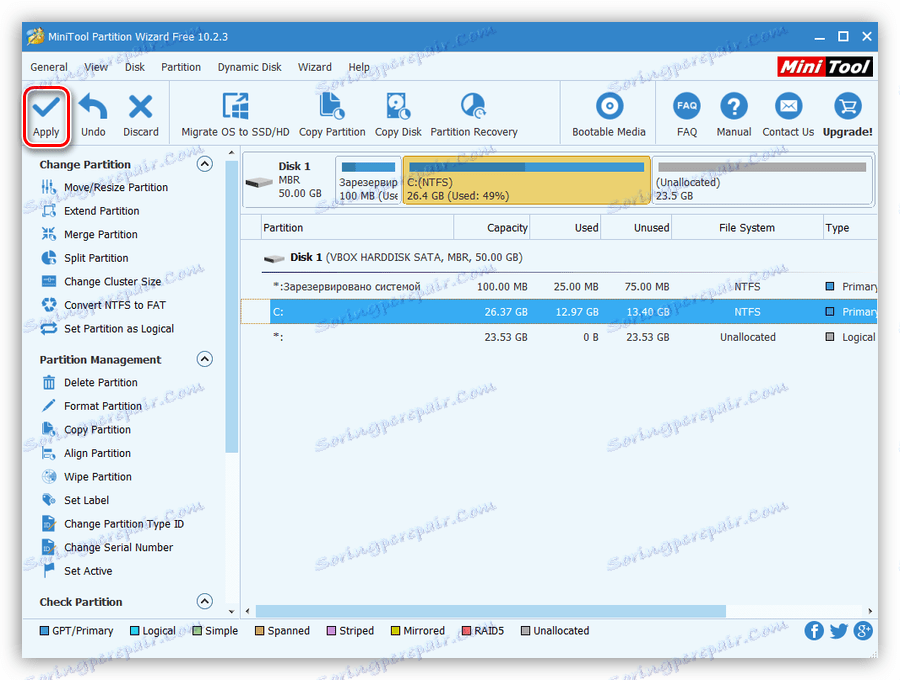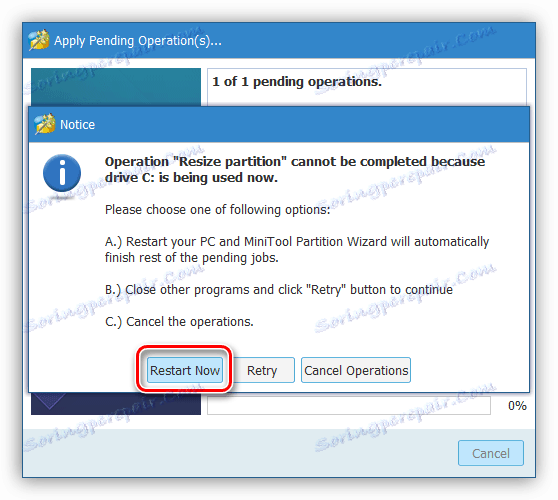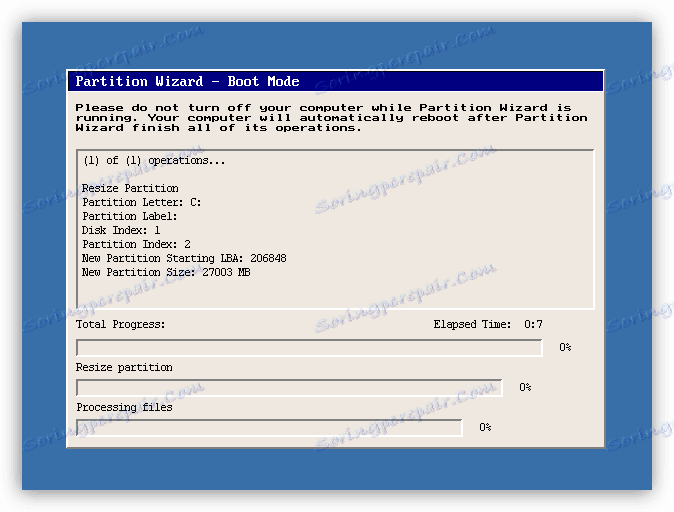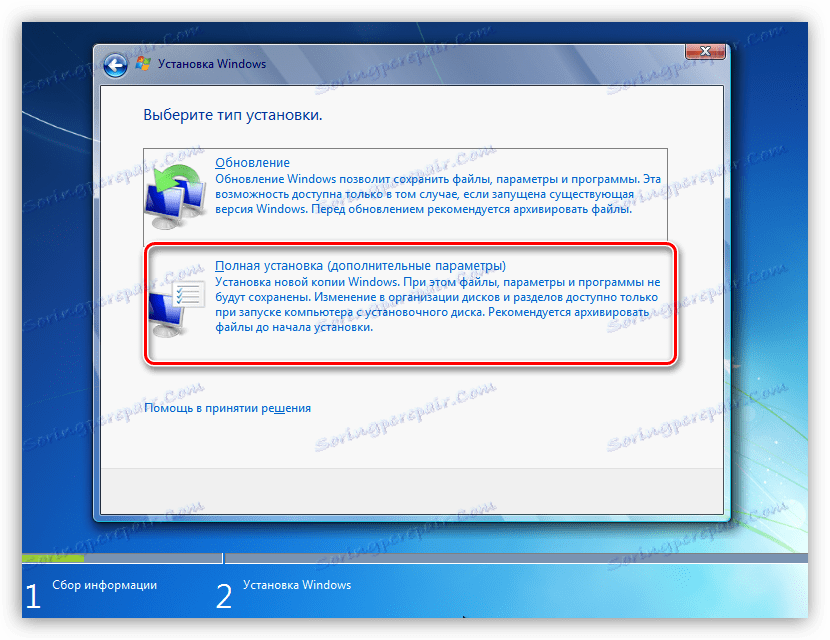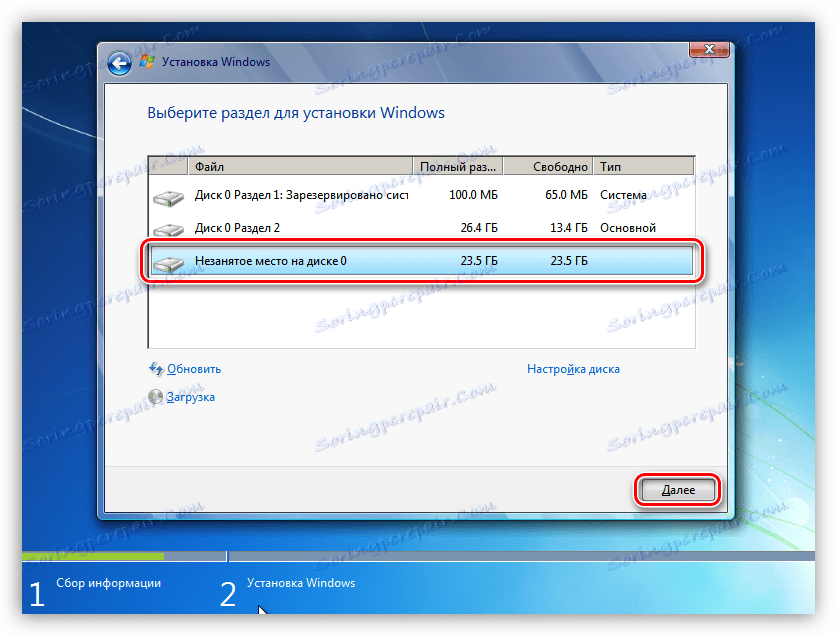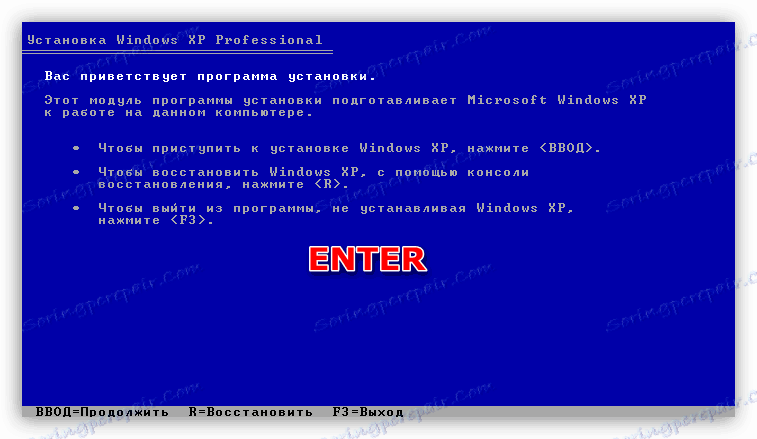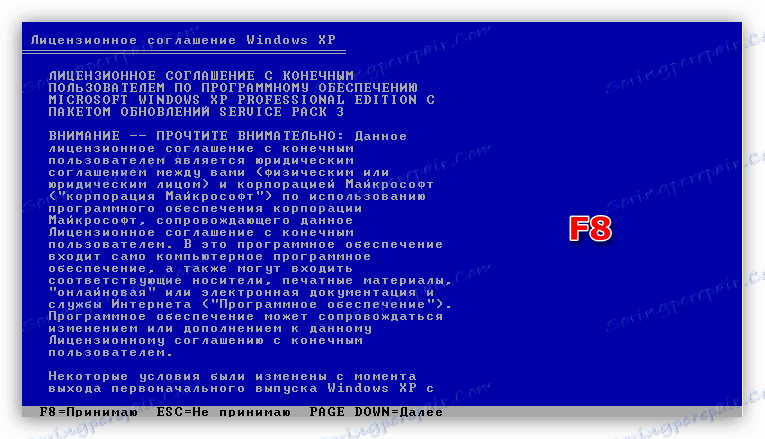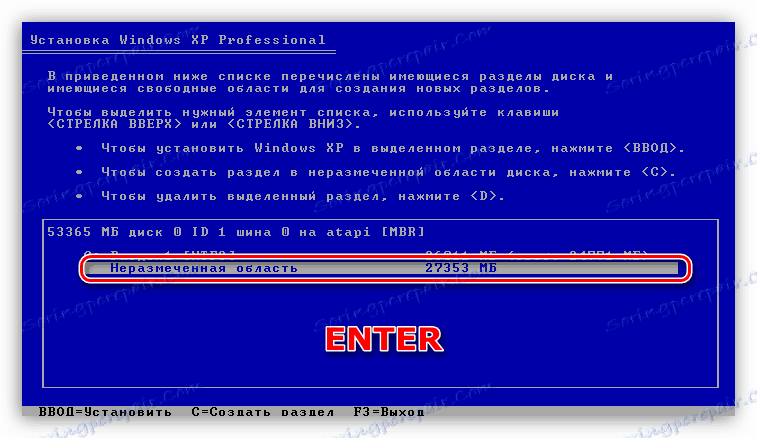Instalowanie drugiej kopii systemu Windows na komputerze
Wszyscy jesteśmy przyzwyczajeni do tego, że nasz komputer ma system operacyjny, z którym komunikujemy się z maszyną. W niektórych przypadkach może być konieczne zainstalowanie drugiej "osi" w celu zapoznania się lub w innych celach. Ten artykuł poświęcony jest analizie wykorzystania dwóch kopii systemu Windows na jednym komputerze.
Treść
Zainstaluj drugi system Windows
Istnieją dwie możliwości rozwiązania tego problemu. Pierwszy polega na użyciu maszyny wirtualnej - specjalnego programu emulującego. Drugi polega na instalacji systemu operacyjnego na dysku fizycznym. W obu przypadkach będziemy potrzebować dystrybucji instalacji z właściwą wersją systemu Windows, nagranej na dysku flash USB, dysku lub obrazie.
Przeczytaj więcej: Jak utworzyć startowy dysk flash USB Windows 10 , Windows 8 , Windows 7 , Windows XP
Metoda 1: maszyna wirtualna
Mówiąc o maszynach wirtualnych, mamy na myśli specjalne programy, które pozwalają zainstalować dowolną liczbę kopii dowolnego systemu operacyjnego na jednym komputerze. W tym samym czasie taki system będzie działał jako pełnoprawny komputer z jego głównymi węzłami, sterownikami, siecią i innymi urządzeniami. Istnieje kilka podobnych produktów, skupimy się na VirtualBox.
Zobacz także: Analogi VirtualBox
Instalowanie i konfigurowanie oprogramowania zwykle nie jest trudne, ale zalecamy przeczytanie artykułu pod linkiem poniżej.
Więcej szczegółów: Jak zainstalować i skonfigurować VirtualBox
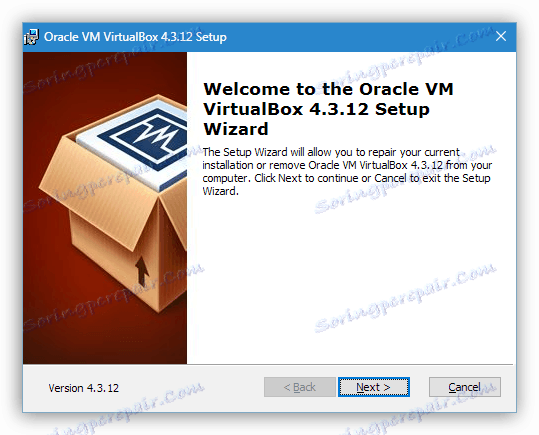
Aby użyć maszyny wirtualnej do zainstalowania systemu Windows, musisz najpierw utworzyć ją w interfejsie programu. Na pierwszych etapach tej procedury należy zwrócić uwagę na główne parametry - ilość wirtualnego dysku twardego, przydzieloną pamięć RAM i liczbę wykorzystanych rdzeni procesorów. Po utworzeniu maszyny możesz przystąpić do instalacji systemu operacyjnego.
Czytaj więcej: Jak zainstalować Windows 10 , Windows 7 , Windows XP na wirtualnej skrzynce
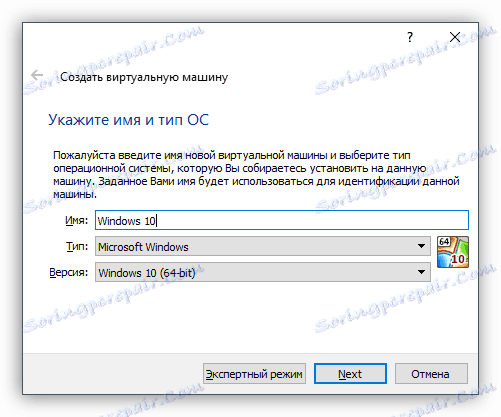
Po zakończeniu instalacji możesz użyć nowego, nawet wirtualnego komputera. W tym systemie możesz wykonać te same akcje, co w rzeczywistym - zainstalować i przetestować programy, zapoznać się z interfejsem i funkcjonalnością nowych produktów, w tym systemu Windows, a także korzystać z urządzenia do jakichkolwiek innych celów.
Następnie analizujemy opcje instalacji na dysku fizycznym. Możesz rozwiązać zadanie na dwa sposoby - wykorzystaj wolne miejsce na tym samym dysku, na którym system Windows jest już zainstalowany, lub zainstaluj go na innym "twardym".
Metoda 2: Zainstaluj na jednym dysku fizycznym
Zainstalowanie "systemu Windows" w systemie z istniejącą kopią systemu operacyjnego, w przeciwieństwie do standardowej operacji, ma swoje własne niuanse, które omówimy bardziej szczegółowo. Jeśli planujesz zainstalować na tym samym dysku, musisz wstępnie skonfigurować partycję o wymaganym rozmiarze. Odbywa się to w działającym "systemie Windows" za pomocą specjalnego oprogramowania.
Więcej szczegółów: Programy do pracy z partycjami dysku twardego
Jak napisaliśmy powyżej, najpierw musisz utworzyć partycję na dysku. Dla naszych celów darmowy Minitool Partition Wizard jest idealny.
- Uruchom program i wybierz partycję, z której planujemy "odciąć" miejsce do instalacji.
![Wybierz partycję na dysku twardym do edycji w Kreatorze partycji Minitool]()
- Klikamy PKM na tym woluminie i zaznaczamy element " Przenieś / Zmień rozmiar" .
![Przejdź do edycji partycji dysku twardego w Kreatorze partycji Minitool]()
- Ustawiamy wymagany rozmiar partycji, przeciągając znacznik w lewo i klikając OK . Na tym etapie ważne jest określenie minimalnej objętości roboczej wymaganej do instalacji systemu operacyjnego. Win XP będzie wymagał co najmniej 1,5 GB, dla 7, 8 i 10 - już 20 GB. Tyle miejsca wymaga system, ale nie zapominaj o aktualizacjach, programach, sterownikach itp., Które "zjadają" wolne miejsce na dysku systemowym. We współczesnych realiach potrzeba około 50 - 70 GB, a najlepiej 120.
![Edytowanie rozmiaru partycji w Kreatorze partycji Minitool]()
- Zastosuj operację za pomocą przycisku "Zastosuj" .
![Za pomocą operacji utworzyć partycję na dysku twardym w Kreatorze partycji Minitool]()
- Program zaoferuje ponowne uruchomienie komputera. Zgadzamy się, ponieważ dysk jest używany przez system i można go edytować tylko w ten sposób.
![Ponowne uruchamianie komputera w celu zastosowania operacji w Kreatorze partycji Minitool]()
- Czekamy na zakończenie procesu.
![Proces edycji dysku twardego w Kreatorze partycji Minitool]()
Po wykonaniu powyższych kroków otrzymamy niepodzielone na partycje miejsce wymagane do instalacji woluminu systemu Windows. Dla różnych wersji "Windows" ten proces będzie inny.
Windows 10, 8, 7
- Po przejściu przez kolejne etapy wyboru języka i zaakceptowania umowy licencyjnej, wybieramy kompletną instalację.
![Wybór pełnej instalacji podczas instalowania systemu Windows 7]()
- Następnie widzimy nasz niepodzielony na partycje obszar utworzony za pomocą Kreatora partycji Minitool. Wybierz go i kliknij "Dalej" , po czym rozpocznie się standardowy proces instalacji systemu operacyjnego.
![Wybierz nieprzydzielone miejsce na dysku twardym, aby zainstalować system Windows 7]()
Windows XP
- Po uruchomieniu z nośnika instalacyjnego naciśnij klawisz ENTER .
![Przejdź do instalacji systemu Windows XP z dysku startowego]()
- Zaakceptuj umowę licencyjną, naciskając klawisz F8 .
![Akceptacja umowy licencyjnej podczas instalacji systemu Windows XP]()
- Następnie naciśnij ESC .
![Przejdź do wyboru partycji, aby zainstalować system Windows XP]()
- Wybierz nieprzydzielony obszar, który wypuściliśmy podczas przygotowania, a następnie rozpocznij instalację za pomocą klawisza ENTER .
![Uruchamianie instalacji systemu Windows XP z dysku rozruchowego]()
Po uruchomieniu komputera z kilkoma zainstalowanymi kopiami "Windows" otrzymamy dodatkowy krok rozruchowy - wybór systemu operacyjnego. W XP i Seven ten ekran wygląda następująco (nowo zainstalowany system będzie pierwszy na liście):
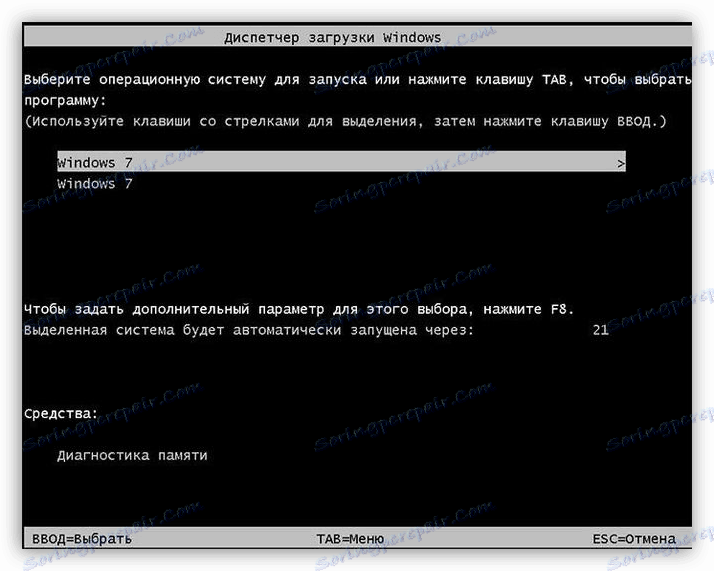
W Win 10 i 8 tak:
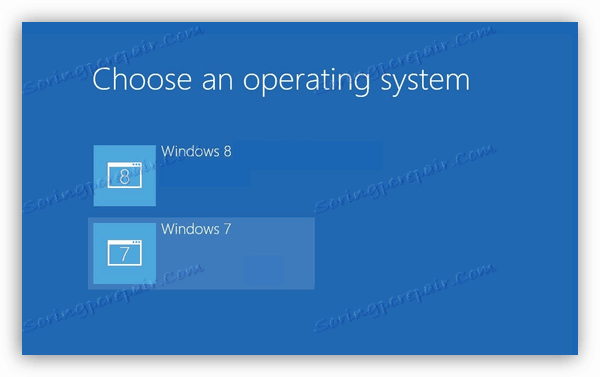
Metoda 3: Zainstaluj na innym dysku
Podczas instalacji na nowym dysku (drugim) dysk będący obecnie dyskiem systemowym powinien być również podłączony do płyty głównej. Umożliwi to połączenie dwóch kopii systemu operacyjnego w jedną grupę, co z kolei umożliwi zarządzanie pobieraniem.
Na ekranie instalatora Windows 7-10 może to wyglądać tak:
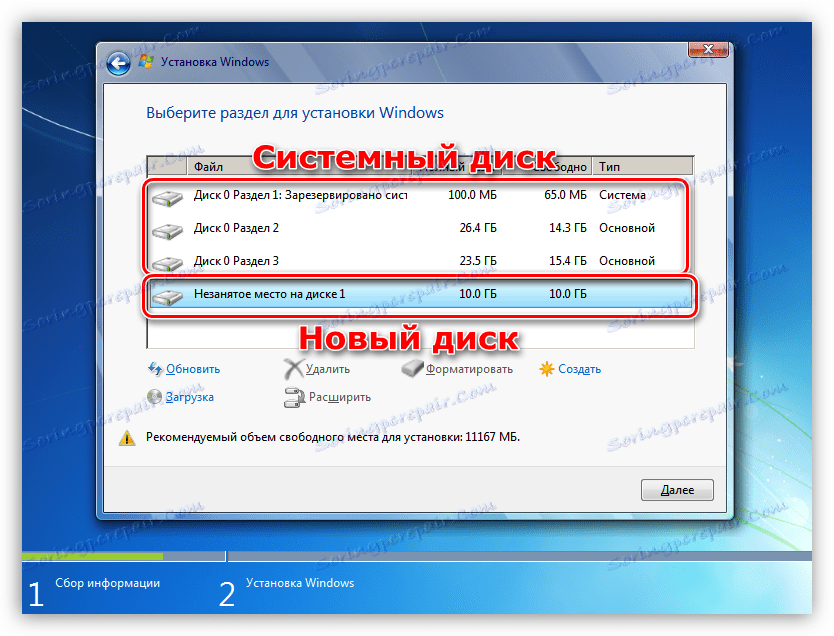
W XP lista partycji wygląda następująco:

Dalsze czynności będą takie same, jak podczas pracy z jednym dyskiem: wybór partycji, instalacja.
Możliwe problemy
Podczas instalacji systemu mogą występować błędy związane z niekompatybilnością formatów tabel plików na dyskach. Są one eliminowane w prosty sposób - poprzez konwersję lub używanie poprawnie utworzonego rozruchowego dysku flash USB.
Więcej szczegółów:
Brak dysku twardego podczas instalacji systemu Windows
Nie można zainstalować systemu Windows na partycji dysku 0 1
Rozwiązywanie problemu z dyskami GPT podczas instalowania systemu Windows
Wniosek
Dziś zorientowaliśmy się, jak zainstalować dwa oddzielne systemy Windows na jednym komputerze. Opcja maszyny wirtualnej jest odpowiednia, jeśli musisz jednocześnie pracować na kilku systemach operacyjnych. Jeśli potrzebujesz pełnowartościowego miejsca pracy, zwróć uwagę na drugą metodę.