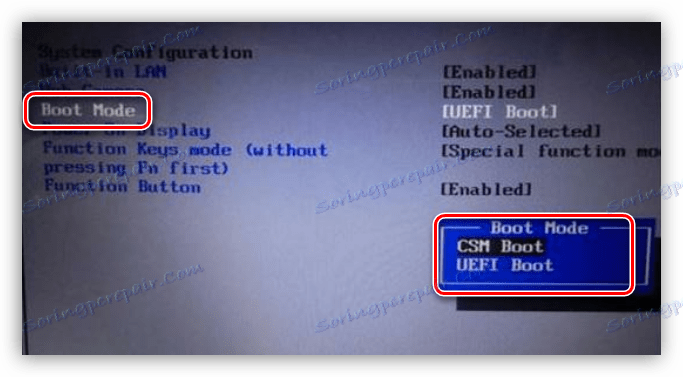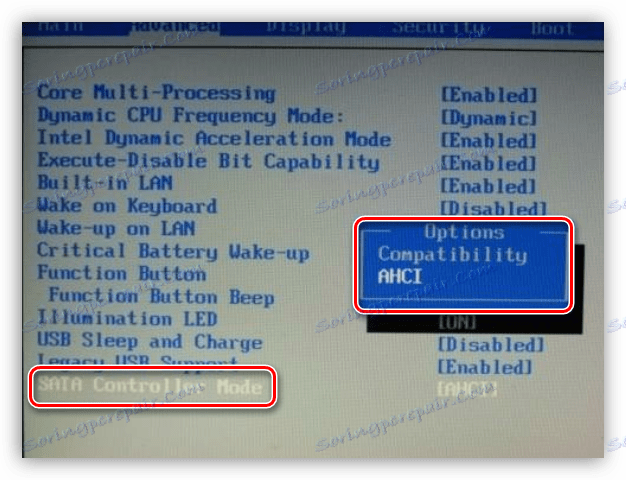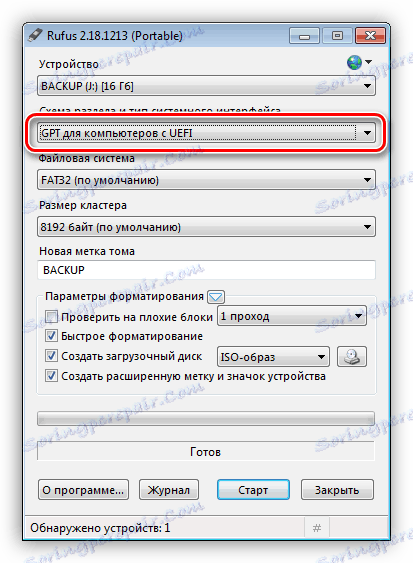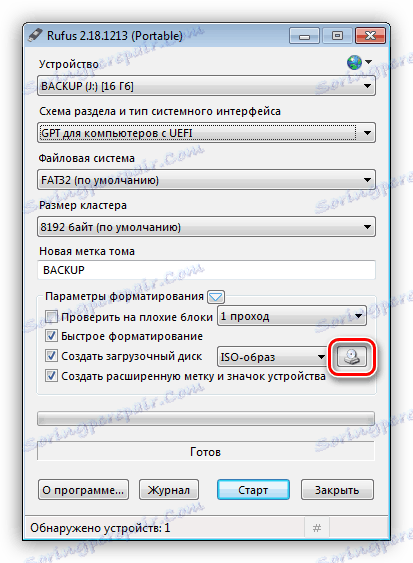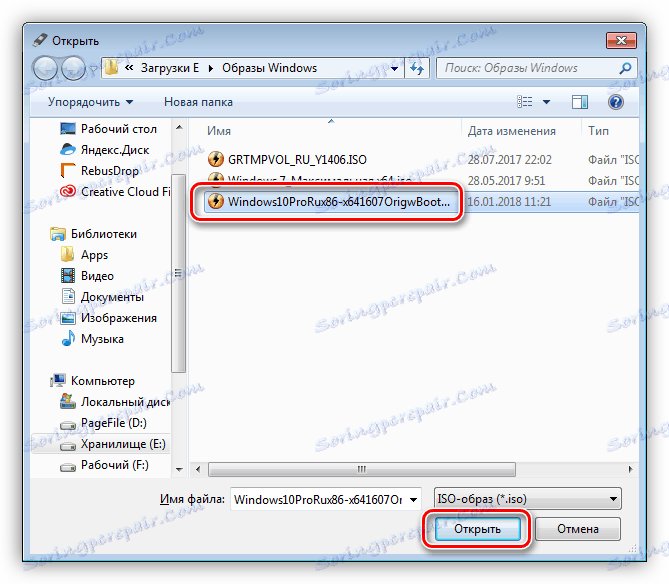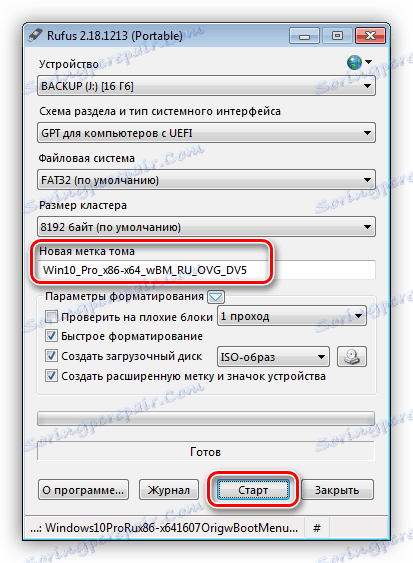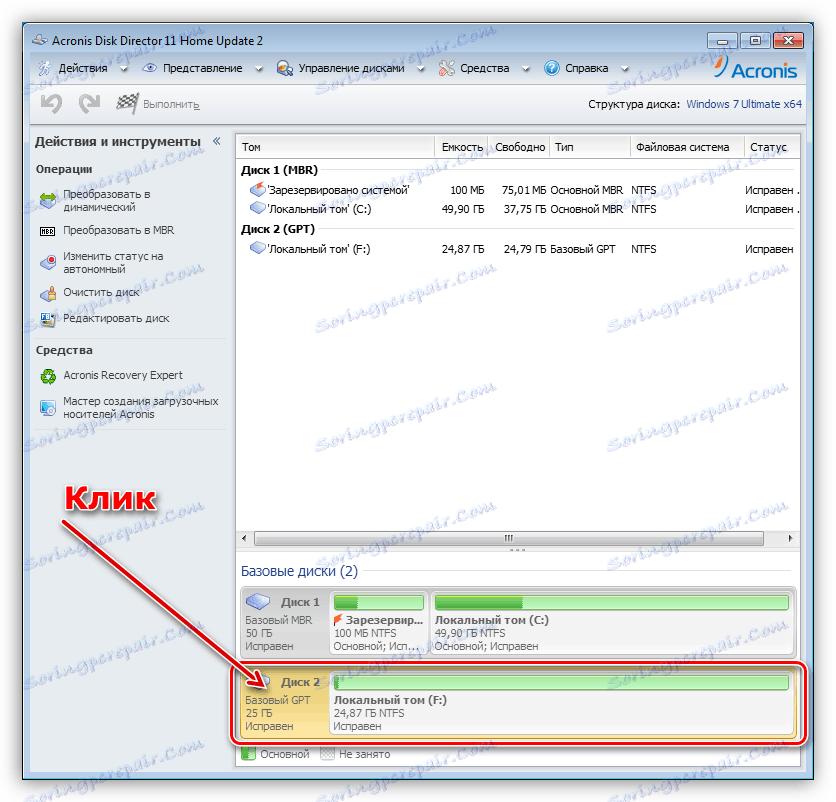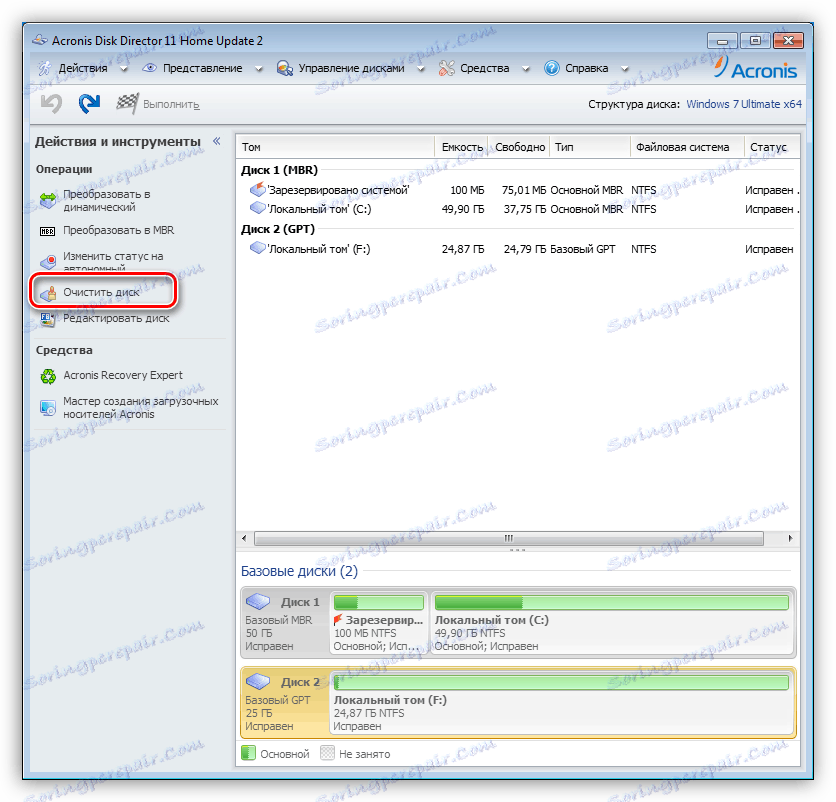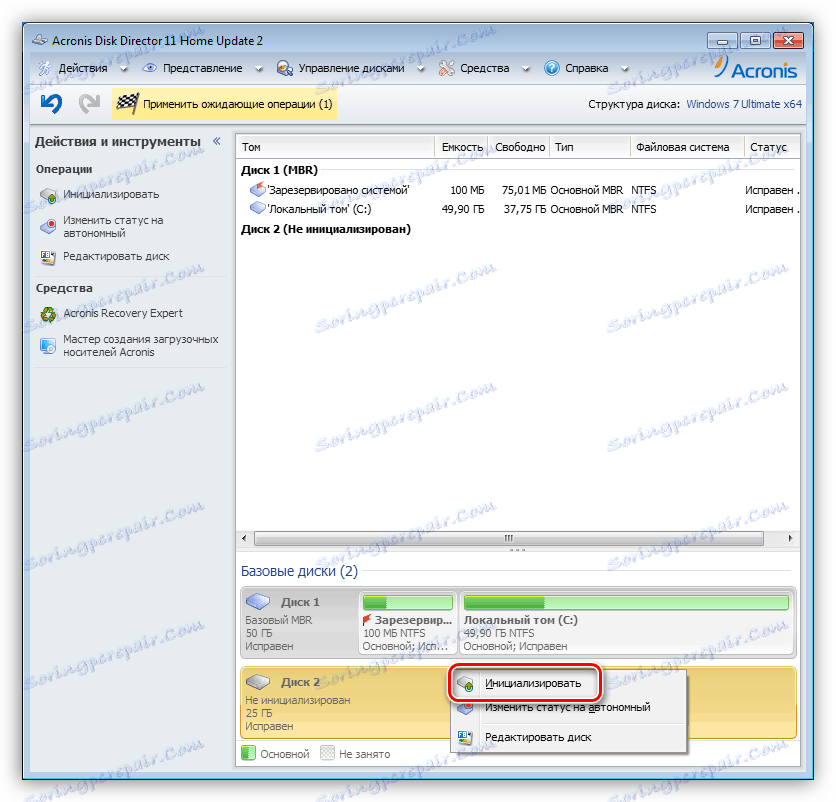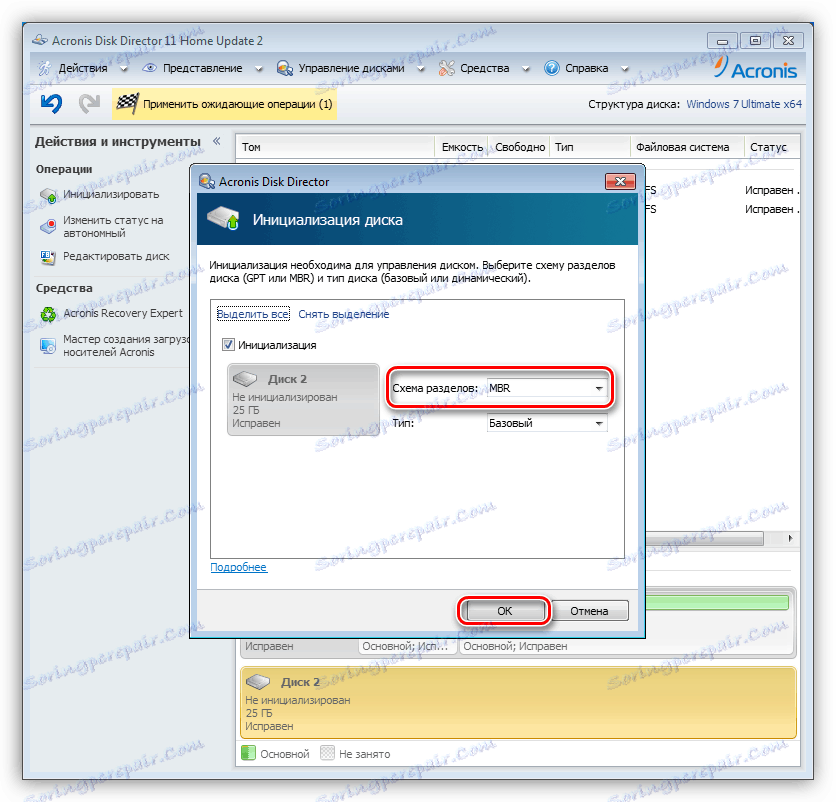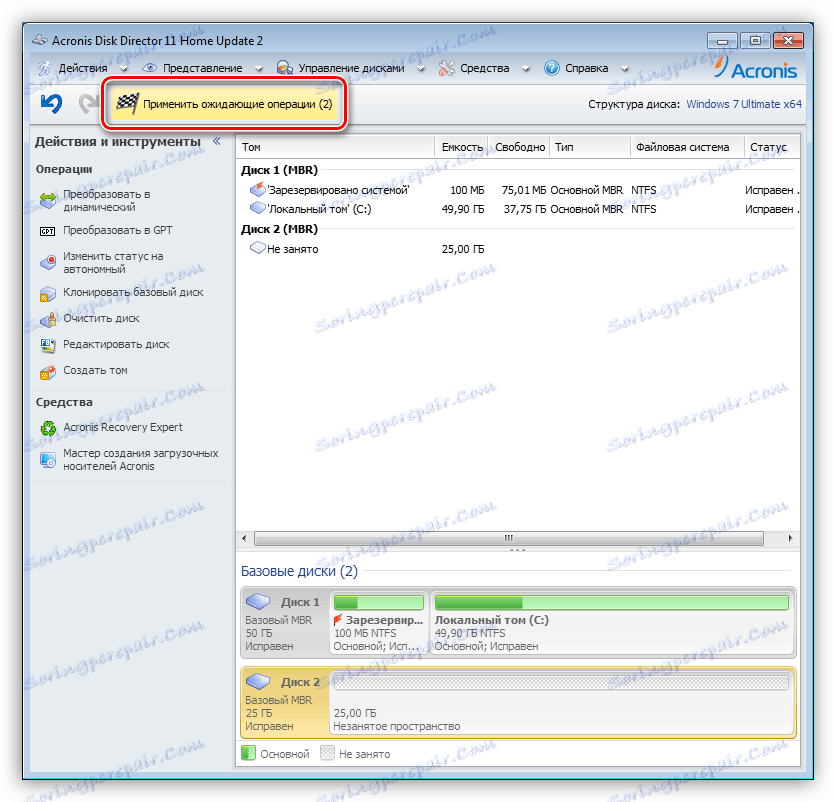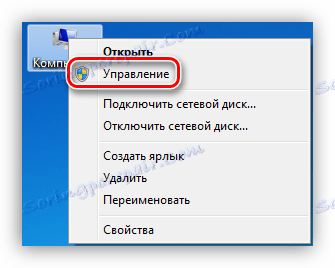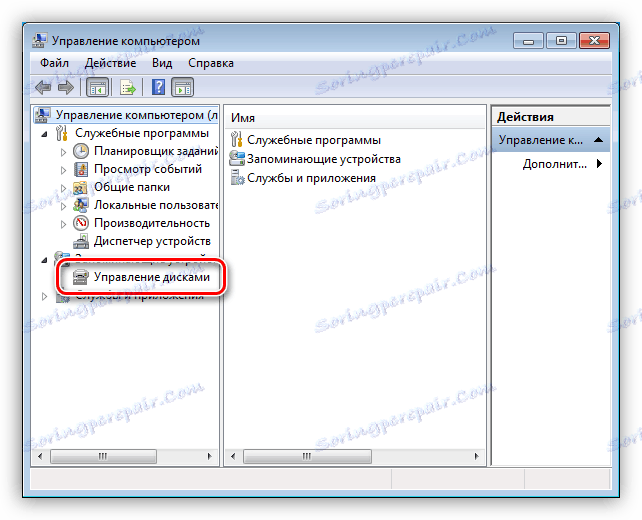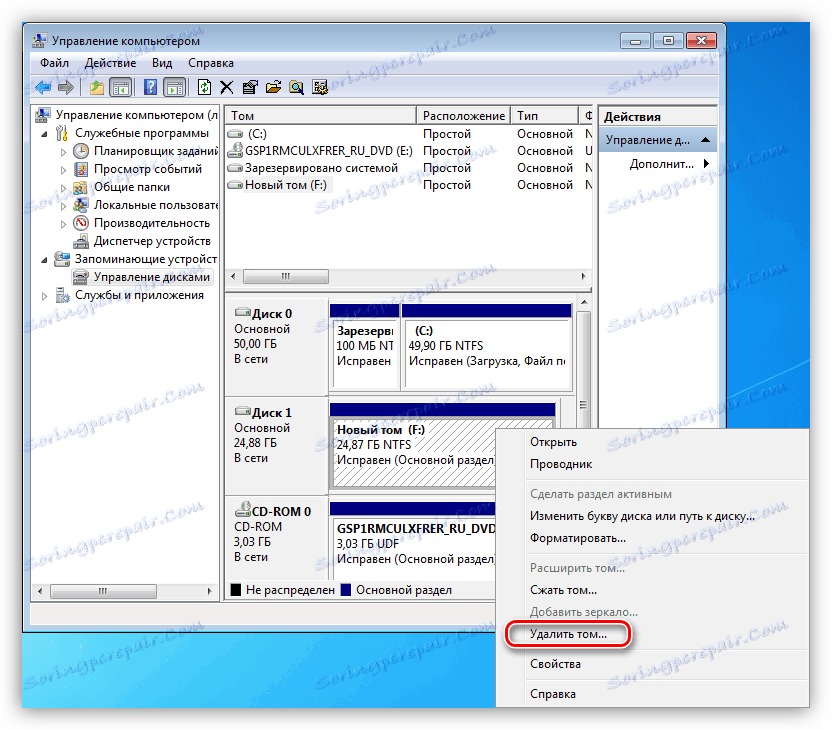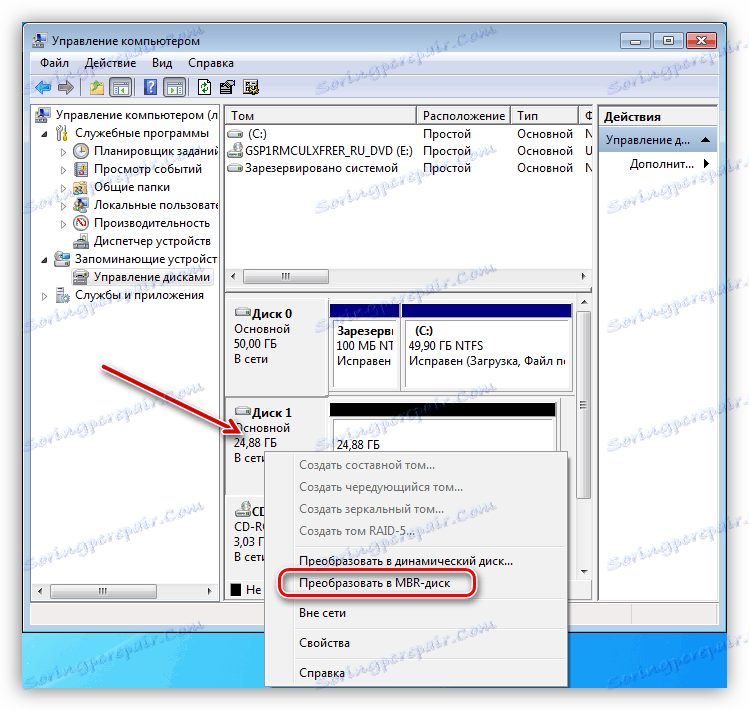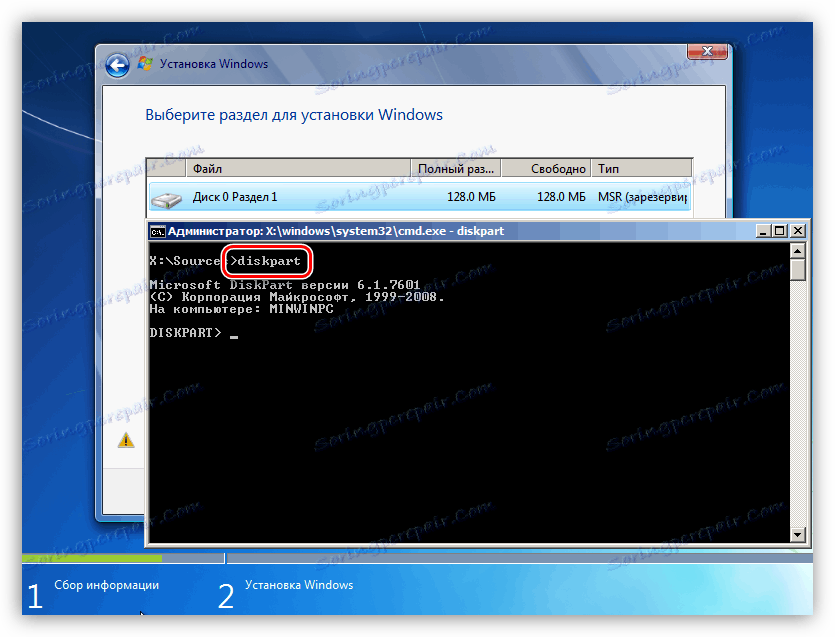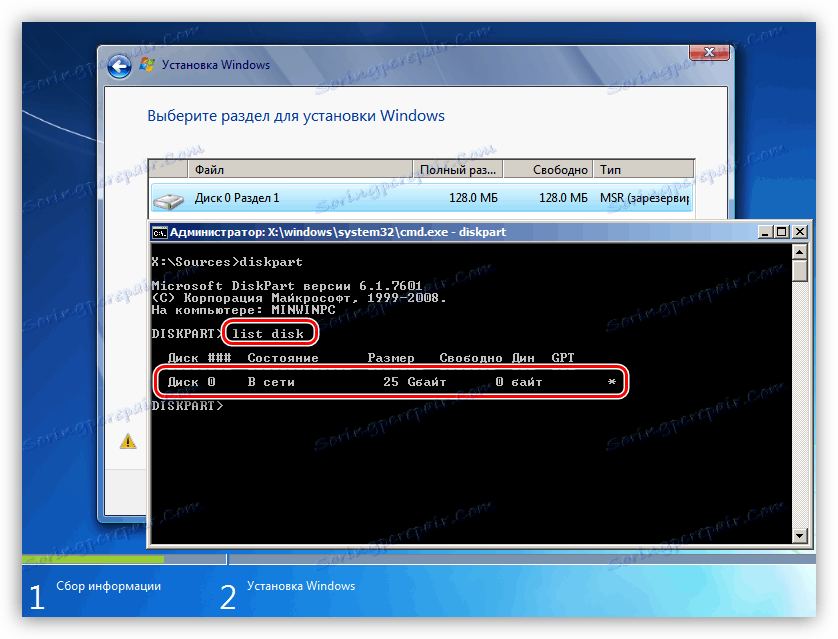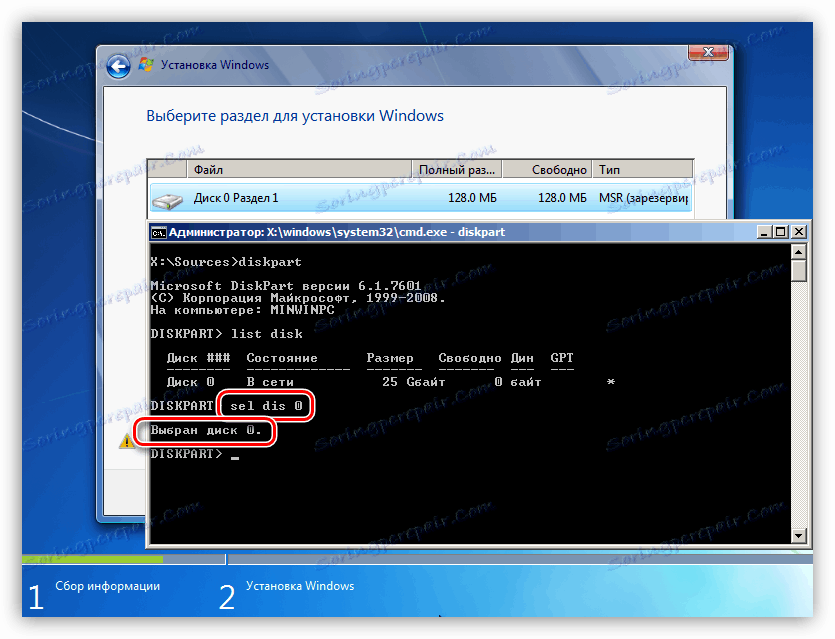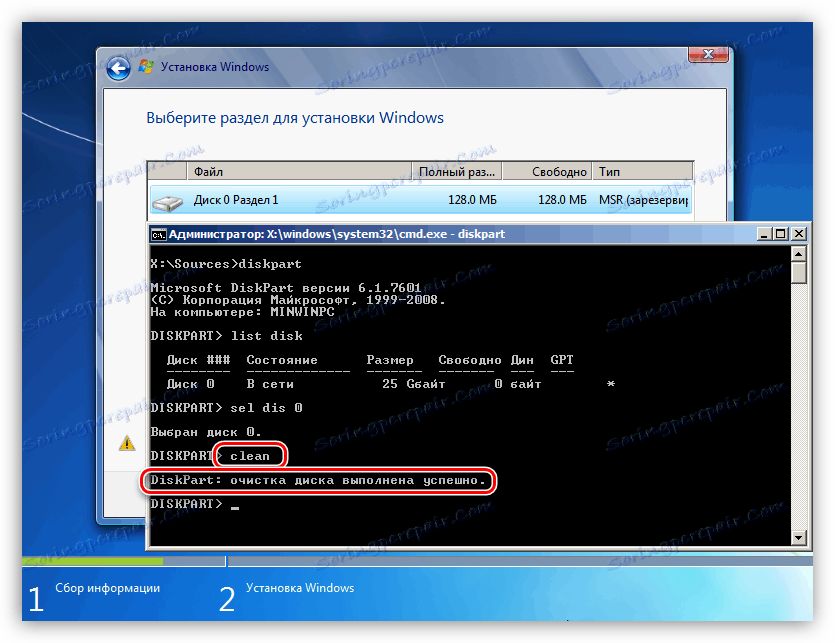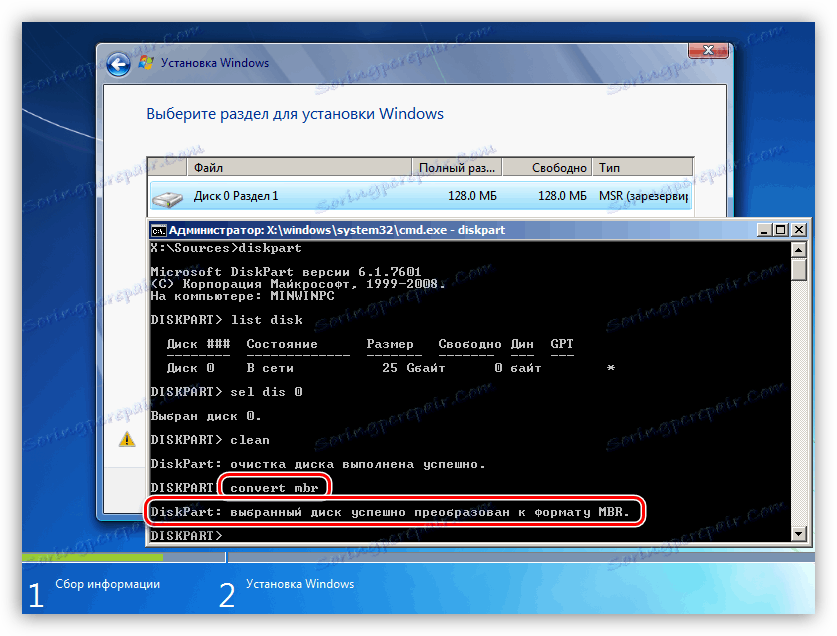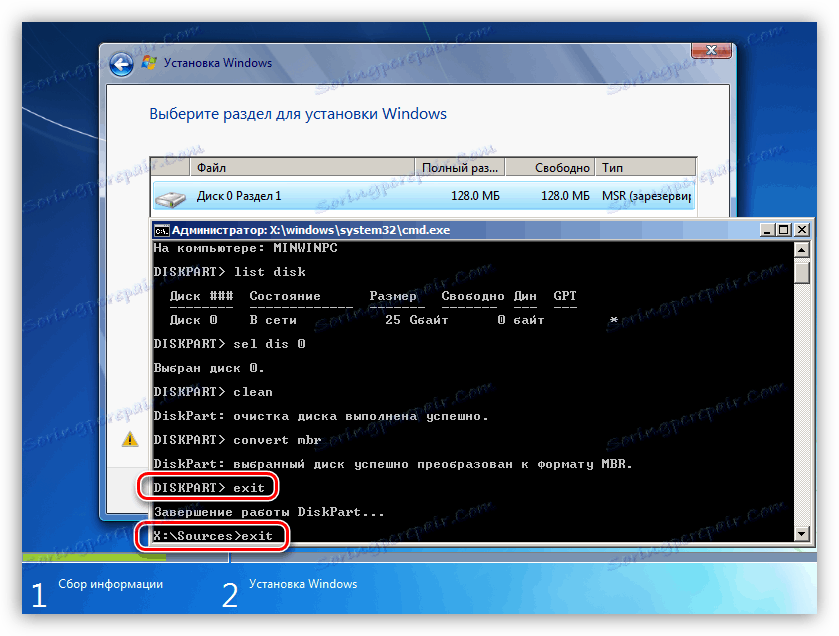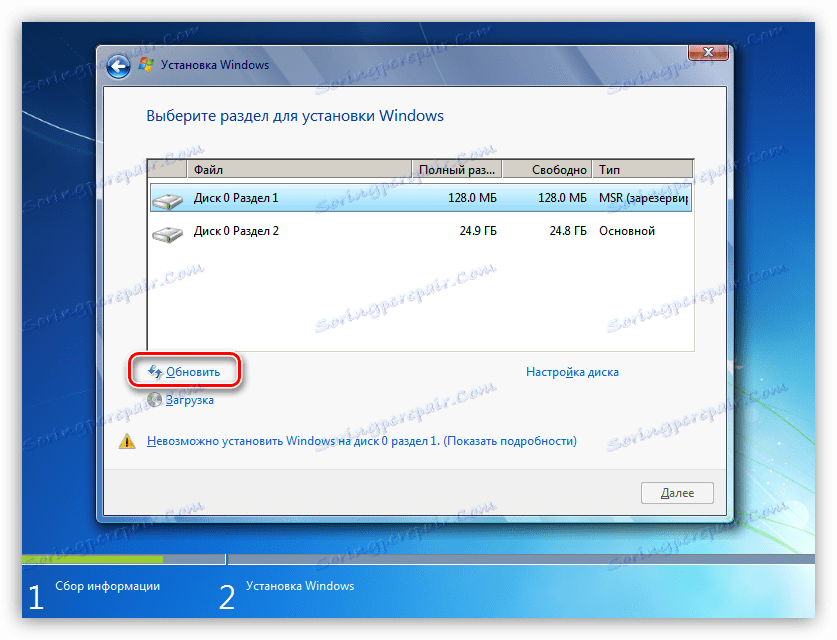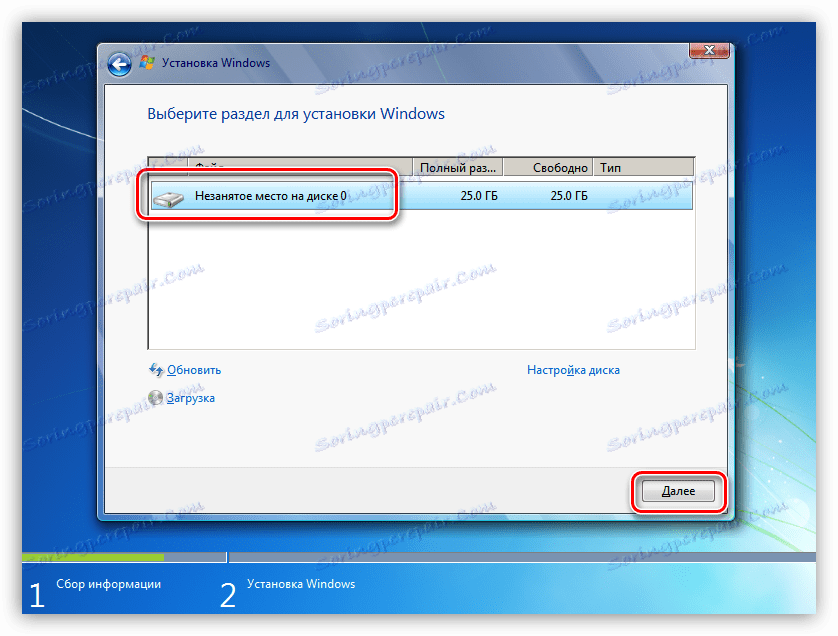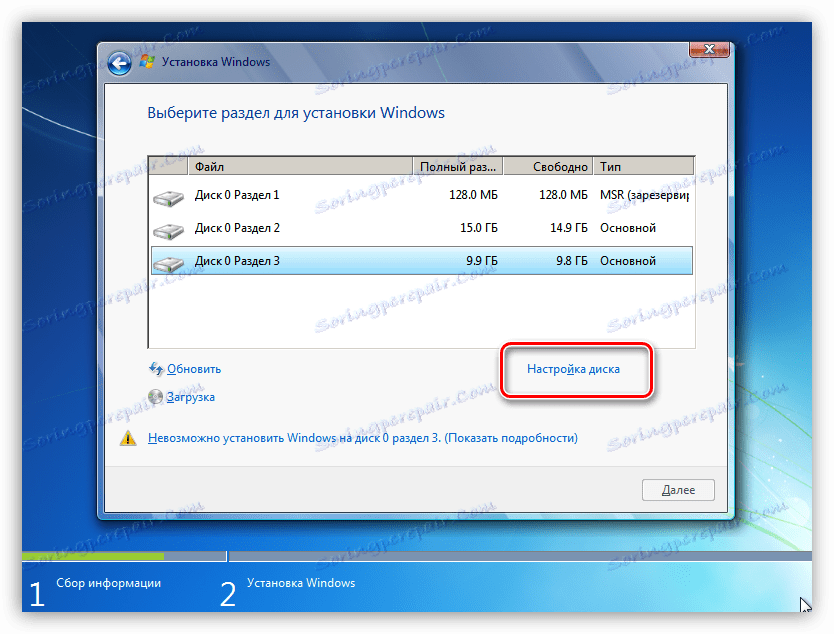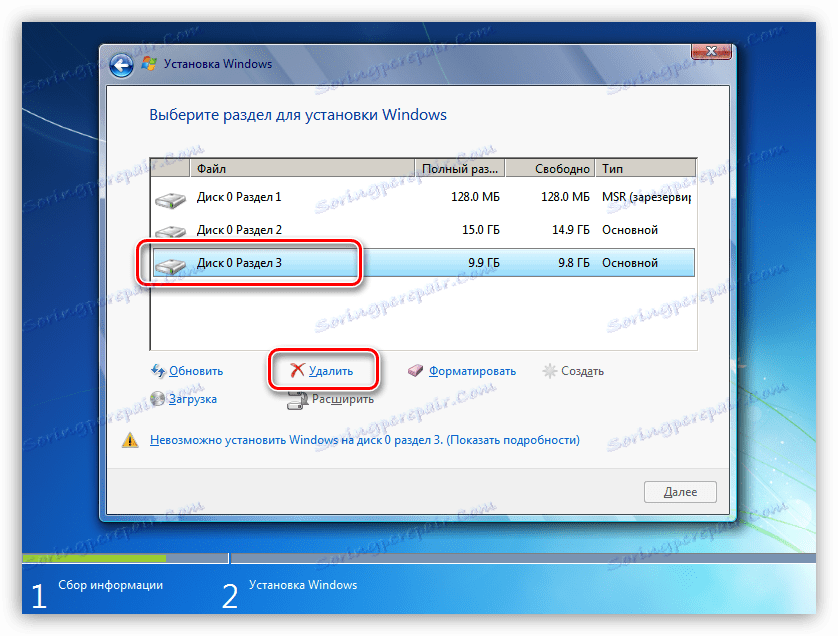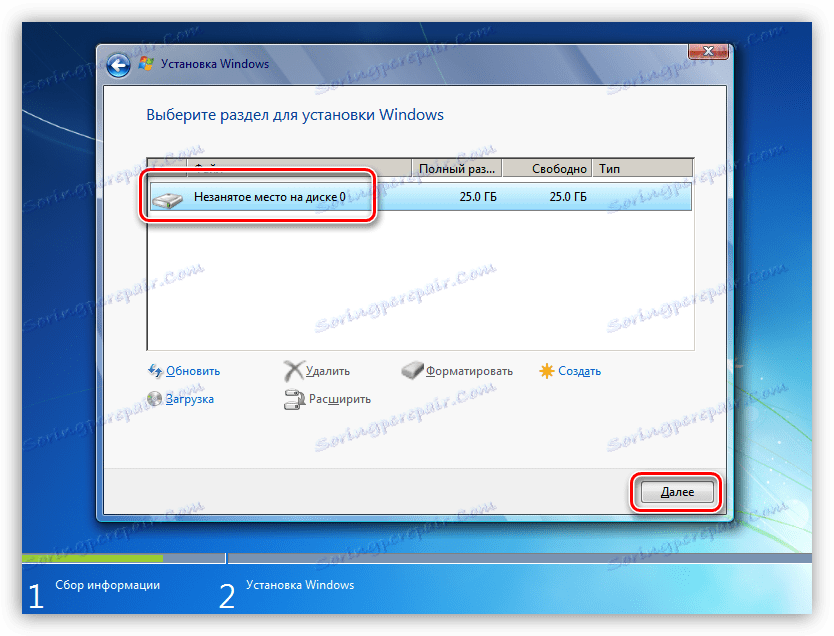Rozwiązywanie problemu z dyskami GPT podczas instalowania systemu Windows
Obecnie, gdy praktycznie każda informacja jest dostępna w sieci, każdy użytkownik może zainstalować system operacyjny na swoim komputerze. Jednak nawet taka prosta, na pierwszy rzut oka, procedura może powodować trudności, wyrażone w postaci różnych błędów instalatora. Dzisiaj porozmawiamy o tym, jak rozwiązać problem z niemożnością zainstalowania systemu Windows na dysku w formacie GPT.
Treść
Rozwiązywanie problemu dysków GPT
Obecnie w naturze istnieją dwa typy formatów dysków - MBR i GPT. Pierwszym jest użycie BIOSu do określenia i uruchomienia aktywnej partycji. Drugi jest stosowany z bardziej nowoczesnymi wersjami oprogramowania układowego - UEFI, które mają graficzny interfejs do zarządzania parametrami.
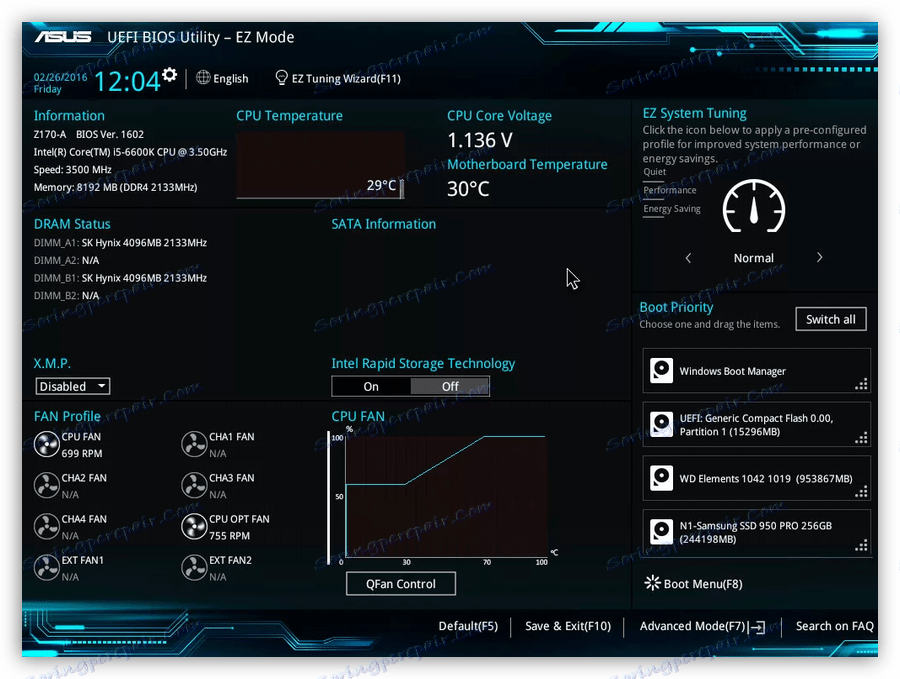
Błąd, o którym dziś mówimy, wynika z niekompatybilności BIOS-u i GPT. Najczęściej jest to spowodowane nieprawidłowymi ustawieniami. Można go również uzyskać, próbując zainstalować system Windows x86 lub nośnik startowy (dysk flash) nie spełnia wymagań systemowych.
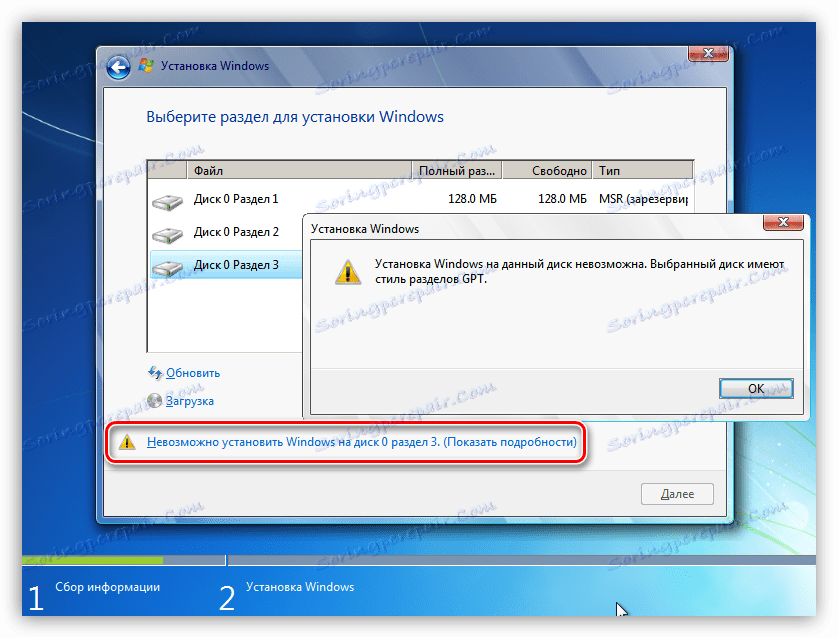
Problem z pojemnością cyfr jest dość prosty do rozwiązania: przed rozpoczęciem instalacji upewnij się, że obraz systemu operacyjnego x64 jest zapisany na nośniku. Jeśli obraz jest uniwersalny, to w pierwszym etapie musisz wybrać odpowiednią opcję.
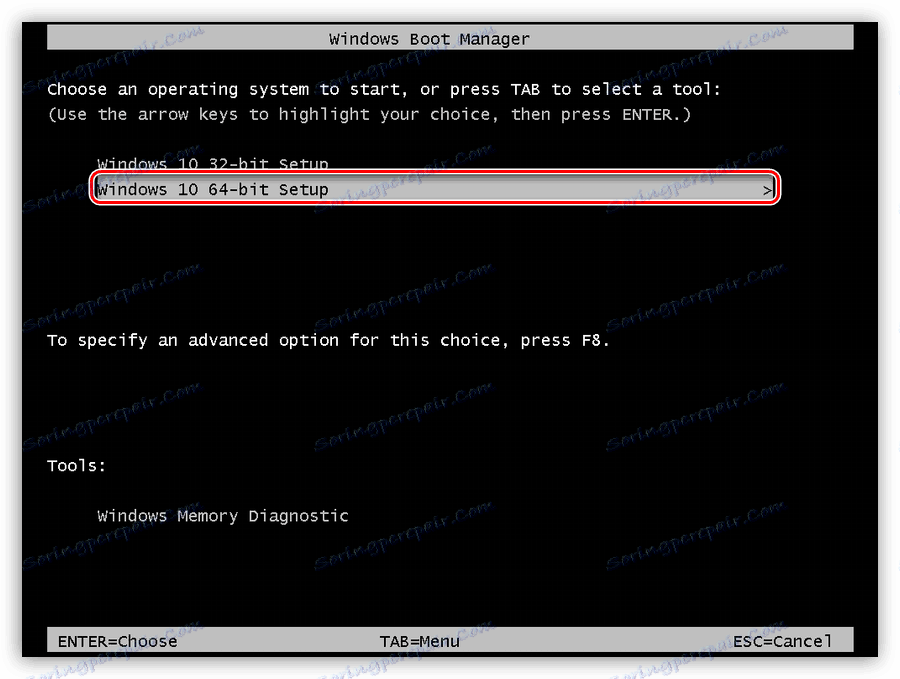
Następnie analizujemy sposoby rozwiązywania innych problemów.
Metoda 1: Skonfiguruj ustawienia systemu BIOS
Ten błąd może być spowodowany zmodyfikowanymi ustawieniami systemu BIOS, w których funkcja rozruchu UEFI jest wyłączona, a tryb "Bezpieczne uruchamianie" jest włączony. Te ostatnie zakłócają normalną definicję nośnika startowego. Zwróć także uwagę na tryb SATA - należy go przełączyć na tryb AHCI.
- UEFI jest zawarty w "Funkcje" lub "Ustawienia" . Zwykle parametrem domyślnym jest "CSM" , należy go ustawić na żądaną wartość.
![Włączenie trybu UEFI w BIOS komputera]()
- Tryb chronionego pobierania można wyłączyć, wykonując czynności opisane w poniższym artykule w odwrotnej kolejności.
Więcej szczegółów: Wyłącz system UEFI w systemie BIOS
- Tryb AHCI można włączyć w sekcjach "Główne" , "Zaawansowane" lub "Urządzenia peryferyjne" .
Więcej szczegółów: Włącz tryb AHCI w BIOS-ie
![Zmiana trybu działania kontrolera SATA w BIOS-ie]()
Jeśli w systemie BIOS brakuje wszystkich lub niektórych parametrów, będziesz musiał bezpośrednio pracować z samym dyskiem. Porozmawiamy o tym poniżej.
Metoda 2: Dysk flash UEFI
Taki dysk flash jest nośnikiem z zarejestrowanym na nim obrazem systemu operacyjnego, który obsługuje uruchamianie systemu UEFI. Jeśli planujesz zainstalować system Windows na dysku GPT, zalecane jest wcześniejsze jego utworzenie. Odbywa się to za pomocą programu Rufus .
- W oknie oprogramowania wybierz nośnik, na którym chcesz nagrać obraz. Następnie na liście wyboru schematu partycji ustaw wartość "GPT dla komputerów z UEFI" .
![Wybierz typ bootowalnych napędów flash w programie Rufus]()
- Kliknij przycisk wyszukiwania obrazów.
![Przejdź do wyboru obrazu systemu Windows w Rufusie]()
- Znajdź odpowiedni plik na dysku i kliknij "Otwórz" .
![Wybieranie obrazu systemu Windows podczas tworzenia rozruchowego dysku flash USB w systemie Rufus]()
- Etykieta woluminu powinna zmienić się na nazwę obrazu, następnie kliknąć "Start" i poczekać na koniec procesu nagrywania.
![Rozpoczęcie tworzenia bootowalnego dysku flash w Rufus]()
Jeśli nie ma możliwości utworzenia dysku flash UEFI, przejdź do następujących rozwiązań.
Metoda 3: Konwertuj GPT na MBR
Ta opcja polega na konwersji jednego formatu na inny. Można to zrobić zarówno z załadowanego systemu operacyjnego, jak i bezpośrednio podczas instalacji systemu Windows. Należy pamiętać, że wszystkie dane na dysku zostaną bezpowrotnie utracone.
Opcja 1: Narzędzia systemowe i programy
Do konwersji formatów można używać programów do konserwacji dysku, takich jak Acronis Disk Director lub Kreator partycji MiniTool . Rozważ metodę za pomocą Acronis.
- Uruchom program i wybierz nasz dysk GPT. Uwaga: nie sekcja, ale cały dysk (patrz zrzut ekranu).
![Wybieranie dysku do konwersji formatu w programie Acronis Disk Director]()
- Następnie znajdujemy się na liście ustawień po lewej stronie "Wyczyść dysk" .
![Oczyszczanie dysku z Acronis Disk Director]()
- Klikamy na prawy napęd i wybieramy element "Initialize" .
![Inicjalizacja dysku w Acronis Didk Director]()
- W otwartym oknie ustawień wybierz schemat partycji MBR i kliknij OK.
![Ustawienia inicjowania dysku w programie Acronis Disk Direktor]()
- Zastosuj operacje oczekujące.
![Korzystanie z operacji w programie Acronis Disk Director]()
W systemie Windows robi się to tak:
- Kliknij prawym przyciskiem myszy ikonę komputera na pulpicie i przejdź do pozycji "Zarządzanie" .
![Przejdź do zarządzania systemem operacyjnym z pulpitu Windows]()
- Następnie przejdź do sekcji "Zarządzanie dyskami" .
![Przejście do zarządzania dyskami w systemie Windows 7]()
- Wybierz nasz dysk z listy, kliknij prawym przyciskiem myszy ten czas w sekcji i wybierz element "Usuń wolumen" .
![Usuwanie partycji z dysku za pomocą narzędzi systemowych w systemie Windows 7]()
- Następnie kliknij prawy przycisk na podstawie dysku (kwadrat po lewej) i znajdź funkcję "Konwertuj na dysk MBR" .
![Konwersja dysku na format MBR przy użyciu narzędzi systemu Windows]()
W tym trybie możesz pracować tylko z dyskami, które nie są systemowe (rozruchowy). Jeśli konieczne jest przygotowanie mediów roboczych do instalacji, można to zrobić w następujący sposób.
Opcja 2: Konwersja podczas ładowania
Ta opcja jest dobra, ponieważ działa niezależnie od tego, czy narzędzia systemowe i oprogramowanie są obecnie dostępne, czy nie.
- Na etapie wybierania dysku uruchom "Wiersz poleceń" za pomocą kombinacji klawiszy SHIFT + F10 . Następnie aktywuj polecenie narzędzia zarządzania dyskami
diskpart![Uruchamianie narzędzia Diskpart z wiersza poleceń podczas instalowania systemu Windows]()
- Wyświetlamy listę wszystkich zainstalowanych dysków twardych w systemie. Odbywa się to poprzez wprowadzenie następującego polecenia:
list disk![Wykrywanie dysku narzędzia Diskpart podczas instalowania systemu Windows]()
- Jeśli istnieje kilka dysków, musisz wybrać ten, na którym zamierzamy zainstalować system. Możesz go odróżnić według rozmiaru i struktury GPT. Piszemy zespół
sel dis 0![Wybór Diskpart dla konwersji narzędzia Diskpart podczas instalacji systemu Windows]()
- Następnym krokiem jest wyczyszczenie nośnika z partycji.
clean![Narzędzie Diskpart do czyszczenia podczas instalacji systemu Windows]()
- Końcowym etapem jest konwersja. Zespół nam w tym pomoże.
convert mbr![Pomyślna konwersja dysku na format MBR przez narzędzie Diskpart podczas instalacji systemu Windows]()
- Pozostaje tylko ukończyć narzędzie i zamknąć "Wiersz poleceń" . Aby to zrobić, dwukrotnie wprowadź
exitnastępnie naciśnij ENTER .
![Odłącz narzędzie Diskpart podczas instalacji systemu Windows]()
- Po zamknięciu konsoli kliknij "Odśwież" .
![Zaktualizuj stan dysku podczas instalacji systemu Windows]()
- Gotowe, możesz kontynuować instalację.
![Wynik narzędzia Diskpart podczas instalacji systemu Windows]()
Metoda 4: Usuń partycje
Ta metoda pomoże w przypadkach, gdy z jakiegoś powodu niemożliwe jest użycie innych narzędzi. Po prostu ręcznie usuniemy wszystkie partycje na docelowym dysku twardym.
- Kliknij "Disk Setup" .
![Przejdź do konfiguracji dysku podczas instalacji systemu Windows]()
- Wybierz każdą sekcję po kolei, jeśli jest ich kilka i kliknij "Usuń".
![Usuwanie partycji z dysku GPT podczas instalowania systemu Windows]()
- Teraz na nośniku pozostaje tylko czysta przestrzeń, na której można zainstalować system bez żadnych problemów.
![Wynik usunięcia partycji z dysku podczas instalacji systemu Windows]()
Wniosek
Jak wynika z powyższego opisu, problem z niemożliwością instalacji systemu Windows na dyskach ze strukturą GPT jest dość łatwy do rozwiązania. Wszystkie powyższe metody mogą Ci pomóc w różnych sytuacjach - od przestarzałego BIOSu do braku niezbędnych programów do tworzenia bootowalnych dysków flash lub pracy z dyskami twardymi.