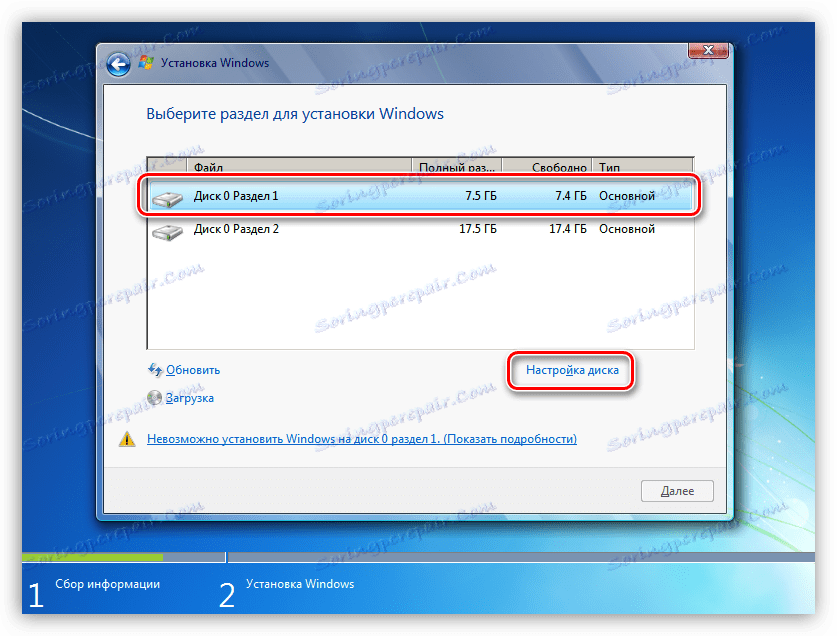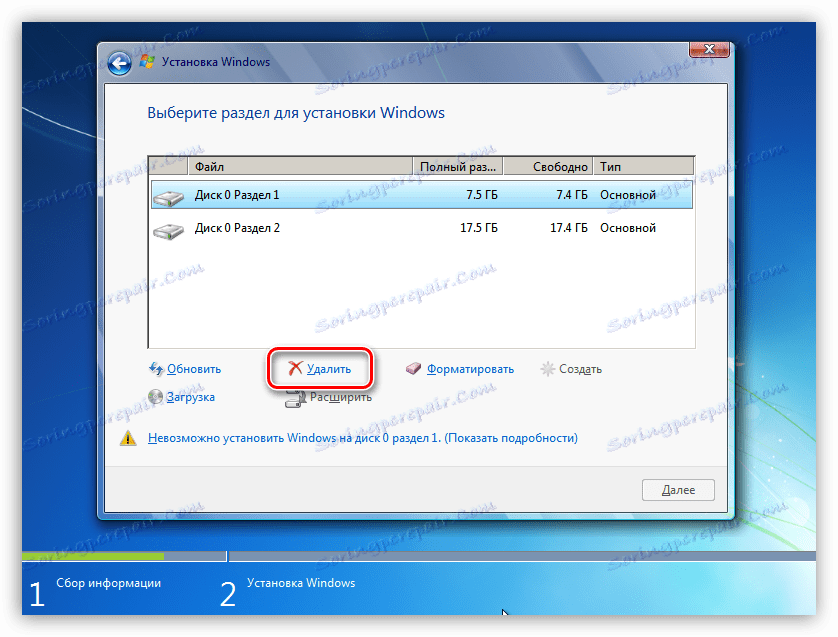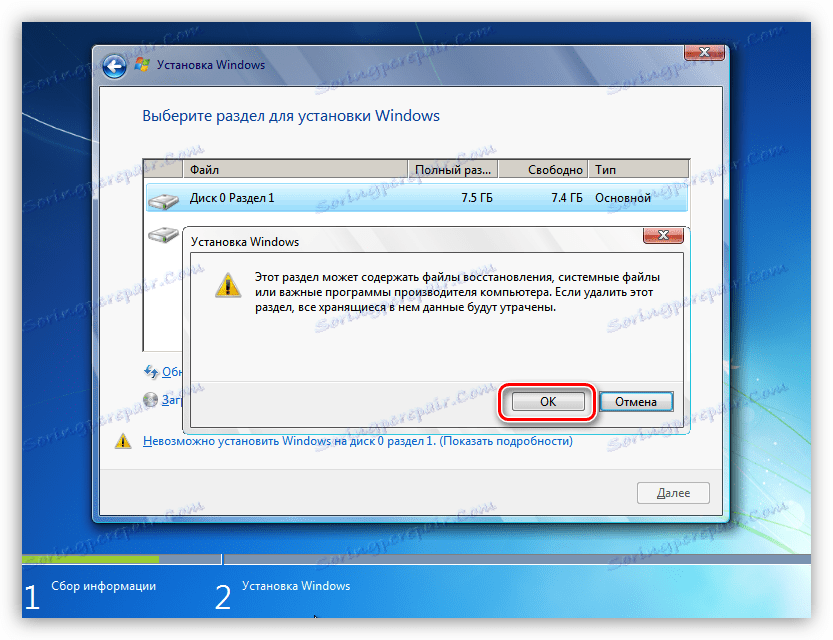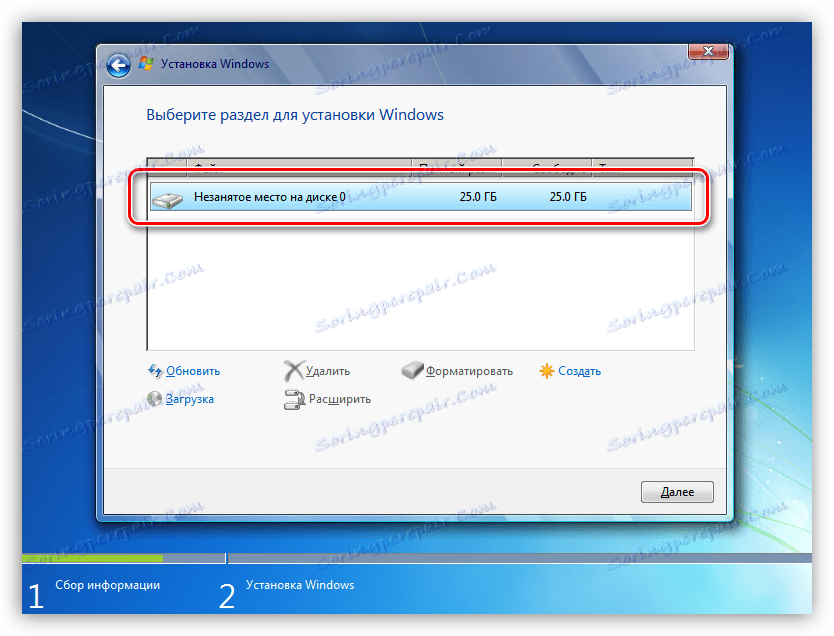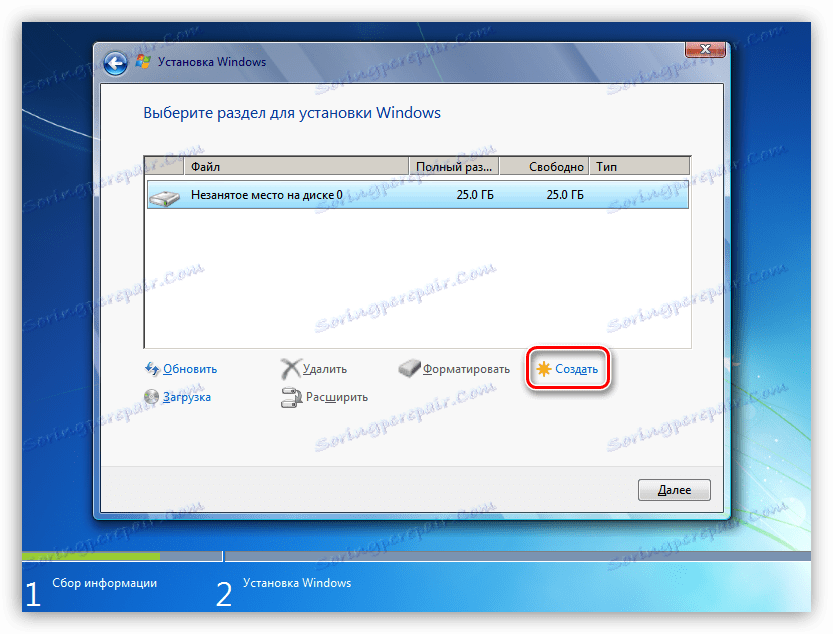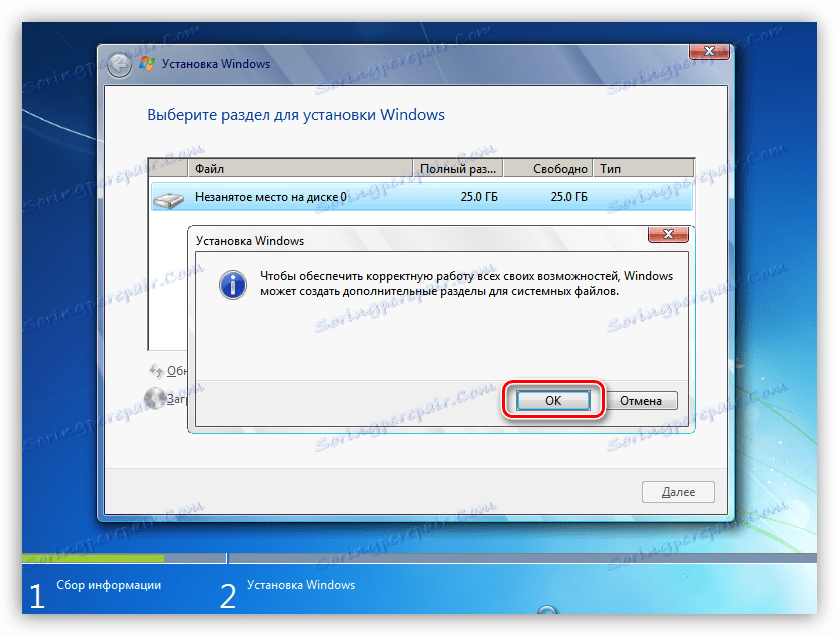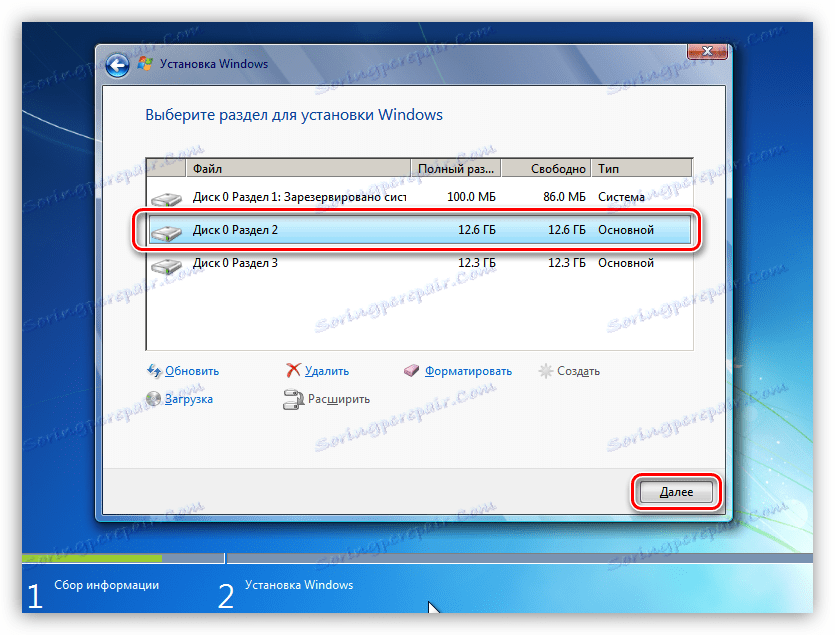Rozwiąż problem z dyskami podczas instalacji systemu Windows
Podczas instalacji systemu Windows jest dość rzadkie, ale nadal istnieją różne błędy. W większości przypadków prowadzą do tego, że kontynuacja instalacji staje się niemożliwa. Przyczyn takich awarii jest wiele - od nieprawidłowo utworzonego nośnika instalacyjnego po niekompatybilność różnych komponentów. W tym artykule omówimy eliminowanie błędów na etapie wybierania dysku lub partycji.
Treść
Nie można zainstalować systemu Windows na dysku
Rozważ sam błąd. Kiedy się pojawi, w dolnej części okna wyboru dysku pojawi się link, a kliknięcie otwiera wskazówkę z podaniem przyczyny.
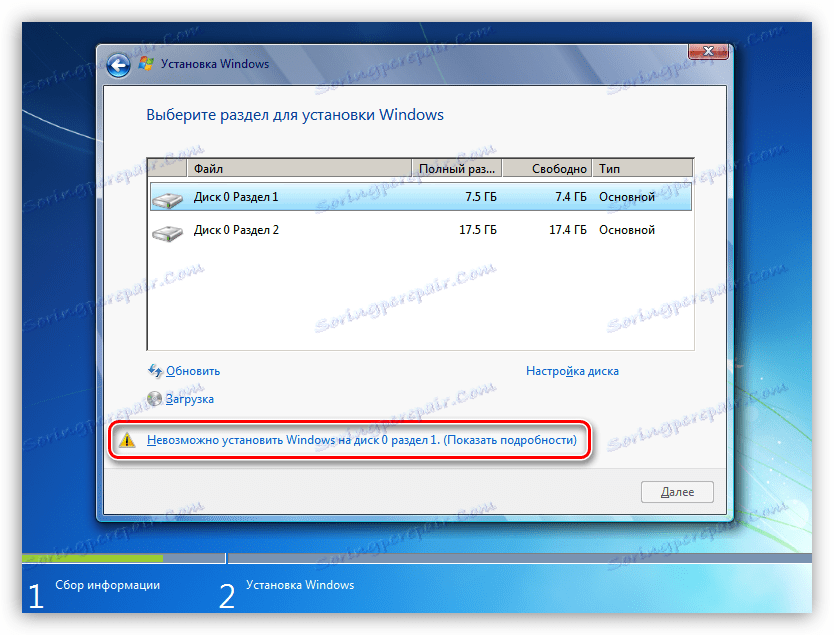
Przyczyny tego błędu są tylko dwa. Pierwszy to brak wolnego miejsca na docelowym dysku lub partycji, a drugi związany jest z niekompatybilnością stylów partycji i oprogramowania układowego - BIOS lub UEFI. Następnie ustalimy, jak rozwiązać oba te problemy.
Zobacz także: Brak dysku twardego podczas instalacji systemu Windows
Opcja 1: Za mało miejsca na dysku
W tej sytuacji można uzyskać, próbując zainstalować system operacyjny na dysku, który został wcześniej podzielony na sekcje. Nie mamy dostępu do oprogramowania ani narzędzi systemowych, ale otrzymamy narzędzie, które zostanie "przyszyte" do zestawu dystrybucji instalacji.
Kliknij łącze i zobacz, że zalecana objętość jest nieco większa niż ta dostępna w sekcji 1.
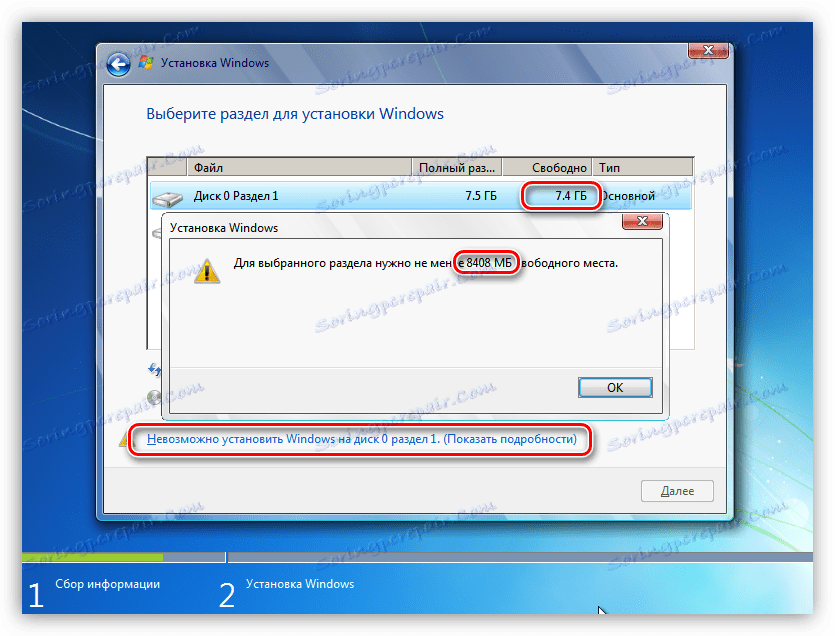
Można oczywiście zainstalować "Windows" w innej odpowiedniej partycji, ale w tym przypadku na początku dysku będzie puste miejsce. Pojedziemy w drugą stronę - usuniemy wszystkie sekcje, scalając przestrzeń, a następnie utworzymy nasze woluminy. Pamiętaj, że wszystkie dane zostaną usunięte.
- Wybierz pierwszy wolumin z listy i otwórz ustawienia dysku.
![Przejdź do konfiguracji dysku podczas instalacji systemu Windows 7]()
- Kliknij "Usuń" .
![Usuwanie partycji z dysku podczas instalacji systemu Windows 7]()
W oknie dialogowym ostrzeżenia kliknij OK .
![Ostrzeżenie o utracie danych i tworzeniu partycji podczas instalacji systemu Windows 7]()
- Powtarzamy działania z pozostałymi sekcjami, po których otrzymamy jedną dużą przestrzeń.
![Konsolidacja miejsca na dysku podczas instalacji systemu Windows 7]()
- Teraz przejdź do tworzenia partycji.
Jeśli nie musisz łamać dysku, możesz pominąć ten krok i przejść bezpośrednio do instalacji "Windows".
Kliknij "Utwórz" .
![Przejście do utworzenia partycji na dysku podczas instalacji systemu Windows 7]()
- Dostosuj wymaganą objętość woluminu i kliknij "Zastosuj" .
![Ustawianie rozmiaru partycji na dysku podczas instalacji systemu Windows 7]()
Instalator poinformuje nas, że można utworzyć dodatkową partycję systemową. Zgadzamy się, klikając OK .
![Potwierdź utworzenie partycji na dysku podczas instalacji systemu Windows 7]()
- Teraz możesz utworzyć jedną lub więcej sekcji, lub może zrobić to później, korzystając z pomocy specjalnych programów.
Więcej szczegółów: Programy do pracy z partycjami dysku twardego
- Zrobione, wielkość wymaganego rozmiaru pojawi się na liście, możesz zainstalować system Windows.
![Gotowa partycja na dysku do zainstalowania systemu Windows 7]()
Opcja 2: Tabela podziału
Obecnie istnieją dwa rodzaje tabel - MBR i GPT. Jedną z ich głównych różnic jest obecność wsparcia dla typu rozruchowego UEFI. W GPT istnieje taka możliwość, ale nie w MBR. Istnieje kilka opcji działań użytkownika, w których występują błędy instalatora.
- Próba zainstalowania systemu 32-bitowego na dysku GPT.
- Instalacja z dysku flash zawierającego zestaw dystrybucyjny z UEFI na dysk MBR.
- Instalowanie z dystrybucji bez obsługi UEFI na nośnikach GPT.
Jeśli chodzi o bitness, wszystko jest jasne: musisz znaleźć dysk z 64-bitową wersją systemu Windows. Problemy z niekompatybilnością są rozwiązywane poprzez konwersję formatów lub tworzenie nośników z obsługą jednego lub drugiego rodzaju ładowania.
Więcej szczegółów: Rozwiązywanie problemu z dyskami GPT podczas instalowania systemu Windows
Artykuł dostępny w powyższym linku opisuje tylko opcję instalowania systemu bez systemu UEFI na dysku GPT. W odwrotnej sytuacji, gdy mamy instalator UEFI, a dysk zawiera tabelę MBR, wszystkie działania będą podobne, z wyjątkiem jednego polecenia konsoli.
convert mbr
należy go zastąpić
convert gpt

Ustawienia systemu BIOS są również odwrotne: w przypadku dysków z MBR należy wyłączyć tryb UEFI i AHCI.

Wniosek
W ten sposób ustaliliśmy przyczyny problemów z dyskami podczas instalacji systemu Windows i znaleźliśmy ich rozwiązanie. Aby uniknąć błędów w przyszłości, należy pamiętać, że można zainstalować tylko 64-bitowy system z obsługą UEFI na dyskach GPT lub utworzyć ten sam dysk flash USB. Na MBR z kolei wszystko inne jest zainstalowane, ale tylko z mediów bez UEFI.