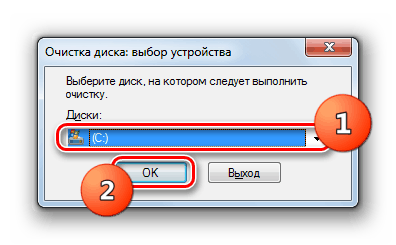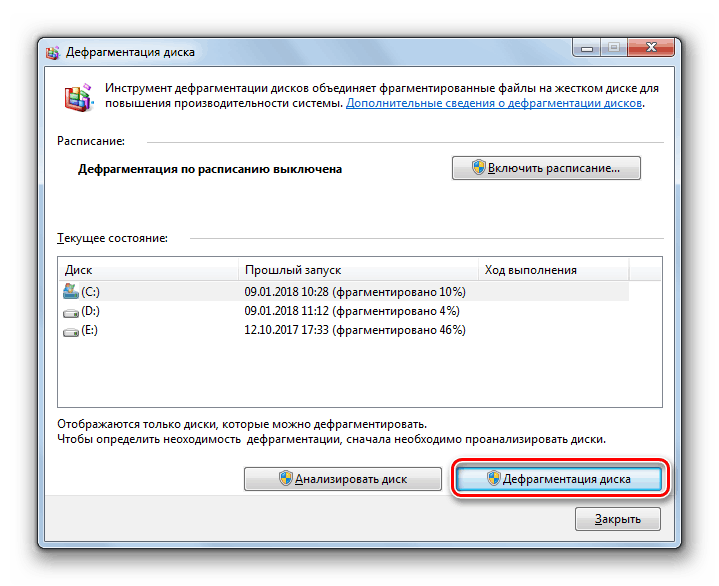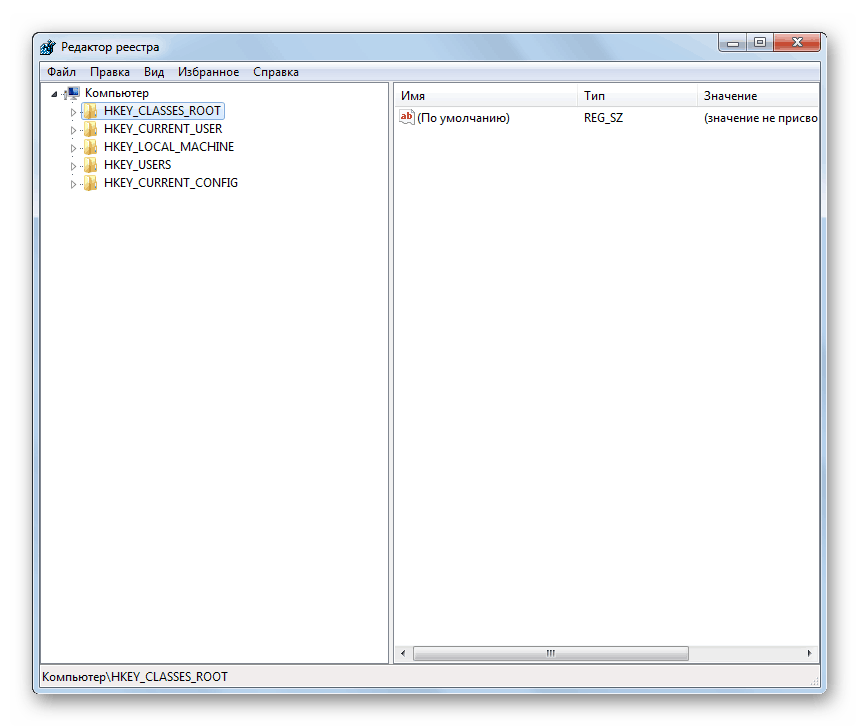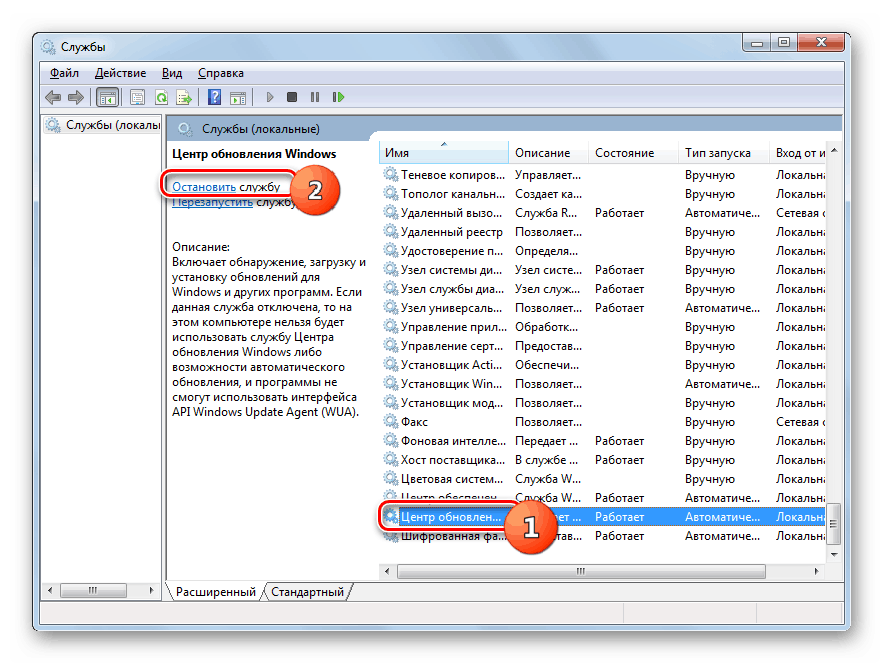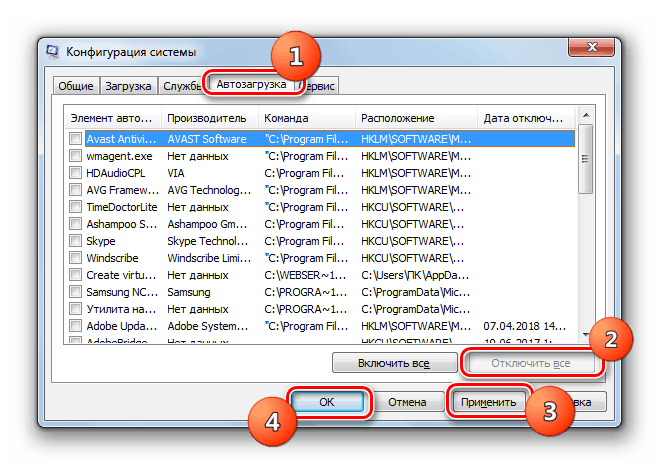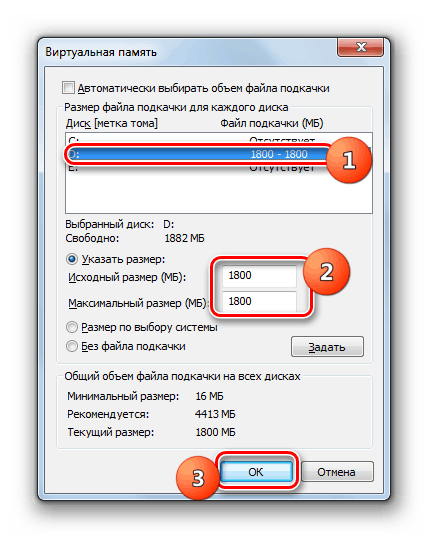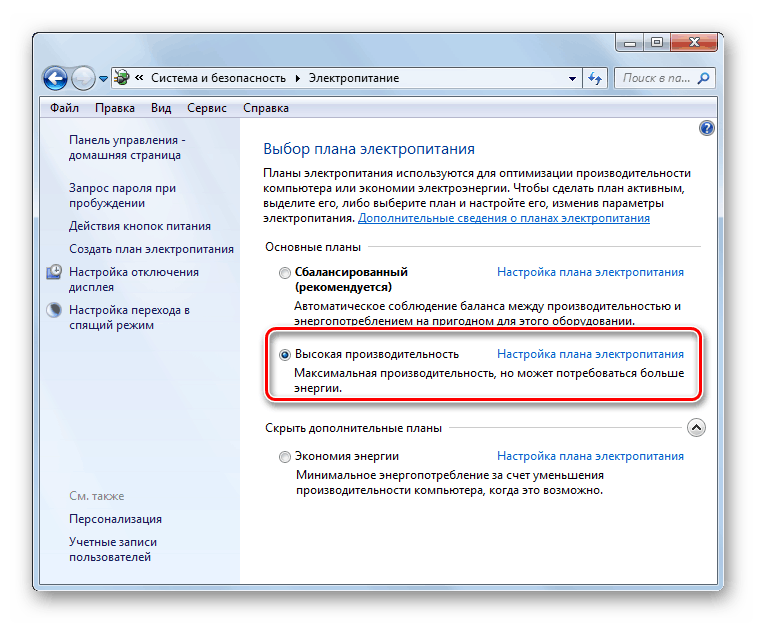Optymalizacja wydajności komputera w systemie Windows 7
Prawie każdy użytkownik prędzej czy później myśli o poprawie wydajności swojego komputera. Może to być spowodowane pojawieniem się różnych błędów i chęcią zwiększenia prędkości systemu podczas wykonywania różnych zadań. Zobaczmy, w jaki sposób można zoptymalizować system operacyjny Windows 7.
Zobacz także:
Poprawianie wydajności komputera w systemie Windows 7
Jak przyspieszyć pobieranie systemu Windows 7
Treść
Opcje optymalizacji komputera
Na początek zobaczmy, co rozumiemy przez poprawę i optymalizację działania komputera. Przede wszystkim eliminacja różnych błędów w pracy, zmniejszenie zużycia energii, poprawa stabilności systemu, a także zwiększenie prędkości i wydajności.
Aby osiągnąć te wyniki, można użyć dwóch grup metod. Pierwszy polega na użyciu specjalistycznych programów firm trzecich, które nazywane są aplikacjami optymalizującymi tak. Druga opcja jest wykonywana przy użyciu tylko wewnętrznych narzędzi systemu. Z reguły korzystanie z programów stron trzecich wymaga znacznie mniejszej wiedzy, dlatego ta opcja jest preferowana przez większość zwykłych użytkowników. Ale zaawansowani użytkownicy często korzystają z wbudowanej funkcjonalności systemu operacyjnego, ponieważ w ten sposób można uzyskać dokładniejsze wyniki.
Metoda 1: Optymalizatory
Po pierwsze, rozważ opcję poprawy wydajności komputera z systemem Windows 7 za pomocą programów innych firm. Jako przykład rozważamy popularny optymalizator AVG TuneUp.
- Natychmiast po instalacji i pierwszym uruchomieniu, TuneUp zaoferuje przeprowadzenie procedury sprawdzania systemu pod kątem obecności luk w zabezpieczeniach, błędów i możliwości optymalizacji. Aby to zrobić, kliknij przycisk "Skanuj teraz" .
- Następnie rozpocznie się procedura skanowania za pomocą sześciu kryteriów:
- Niedziałające skróty;
- Błędy rejestru;
- Sprawdź przeglądarki danych;
- Dzienniki systemowe i pamięć podręczna systemu operacyjnego;
- Fragmentacja dysku twardego;
- Uruchomienie i wyłączenie stabilności.
Po sprawdzeniu każdego kryterium, wiele możliwości poprawy sytuacji, które zidentyfikował program, zostanie wyświetlonych obok jego nazwy.
- Po zakończeniu skanowania pojawi się przycisk Napraw i czyszczenie . Kliknij na niego.
- Zostanie uruchomiona procedura korygowania błędów i czyszczenia systemu z niepotrzebnych danych. Ten proces, w zależności od mocy komputera i jego zapychania, może zająć dużo czasu. Po zakończeniu każdego podzadania pojawi się zielony znacznik wyboru obok jego nazwy.
- Po zakończeniu procedury system zostanie wyczyszczony ze śmieci, a błędy, które były w nim obecne, jeśli to możliwe, zostaną poprawione. To z pewnością poprawi wydajność komputera.
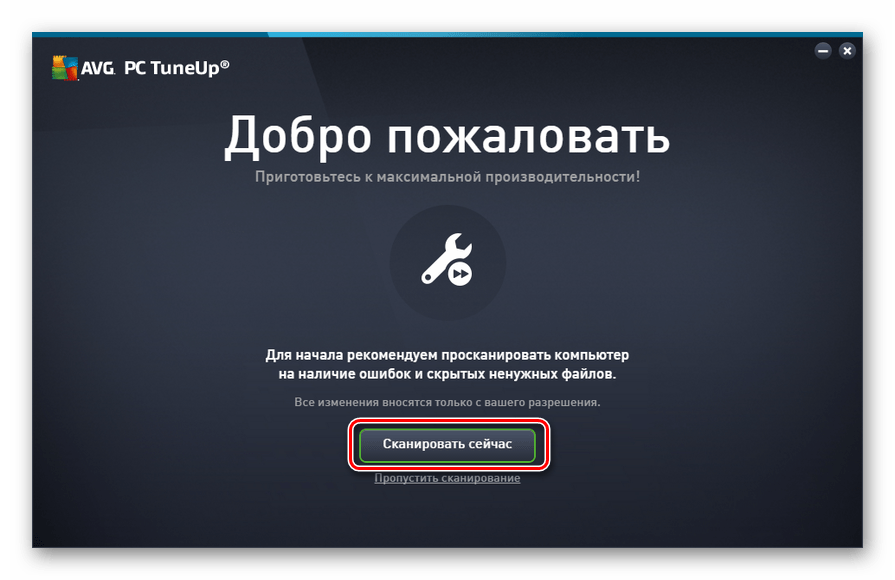
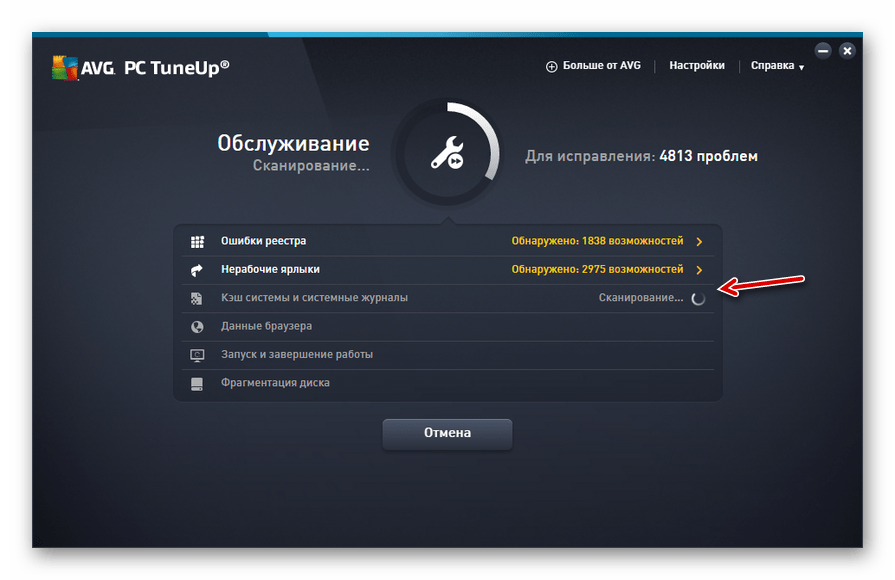
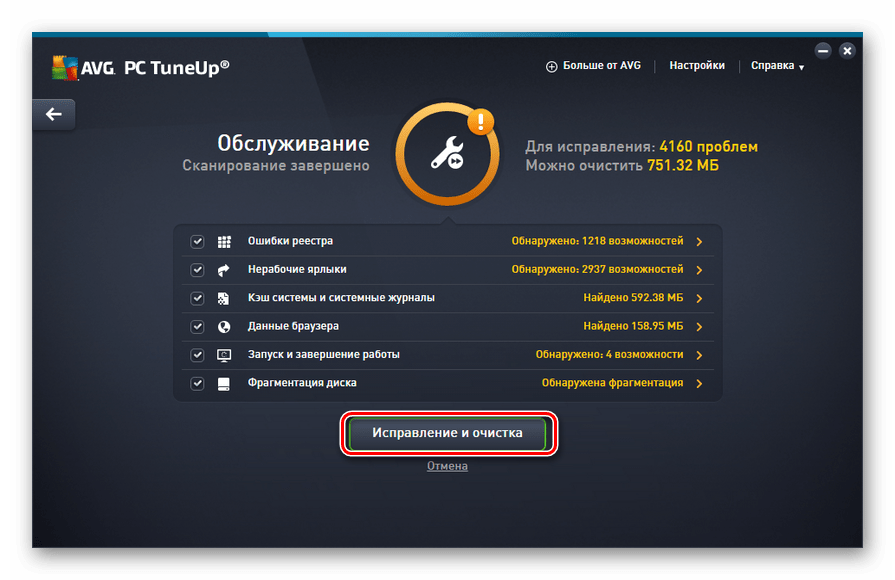
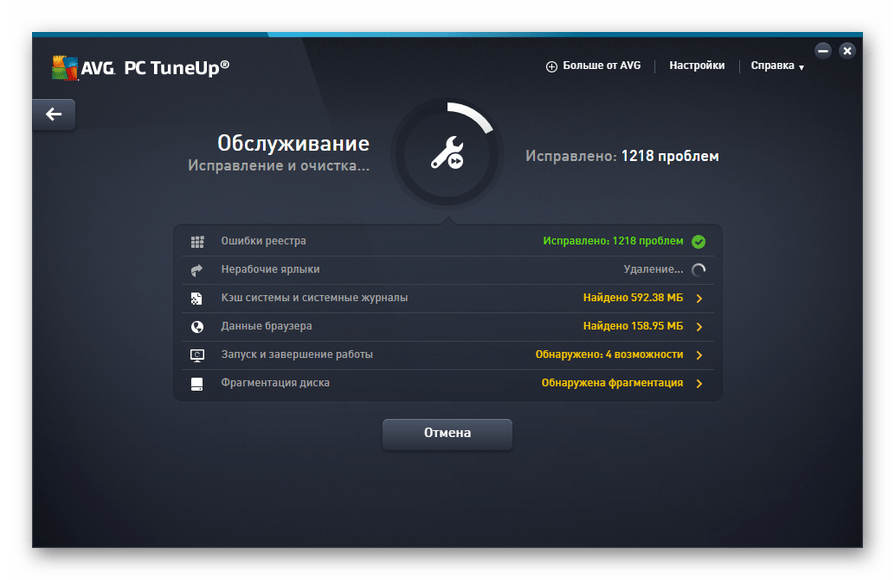
Jeśli program AVG TuneUp był od dawna zainstalowany na komputerze PC, a następnie w tym przypadku, aby przeprowadzić skanowanie zintegrowanego systemu, a następnie je poprawić, wykonaj następujące czynności.
- Kliknij przycisk "Przejdź do Zen" .
- Otworzy się dodatkowe okno. Kliknij przycisk "Skanuj teraz" .
- Rozpocznie się procedura skanowania komputera. Wykonaj wszystkie kolejne kroki zgodnie z algorytmem opisanym wcześniej.
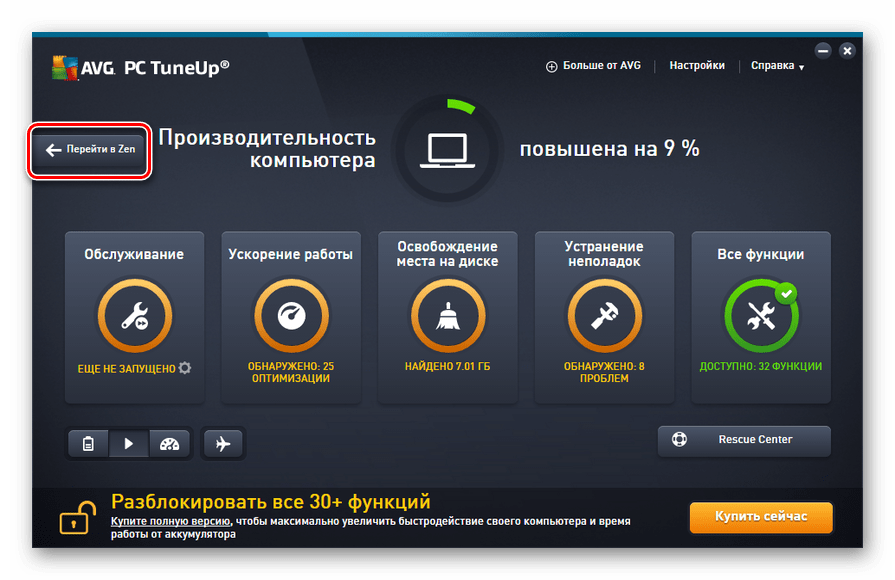
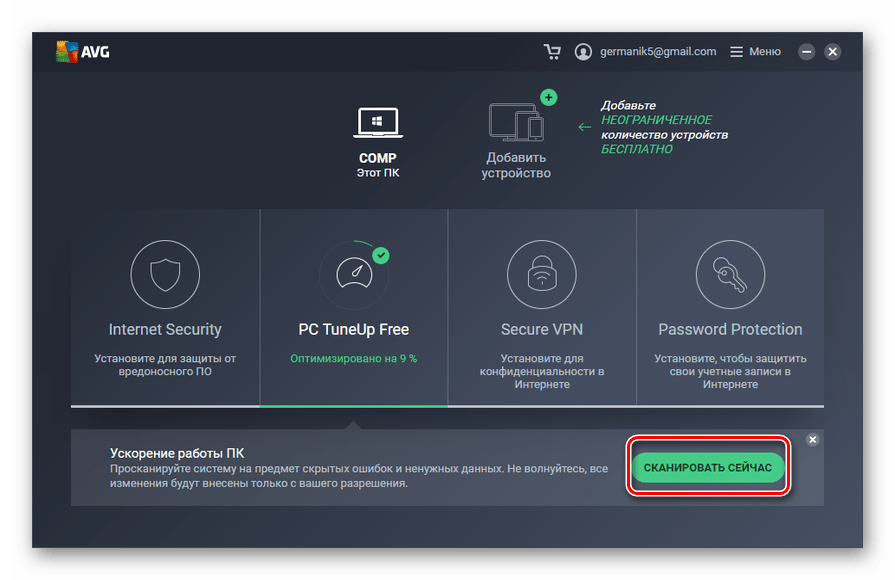
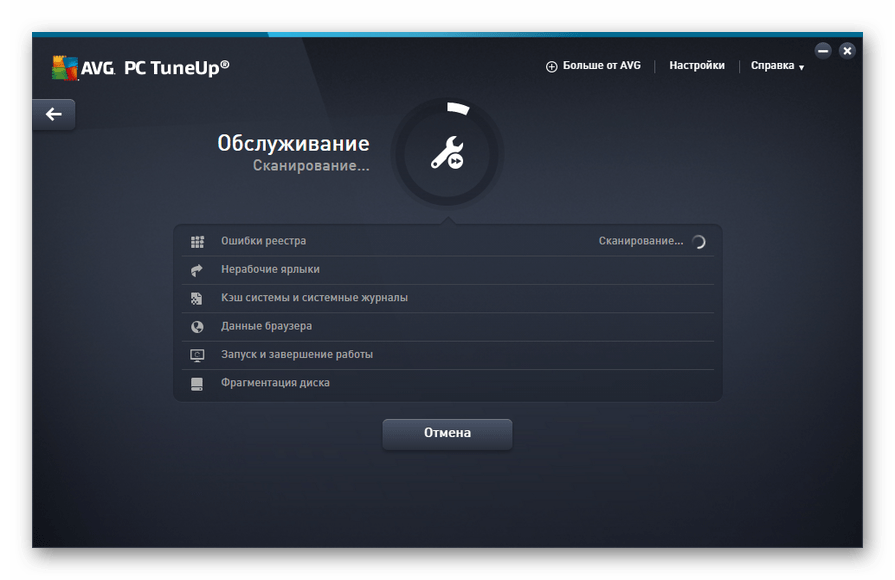
Jeśli konieczne jest wybiórcze polepszanie tylko wybranych składników systemu, nie ufając programowi, aby sam zdecydował, co dokładnie powinno być zoptymalizowane, w takim przypadku należy wykonać następujące czynności.
- W głównym oknie AVG TuneUp kliknij "Rozwiązywanie problemów".
- Wyświetlana jest lista zidentyfikowanych problemów. Jeśli chcesz wyeliminować konkretną usterkę, kliknij przycisk znajdujący się po prawej stronie nazwy, a następnie postępuj zgodnie z instrukcjami wyświetlanymi w oknie programu.
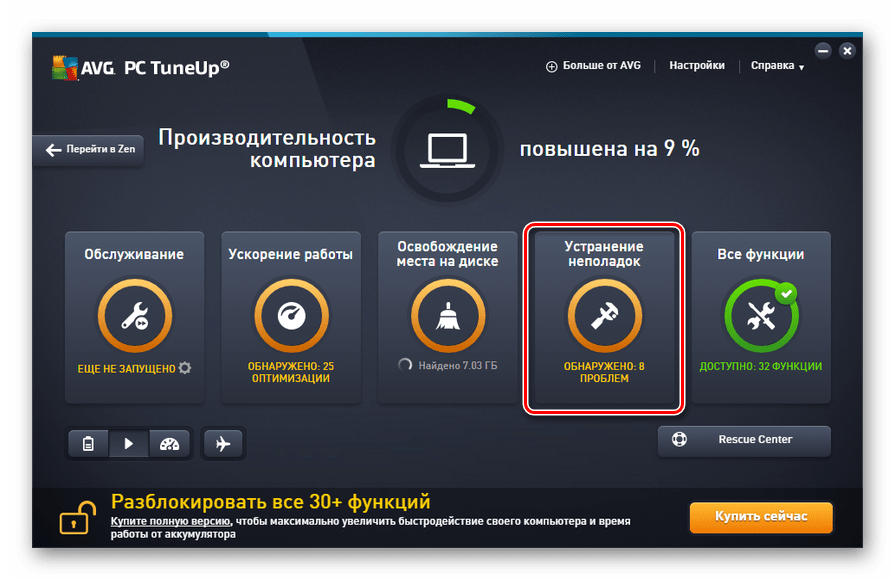
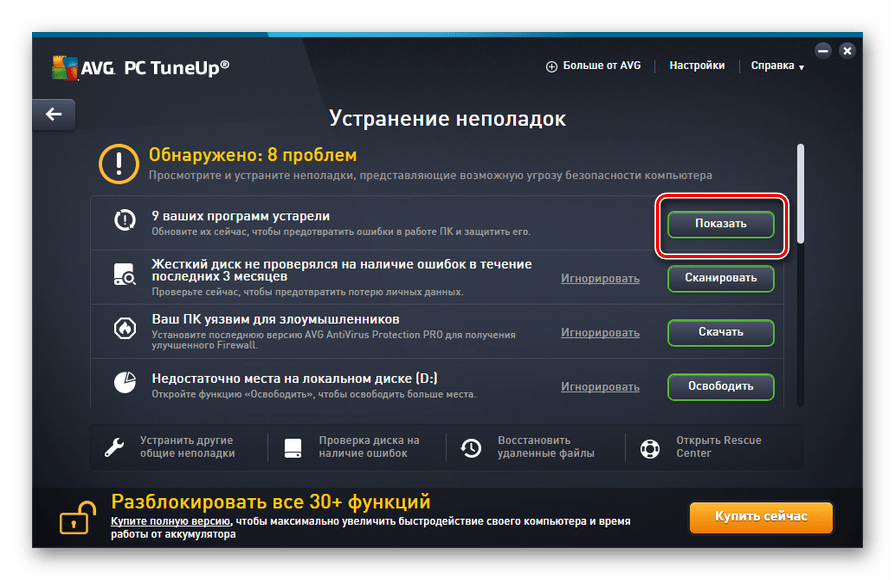
Metoda 2: Funkcjonowanie systemu operacyjnego
Teraz dowiemy się, jak poprawić wydajność komputera, wykorzystując w tym celu wyłącznie wewnętrzną funkcjonalność systemu Windows 7.
- Pierwszym krokiem w optymalizacji systemu operacyjnego jest czyszczenie dysku twardego komputera ze śmieci. Odbywa się to poprzez zastosowanie narzędzia systemowego, które ma na celu usunięcie nadmiarowych danych z dysku twardego. Aby go uruchomić, po prostu wpisz kombinację Win + R , a po aktywowaniu okna "Uruchom" wpisz tam polecenie:
cleanmgrPo wprowadzeniu kliknij "OK" .
- W oknie, które zostanie otwarte, musisz wybrać sekcję, którą chcesz wyczyścić z rozwijanej listy i kliknąć "OK" . Następnie musisz postępować zgodnie z instrukcjami, które będą wyświetlane w oknie narzędziowym.
![wybór partycji dysku twardego do czyszczenia w oknie Oczyszczanie dysku w systemie Windows 7]()
- Następną procedurą, która pomoże zoptymalizować wydajność komputera, jest defragmentacja partycji dyskowych. Można go również wykonać za pomocą wbudowanego narzędzia systemowego Windows 7. Jest uruchamiany poprzez zmianę właściwości dysku, który chcesz defragmentować, lub przejście do folderu Narzędzia systemowe za pomocą menu Start .
![Uruchom defragmentację dysku twardego za pomocą narzędzia systemowego w systemie Windows 7]()
- Zoptymalizowanie komputera do czyszczenia nie koliduje nie tylko z folderem, ale z rejestrem systemowym. Doświadczony użytkownik będzie mógł to zrobić tylko za pomocą wbudowanej funkcjonalności systemu, mianowicie wykonując manipulacje w Edytorze rejestru , który jest uruchamiany w oknie Uruchom (kombinacja Win + R ), wprowadzając w tym celu następujące polecenie:
regedit![Edytor rejestru w systemie Windows 7]()
Cóż, większość użytkowników zaleca się używać w tym specjalnych aplikacji, takich jak CCleaner .
Lekcja: Registry Cleaner CCleaner
- Aby przyspieszyć pracę komputera i usunąć go, dodatkowe obciążenie pomoże wyłączyć usługi, z których nie korzystasz. Faktem jest, że niektóre z nich, choć w rzeczywistości nie są używane, pozostają aktywne, zamiast ładowania systemu. Zaleca się ich dezaktywować. Ta operacja jest wykonywana za pośrednictwem Menedżera usług , który można również wywołać w oknie Uruchom , używając następującej komendy:
services.msc![Dezaktywacja usług w programie Service Manager w systemie Windows 7]()
- Inną opcją zmniejszenia obciążenia systemu jest usunięcie niepotrzebnych programów z autorun. Faktem jest, że wiele aplikacji podczas instalacji jest rejestrowanych podczas uruchamiania komputera. Po pierwsze zmniejsza to szybkość uruchamiania systemu, a po drugie, te aplikacje, często bez wykonywania jakichkolwiek przydatnych czynności, stale zużywają zasoby komputera. W tym przypadku, poza pewnymi wyjątkami, bardziej racjonalne byłoby usunięcie takiego oprogramowania z automatycznego ładowania, aw razie potrzeby można je aktywować ręcznie.
![Wyłącz programy startowe w oknie konfiguracji systemu w Windows 7]()
Lekcja: Dezaktywacja oprogramowania autorun w systemie Windows 7
- Aby zmniejszyć obciążenie sprzętu komputera, a tym samym poprawić jego działanie, wyłączając niektóre efekty graficzne. Chociaż w tym przypadku ulepszenia będą względne, ponieważ wydajność komputera wzrośnie, ale wizualne wyświetlanie powłoki nie będzie tak atrakcyjne. Tutaj każdy użytkownik sam decyduje, co jest dla niego ważniejsze.
Aby wykonać niezbędne operacje, najpierw kliknij ikonę "Start" . Na liście, która się otworzy, kliknij prawym przyciskiem myszy element "Komputer" . Z wyświetlonej listy wybierz "Właściwości" .
- W oknie, które zostanie otwarte po tym, kliknij "Opcje zaawansowane ..." .
- Otworzy się małe okno. W bloku "Wydajność" kliknij przycisk "Parametry" .
- W wyświetlonym oknie ustaw przycisk przełącznika na "Zapewnij prędkość". Kliknij "Zastosuj" i "OK" . Teraz, ze względu na zmniejszenie obciążenia systemu operacyjnego z powodu dezaktywacji efektów graficznych, szybkość działania komputera zostanie zwiększona.
- Poniższa procedura usprawniająca działanie urządzenia komputerowego wiąże się ze wzrostem pamięci RAM, co pozwala na jednoczesną pracę z dużą liczbą uruchomionych procesów. Aby tego dokonać, nie musisz nawet kupować mocniejszego paska pamięci RAM, ale po prostu zwiększ rozmiar pliku stronicowania. Dokonuje się tego również poprzez ustawienie parametrów prędkości w oknie "Pamięć wirtualna" .
![Zwiększenie rozmiaru pliku stronicowania w oknie pamięci wirtualnej w systemie Windows 7]()
Lekcja: Zmiana rozmiaru pamięci wirtualnej w systemie Windows 7
- Możesz także poprawić wydajność komputera, dostosowując zasilanie. Ale tutaj należy wziąć pod uwagę, że optymalizacja systemu w tym obszarze zależy od tego, czego konkretnie potrzebujesz: aby wydłużyć okres działania urządzenia bez doładowywania (jeśli jest to laptop) lub zwiększyć jego wydajność.
Kliknij "Start" i przejdź do "Panelu sterowania" .
- Otwórz sekcję "System i zabezpieczenia" .
- Następnie przejdź do sekcji "Moc" .
- Twoje dalsze działania będą zależały od tego, czego potrzebujesz. Jeśli chcesz przetaktować swój komputer tak bardzo, jak to możliwe, ustaw przełącznik w pozycji "High Performance" .
![Włączanie komputera o wysokiej wydajności w sekcji zarządzania energią w Panelu sterowania w systemie Windows 7]()
Jeśli chcesz wydłużyć czas pracy laptopa bez doładowania, w takim przypadku ustaw przełącznik w pozycji "Oszczędność energii" .

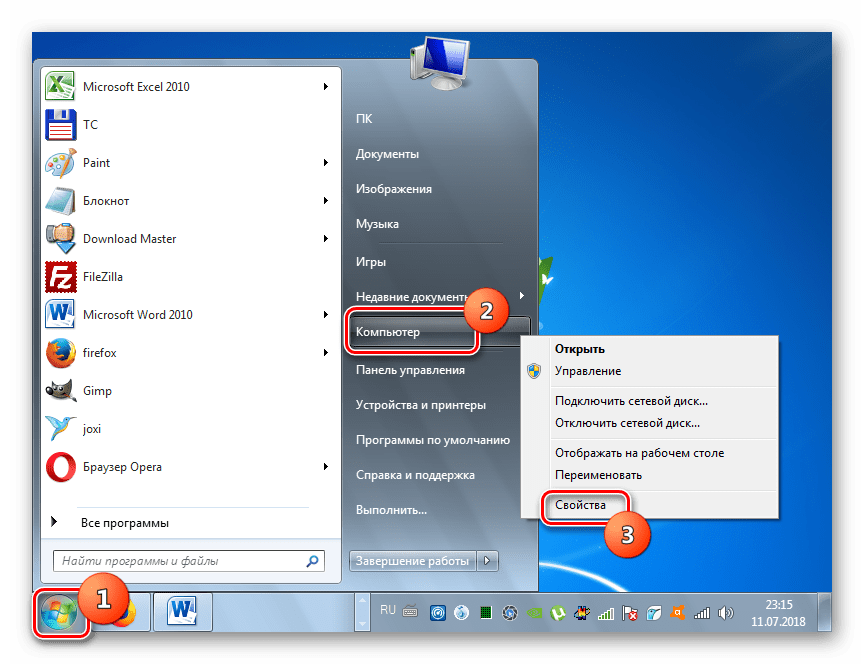
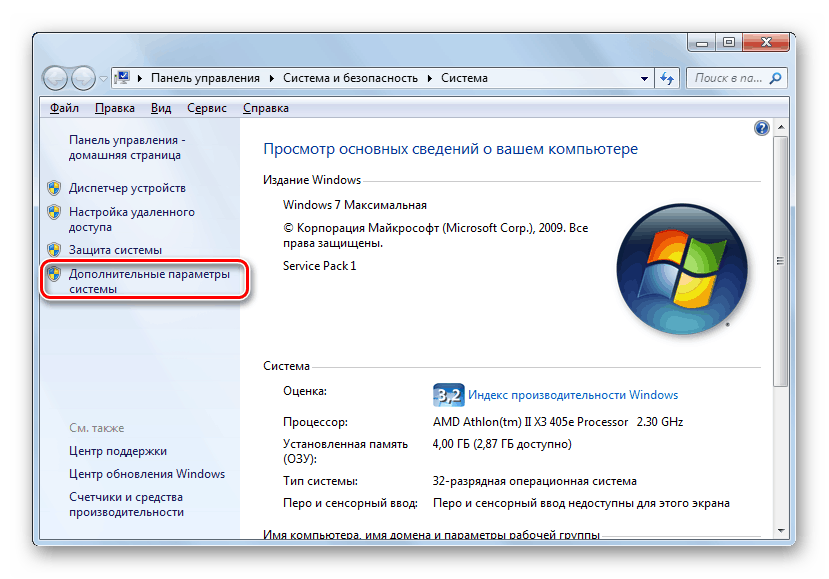
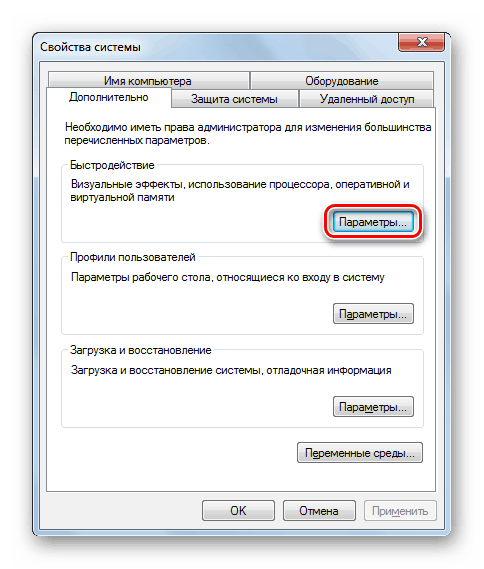
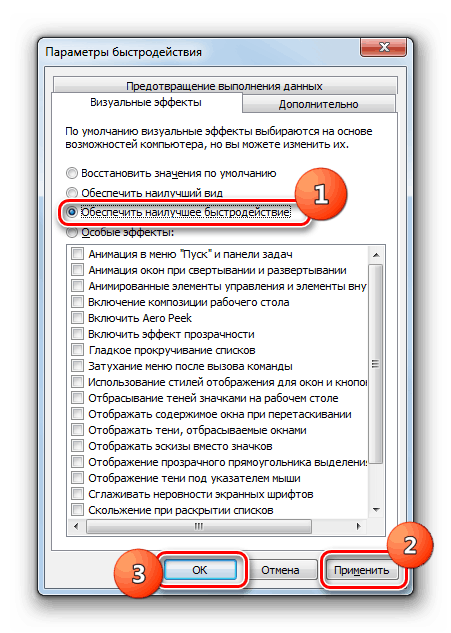
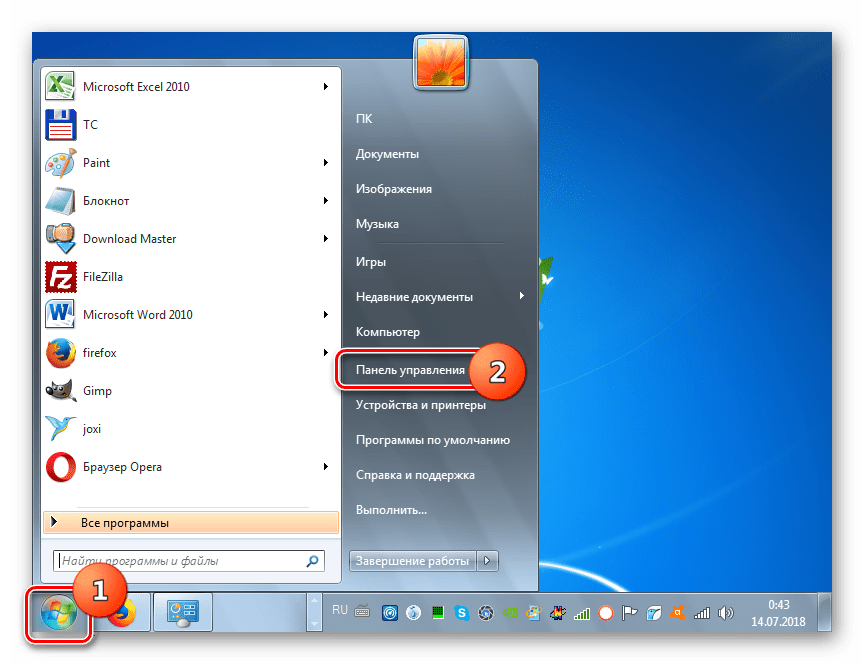
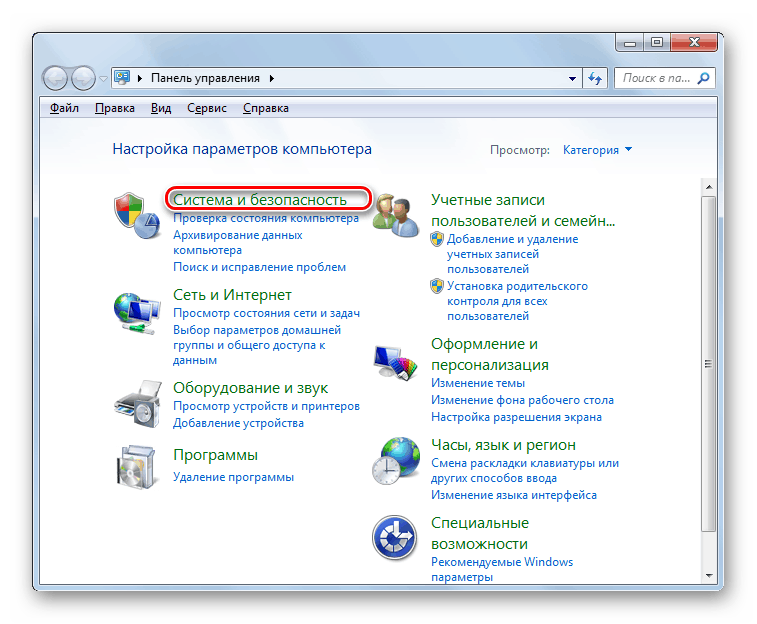
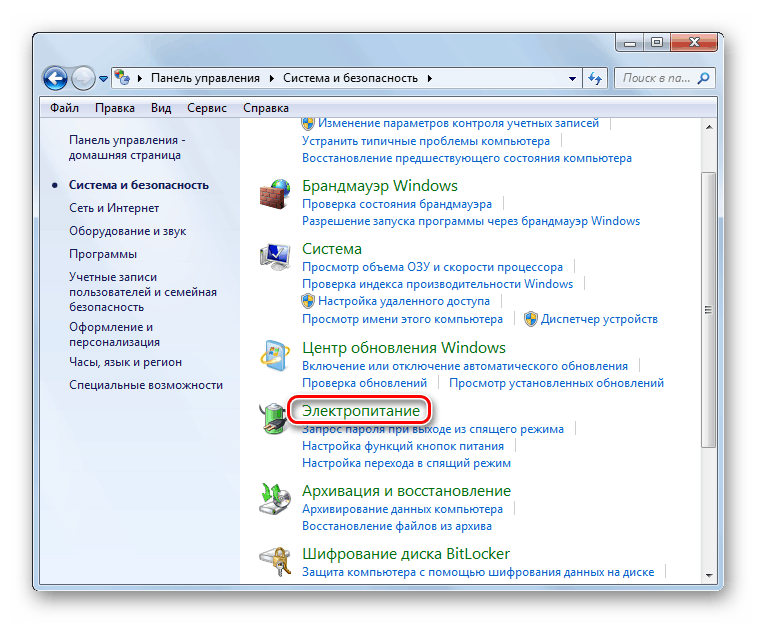
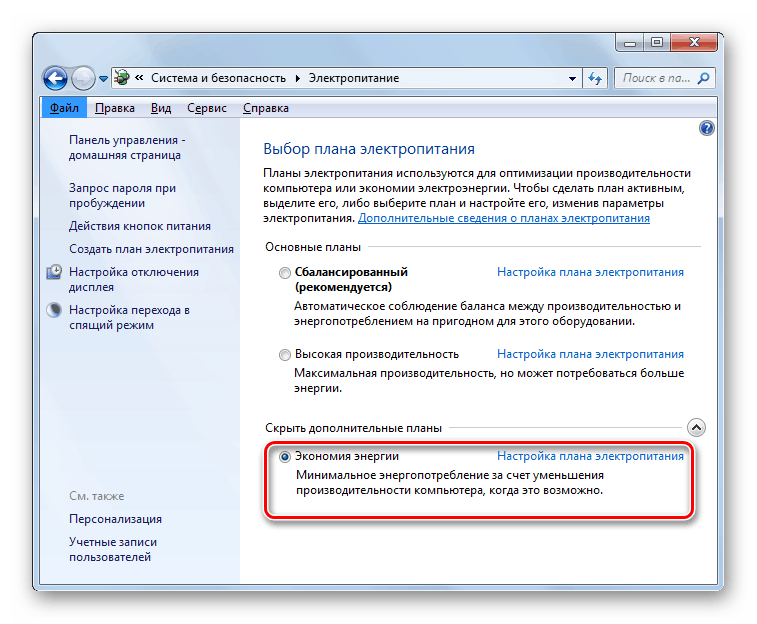
Dowiedzieliśmy się, że możliwe jest poprawienie wydajności komputera za pomocą niezależnych programów optymalizujących, a także przeprowadzenie ręcznej konfiguracji systemu. Pierwsza opcja jest prostsza i szybsza, ale samostrojenie pozwala dowiedzieć się więcej o parametrach systemu operacyjnego i przeprowadzić bardziej precyzyjną regulację.