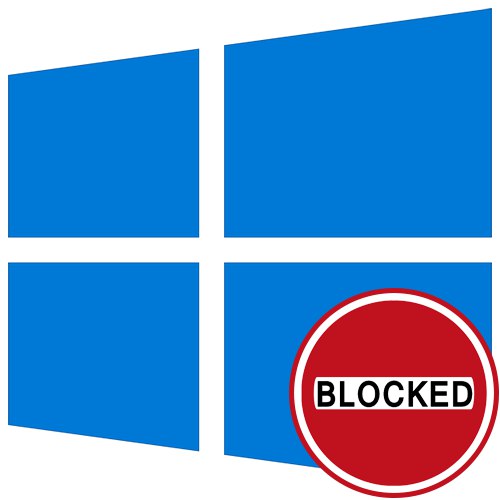
Metoda 1: Uruchom za pomocą „wiersza poleceń”
Najłatwiejsze rozwiązanie błędu „Ta aplikacja została zablokowana ze względów bezpieczeństwa”. w systemie Windows 10, który często jest skuteczny, polega na uruchomieniu programu docelowego za pośrednictwem konsoli otwartej jako administrator. Aby to zrobić, będziesz musiał wykonać kilka kroków opisanych poniżej.
- Kliknij prawym przyciskiem myszy plik wykonywalny, który masz problemy z uruchomieniem, iz wyświetlonego menu kontekstowego wybierz "Nieruchomości".
- Jesteś zainteresowany tą dziedziną "Obiekt": skopiuj jego zawartość podając cudzysłowy.
- Biegać Wiersz poleceń jako administrator. Najłatwiej to zrobić, korzystając z wyszukiwania w "Początek".
- Wklej tam wcześniej skopiowaną ścieżkę, klikając Ctrl + V i potwierdzenie wykonania polecenia za pośrednictwem Wchodzić.
- Jeśli program został pomyślnie uruchomiony, nie zamykaj konsoli przez cały okres jej użytkowania.
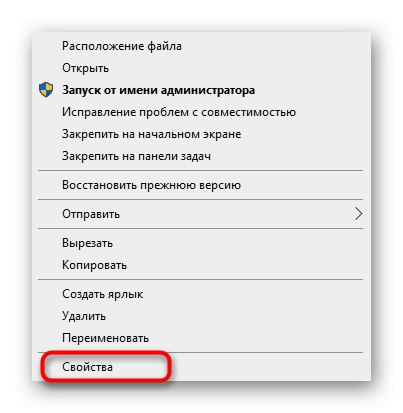

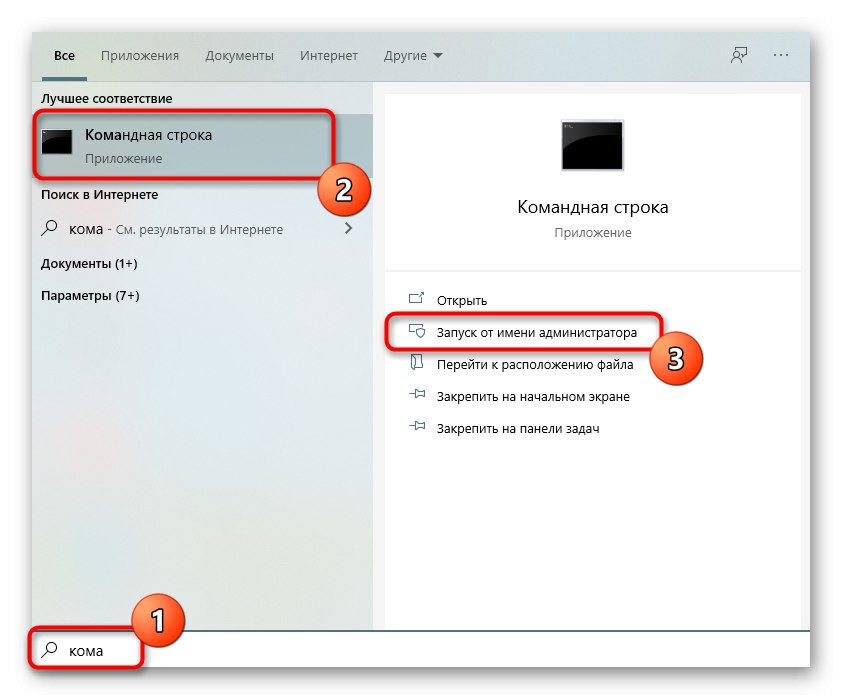

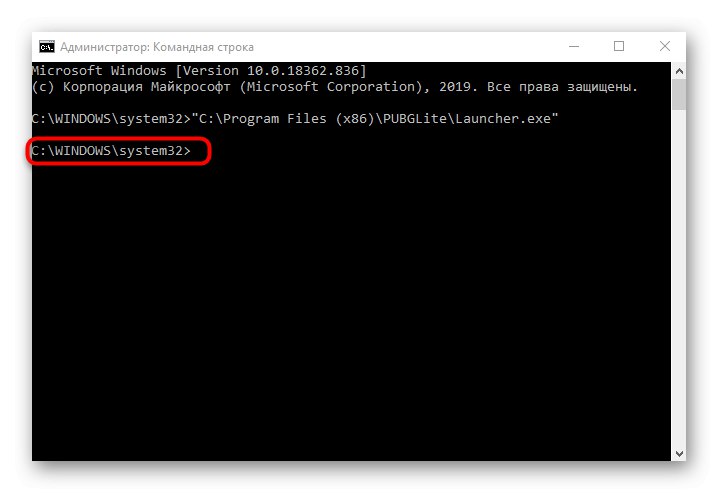
Metoda 2: Odblokowanie za pomocą „Właściwości”
Po pierwszym uruchomieniu aplikacji docelowej, która została zablokowana, znak pojawia się w jej właściwościach "Uwaga"... Jeśli usuniesz go ręcznie, a następnie zastosujesz ustawienia, następne uruchomienie oprogramowania może się powieść. Skuteczność tej metody jest sprawdzana w kilka sekund.
- Ponownie kliknij prawym przyciskiem myszy plik wykonywalny i przejdź do "Nieruchomości".
- W zakładce "Są pospolite" znajdź notatkę poniżej "Uwaga" i zaznacz pole obok odpowiedniej pozycji.
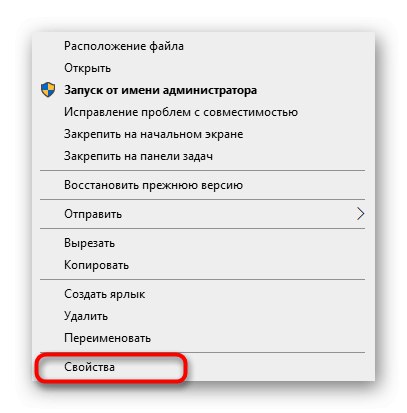

Nie zapomnij zastosować zmian, a następnie zamknij bieżące okno i ponownie uruchom aplikację.
Metoda 3: Wyłącz kontrolę konta użytkownika
System Windows 10 ma domyślny składnik kontroli konta użytkownika, który może blokować wykonywanie niektórych programów. Zaleca się wyłączenie go w celu rozwiązania ewentualnych problemów, w tym rozważanego dzisiaj błędu, który dzieje się tak:
- Otwórz narzędzie "Biegać"przytrzymanie kombinacji klawiszy Wygraj + R.... Wpisz tam polecenie
UserAccountControlSettingsi naciśnij Wchodzić. - Otwierając nowe okno, przesuń suwak sterowania do najniższego położenia, tak aby znalazł się w stanie "Nigdy nie powiadomi".
- Następnie zastosuj ustawienia i zamknij bieżące okno.
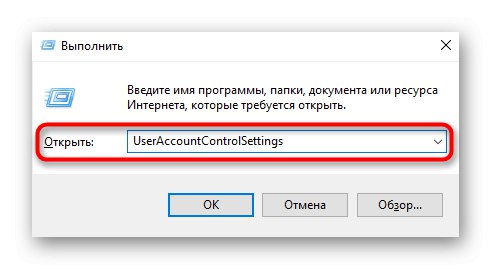
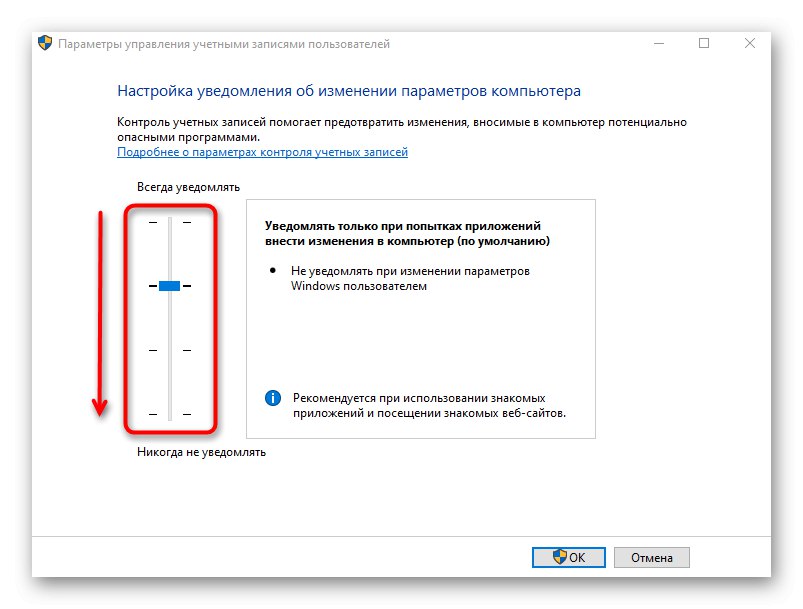
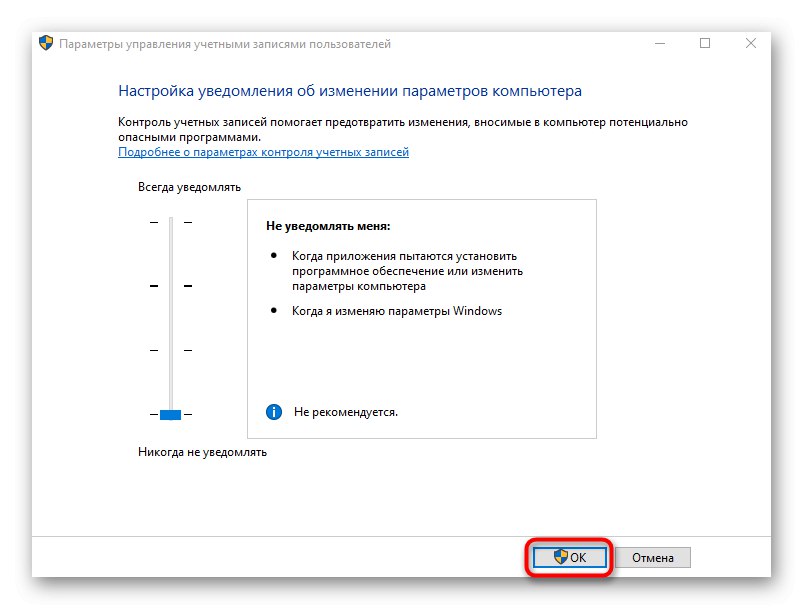
Metoda 4: Wyłącz funkcję SmartScreen
SmartScreen to kolejna funkcja systemu operacyjnego, która domyślnie działa w trybie aktywnym i może powodować problem „Ta aplikacja została zablokowana ze względów bezpieczeństwa”.... Jeśli poprzednie zalecenia nie pomogły, powinieneś spróbować wyłączyć tę opcję w ustawieniach systemu.
- Odkryć "Początek" i idź do „Opcje”.
- Jesteś zainteresowany sekcją Aktualizacja i bezpieczeństwo.
- Przejdź do kategorii Bezpieczeństwo systemu Windows i wybierz tam element Zarządzanie aplikacjami i przeglądarką.
- Przesuń znacznik do punktu "Wyłączyć".
- Zostaniesz powiadomiony, że skanowanie aplikacji i plików zostało pomyślnie wyłączone, ale to sprawia, że Twój komputer jest bardziej podatny na zagrożenia.
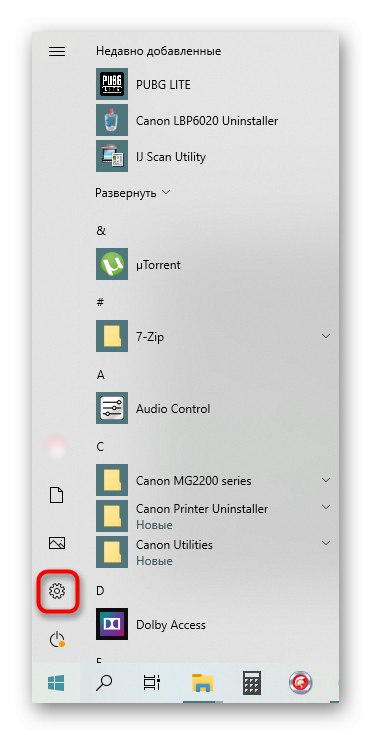
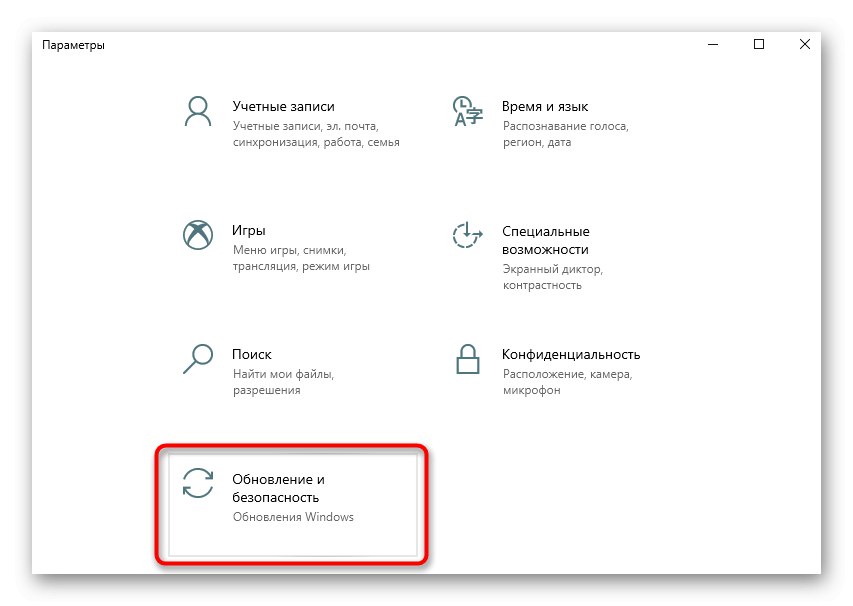

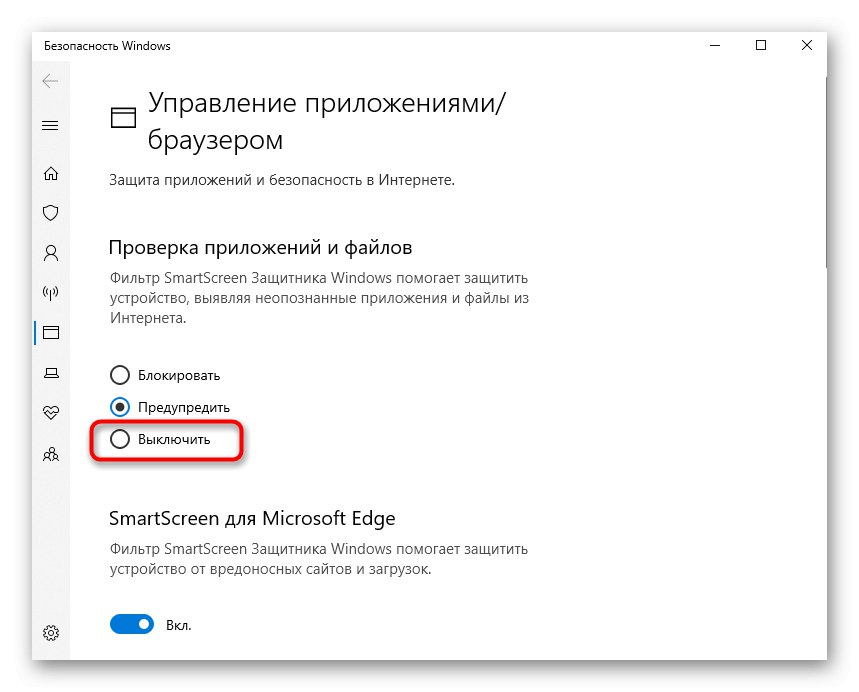
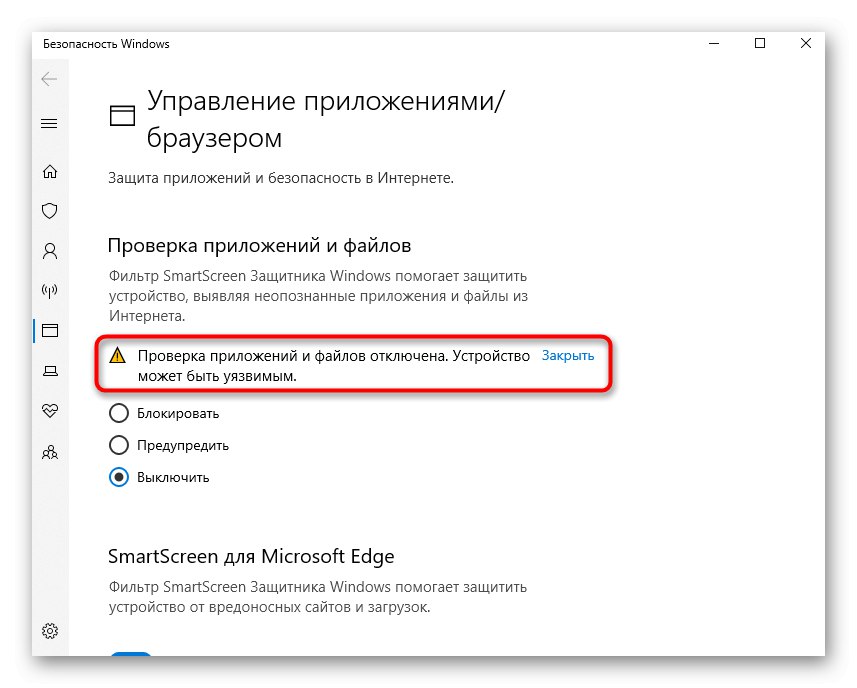
Zalecamy ponowne uruchomienie komputera, aby wszystkie zmiany odniosły skutek. Dopiero wtedy można przystąpić do uruchamiania aplikacji docelowej, sprawdzając, czy wykonane akcje są skuteczne.
Metoda 5: Edytowanie ustawienia zasad grupy
W Edytorze lokalnych zasad grupy znajduje się ustawienie, które kontroluje konta użytkowników działające w trybie zatwierdzania przez administratora. Jednak ta metoda jest odpowiednia tylko dla właścicieli Windows 10 Pro i Enterprise, ponieważ edytor jest po prostu nieobecny w innych wersjach. Jeśli się świeci, może to spowodować problem „Ta aplikacja została zablokowana ze względów bezpieczeństwa”, więc sam parametr musi być wyłączony.
- Otwórz narzędzie "Biegać" (Wygraj + R.), gdzie napisz
gpedit.msci naciśnij Wchodzić. - Otwórz sekcje po kolei „Konfiguracja komputera” - „Konfiguracja systemu Windows” - „Opcje zabezpieczeń” - „Zasady lokalne” - „Opcje zabezpieczeń”.
- Kliknij dwukrotnie lewym przyciskiem myszy znajdujący się tam parametr Kontrola konta użytkownika: Wszyscy administratorzy są w trybie zatwierdzania przez administratora.
- Oznacz przedmiot markerem "Wyłączone" i zastosuj zmiany.
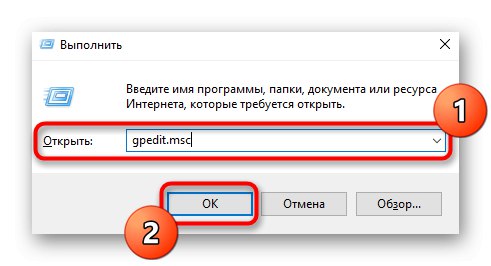
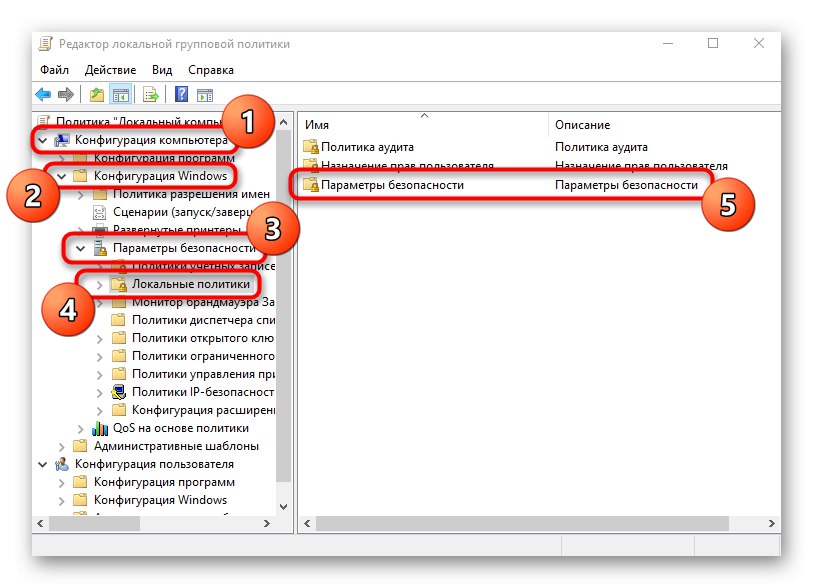


Pamiętaj, aby ponownie uruchomić komputer, aby zastosować zmiany, a dopiero potem przystąp do testowania metody.
Metoda 6: Zmień ustawienie „Edytor rejestru”
Każdy, kto nie ma dostępu do lokalnych zasad grupy, może użyć „Edytor rejestru”aby wprowadzić te same zmiany. W takim przypadku algorytm działań nieznacznie się zmieni.
- Odkryć "Biegać" (Wygraj + R.) gdzie wejść
regediti kliknij "OK". - Podążać ścieżką
HKEY_LOCAL_MACHINESOFTWAREMicrosoftWindowsCurrentVersionPoliciesSystem. - Znajdź tam parametr „EnableLUA” i kliknij dwukrotnie LPM.
- Zmień wartość na «0» i zapisz parametr.
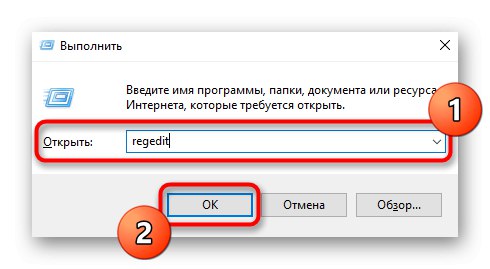
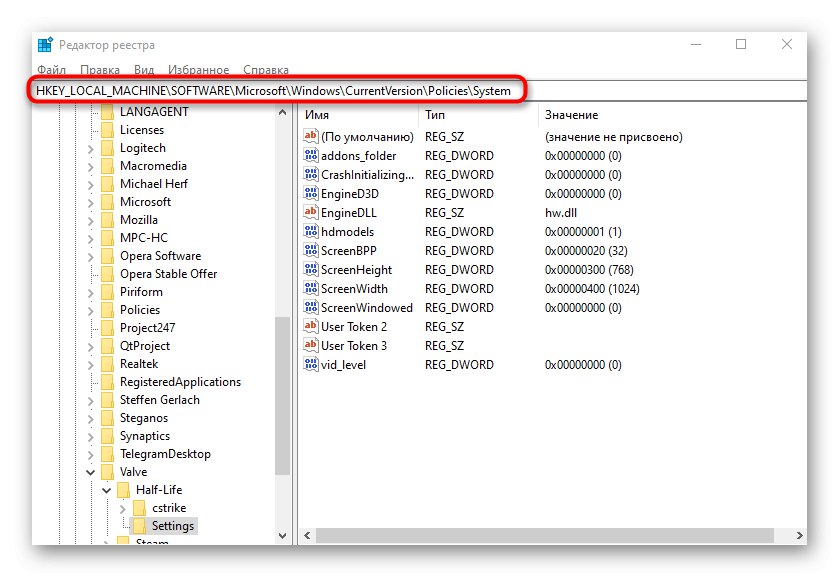

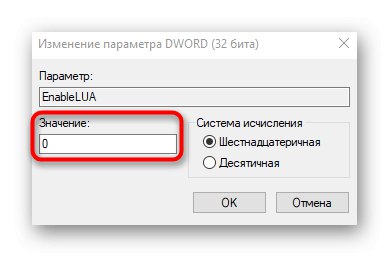
Zmiany wprowadzone w rejestrze będą działać dopiero po ponownym uruchomieniu komputera, po czym sprawdź wynik, uruchamiając problematyczną aplikację.
Podsumowując, zauważamy, że czasami błąd „Ta aplikacja została zablokowana ze względów bezpieczeństwa” w systemie Windows 10 może być bezpośrednio związane z problemem z samą aplikacją. Jeśli został pobrany ze źródeł zewnętrznych lub nie wiadomo, w jaki sposób został odebrany na komputerze, zaleca się jego usunięcie i ponowne pobranie ze zweryfikowanych witryn.