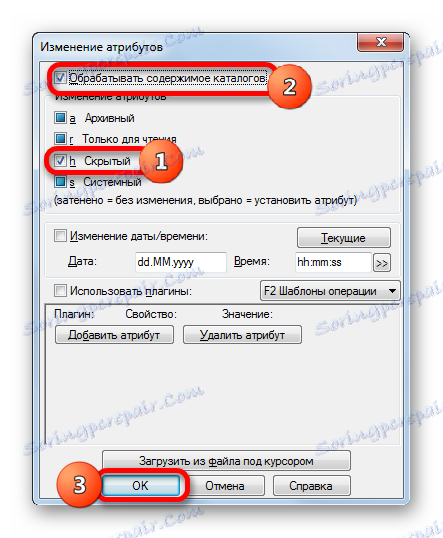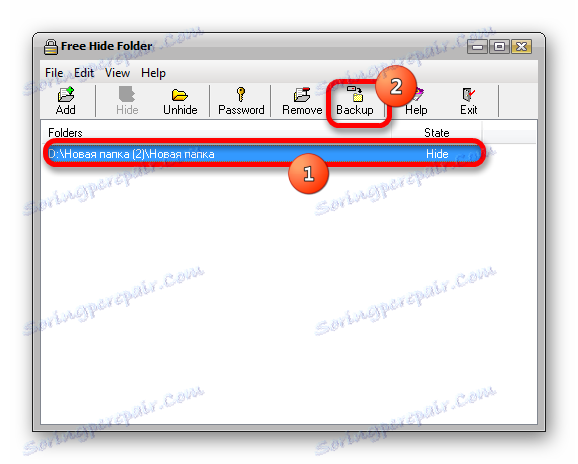Ukryj foldery i pliki w systemie Windows 7
Czasami wymagane jest ukrywanie wrażliwych lub poufnych informacji przed wzrokiem ciekawskich. Nie musisz tylko ustawiać hasła do folderu lub pliku i sprawić, by były całkowicie niewidoczne. Ta potrzeba pojawia się również, gdy użytkownik chce ukryć pliki systemowe. Tak więc, zastanówmy się, jak sprawić, aby plik lub folder nie był mapowany.
Czytaj także: Jak ukryć katalog w systemie Windows 10
Spis treści
Jak uczynić obiekty niewidzialnymi
Wszystkie metody ukrywania plików i folderów na komputerze PC można podzielić na dwie grupy, w zależności od tego, co zostanie użyte: oprogramowanie innych firm lub wewnętrzne możliwości systemu operacyjnego. Należy również zauważyć, że przed użyciem wielu z tych metod należy sprawdzić, czy możliwość używania atrybutu ukrywania jest skonfigurowana w samym systemie operacyjnym. Jeśli aplikacja niewidoczności jest wyłączona, należy zmienić ustawienia w ustawieniach folderów na poziomie globalnym. Jak to zrobić? jest opisane w osobnym artykule. Porozmawiamy o tym, jak uczynić niewidoczny konkretny katalog lub plik niewidoczny.
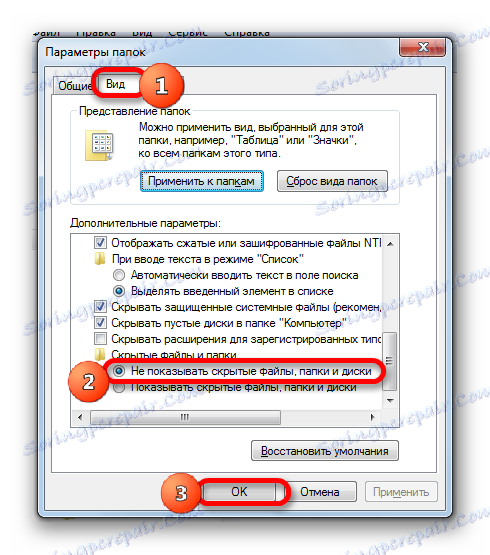
Lekcja: Ukrywanie ukrytych elementów w systemie Windows 7
Metoda 1: Total Commander
Przede wszystkim rozważmy wariant korzystający z programu innej firmy, a mianowicie popularnego menedżera plików Total Commander .
- Aktywuj Total Commander. Przenieś w jednym z paneli do katalogu, w którym znajduje się folder lub plik. Zaznacz obiekt docelowy, klikając go lewym przyciskiem myszy.
- Kliknij nazwę "Pliki" w menu Total Commander. Z rozwijanej listy wybierz "Zmień atrybuty ..." .
- Zostanie uruchomione okno zmiany atrybutów. Zaznacz pole obok "Ukryte" ( h ). Jeśli zastosujesz atrybuty do folderu i chcesz ukryć nie tylko samą siebie, ale całą zawartą w niej zawartość, to w tym przypadku zaznacz pole "Przetwarzaj zawartość katalogu" . Następnie kliknij OK .
![Zastosowanie niewidoczności obiektów, w tym współprodukowanych katalogów w oknie zmiany atrybutów w programie Total Commander]()
Jeśli chcesz ukryć tylko sam folder i zachować dostęp do zawartości, na przykład, podczas korzystania z łącza, w tym przypadku musisz upewnić się, że pole wyboru "Przetwarzaj zawartość katalogu" nie ma pola wyboru. Nie zapomnij nacisnąć "OK" .
- Po powyższych czynnościach obiekt zostaje ukryty. Jeśli program Total Commander jest skonfigurowany do wyświetlania ukrytych elementów, obiekt, do którego została zastosowana, zostanie oznaczony wykrzyknikiem.
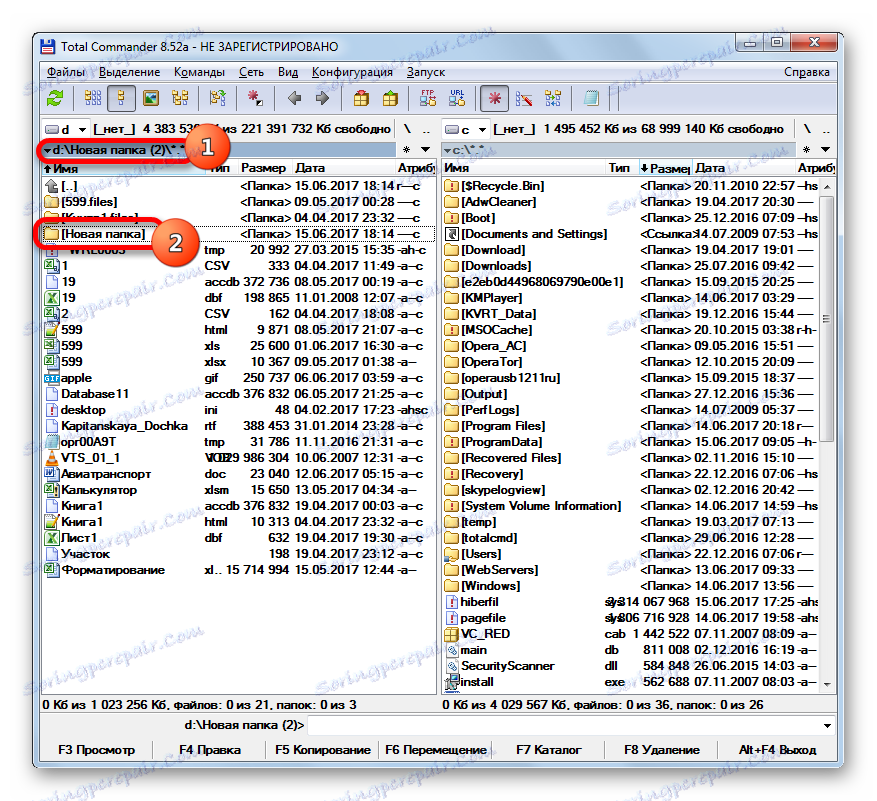
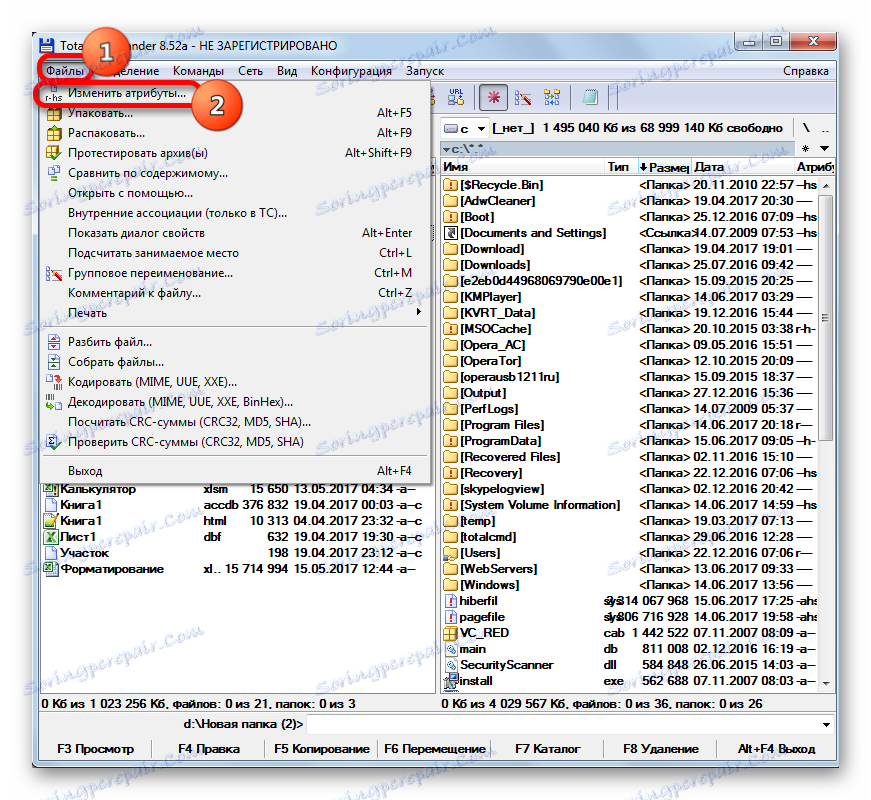
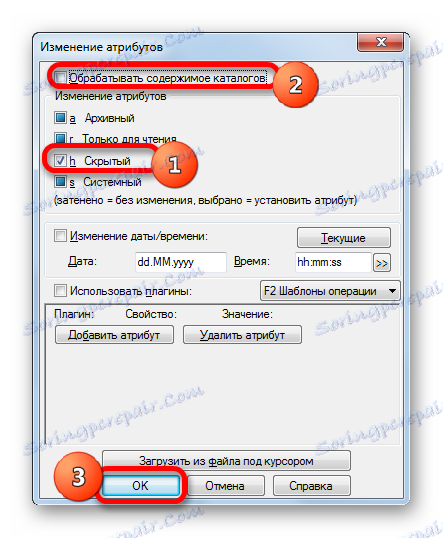
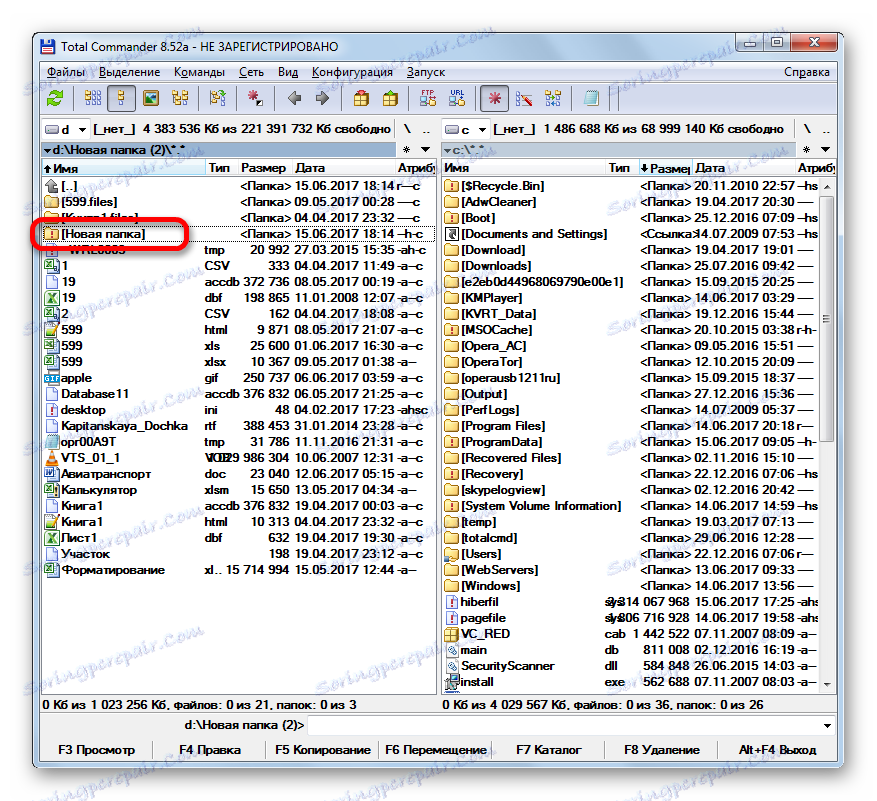
Jeśli wyświetlanie ukrytych elementów w Total Commander zostanie wyłączone, obiekty staną się niewidoczne nawet przez interfejs tego menedżera plików.
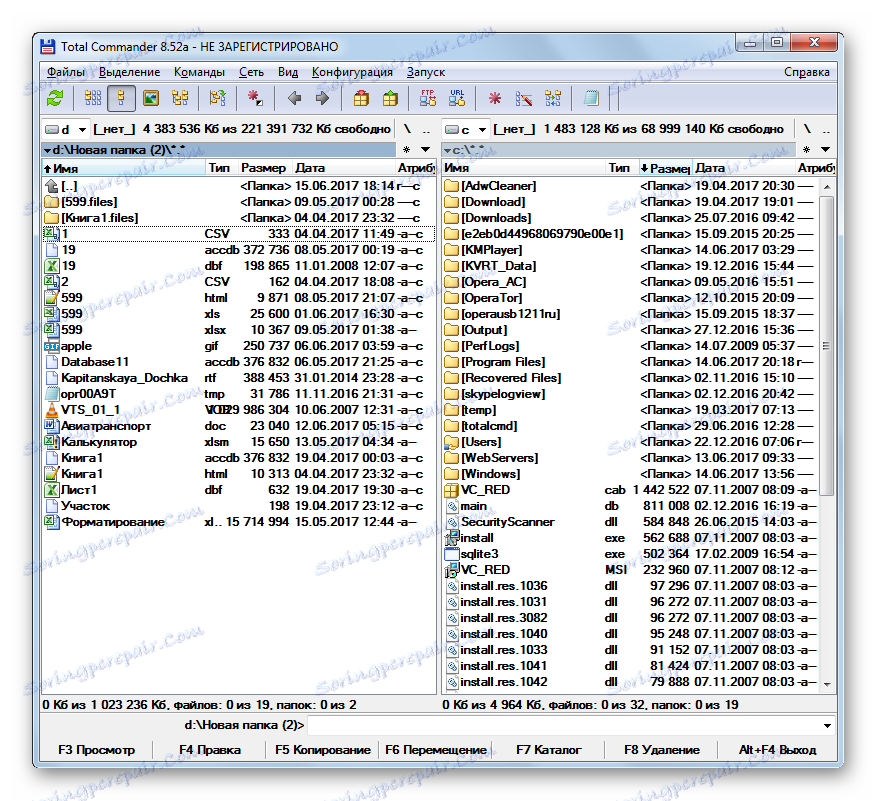
Ale w każdym przypadku, za pomocą Eksploratora Windows , obiekty ukryte w ten sposób nie powinny być widoczne, jeśli ustawienia w ustawieniach folderów są poprawnie ustawione.
Metoda 2: Właściwości obiektu
Zobaczmy teraz, jak ukryć przedmiot w oknie właściwości za pomocą wbudowanych narzędzi systemu operacyjnego. Przede wszystkim należy rozważyć ukrycie folderu.
- Używając Explorera, przejdź do katalogu, w którym znajduje się katalog, który chcesz ukryć. Kliknij na nim prawym przyciskiem myszy. Z listy skrótów kliknij opcję "Właściwości" .
- Otwiera okno "Właściwości" . Przejdź do sekcji "Ogólne" . W bloku "Atrybuty" zaznacz pole obok opcji "Ukryte" . Jeśli chcesz ukryć katalog tak bezpiecznie, jak to tylko możliwe, aby go nie można było wyszukać, kliknij napis "Inne ..." .
- Otworzy się okno "Dodatkowe atrybuty" . W polu "Indeksowanie i archiwizacja atrybutów" wyczyść pole wyboru obok opcji "Zezwalaj na indeksowanie ..." . Kliknij OK .
- Po powrocie do okna Właściwości, kliknij także "OK" .
- Zostanie uruchomione okno potwierdzenia zmiany atrybutów. Jeśli chcesz, aby niewidzialność była stosowana tylko do katalogu, a nie do zawartości, przenieś przełącznik do pozycji "Zastosuj zmiany tylko do tego folderu" . Jeśli chcesz ukryć zawartość, przełącznik powinien znajdować się w pozycji "Do tego folderu i do wszystkich zagnieżdżonych ..." . Ta ostatnia opcja jest bardziej niezawodna w ukrywaniu treści. Jest to ustawienie domyślne. Po dokonaniu wyboru kliknij "OK" .
- Atrybuty zostaną zastosowane, a wybrany katalog stanie się niewidoczny.
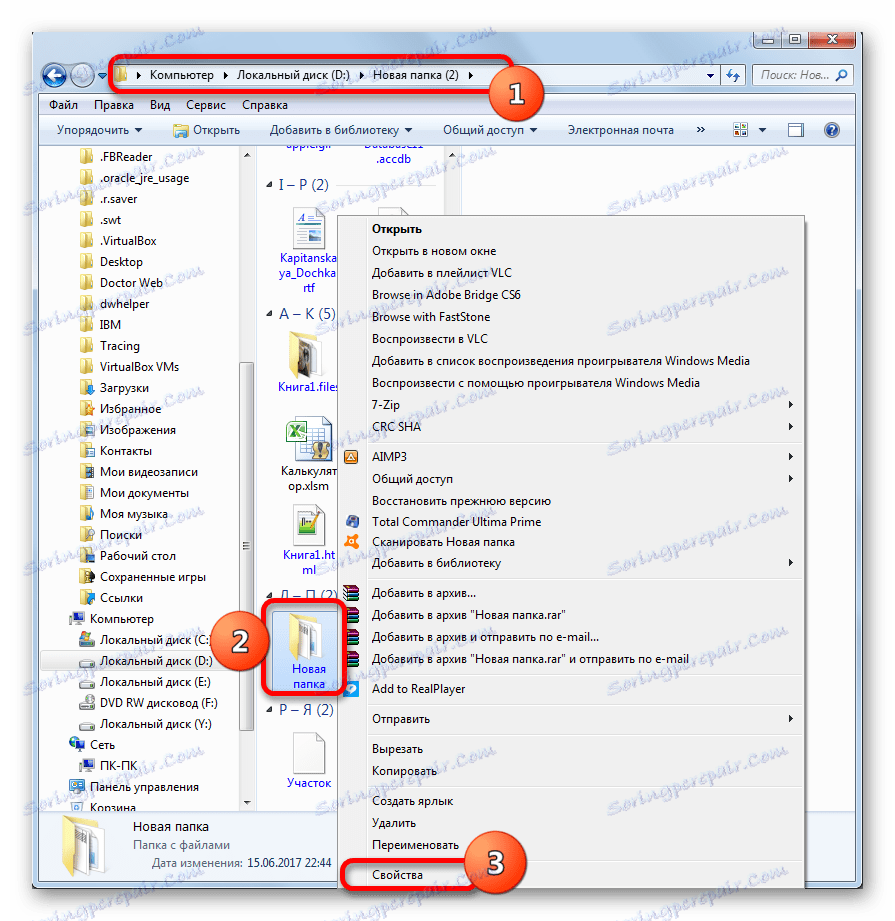




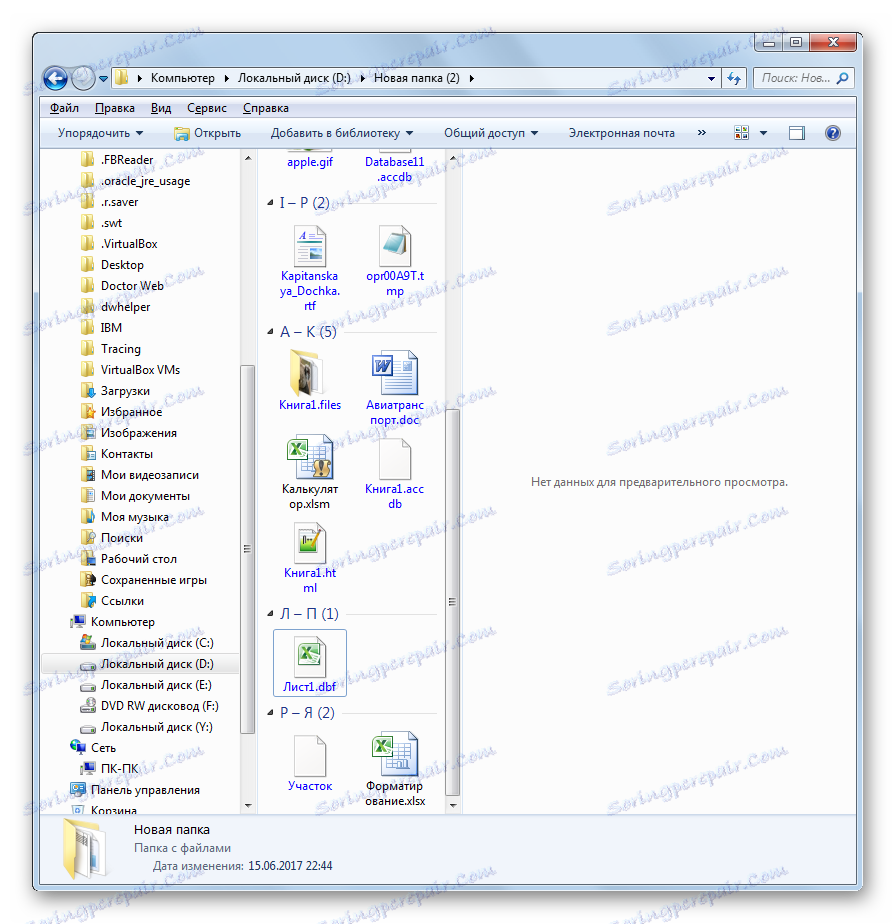
Zobaczmy teraz, jak utworzyć osobny plik ukryty w oknie właściwości, stosując do tego celu standardowe narzędzia systemu operacyjnego. Ogólnie rzecz biorąc, algorytm działań jest bardzo podobny do tego, który był używany do ukrywania folderów, ale z pewnymi niuansami.
- Przejdź do katalogu na dysku twardym, w którym znajduje się plik docelowy. Kliknij obiekt prawym przyciskiem myszy. Z listy wybierz Właściwości .
- Otworzy się okno właściwości pliku w sekcji "Ogólne" . W polu "Atrybuty" zaznacz wartość "Ukryta" . Ponadto, jeśli chcesz, tak jak w poprzednim przypadku, klikając przycisk "Inne ..." możesz anulować indeksowanie tego pliku przez wyszukiwarkę. Po wykonaniu wszystkich operacji, kliknij "OK" .
- Następnie plik zostanie natychmiast ukryty w katalogu. W takim przypadku okno potwierdzające zmianę atrybutów nie pojawi się, w przeciwieństwie do wariantu, gdy podobne działania zostały zastosowane do całego katalogu.
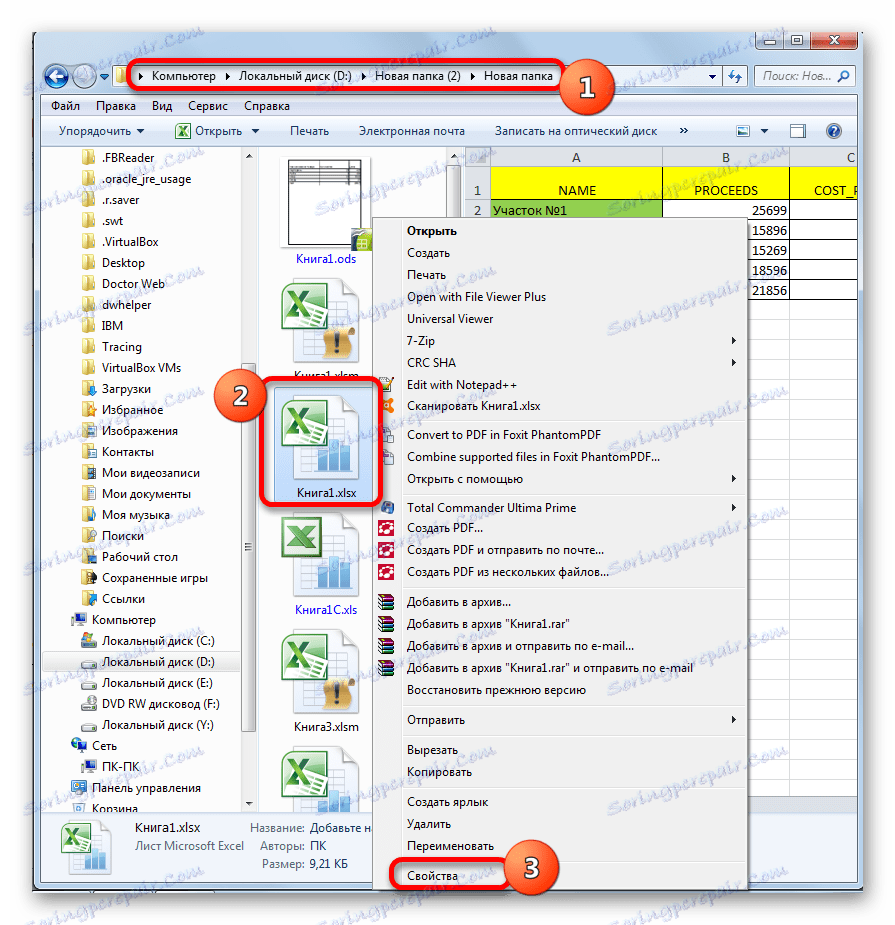
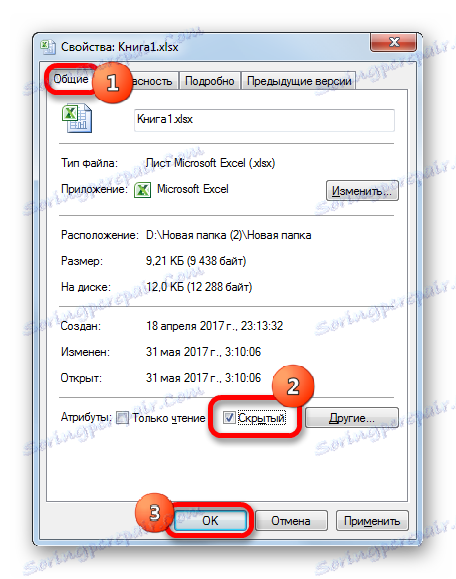

Metoda 3: Darmowe ukrywanie folderu
Ale, jak można się domyślić, przy pomocy zmiany atrybutów nie jest trudno ukryć obiekt, ale równie łatwo można go wyświetlić ponownie, jeśli chcesz. Co więcej, nawet użytkownicy zewnętrzni, którzy znają podstawy pracy na komputerze, mogą to robić swobodnie. Jeśli nie chcesz po prostu ukrywać obiektów przed wzrokiem ciekawskich i robić to, aby nawet ukierunkowane wyszukiwanie atakującego nie przyniosło rezultatów, pomoże Ci bezpłatna, specjalistyczna aplikacja Free Hide Folder. Ten program nie może po prostu uczynić wybranych obiektów niewidocznymi, ale także ochronić atrybut ukrycia przed zmianami za pomocą hasła.
Pobierz bezpłatny ukryj folder
- Po uruchomieniu pliku instalacyjnego uruchamiane jest okno powitalne. Kliknij "Dalej" .
- W następnym oknie należy określić katalog dysku twardego, na którym aplikacja będzie instalowana. Domyślnie jest to katalog "Programy" na dysku C. Bez silnej potrzeby lepiej nie zmieniać wskazanej lokalizacji. Kliknij Dalej .
- W oknie, które otwiera okno wyboru grupy, kliknij Dalej .
- W następnym oknie procedura instalacji Free Hide Folder jest uruchamiana bezpośrednio. Kliknij Dalej .
- Trwa proces instalacji aplikacji. Po zakończeniu pojawi się okno wskazujące pomyślne zakończenie procedury. Jeśli chcesz, aby program został natychmiast uruchomiony, upewnij się, że zaznaczona jest opcja "Uruchom darmowy ukryj folder" . Kliknij "Zakończ" .
- Otworzy się okno "Ustaw hasło" , w którym musisz wpisać to samo hasło dwa razy w obu polach ( "Nowe hasło" i "Potwierdź hasło" ), które w przyszłości będą służyły do aktywacji aplikacji, a tym samym do dostępu do ukrytych przedmiotów. Hasło może być dowolne, ale pożądane jest, o ile to możliwe, niezawodne. Aby to zrobić, podczas pisania tego, powinieneś używać liter w różnych rejestrach i liczbach. W żadnym przypadku jako hasło nie używaj swojego imienia, nazwiska bliskich krewnych ani daty urodzenia. Jednocześnie musisz upewnić się, że nie zapomnisz wyrażenia kodu. Po dwukrotnym wprowadzeniu hasła kliknij "OK" .
- Otworzy się okno "Rejestracja" . Tutaj możesz wpisać kod rejestracyjny. Nie pozwól, aby cię to przeraziło. Ten warunek nie jest konieczny. Po prostu kliknij "Pomiń" .
- Dopiero po tym otworzy się Free Hide Folder. Aby ukryć obiekt na dysku twardym, kliknij "Dodaj" .
- Otworzy się okno "Przeglądaj foldery" . Przejdź do katalogu, w którym znajduje się element, który chcesz ukryć, wybierz obiekt i kliknij "OK" .
- Następnie otworzy się okno informacyjne, informujące o potrzebie utworzenia kopii zapasowej chronionego katalogu. Jest to już kwestia indywidualnego użytkownika, chociaż oczywiście lepiej się ubezpieczyć. Kliknij OK .
- Adres wybranego obiektu zostanie wyświetlony w oknie programu. Teraz jest ukryty. Dowodem na to jest status "Ukryj" . Jednak jest również ukryty dla wyszukiwarki Windows. Oznacza to, że jeśli osoba atakująca spróbuje znaleźć katalog przez wyszukiwanie, nie będzie działać. W ten sam sposób możesz dodać do okna programu odnośniki do innych elementów, które chcesz uczynić niewidocznymi.
- Aby utworzyć kopię zapasową, o której była mowa powyżej, musisz oznaczyć obiekt i kliknąć "Kopia zapasowa" .
![Idź, aby utworzyć kopię zapasową w programie Free Hide Folder]()
Zostanie otwarte okno Eksportuj ukryte dane folderów . Wymaga to określenia katalogu, w którym kopia zapasowa zostanie umieszczona jako element z rozszerzeniem FNF. W polu "Nazwa pliku" wpisz nazwę, którą chcesz do niego przypisać, a następnie kliknij "Zapisz" .
- Aby obiekt był ponownie widoczny, zaznacz go i kliknij "Odkryj" na pasku narzędzi.
- Jak widać, po tej akcji atrybut obiektu został zmieniony na "Pokaż" . Oznacza to, że teraz znów stał się widoczny.
- Możesz go ponownie schować w dowolnym momencie. Aby to zrobić, sprawdź adres przedmiotu i kliknij przycisk "Ukryj" .
- Możesz również usunąć obiekt z okna aplikacji. Aby to zrobić, zaznacz to i kliknij "Usuń" .
- Otworzy się okno z pytaniem, czy naprawdę chcesz usunąć przedmiot z listy. Jeśli jesteś pewien swoich działań, kliknij "Tak" . Po usunięciu elementu, niezależnie od statusu obiektu, stanie się on automatycznie widoczny. W takim przypadku, w celu ponownego ukrycia go za pomocą Free Hide Folder, w razie potrzeby konieczne będzie dodanie ścieżki ponownie za pomocą przycisku "Dodaj" .
- Jeśli chcesz zmienić hasło dostępu do aplikacji, kliknij przycisk "Hasło" . Następnie w otwartych oknach wprowadź kolejno bieżące hasło, a następnie kliknij dwukrotnie wyrażenie kodu, do którego chcesz je zmienić.


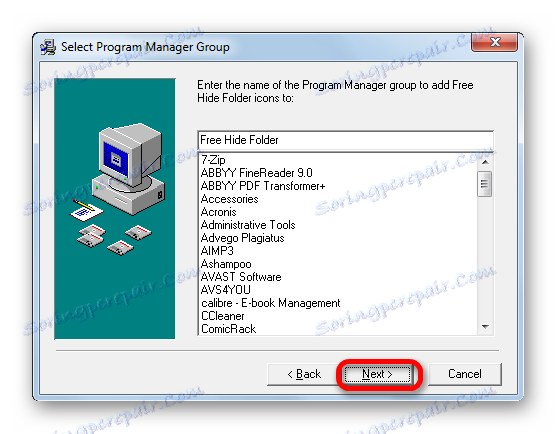

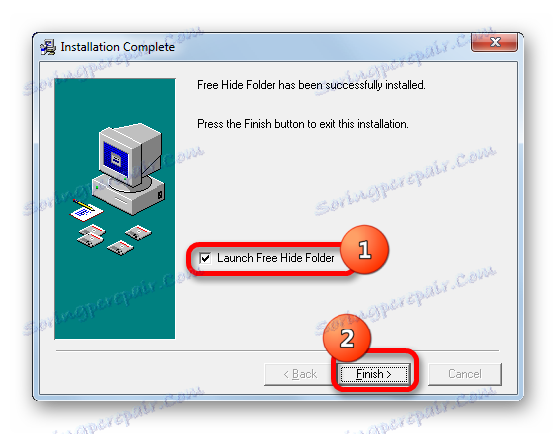


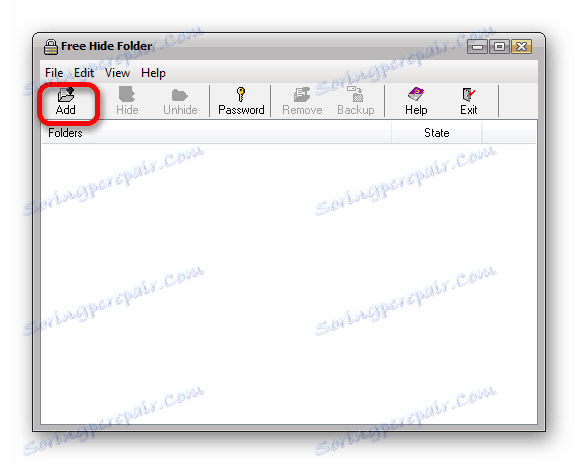


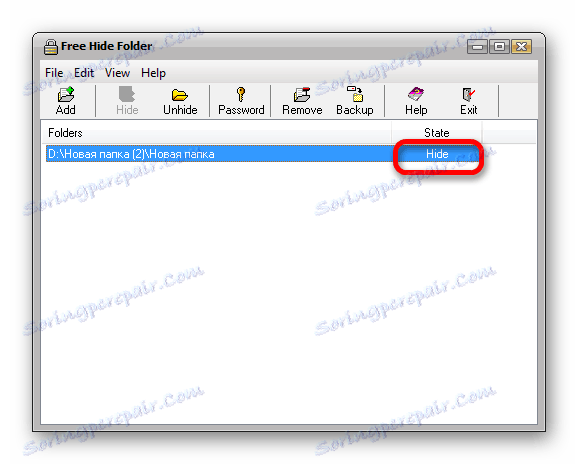




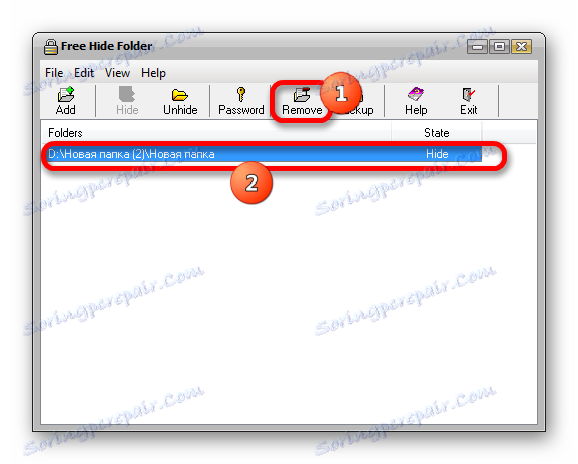


Oczywiście użycie Free Hide Folder jest bardziej niezawodnym sposobem ukrywania folderów niż używanie standardowych opcji lub Total Commandera, ponieważ zmiana atrybutów niewidoczności wymaga znajomości hasła ustawionego przez użytkownika. Kiedy próbujesz zrobić element widoczny w standardowy sposób przez okno właściwości, atrybut "Ukryty" będzie po prostu nieaktywny, a zatem jego zmiana będzie niemożliwa.
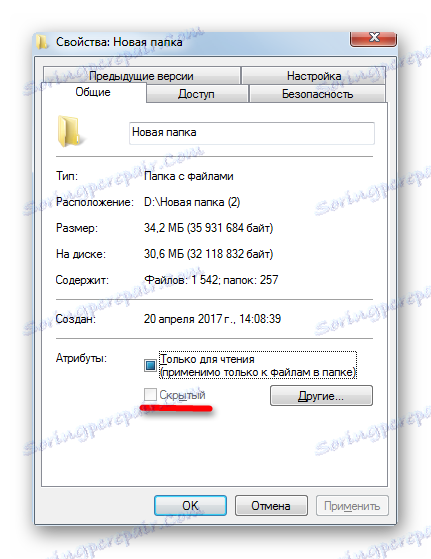
Metoda 4: Korzystanie z wiersza poleceń
Możesz także ukryć elementy w systemie Windows 7, używając wiersza poleceń ( cmd ). Określona metoda, podobnie jak poprzednia, nie umożliwia uczynienia obiektu widocznym w oknie właściwości, ale w przeciwieństwie do niego jest wykonywana tylko przez wbudowane narzędzia systemu Windows.
- Wywołaj pole "Uruchom" , używając kombinacji Win + R. Wprowadź następujące polecenie w polu:
cmdKliknij OK .
- Otworzy się okno wiersza polecenia. W wierszu po nazwie użytkownika wpisz następujące wyrażenie:
attrib +h +sKomenda "attrib" inicjuje instalację atrybutów, "+ h" dodaje ukryty atrybut, a "+ s" - przypisuje status systemu do obiektu. Jest to ostatni atrybut, który wyklucza możliwość włączenia widoczności za pośrednictwem właściwości folderu. Następnie, w tym samym wierszu, musisz ustawić spację, a w cudzysłowach zapisz pełną ścieżkę do katalogu, który chcesz ukryć. W każdym przypadku oczywiście pełne polecenie będzie wyglądać inaczej, w zależności od lokalizacji katalogu docelowego. W naszym przypadku na przykład będzie wyglądać tak:
attrib +h +s "D:Новая папка (2)Новая папка"Po wprowadzeniu polecenia naciśnij klawisz Enter .
- Katalog określony w komendzie zostanie ukryty.

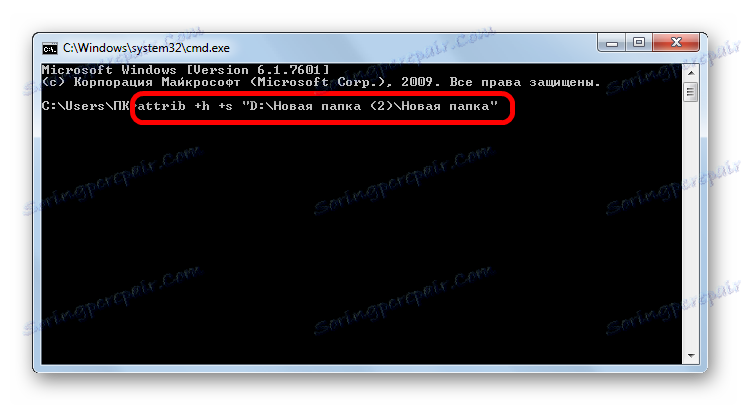
Ale, jak pamiętamy, jeśli trzeba ponownie uczynić katalog widocznym, nie będzie można tego zrobić poprzez okno właściwości. Widoczność można zwrócić za pomocą wiersza poleceń. Aby to zrobić, wystarczy wprowadzić prawie takie samo wyrażenie, jak w przypadku niewidoczności, ale tuż przed atrybutami należy umieścić znak "-" zamiast znaku "+" . W naszym przypadku otrzymujemy następujące wyrażenie:
attrib -h -s "D:Новая папка (2)Новая папка"

Po wprowadzeniu wyrażenia nie zapomnij kliknąć Enter , po którym katalog stanie się ponownie widoczny.
Metoda 5: Zmień ikonę
Inną opcją, aby uczynić katalog niewidoczny, jest osiągnięcie tego celu poprzez utworzenie dla niego przezroczystej ikony.
- Przejdź do Explorera w katalogu, który chcesz ukryć. Kliknij na nim prawym przyciskiem myszy i na liście zatrzymaj zaznaczenie pozycji "Właściwości" .
- W oknie Właściwości przejdź do sekcji Ustawienia . Kliknij Zmień ikonę ...
- Otworzy się okno "Zmień ikonę" . Zobacz prezentowane ikony, a pośród nich szukaj pustych przedmiotów. Wybierz dowolny taki element, wybierz go i kliknij OK .
- Wróć do okna Właściwości i kliknij OK .
- Jak widać w Eksploratorze ikona stała się całkowicie przezroczysta. Jedyne, co mówi, że istnieje katalog, to jego imię. Aby go ukryć, wykonaj poniższą procedurę. Wybierz miejsce w oknie Eksploratora, w którym znajduje się katalog, i kliknij klawisz F2 .
- Jak widać, nazwa stała się aktywna do edycji. Przytrzymaj klawisz Alt i, bez zwalniania go, wpisz "255" bez cudzysłowów. Następnie zwolnij wszystkie przyciski i kliknij Enter .
- Obiekt stał się całkowicie przezroczysty. W miejscu, w którym się znajduje, po prostu pokazuje pustkę. Oczywiście, po prostu kliknij na niego, aby wejść do katalogu, ale nadal musisz wiedzieć, gdzie się znajduje.
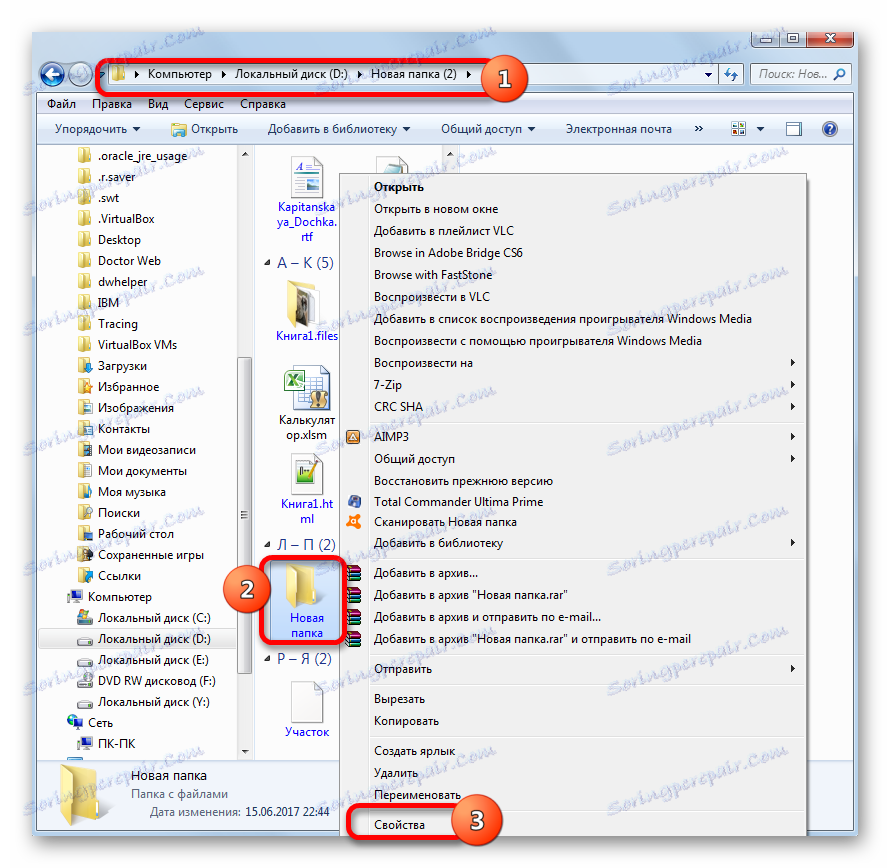
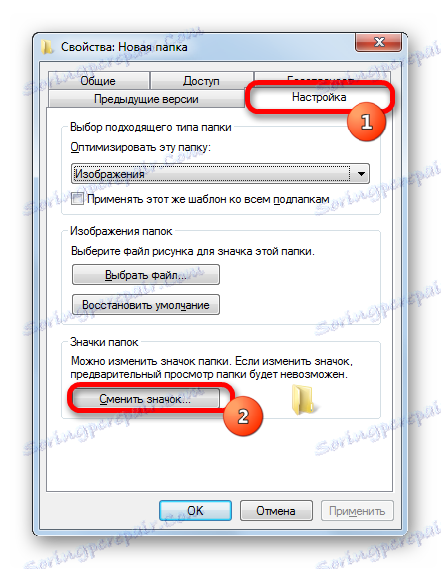
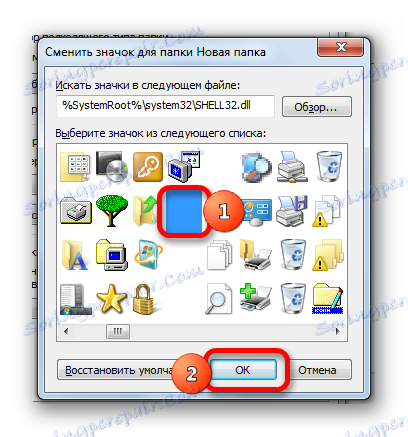
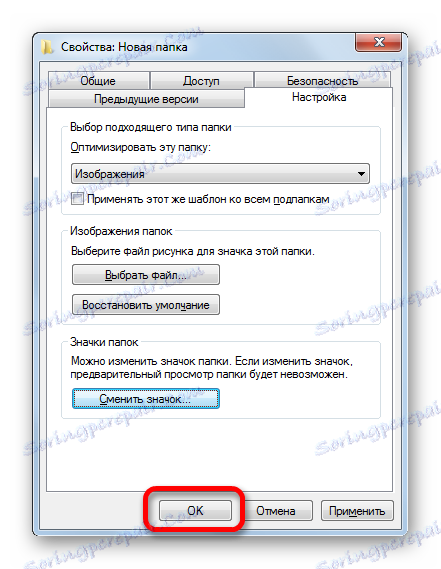
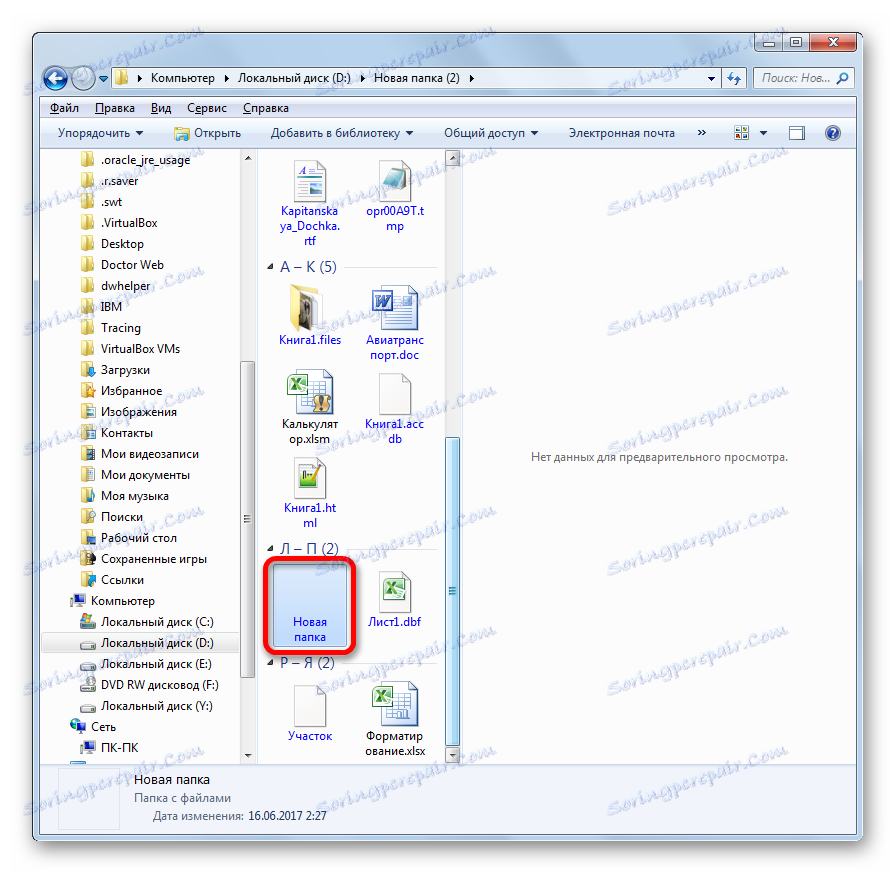
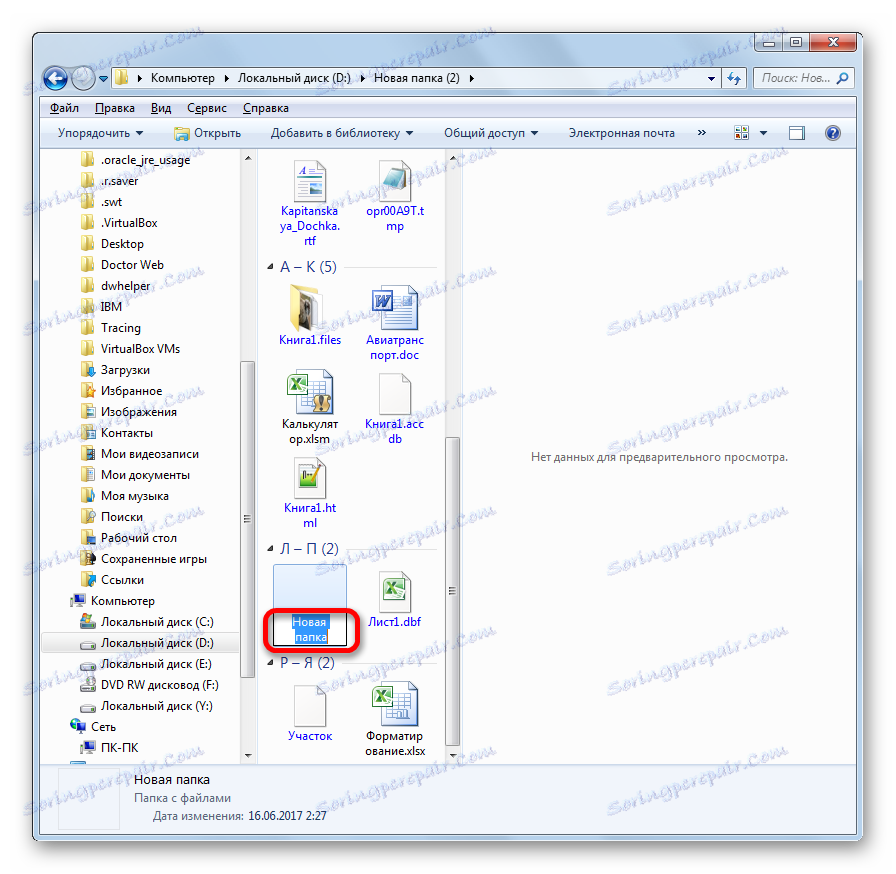

Ta metoda jest dobra, ponieważ nie musi zawracać sobie głowy atrybutami podczas jej używania. Ponadto większość użytkowników, jeśli szukają ukrytych przedmiotów na swoim komputerze, jest mało prawdopodobne, aby sądzić, że ta metoda została użyta, aby uczynić je niewidocznymi.
Jak widać, w Windows 7 jest wiele opcji, aby uczynić obiekty niewidocznymi. Są one wykonalne, zarówno przy użyciu wewnętrznych narzędzi systemu operacyjnego, jak i przy użyciu programów innych firm. Większość metod sugeruje ukrywanie obiektów poprzez zmianę ich atrybutów. Ale jest też mniej powszechna opcja, gdy używasz katalogu, który jest po prostu zrobiony przezroczysty bez zmiany atrybutów. Wybór konkretnej metody zależy od wygody użytkownika, a także od tego, czy chce po prostu ukryć materiały przed przypadkowymi oczami, czy też chce je chronić przed celowymi atakami intruzów.