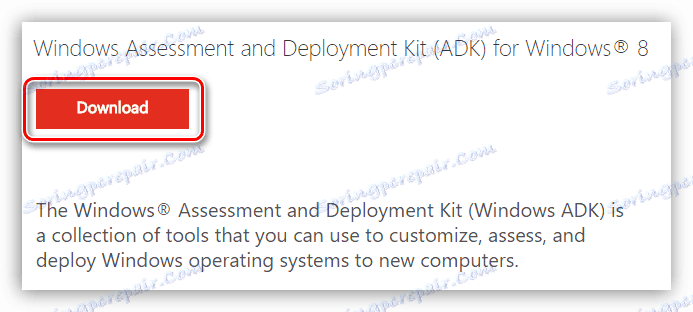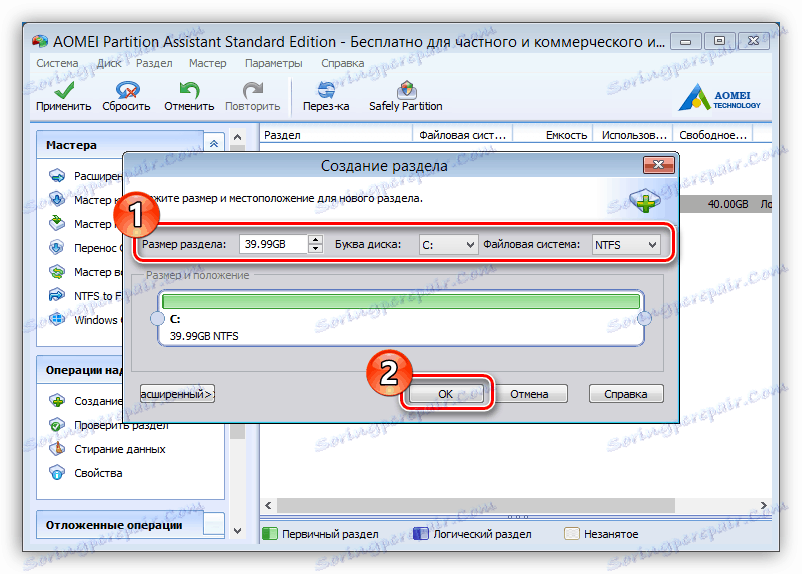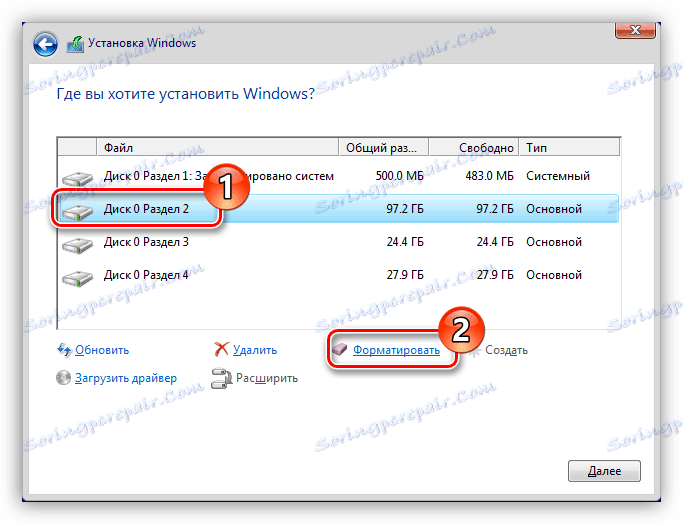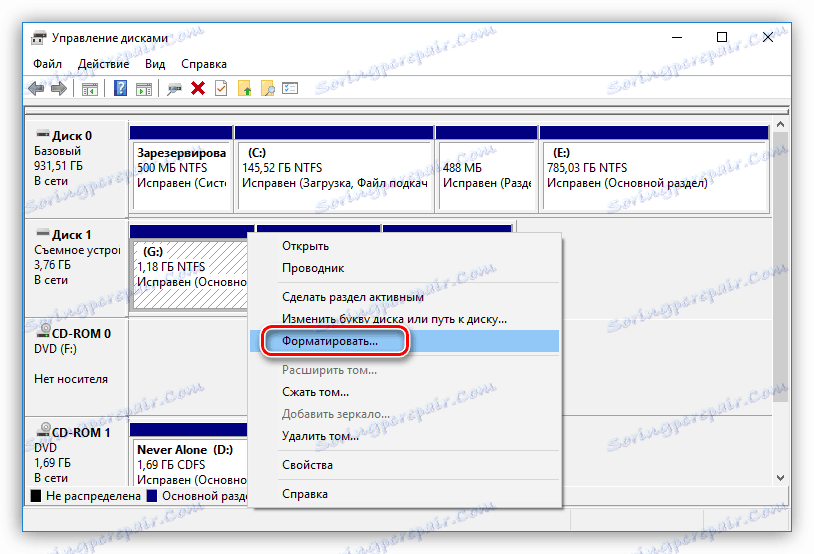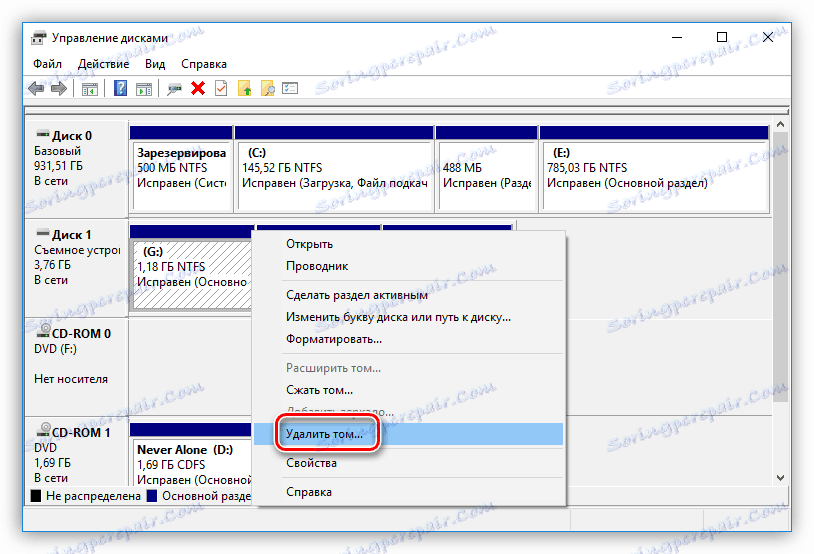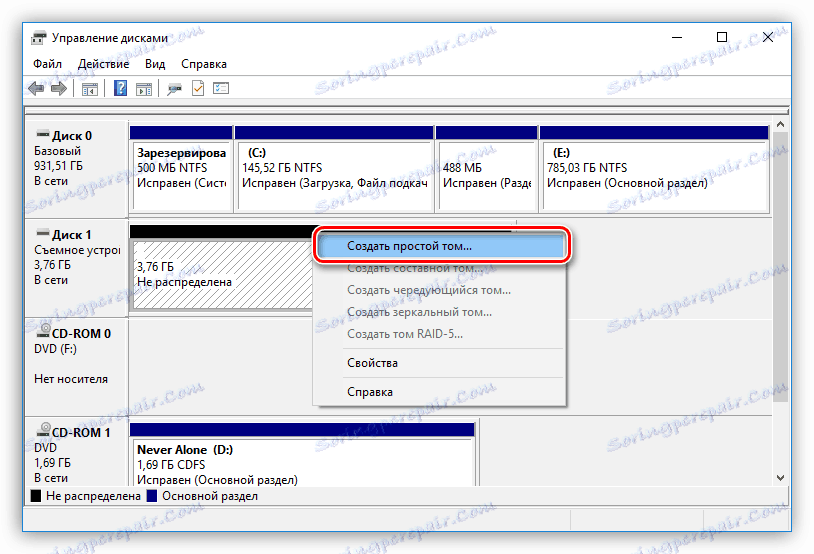Sposoby pełnego sformatowania dysku twardego
Formatowanie całego dysku twardego (HDD) nie jest tak proste, jak mogłoby się wydawać na pierwszy rzut oka. Wszystkie problemy sprowadzają się do tego, że ta procedura nie może być wykonana z powodu zainstalowanego systemu operacyjnego. W związku z tym używanie tych narzędzi do tych celów nie będzie działać, więc musisz użyć innych metod. Chodzi o nich i zostaną omówione w tym artykule.
Treść
W pełni sformatuj dysk twardy komputera
Istnieją trzy zasadniczo różne sposoby: używanie specjalnej aplikacji uruchamianej bezpośrednio z dysku flash, przy użyciu narzędzi Instalatora Windows i formatowanie na innym komputerze. Wszystko to zostanie omówione w dalszej części tekstu.
Metoda 1: AOMEI Partition Assistant
Asystent partycji AOMEI - To jest program do pracy z dyskiem twardym. Zasadniczo, aby go sformatować, zrobi to każdy inny, ale przy wsparciu funkcji nagrywania na dysk. Poniższy link zawiera listę takich programów.
Więcej szczegółów: Aplikacje HDD
Jak wspomniano wcześniej, aby całkowicie sformatować dysk za pomocą AOMEI Partition Assistant, ten program musi najpierw zostać zapisany na dysku lub dysku USB.
- Zainstaluj aplikację na komputerze, a następnie otwórz ją.
- Włóż dysk flash do portu USB.
- Kliknij przycisk "Utwórz bootowalny dysk CD Wizard" znajdujący się na lewym panelu.
- Jeśli nie masz zainstalowanego pakietu oprogramowania Assessment and Deployment Kit (ADK), nie będzie można nagrać obrazu programu AOMEI Partition Assistant na dysku flash USB, więc musisz go zainstalować. Najpierw otwórz stronę pobierania ADK. Możesz to zrobić za pomocą poniższego linku lub klikając na link wskazany w samym oknie programu.
- Rozpocznij pobieranie pakietu, klikając przycisk "Pobierz" .
![przycisk, aby rozpocząć pobieranie pakietu]()
Uwaga: Nie zwracaj uwagi na to, że na stronie pobierania jest napisane "... dla Windows 8", możesz zainstalować na Windows 7 i Windows 10.
- Otwórz folder, w którym znajduje się pobrany instalator, i uruchom go jako administrator.
- W oknie instalatora umieść przełącznik w pozycji "Zainstaluj zestaw do oceny i wdrażania na tym komputerze" , podaj ścieżkę do katalogu, w którym zostanie zainstalowany pakiet oprogramowania, i kliknij przycisk "Dalej" .
- Zgadzam się lub odmawiam udziału w poprawianiu jakości oprogramowania, przełączając przełącznik na wybraną pozycję i klikając "Dalej" .
- Kliknij przycisk Akceptuj , aby potwierdzić przeczytanie warunków umowy licencyjnej i zaakceptowanie jej.
- Zaznacz pola obok elementów widocznych na obrazku poniżej i kliknij przycisk "Zainstaluj" .
- Zaczekaj, aż proces instalacji zakończy wybrane komponenty pakietu ADK.
- Po zakończeniu usuń zaznaczenie opcji "Rozpocznij wprowadzenie" i kliknij przycisk "Zamknij" .
- Przejdź do okna AOMEI i ponownie otwórz kreator Bootable CD.
- Kliknij "Dalej" .
- Wybierz "Nagraj na CD / DVD", jeśli chcesz utworzyć dysk rozruchowy, lub "USB Boot Device", jeśli bootowalny dysk flash USB. Wybierz odpowiednie urządzenie z listy i kliknij Przejdź .
- W następnym oknie kliknij "Tak". Następnie rozpocznie się tworzenie dysku rozruchowego.
- Poczekaj, aż proces tworzenia zostanie zakończony.
- Podczas procesu instalacji pojawi się komunikat z prośbą o ponowne załadowanie właściwości dysku. Aby pisać pliki z powodzeniem, odpowiedz tak.
- Kliknij przycisk Zakończ i zamknij okno programu.
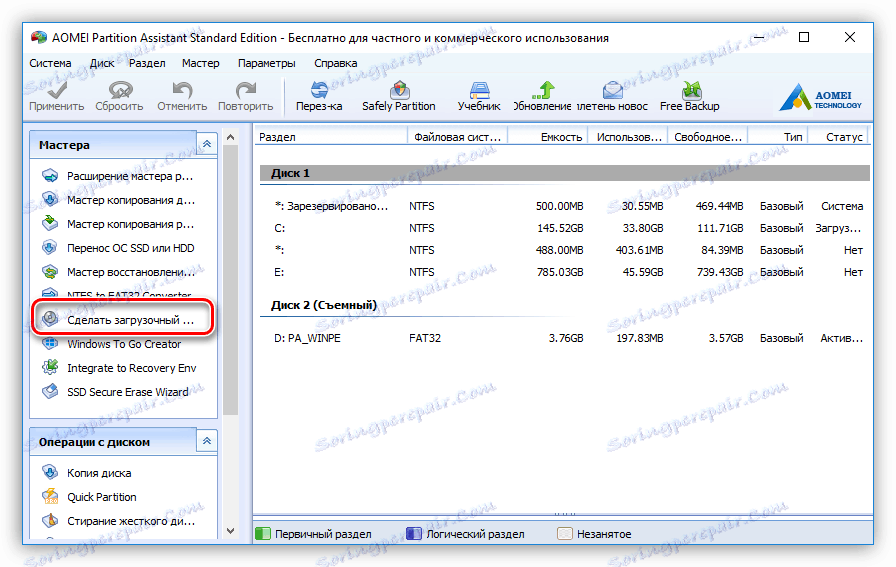
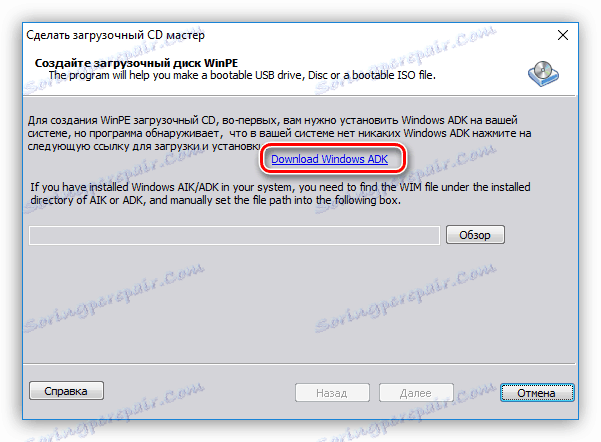
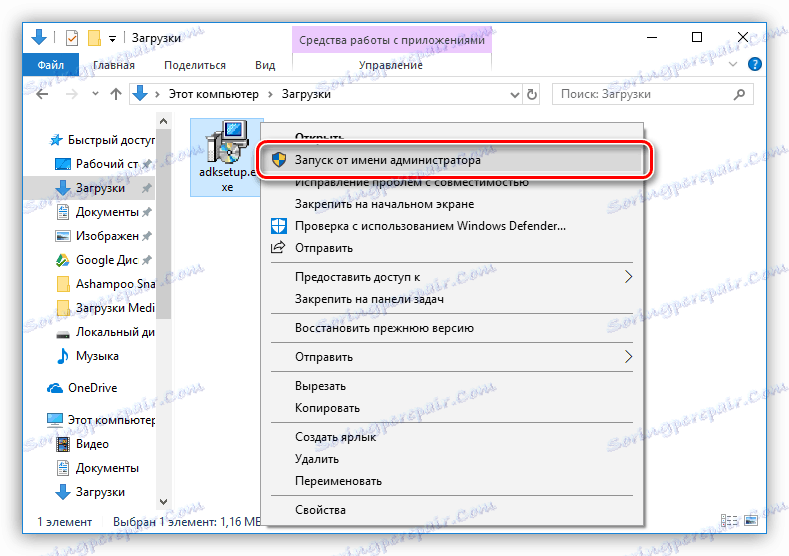
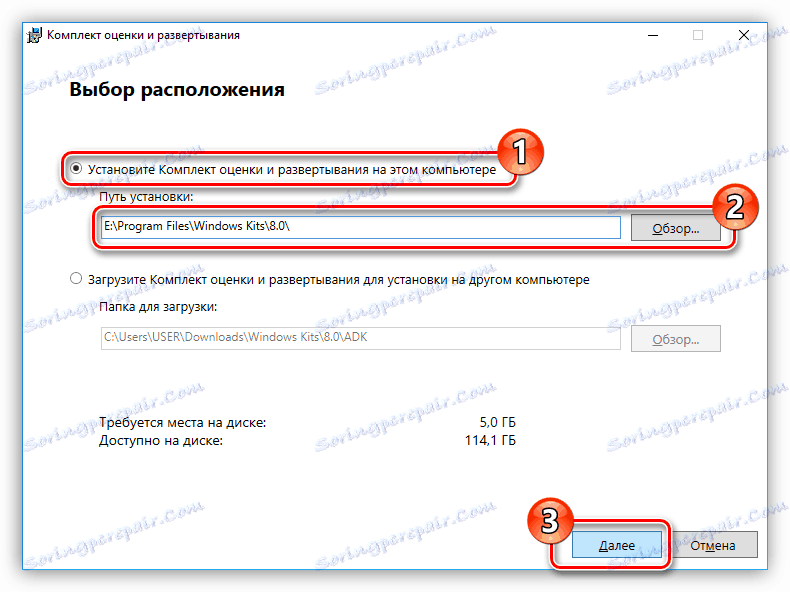
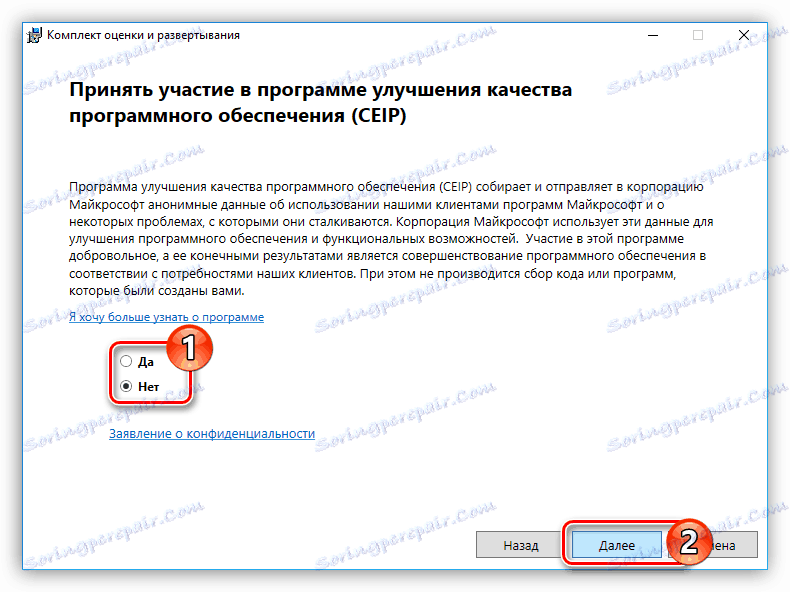
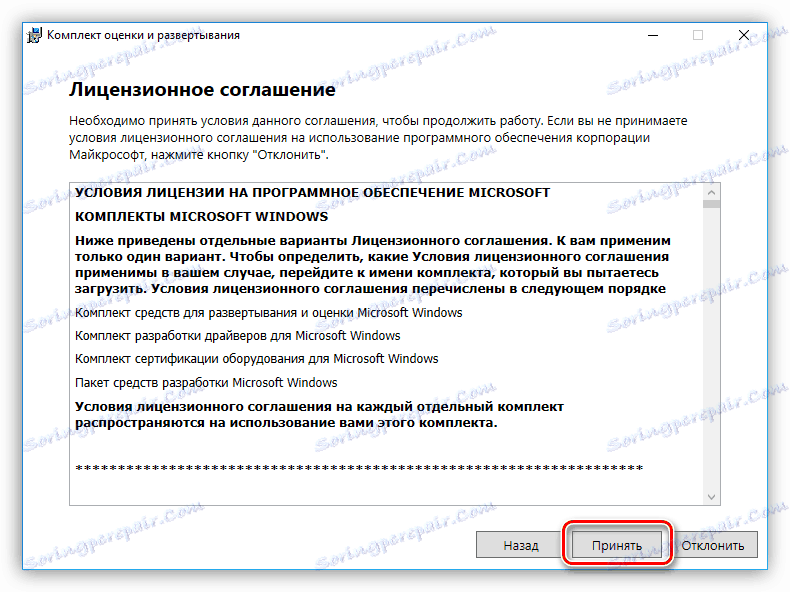
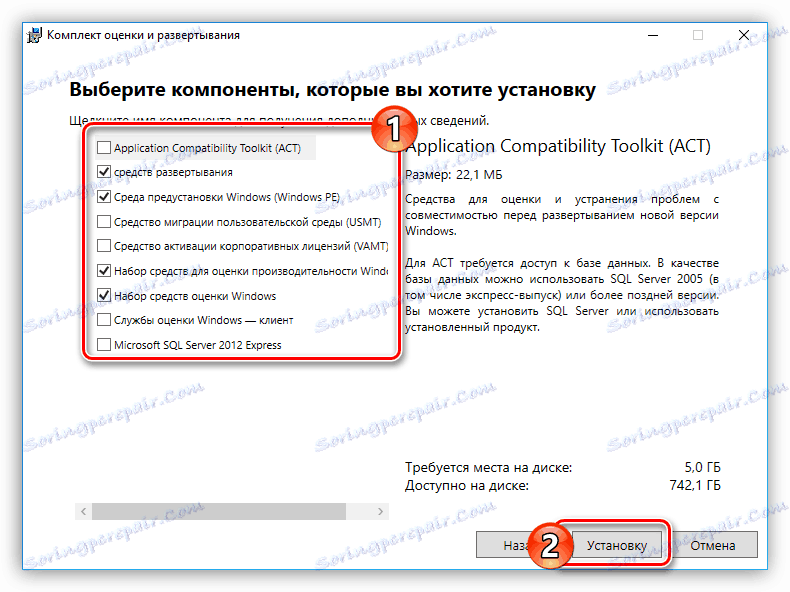
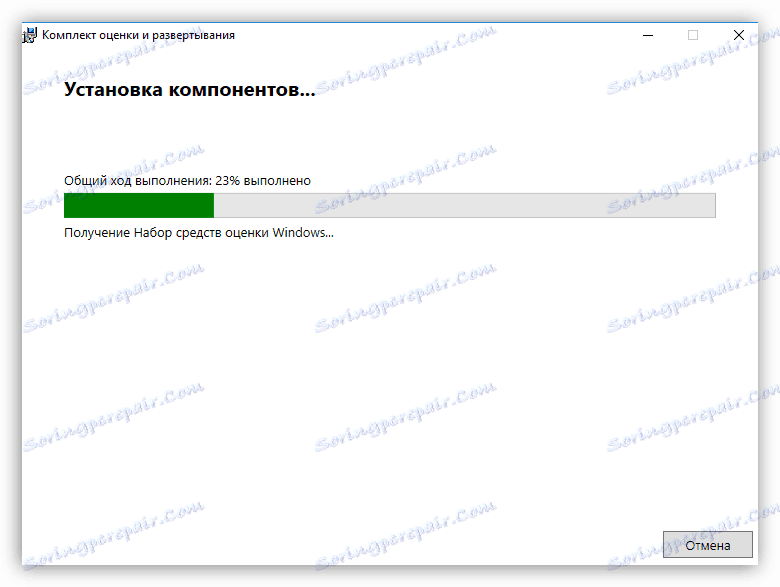
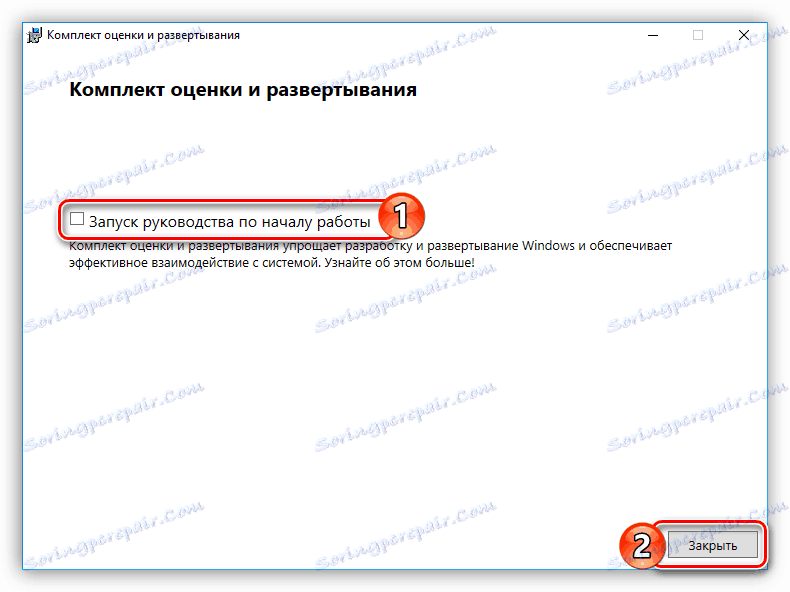
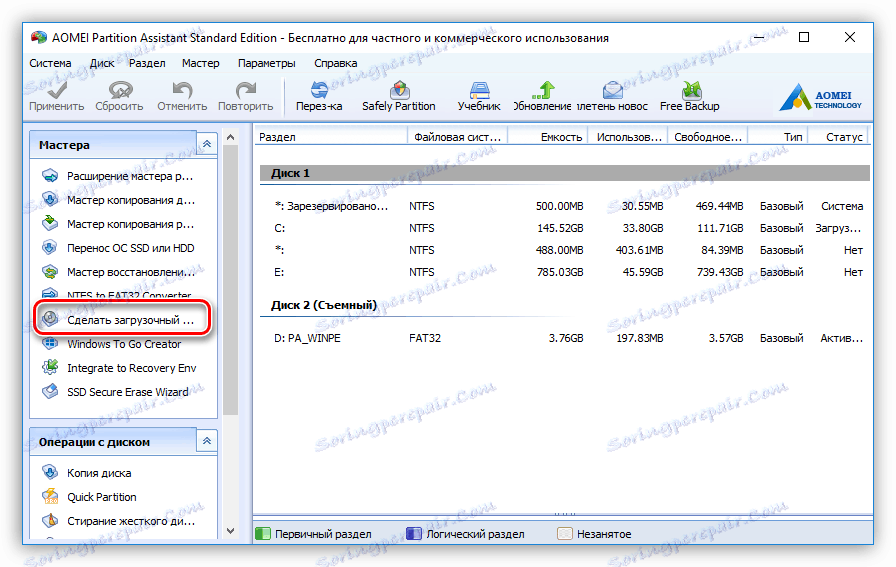
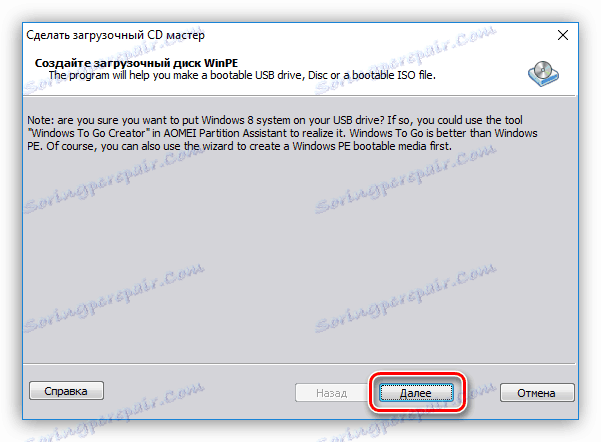
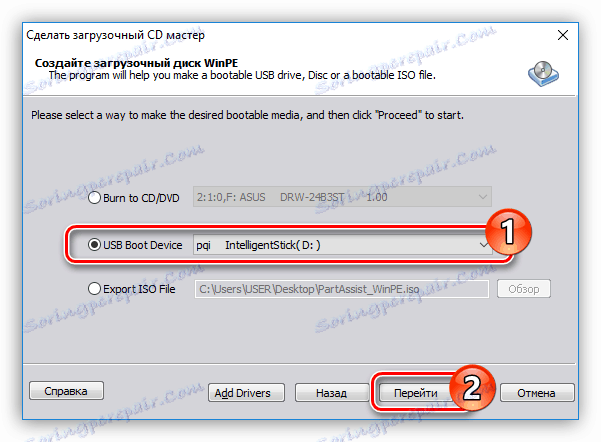
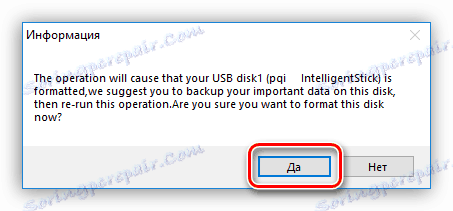
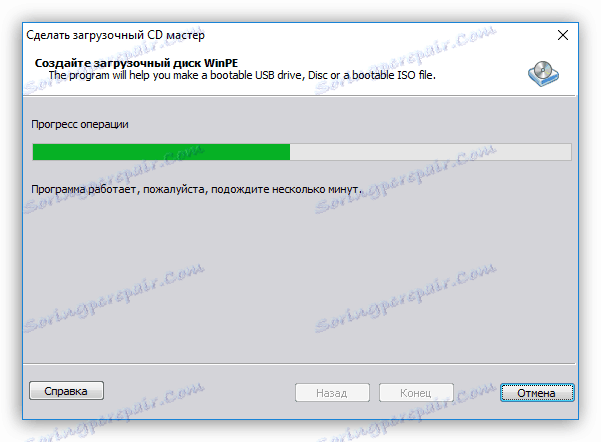
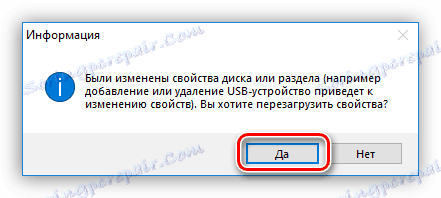
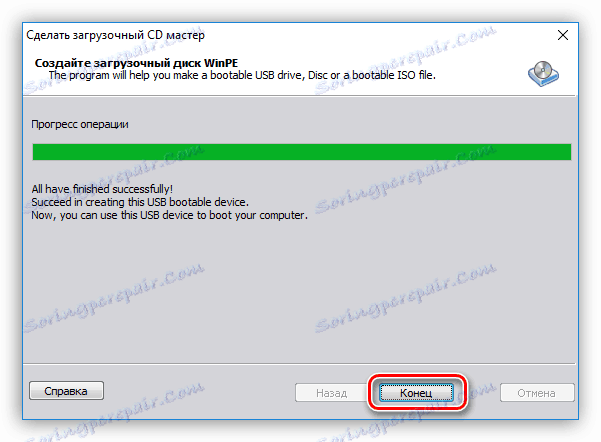
Teraz dysk jest gotowy i możesz uruchomić komputer z niego. Aby to zrobić, podczas rozruchu, naciśnij klawisz F9 lub F8 (w zależności od wersji BIOS) i wybierz ten, na którym program został nagrany na liście wykrytych dysków.
Więcej szczegółów: Jak uruchomić komputer z dysku rozruchowego
Następnie komputer uruchomi aplikację formatującą. Jeśli chcesz przywrócić oryginalny wygląd, musisz najpierw usunąć wszystkie sekcje. W tym celu:
- Kliknij sekcję prawym przyciskiem myszy (prawy przycisk myszy) i wybierz element "Usuń sekcję" w menu kontekstowym, przy okazji, możesz wykonać tę samą akcję, klikając przycisk o tej samej nazwie w panelu "Operacje na partycjach" .
- W wyświetlonym oknie wybierz "Usuń partycję i usuń wszystkie dane, aby zapobiec odzyskiwaniu danych" i kliknij "OK".
- Zrób to samo ze wszystkimi pozostałymi sekcjami, aby pozostawić tylko jeden element - "Nieprzypisany" .
- Utwórz nową partycję, klikając nieprzydzielone miejsce w RMB i wybierając opcję "Tworzenie partycji" lub wykonując tę samą akcję za pomocą panelu po lewej stronie.
- W nowym oknie określ rozmiar tworzonej partycji, jej literę, a także system plików. Zaleca się wybieranie systemu plików NTFS, ponieważ jest on używany przez system Windows. Po wszystkich akcjach kliknij "OK" .
![Utwórz nową partycję w asystencie partycji aomei]()
Uwaga: jeśli nie określiłeś całej ilości pamięci na dysku twardym podczas tworzenia partycji, wykonaj te same operacje z pozostałym obszarem nie podzielonym na partycje.
- Kliknij "Zastosuj" .
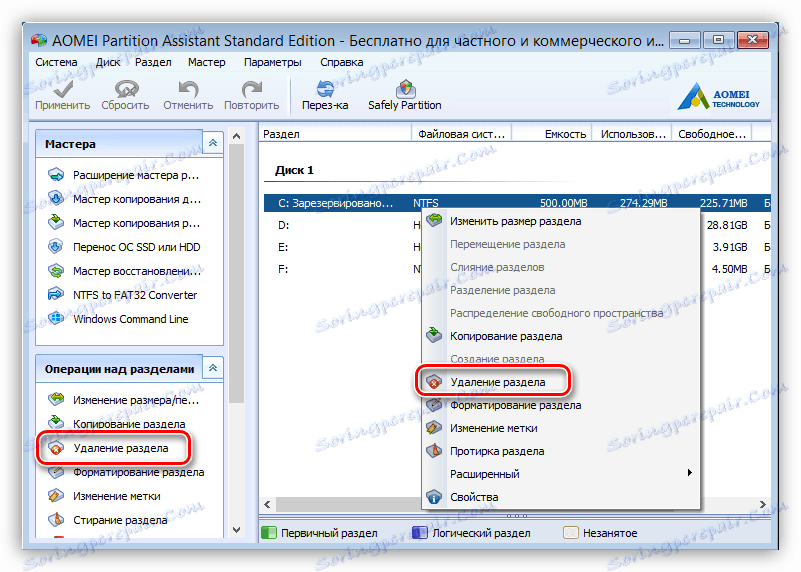
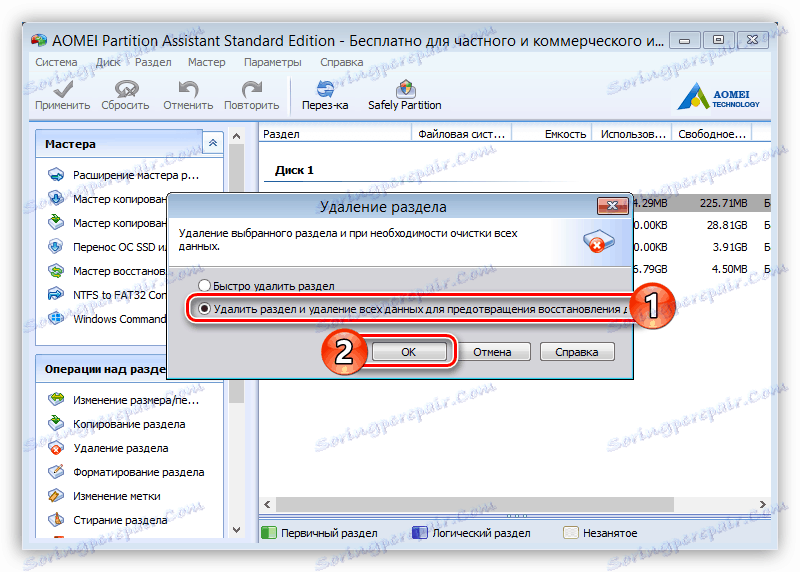
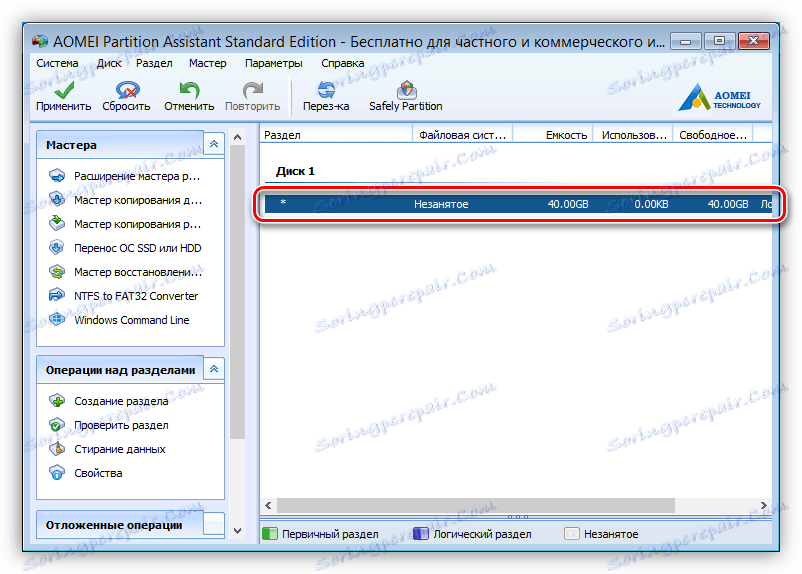
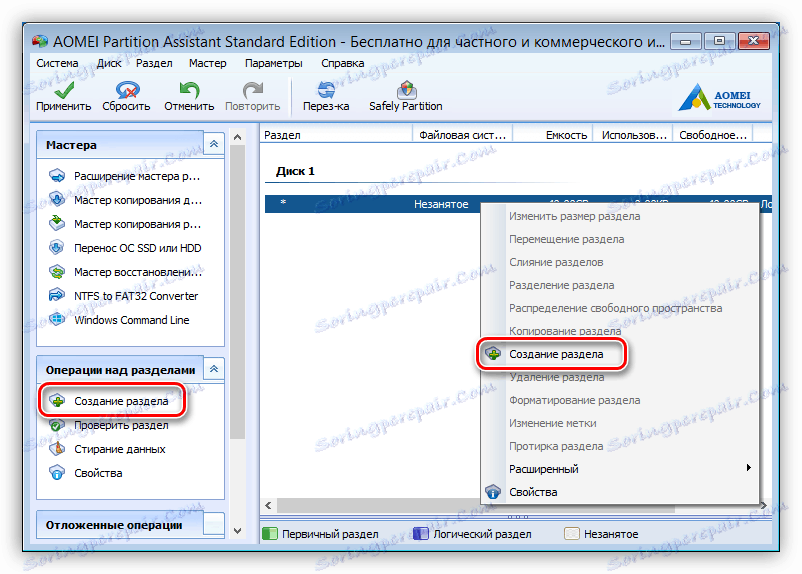
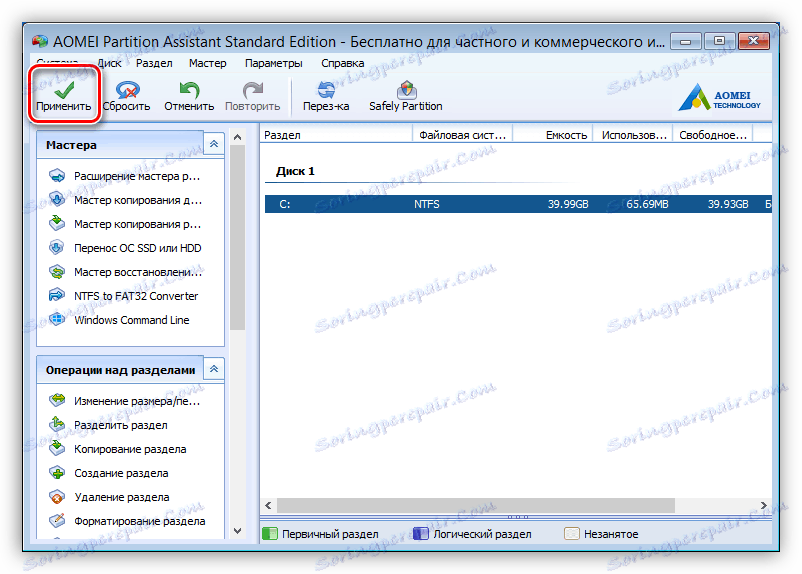
Po zakończeniu procesu wszystkie zmiany zostaną wprowadzone, dlatego komputer zostanie w pełni sformatowany.
Metoda 2: Dysk rozruchowy systemu Windows
Jeśli poprzednia metoda wydawała ci się trudna lub napotkałeś na trudności w jej implementacji, możesz być pewien drugiej metody, która wymaga użycia pamięci flash USB z obrazem Windows zapisanym na niej.
Więcej szczegółów: Instrukcje dotyczące tworzenia bootowalnego dysku flash w systemie Windows
Natychmiast należy powiedzieć, że zrobi to absolutnie każda wersja systemu operacyjnego. Oto co należy zrobić:
- Po uruchomieniu komputera z dysku flash USB, na etapie określania lokalizacji wybierz język rosyjski i kliknij "Dalej" .
- Kliknij "Zainstaluj" .
- Zaakceptuj warunki licencji, zaznaczając odpowiednie pole i kliknij "Dalej".
- Na etapie wyboru typu instalacji kliknij lewym przyciskiem myszy (LMB) na pozycji "Niestandardowy: tylko instalacja systemu Windows".
- Zostanie wyświetlona lista sekcji utworzonych wcześniej. Możesz formatować każdy indywidualnie, wybierając ten, który potrzebujesz i naciskając przycisk o tej samej nazwie.
![formatowanie partycji podczas instalacji systemu Windows]()
Aby jednak przywrócić oryginalny wygląd dysku twardego, należy najpierw usunąć każdą sekcję. Odbywa się to poprzez naciśnięcie przycisku "Usuń" .
- Po usunięciu wszystkich partycji utwórz nowy, wybierając opcję " Nieprzydzielone miejsce na dysku" i klikając "Utwórz".
- W wyświetlonym polu "Rozmiar" określ ilość pamięci, którą zajmie utworzona partycja, a następnie kliknij przycisk "Zastosuj" .
- W wyświetlonym oknie kliknij przycisk "OK" , aby system Windows utworzył dodatkowe partycje dla plików systemowych niezbędnych do prawidłowego działania systemu operacyjnego.
- Następnie zostaną utworzone nowe sekcje. Jeśli nie określiłeś całej ilości pamięci, wykonaj te same czynności z nieprzydzielonym miejscem, jak w paragrafach 6 i 7.
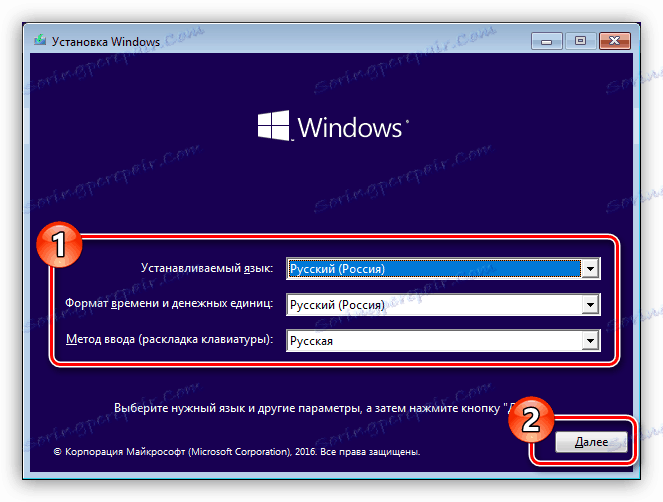
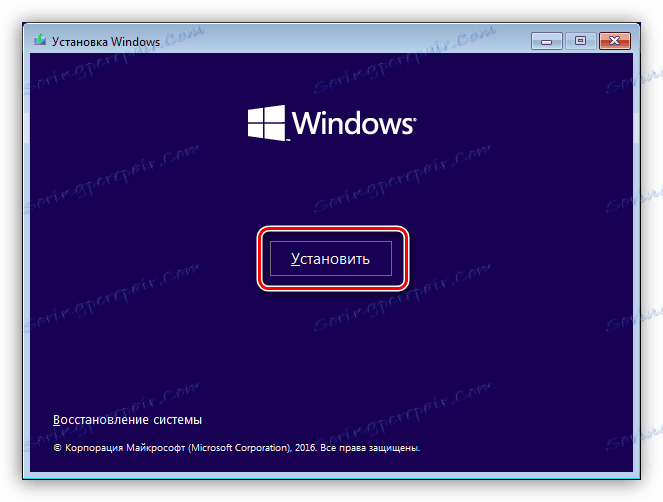
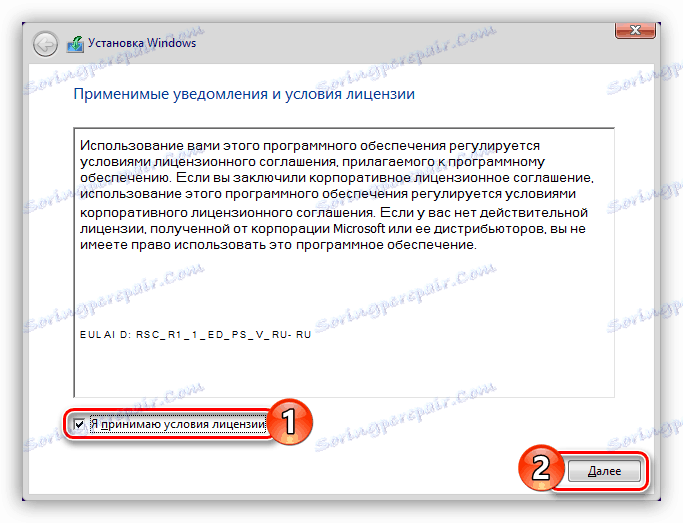
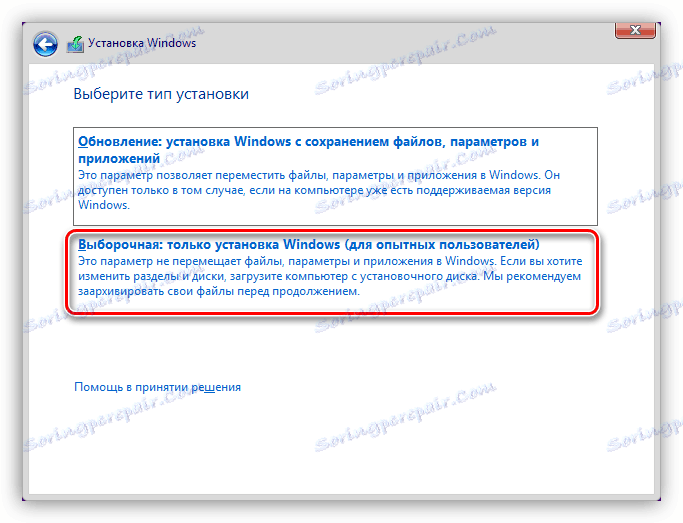
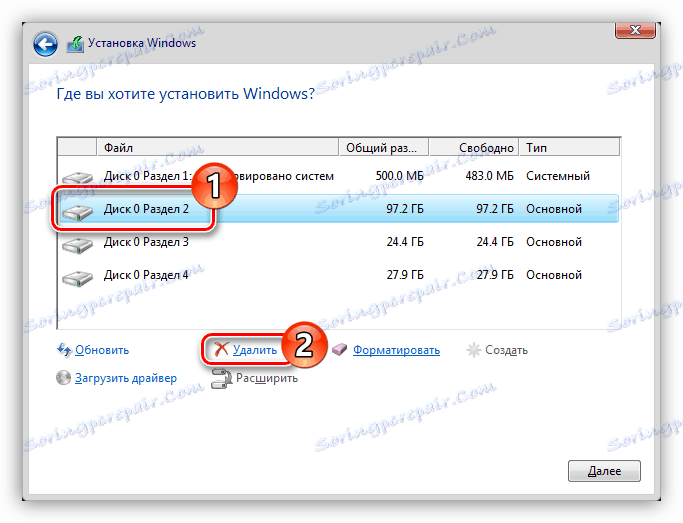
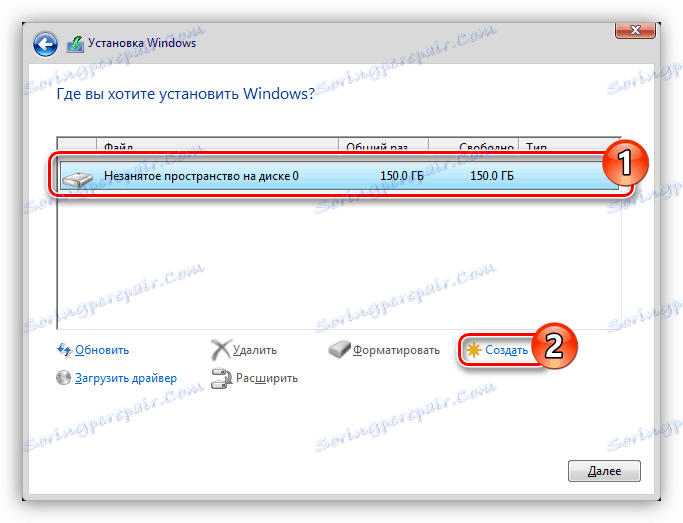
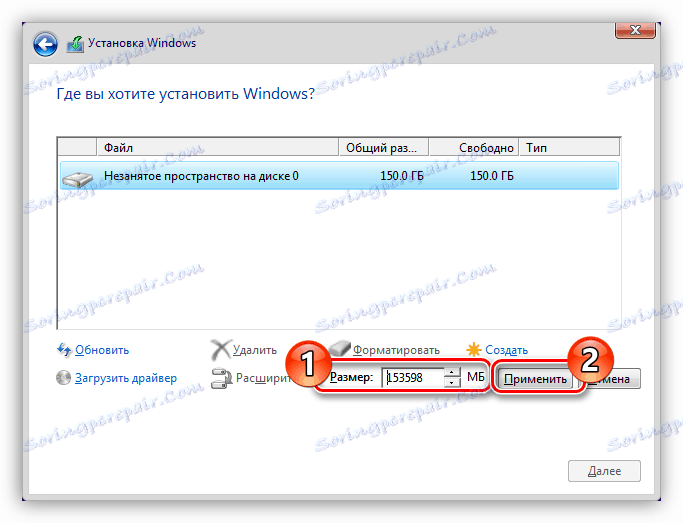
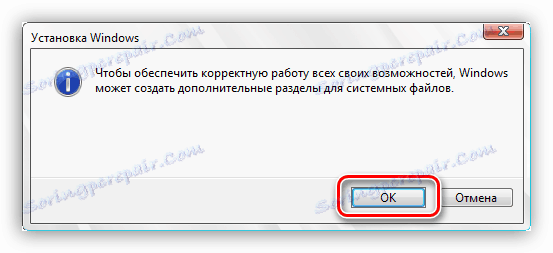
Następnie cały dysk twardy zostanie w pełni sformatowany. Opcjonalnie możesz kontynuować instalację systemu operacyjnego, klikając przycisk "Dalej" . Jeśli potrzebujesz formatowania do innych celów, odłącz pamięć flash USB od portu USB i zamknij okno instalatora.
Metoda 3: Formatowanie za pośrednictwem innego komputera
Jeśli poprzednie metody formatowania pełnego dysku twardego nie są dla Ciebie odpowiednie, możesz wykonać tę operację za pomocą innego komputera. Aby to zrobić, musisz najpierw uzyskać dysk twardy z urządzenia. Warto powiedzieć, że można to w pełni wykonać tylko za pomocą komputera osobistego. Jeśli masz laptopa, lepiej użyć powyższych metod, ponieważ ich dyski mają inny współczynnik kształtu.
- Odłącz zasilacz od gniazdka, aby go odłączyć.
- Zdejmij obie pokrywy boczne z jednostki systemowej, które są przymocowane do śrub z tyłu obudowy.
- Znajdź specjalne pudełko, w którym są zainstalowane dyski twarde.
- Odłącz przewody od napędu prowadzącego do płyty głównej i źródła zasilania.
- Wykręć wkręty mocujące dysk twardy do ścian pudełka i ostrożnie wyjmij go z jednostki systemowej.




Teraz musisz wstawić go do innej jednostki systemowej, podłączając ją do płyty głównej i zasilacza. Zgodnie z wynikami, sekcje twojego dysku twardego powinny pojawić się na drugim komputerze, możesz to sprawdzić otwierając "Explorer" i wybierając w nim sekcję "Ten Komputer" .
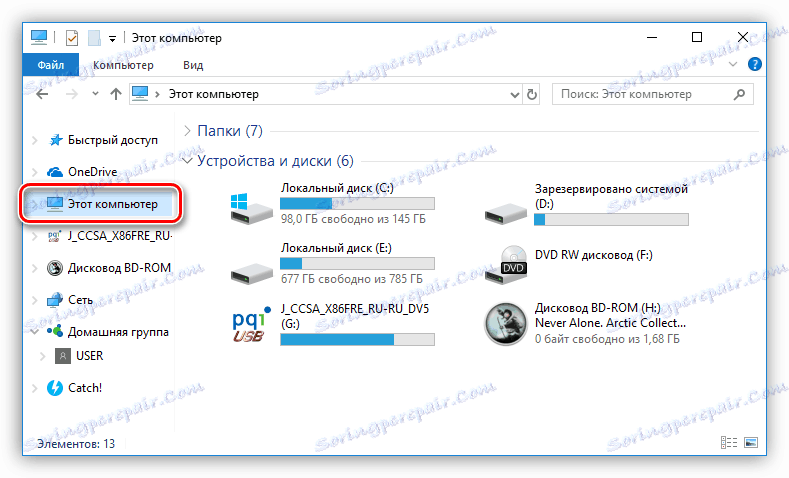
Jeśli dodatkowe sekcje pojawią się w obszarze "Urządzenia i dyski" , możesz przejść do pełnego formatowania dysku twardego.
- Otwórz okno "Zarządzanie dyskami" . Aby to zrobić, kliknij Win + R, aby uruchomić okno Uruchom, aw nim wpisz
diskmgmt.msci kliknij OK . - Następnie musisz zidentyfikować włożony dysk i jego partycje. Najprostszy sposób to zrobić, w oparciu o system plików i ilość wykorzystanej pamięci. Na poniższym obrazku dysk flash z trzema partycjami utworzonymi na nim jest używany jako przykład podłączonego dysku twardego.
- Możesz sformatować każdą sekcję po kolei, otwierając jej menu kontekstowe i wybierając "Format" .
![formatowanie partycji dysku twardego za pomocą narzędzia do zarządzania dyskami]()
Następnie w oknie, które zostanie otwarte, należy wybrać nazwę nowego woluminu, system plików i rozmiar klastra. Na koniec kliknij "OK" .
- Jeśli chcesz przenieść dysk twardy do jego oryginalnej postaci, wszystkie partycje muszą zostać usunięte. Można to zrobić z menu kontekstowego wybierając element "Usuń wolumin" .
![usuwanie partycji w narzędziu do zarządzania komputerem]()
Po kliknięciu musisz potwierdzić swoje działania, klikając przycisk "Tak" .
- Po usunięciu wszystkich sekcji musisz utworzyć jeden nowy. Aby to zrobić, wybierz pozycję menu "Utwórz prosty wolumin".
![tworzenie nowej partycji za pośrednictwem kreatora do tworzenia prostego woluminu]()
W kreatorze tworzenia, który zostanie otwarty, należy kliknąć "Dalej" , określić wolumin partycji, zdefiniować jej literę i bezpośrednio system plików. Po tym wszystkim kliknij "Zakończ" .
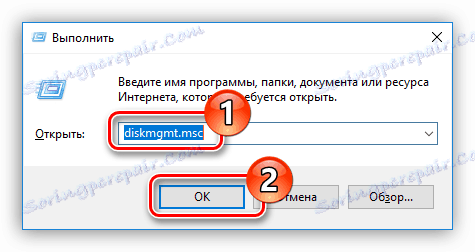
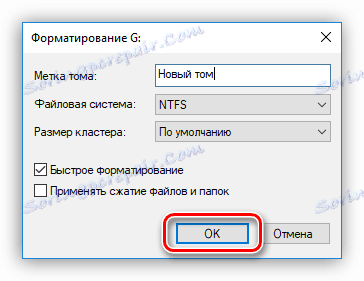
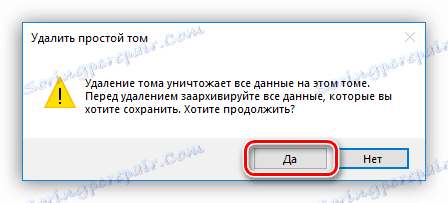
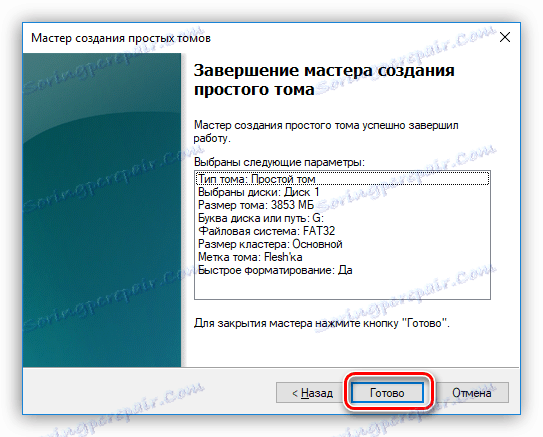
Po wykonaniu tych wszystkich czynności całkowicie sformatujesz dysk twardy, przywracając go do pierwotnego wyglądu.
Wniosek
W rezultacie mamy trzy sposoby pełnego sformatowania dysku komputera. Warto zauważyć, że uniwersalne dla komputera osobistego i laptopa są dwa pierwsze, co oznacza korzystanie z rozruchowych dysków flash. Trzecia metoda jest bardziej odpowiednia dla właścicieli komputerów PC, ponieważ rozmontowanie dysku twardego nie spowoduje większych problemów. Ale na pewno można powiedzieć tylko jedno - wszystkie pozwalają ci poradzić sobie z zadaniem, a sposób użycia go zależy od ciebie.