Metoda 1: Sprawdzenie obciążenia systemu
Najpierw należy skorzystać z metody podstawowej - sprawdzić obciążenie systemu za pomocą standardowych i dodatkowych narzędzi. W ten sposób można określić, który program w największym stopniu ładuje zasoby systemowe, na podstawie wskaźników procesora, pamięci RAM i dysku twardego. Konieczność korzystania z oprogramowania firm trzecich wynika z faktu, że niektóre złośliwe programy kończą swoją pracę, gdy standard "Menadżer zadań"pozostać niewidocznym dla użytkownika, więc zajmijmy się wszystkim w porządku.
Opcja 1: „Menedżer zadań”
Przede wszystkim musisz się skontaktować "Menadżer zadań"bo jest szansa, że dodatkowej aplikacji nie będzie trzeba nawet pobierać. Aby to zrobić, wykonaj kilka prostych kroków:
- Kliknij prawym przyciskiem myszy puste miejsce na pasku zadań iz wyświetlonego menu wybierz "Menadżer zadań".
- Wyświetl metryki dotyczące procesora, pamięci i dysku. Określ maksymalny załadowany komponent. Jeśli coś jest załadowane w 100%, oznacza to, że jakiś program aktywnie zużywa zasoby i może wpływać na wydajność komputera.
- Kliknięcie LPM na jedną z pozycji tabeli określa sortowanie. Możesz więc przenieść najbardziej wymagającą aplikację na pierwsze miejsce na liście i zrozumieć, ile pamięci RAM zużywa lub jak ładuje procesor.
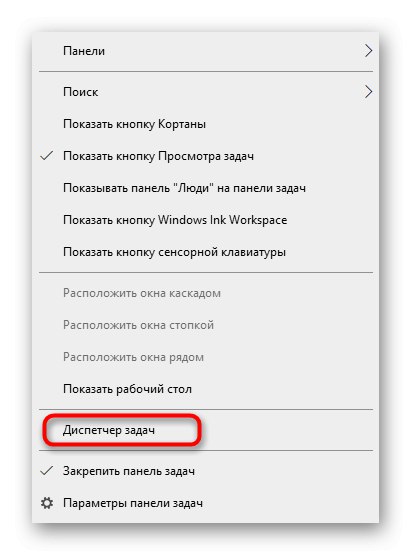
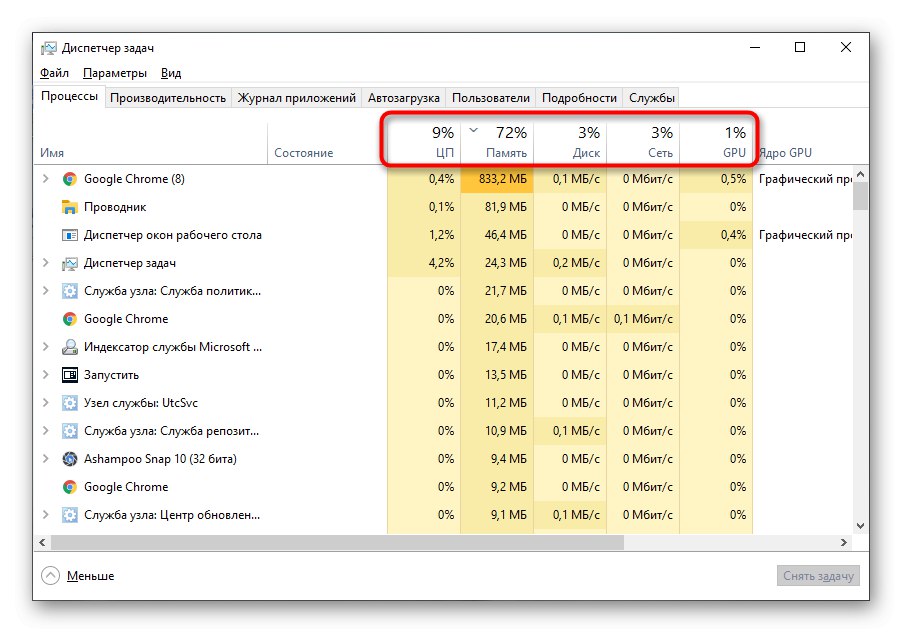
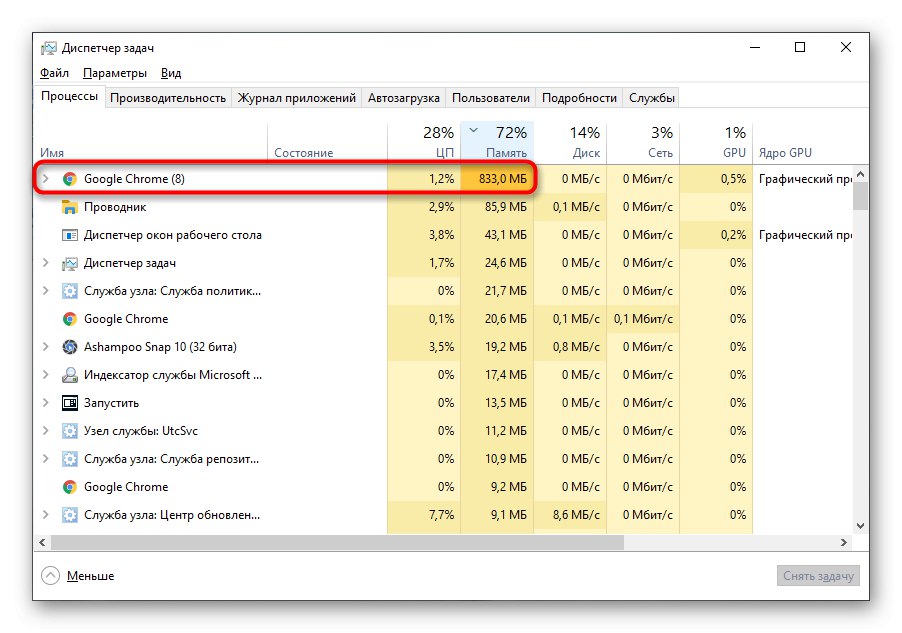
W razie potrzeby zakończ problematyczny proces i zobacz, jak zmienia się zachowanie systemu operacyjnego.
Opcja 2: Process Explorer
Process Explorer - wersja zaawansowana "Menadżer zadań"zakupiony przez Microsoft i rozpowszechniany za pośrednictwem oficjalnej strony internetowej firmy. Jego zaletą jest to, że niechciane oprogramowanie, w szczególności kopacze, nie nauczyło się jeszcze się przed nim ukrywać, dlatego korzystając z tego oprogramowania można określić proces, który ładuje system w tle.
Pobierz Process Explorer z oficjalnej strony internetowej
- Aby rozpocząć, kliknij powyższy link i pobierz Process Explorer z oficjalnej strony internetowej.
- Nie ma potrzeby instalowania aplikacji, więc możesz od razu uruchomić ją z archiwum wybierając odpowiednią głębię bitową.
- Tutaj, zgodnie z tą samą zasadą, co w "Menadżer zadań"użyj sortowania, aby określić, który proces zużywa najwięcej zasobów systemowych.
- Znajdź go na liście, przeczytaj nazwę i opracuj plan dalszych działań.
- Na przykład proces można „zabić”, wywołując menu kontekstowe, naciskając PPM lub przechodząc do jego lokalizacji na dysku twardym.
- Dodatkowo kliknij jeden z wykresów na górnym panelu, aby przejść do przeglądania bieżącego obciążenia systemu operacyjnego po zamknięciu procesu.
- Poruszaj się po kartach, aby uzyskać szczegółowe informacje, a nie tylko informacje ogólne.
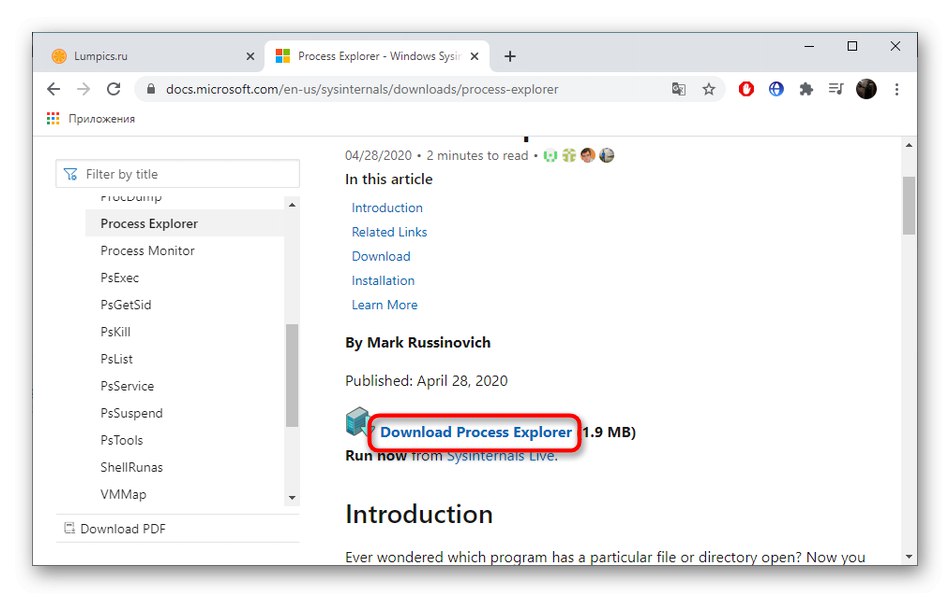
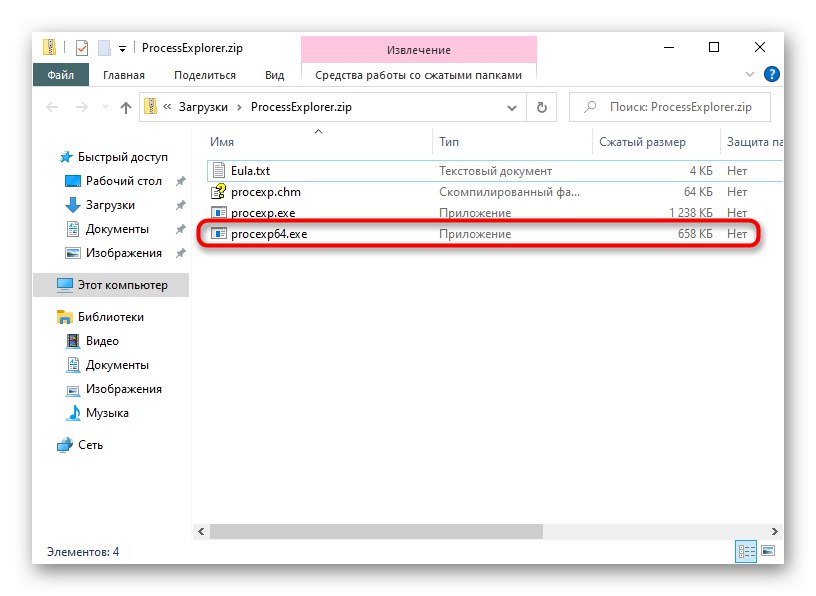
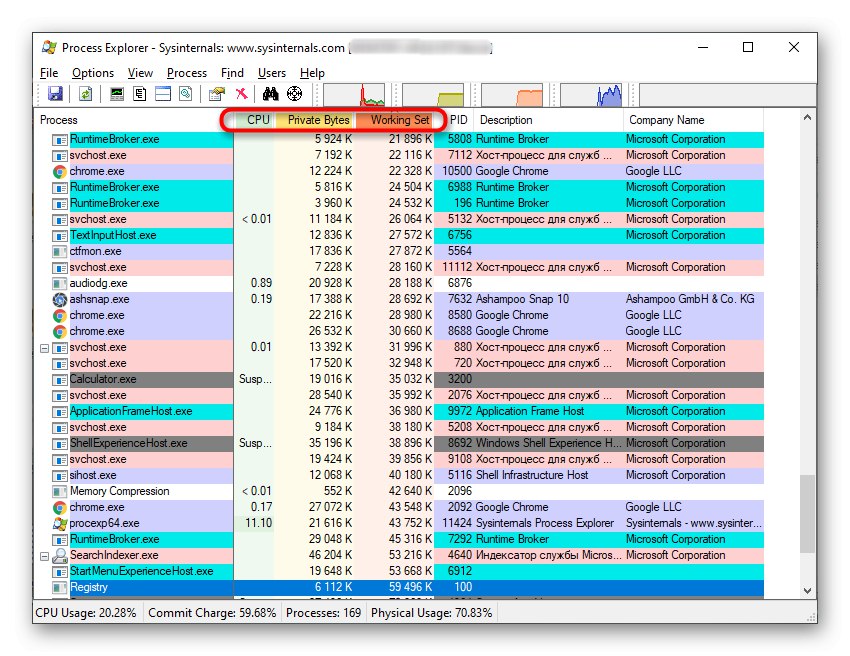
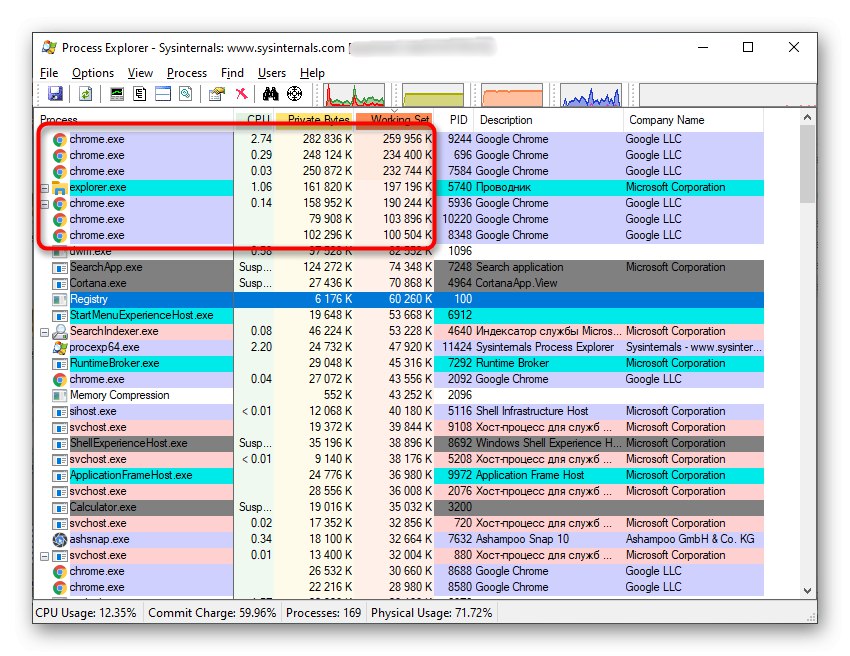
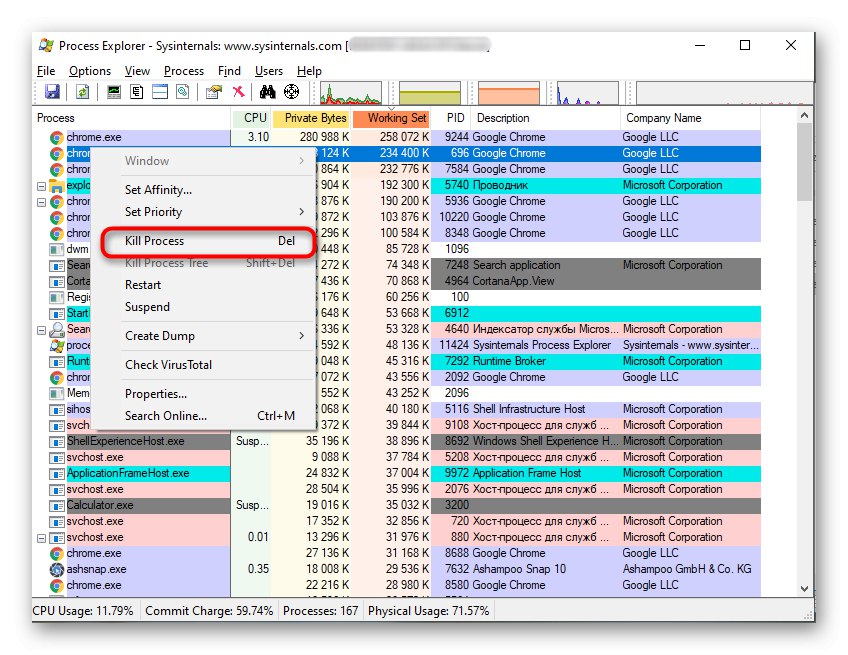
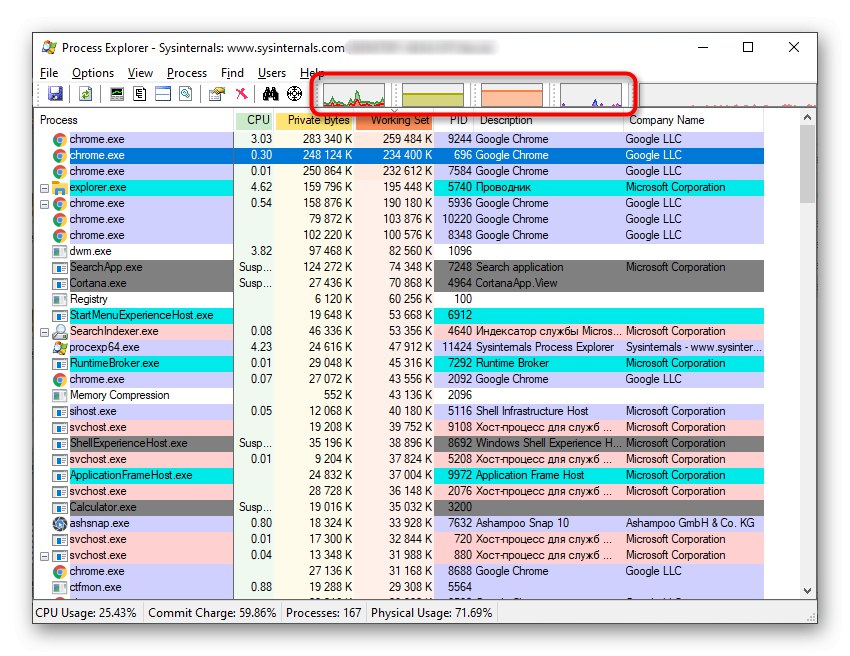
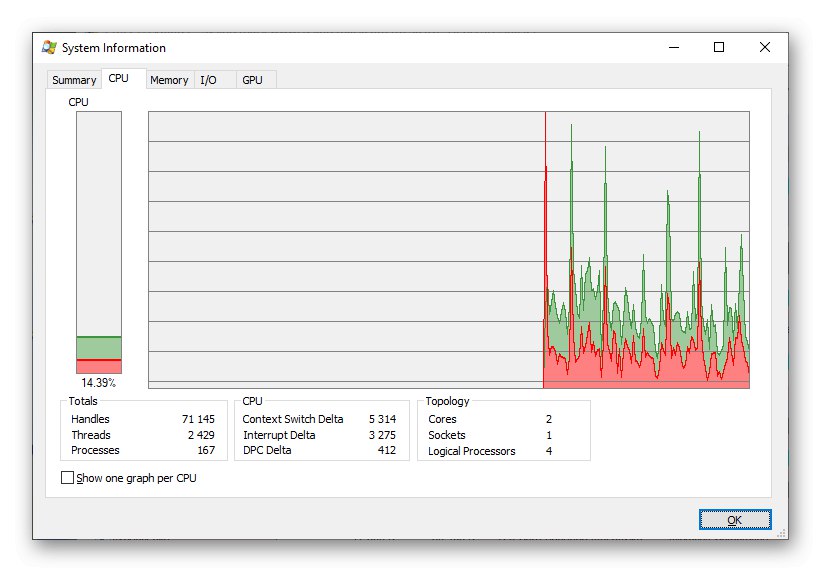
Jeśli problematyczne oprogramowanie zostało pomyślnie znalezione, możesz zdecydować, czy obciążenie systemu operacyjnego jest rozsądne, czy też jego działania są podobne do wirusa. Na przykład jest całkiem normalne, że przeglądarka zużywa więcej gigabajtów pamięci RAM lub to samo Parowy wykorzystuje całą moc dysku twardego podczas instalacji gry. Jeśli mówimy o procesach o niezrozumiałych nazwach, których programy na pewno nie zainstalowałeś samodzielnie, będziesz musiał je usunąć, dbając o pozostałe pliki. Szczegółowe informacje na ten temat można znaleźć w innych artykułach na naszej stronie internetowej, korzystając z poniższych łączy.
Więcej szczegółów:
Programy do odinstalowywania programów, które nie zostały usunięte
Jak usunąć nieusuwalny program z komputera
Dodaj lub usuń programy w systemie Windows 10
Po odinstalowaniu podejrzanego oprogramowania zaleca się sprawdzenie systemu pod kątem wirusów, ponieważ mogą one pozostawić nieprzyjemne ślady, które również załadują system lub zaszyfrują pliki osobiste.Musisz wybrać jeden z popularnych i skutecznych programów antywirusowych, zainstalować go i przeprowadzać regularne skanowanie.
Więcej szczegółów: Walcz z wirusami komputerowymi
Metoda 2: Sprawdź uruchamianie i Harmonogram zadań
Jeśli jakiś program zostanie umieszczony na starcie lub zostało dla niego utworzone zadanie, to od czasu do czasu może on znacznie obciążać system, na przykład podczas uruchamiania systemu Windows lub w określonych okresach określonych w samym zadaniu. Możesz również sprawdzić i wyłączyć takie oprogramowanie za pomocą standardowych lub dodatkowych narzędzi.
Opcja 1: standardowe narzędzia systemu operacyjnego
Wielu użytkowników jest przyzwyczajonych do korzystania z narzędzi systemowych lub po prostu nie chce pobierać dodatkowego oprogramowania w celu rozwiązania problemów. Następnie możesz zająć się automatycznym ładowaniem i zadaniami za pomocą kilku kliknięć.
- Uruchomić ponownie "Menadżer zadań"ale tym razem przejdź do zakładki "Uruchomienie".
- Przewiń listę znajdujących się tam aplikacji i znajdź tę, której po prostu nie musisz uruchamiać podczas uruchamiania systemu Windows.
- Kliknij go prawym przyciskiem myszy i wybierz opcję "Wyłączyć"... Następnie zrób to samo z pozostałymi niepotrzebnymi aplikacjami.
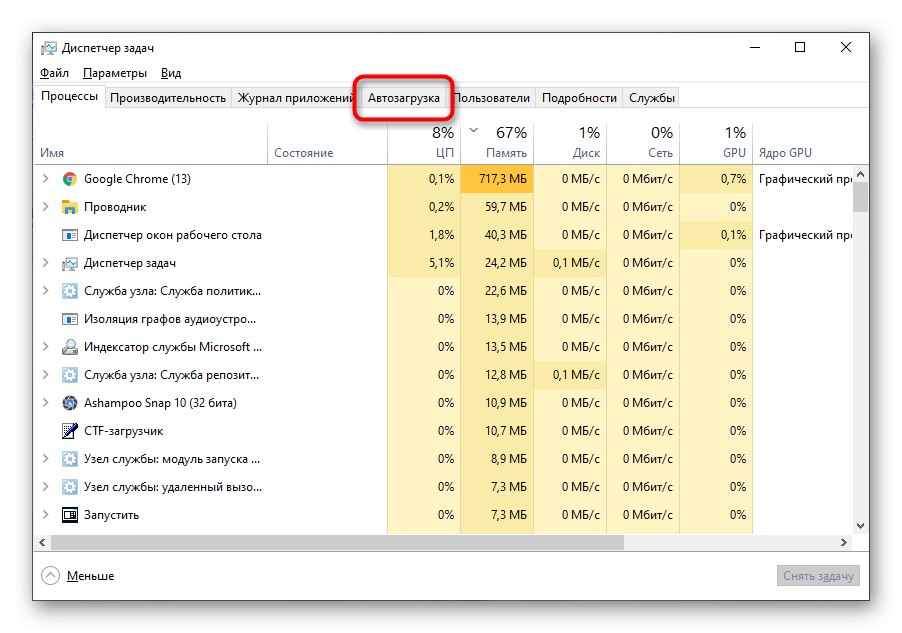
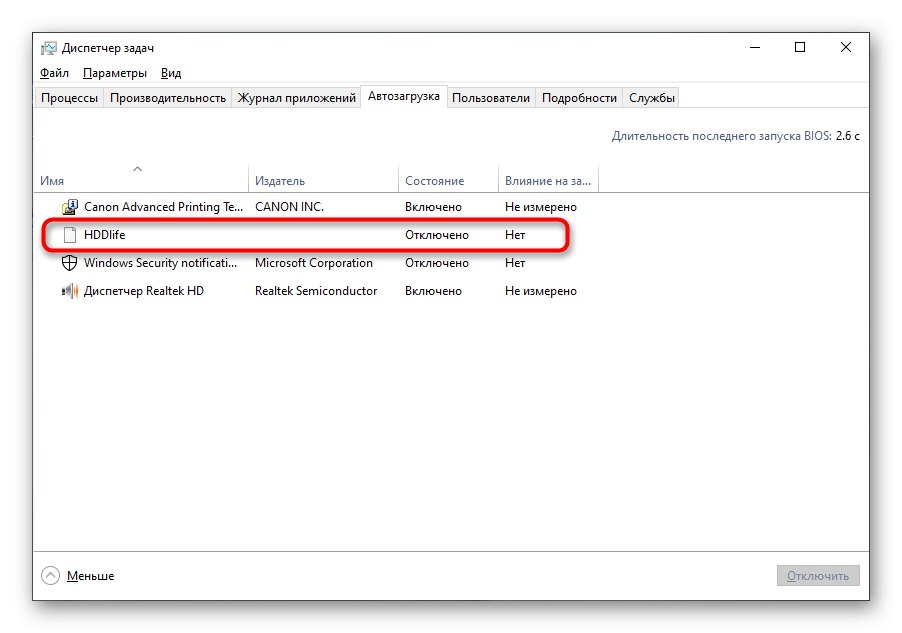
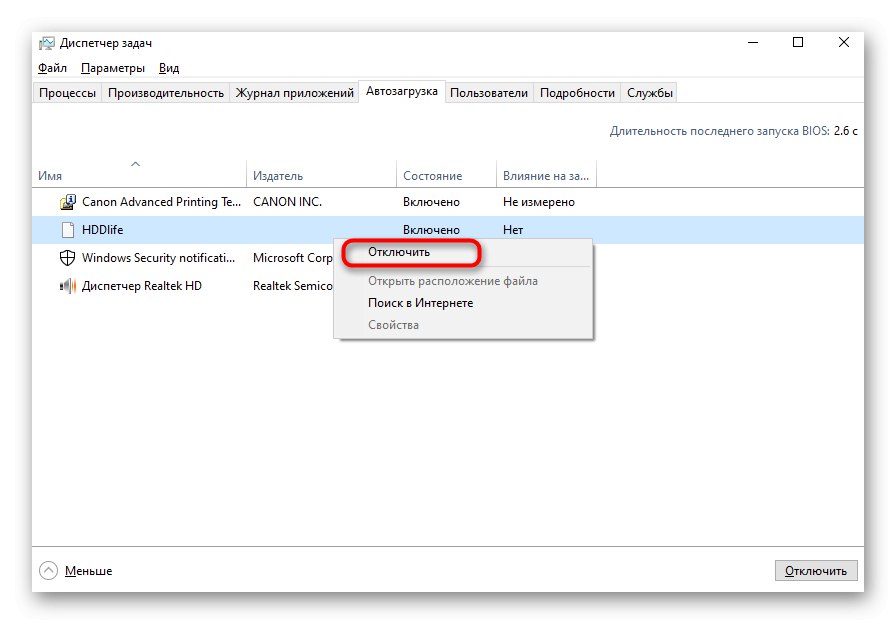
Zaplanowane zadania można znaleźć w osobnym narzędziu w systemie operacyjnym. Programy, które zostaną uruchomione i ich czas są natychmiast wyświetlane. Wystarczy otworzyć moduł, przejrzeć zawartość i usunąć niepotrzebne elementy, co opisano poniżej.
Więcej szczegółów: Uruchomienie Harmonogramu zadań w systemie Windows 10
Opcja 2: CCleaner
Zamiast standardowych narzędzi nic nie stoi na przeszkodzie, aby skorzystać z rozwiązania innej firmy, na przykład CCleaner, który jest uniwersalny i pomaga od razu radzić sobie z automatycznym ładowaniem i zaplanowanymi zadaniami.
- Użyj powyższego linku, aby pobrać CCleaner. Po uruchomieniu menu po lewej stronie przejdź do sekcji "Przybory".
- Otwórz kategorię "Uruchomić" i sprawdź listę oprogramowania, które otwiera się podczas uruchamiania systemu Windows.
- Wybierz wymagany i wyłącz go, klikając odpowiedni przycisk. Zrób to samo z innymi zakłócającymi programami.
- Następnie przejdź do zakładki "Zaplanowane zadania"dowiedz się, które aplikacje je uruchamiają i odinstaluj niepotrzebne.
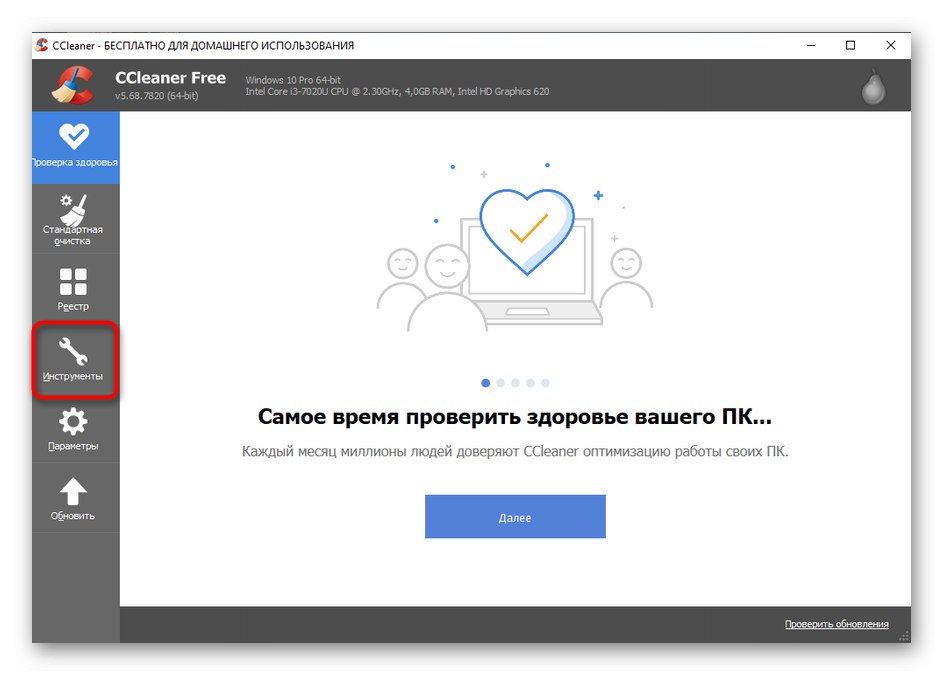
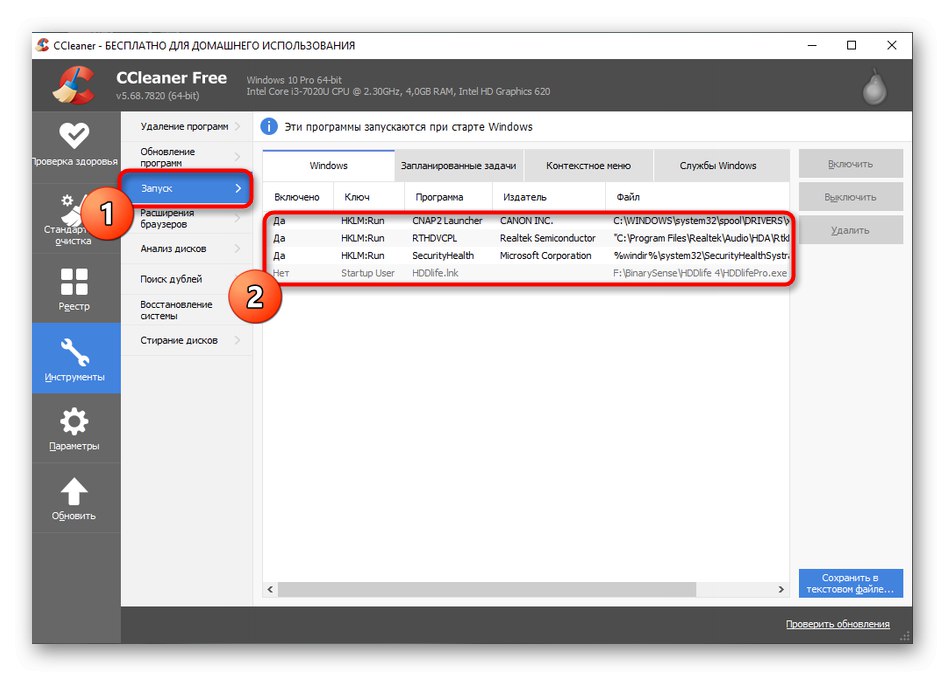
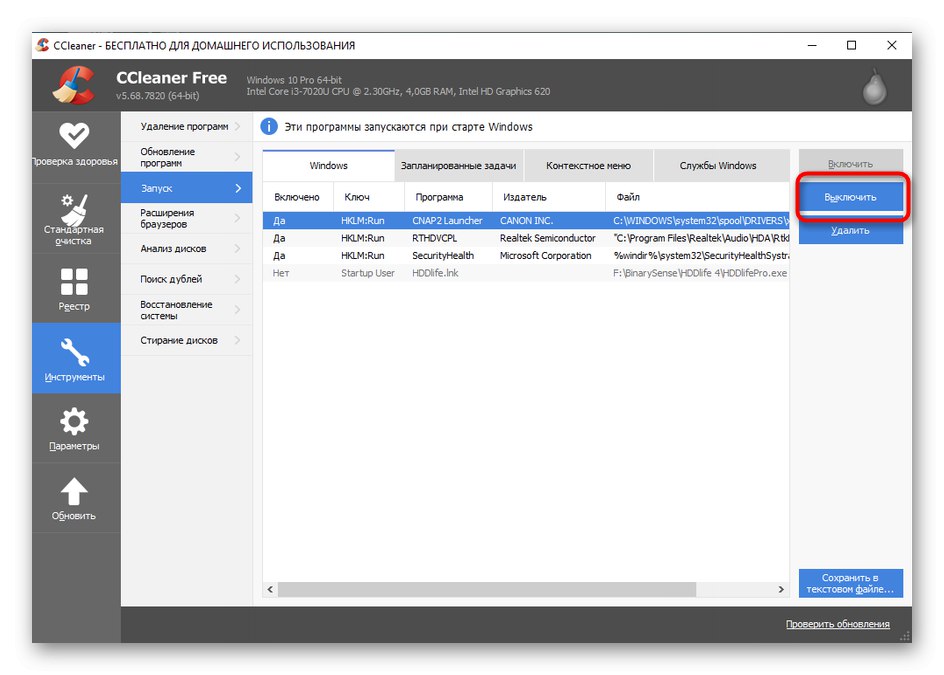
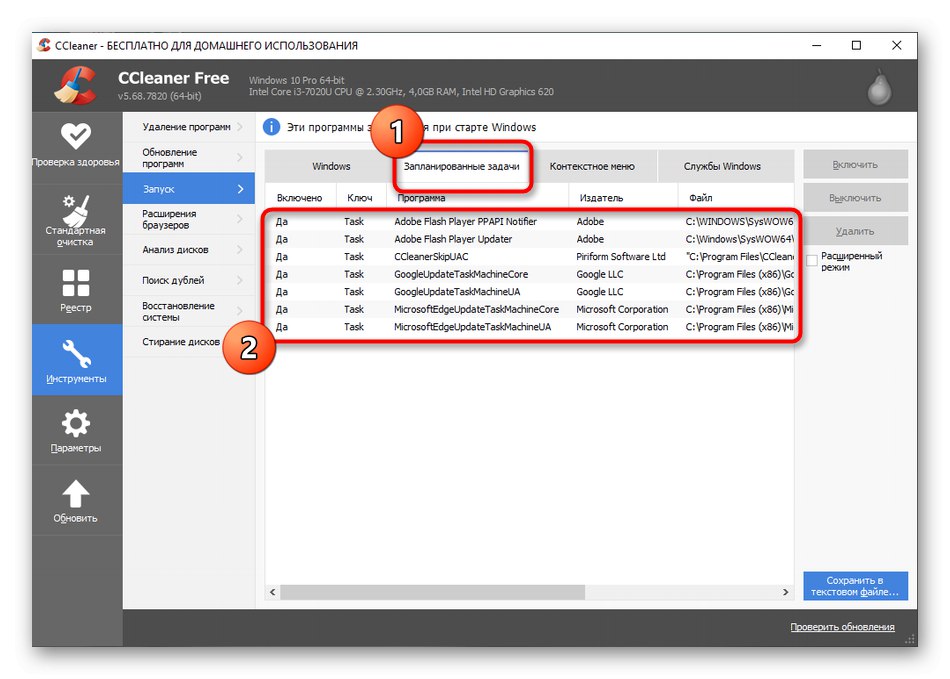
Jeśli po podjętych krokach nie można było znaleźć programu spowalniającego komputer, najprawdopodobniej sprawa nie jest w jego działaniu. Być może hamulce są związane z usługami systemowymi lub niezależnymi procesami i nie zapominają o działaniu wirusów i innych czynnikach wpływających na wydajność komputera. Przeczytaj o tym w oddzielnym artykule na naszej stronie internetowej poniżej.
Więcej szczegółów: Przyczyny spadku wydajności komputera i ich eliminacja