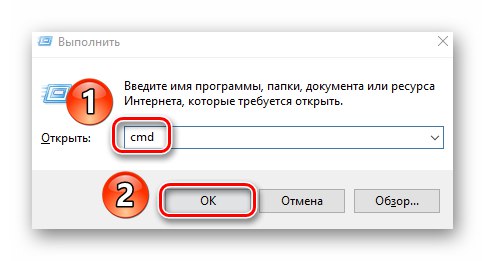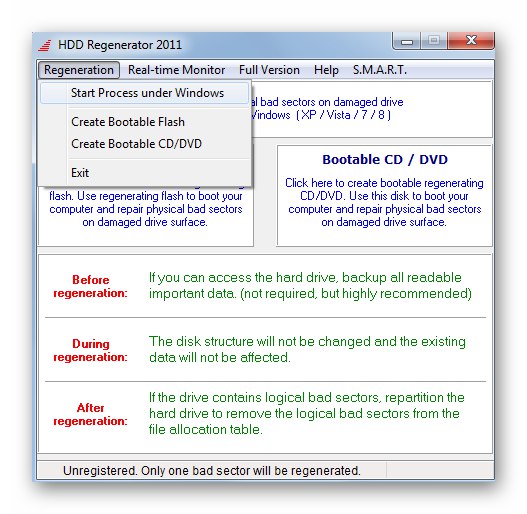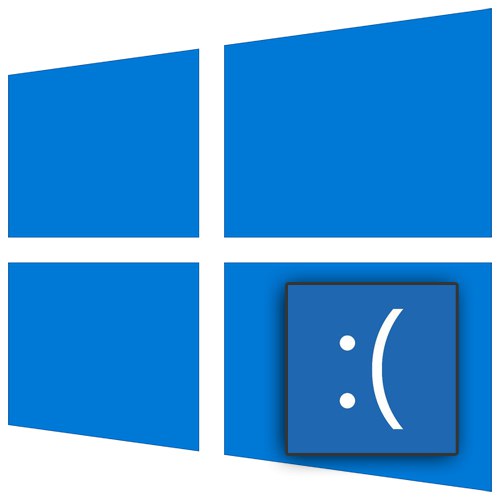
Choć brzmi to smutno, błędy są integralną częścią przepływu pracy systemu operacyjnego Windows. U niektórych użytkowników występują one częściej, u innych rzadziej. Nie możesz się ich całkowicie pozbyć, ale na szczęście wiele z nich da się naprawić. W tym artykule dowiesz się, jak rozwiązać problem z wiadomością „WHEA NIEPRAWIDŁOWY BŁĄD” w Windows 10.
Metody korygowania błędu „WHEA UNCORRECTABLE ERROR”
Przede wszystkim należy zauważyć, że wspomniany błąd może być spowodowany zarówno awarią oprogramowania, jak i fizyczną awarią sprzętu. Dlatego prawdopodobnie nie zawsze można go wyeliminować za pierwszym razem. W praktyce wygląda jak zwykły BSOD (Blue Screen of Death lub Blue Screen of Death).
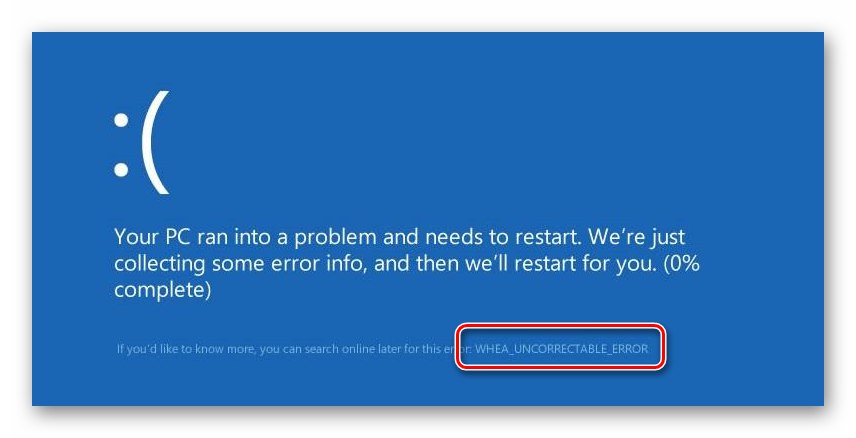
Zaproponujemy kilka rozwiązań problemu, które należy wypróbować w pierwszej kolejności.
Metoda 1: „Wiersz poleceń”
Przed przystąpieniem do wyszukiwania fizycznych problemów ze sprzętem zdecydowanie zalecamy sprawdzenie oprogramowania dysku twardego i integralności plików systemowych. Obie te operacje są wykonywane za pomocą wbudowanego narzędzia systemowego "Wiersz poleceń".
- Naciśnij klawisze jednocześnie Windows + R.... W linii tekstowej wyświetlonego okna wprowadź polecenie
cmd... Następnie trzymając jednocześnie „Ctrl” i "Zmiana", Kliknij "Wchodzić" lub przycisk "OK" w tym samym oknie. W ten sposób uruchomisz przystawkę "Wiersz poleceń" jako administrator.![Otwieranie przystawki Uruchom w celu uruchomienia narzędzia wiersza polecenia w systemie Windows 10]()
Przeczytaj także: Uruchomienie wiersza polecenia jako administrator w systemie Windows 10
- Dalej Wiersz poleceń wprowadź kolejno poniższe wyrażenia, a następnie naciśnij "Wchodzić"... Te polecenia uruchomią sprawdzenie plików systemowych i naprawią je, jeśli zostaną znalezione błędy. Pamiętaj, że ten proces zajmuje trochę czasu, więc prosimy o cierpliwość.
DISM.exe / Online / Cleanup-image / Restorehealth
sfc / scannow - Po wykonaniu powyższych czynności nie zamykaj okna. "Wiersz poleceń"... Wprowadź polecenie
chkdsk C: / f / r / xa następnie naciśnij "Wchodzić" aby przetworzyć wniosek. Rozpocznie się sprawdzanie dysku twardego. Pamiętaj, że jeśli twój system operacyjny jest zainstalowany na partycji z literą inną niż "DO"zespół będzie musiał go zastąpić odpowiednim. - Subskrypcja „/ X” w poleceniu umożliwia odmontowanie woluminu w celu weryfikacji, jeśli to konieczne. Oznacza to, że będziesz musiał ponownie uruchomić system, aby przeskanować dysk. W Wiersz poleceń pojawi się odpowiednie powiadomienie. Naciśnij przycisk „Y”a następnie uruchom ponownie system.
- Jeśli wynik sprawdzenia wykaże, że dysk twardy ma uszkodzone sektory lub inne błędy, spróbuj użyć jednego ze specjalnych programów do odzyskiwania dysku twardego / SSD. Rozmawialiśmy o nich w osobnym przewodniku.
![Przykładowy program do sprawdzania dysku twardego i naprawy w systemie Windows 10]()
Więcej szczegółów: Odzyskiwanie dysku twardego
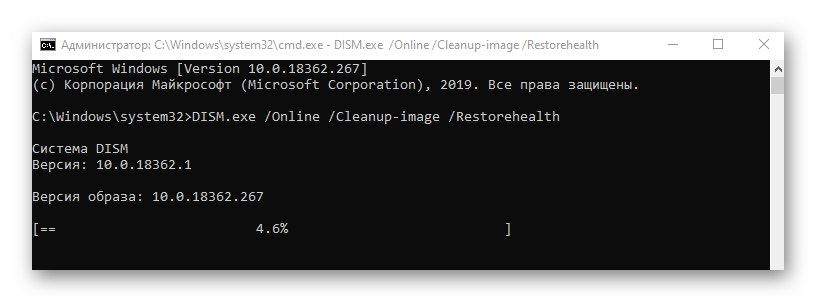
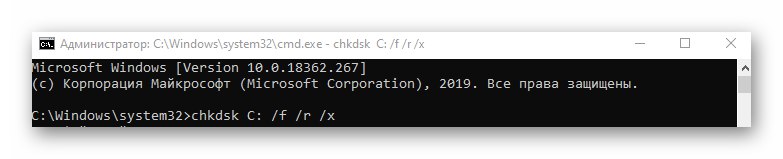
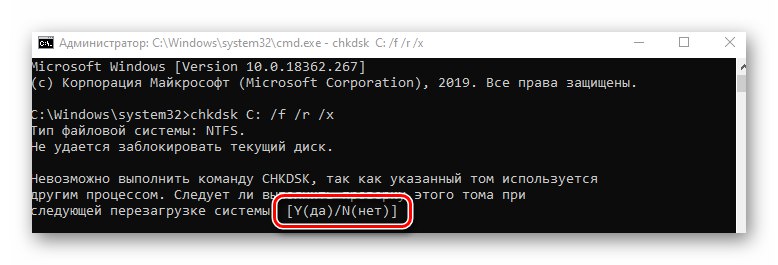
Jest bardzo prawdopodobne, że te kontrole i skany pomogą Ci pozbyć się błędu „WHEA NIEPRAWIDŁOWY BŁĄD”... W przeciwnym razie przejdź do następnej metody.
Metoda 2: Sprawdź dostępność aktualizacji
Deweloperzy Windows 10 regularnie publikują aktualizacje i często obaj wprowadzają błędy i pozwalają się ich pozbyć. Aby rozwiązać nasz problem, wykonaj następujące czynności:
- Naciśnij klawisze jednocześnie Windows + I... W otwartym oknie „Opcje” kliknij lewym przyciskiem myszy na sekcję Aktualizacja i bezpieczeństwo.
- W rezultacie od razu znajdziesz się w żądanej zakładce - Aktualizacja systemu Windows... Kliknij po prawej stronie okna Sprawdź aktualizacje... Jest to szczególnie konieczne, jeśli obok przycisku znajdują się zapisy o braku ważnych poprawek.
- Następnie rozpocznie się proces wyszukiwania, pobierania i instalowania brakujących aktualizacji. Poczekaj do końca operacji i uruchom ponownie komputer / laptop.
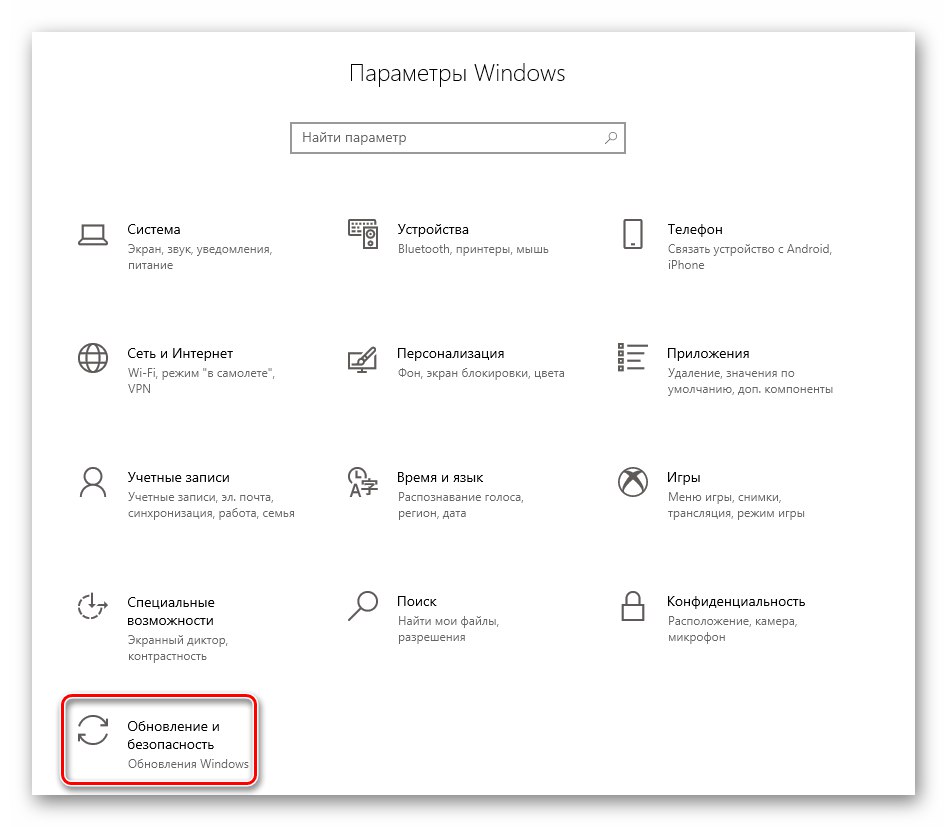
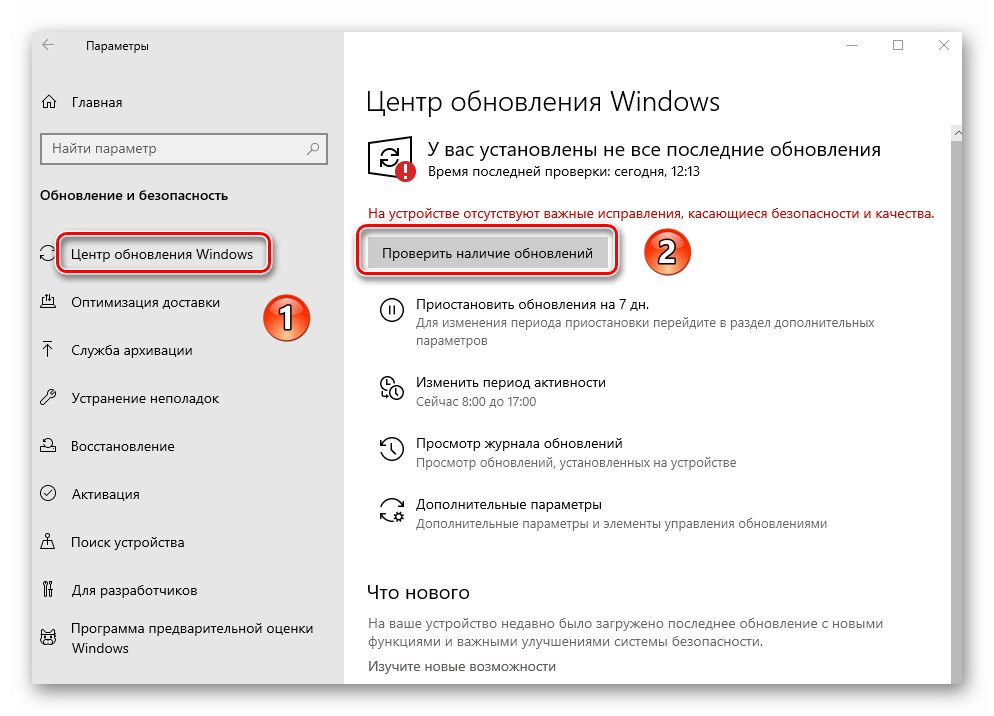
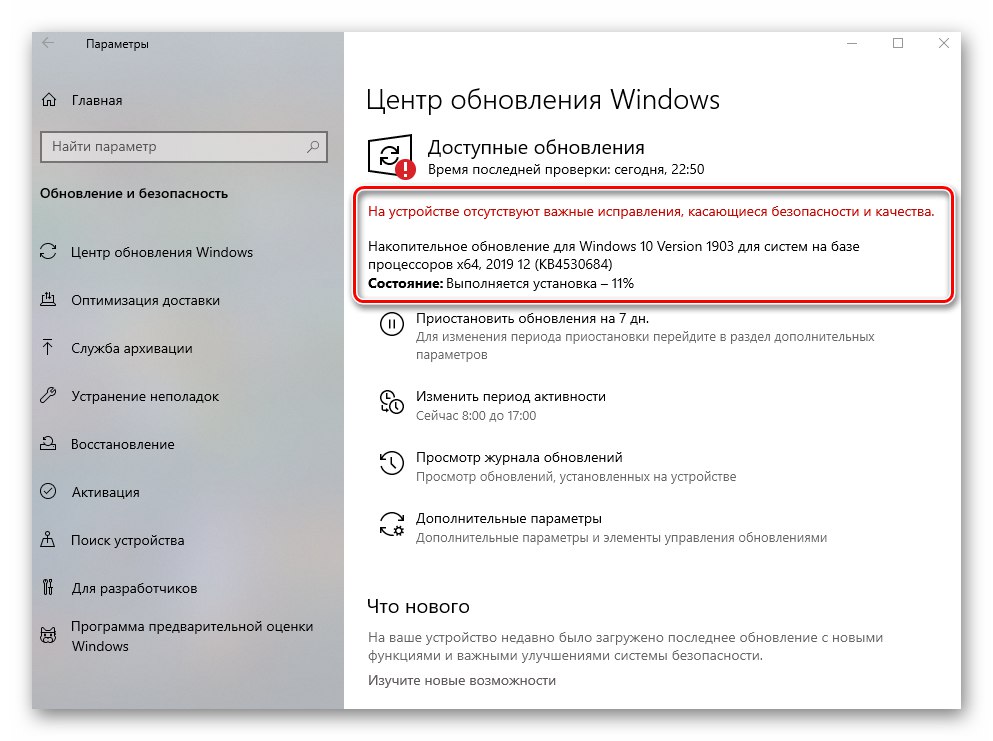
Metoda 3: Zaktualizuj sterowniki
Często jest to błąd „WHEA NIEPRAWIDŁOWY BŁĄD” występuje z powodu problemów ze sterownikami lub ich interakcji z systemem operacyjnym.Dlatego możesz spróbować zaktualizować sterowniki wszystkich urządzeń. Do tych celów najlepiej nadaje się specjalistyczne oprogramowanie. O najlepszych tego typu zastosowaniach rozmawialiśmy w osobnym artykule. Zalecamy skorzystanie z linku, zapoznanie się z materiałem i wybranie dowolnego programu dla siebie.
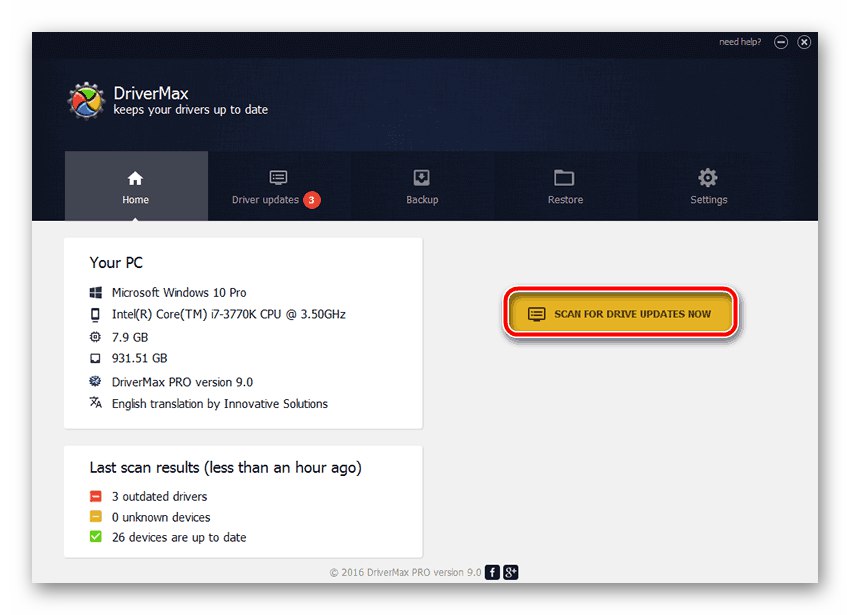
Więcej szczegółów: Najlepsze oprogramowanie do instalacji sterowników
Metoda 4: Sprawdź pamięć RAM
Ta metoda zakłada sprawdzenie pamięci RAM pod kątem fizycznej awarii. Do tego celu służy kilka specjalistycznych programów i narzędzi systemowych. Pokażą, czy jest problem z pamięcią RAM. Jeśli zostanie znaleziony, warto spróbować wymienić uszkodzony pasek pamięci i sprawdzić, czy pojawia się błąd „WHEA NIEPRAWIDŁOWY BŁĄD” jeszcze raz. Wcześniej pisaliśmy o aplikacjach do testów i samym procesie weryfikacji.
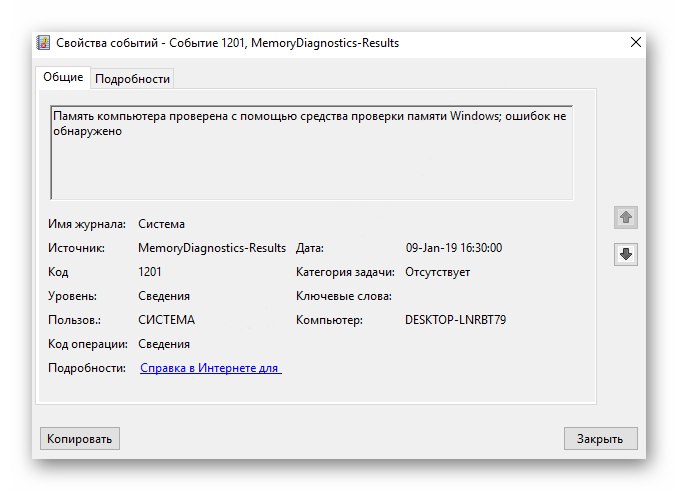
Więcej szczegółów: Sprawdzanie pamięci RAM w systemie Windows 10
Metoda 5: Sprawdź temperatury
Gdy wystąpi błąd „WHEA NIEPRAWIDŁOWY BŁĄD” bardzo wskazane jest sprawdzenie temperatury komponentów komputera. W niektórych przypadkach przyczyną rozważanego problemu jest przegrzanie, zwłaszcza jeśli cierpi na to karta graficzna i / lub procesor.
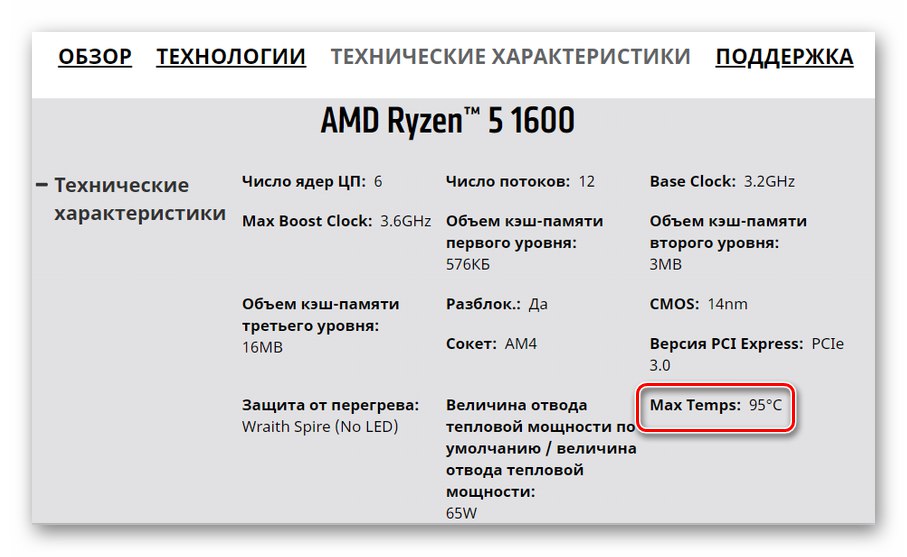
Więcej szczegółów: Mierzymy temperaturę komputera
W artykule pod powyższym linkiem znajdziesz instrukcje, jak znaleźć maksymalne dopuszczalne wartości temperatury dla różnych typów urządzeń. Jeśli stwierdzisz, że są one przekroczone lub są na granicy dopuszczalnych, powinieneś zadbać o odpowiednie chłodzenie i wymianę pasty termoprzewodzącej (jeśli mówimy o CPU). Ponadto pamiętaj, aby pozbyć się przetaktowywania, jeśli wykonałeś cechy sprzętu do podkręcania.
Metoda 6: „Wyświetl zdarzenia”
Każda edycja i kompilacja systemu Windows 10 ma wbudowaną funkcję rejestrowania. Jest przedstawiany jako aplikacja Podgląd zdarzeń, który wyświetla wszystkie błędy i powiadomienia o działaniu systemu operacyjnego, interakcji urządzenia itp. To narzędzie pozwala dokładniej określić źródło błędu „WHEA NIEPRAWIDŁOWY BŁĄD”... Aby to zrobić, wystarczy uruchomić aplikację po wystąpieniu problemu i poszukać szczegółowych informacji o tym, co się stało. Możesz dowiedzieć się, jak dokładnie to zrobić z artykułu pod poniższym linkiem. Ponadto, po zapoznaniu się z opisem problemu, skorzystaj z wyszukiwania na głównej stronie naszej witryny i znajdź materiał na temat jego rozwiązania.
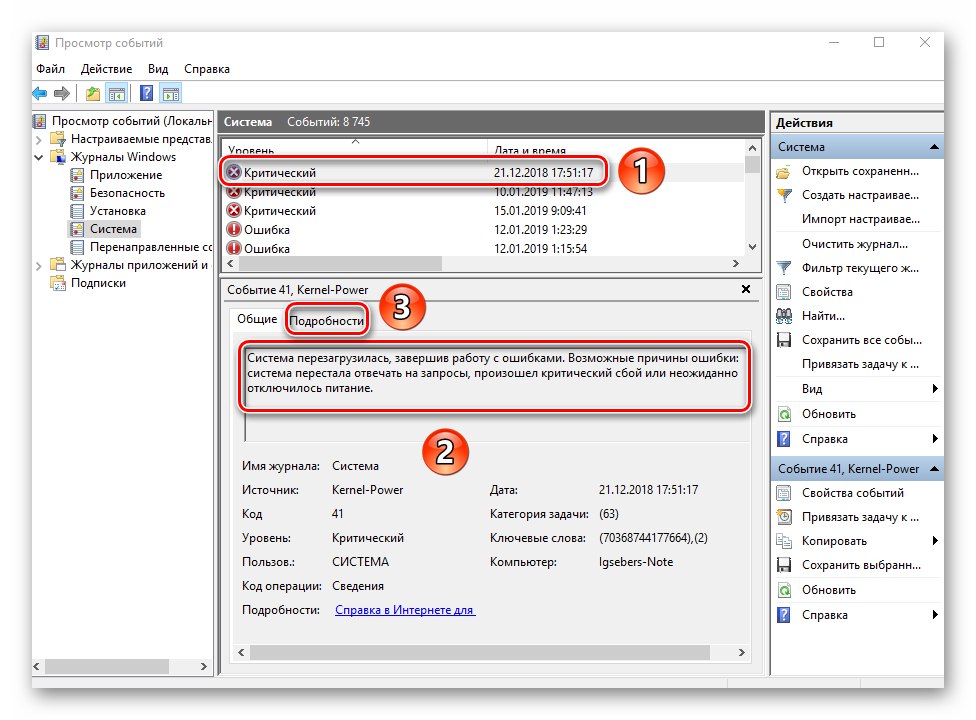
Więcej szczegółów: Przeglądanie „Dziennika błędów” w systemie Windows 10
W ten sposób poznałeś główne sposoby naprawienia błędu „WHEA NIEPRAWIDŁOWY BŁĄD”... Pamiętaj, że przyczyna problemu może leżeć znacznie głębiej, na przykład w niewystarczającym napięciu na procesorze. Nie zalecamy samodzielnej zmiany, aby nie zaszkodzić „sprzętowi” - w takich przypadkach lepiej skontaktować się ze specjalistami.