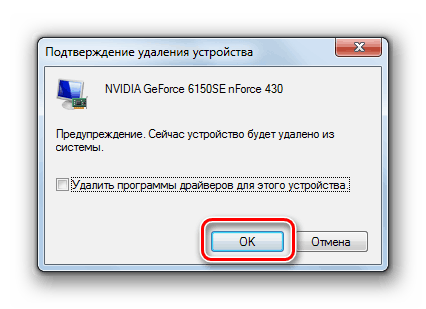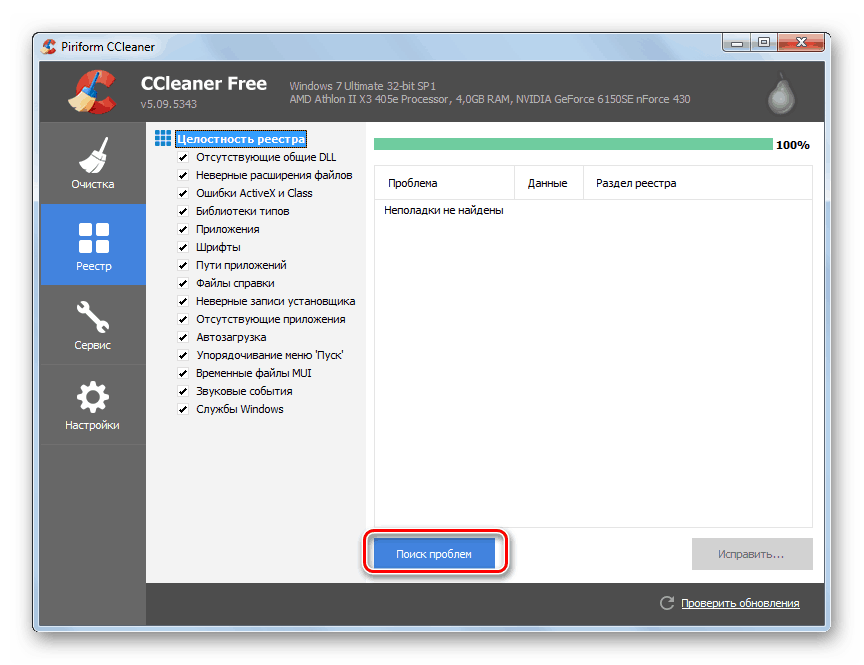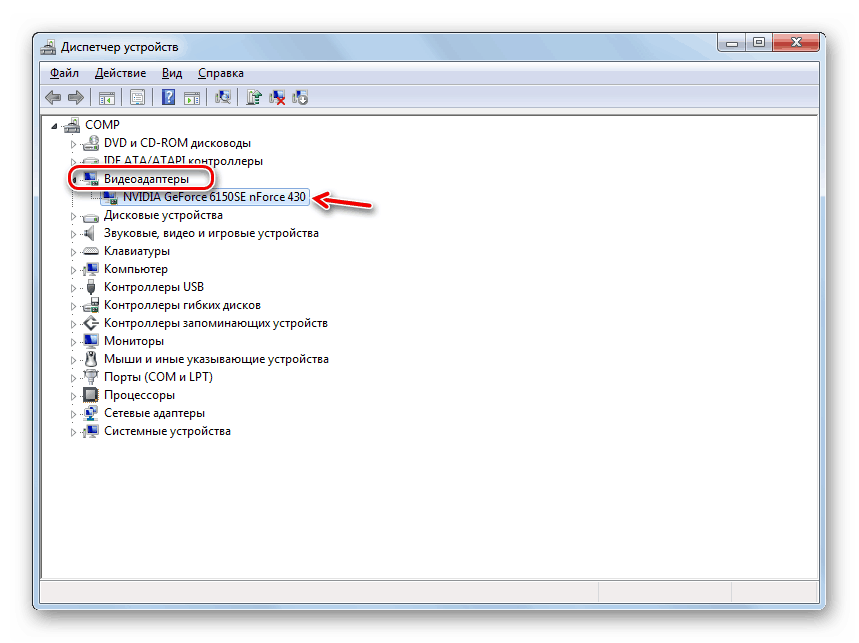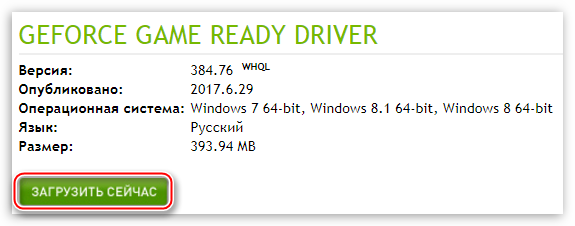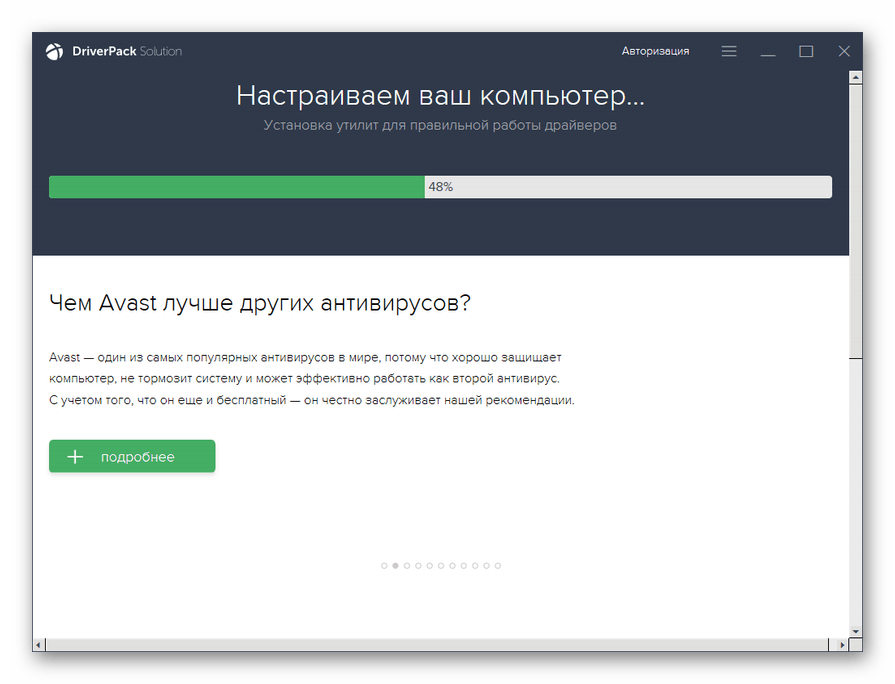Naprawimy błąd AppHangB1 w Windows 7
Jednym z błędów podczas pracy na komputerze, z którym mogą spotkać się użytkownicy Windows 7, jest AppHangB1. Sprawdźmy jego przyczyny i zrozummy metody eliminacji.
Zobacz także: Jak naprawić błąd "APPCRASH" w systemie Windows 7
Treść
Przyczyny i metody eliminacji AppHangB1
Błąd AppHangB1 jest spowodowany konfliktem, gdy sterowniki karty wideo wchodzą w interakcję z systemem operacyjnym. Na ekranie może być wyświetlany w oknie informacyjnym lub jako BSOD.
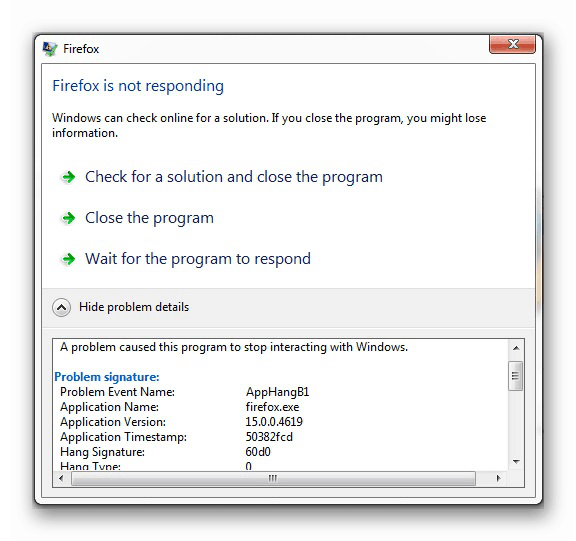
Istnieją trzy główne przyczyny tego niepowodzenia:
- Korzystanie z nielicencjonowanej kopii systemu Windows lub kompilacji innej firmy (najczęstszy czynnik);
- Wadliwa karta graficzna;
- Uruchom graficzne gry lub programy za pomocą karty graficznej o niskiej mocy.
W dwóch ostatnich przypadkach konieczna jest wymiana karty graficznej na działającą lub wydajniejszą kartę graficzną. Jeśli przyczyną jest pierwszy czynnik, pomoże Ci poniższy przewodnik. Czasami jest również wskazane tymczasowe rozwiązanie problemu z dwóch innych powodów.
Metoda 1: Zainstaluj ponownie sterowniki karty graficznej
Możesz rozwiązać ten problem, całkowicie reinstalując sterowniki karty wideo. Ale nie musisz po prostu ich zastępować, ale także wykonaj dodatkową procedurę czyszczenia rejestru. W przeciwnym razie korekta błędu nie nastąpi.
- Kliknij "Start" i otwórz "Panel sterowania" .
- Przewiń w dół do System i zabezpieczenia .
- Teraz uruchom "Menedżera urządzeń" w bloku "System" .
- W oknie, które zostanie otwarte, kliknij nazwę sekcji "Adaptery wideo" .
- Na liście kart graficznych znajdź ten, przez który system jest aktualnie uruchomiony (jeśli jest ich kilka). Kliknij na nim lewym przyciskiem myszy.
- W wyświetlonej powłoce przejdź do sekcji "Sterownik" .
- Kliknij przycisk usuwania.
- W wyświetlonym oknie dialogowym musisz potwierdzić swoje działania, klikając "OK" .
![Potwierdzenie usunięcia sterownika wideo w oknie dialogowym Menedżer urządzeń w systemie Windows 7]()
- Po usunięciu sterownika musisz wyczyścić rejestr. Można to zrobić za pomocą specjalnych programów. Najbardziej popularne wśród użytkowników oprogramowania w tym obszarze cieszy CCleaner , na wzór którego rozważamy procedurę. Uruchom określony program i przejdź do sekcji "Rejestr" .
- Następnie kliknij "Wyszukaj problemy".
- Rozpocznie się proces skanowania rejestru systemu operacyjnego.
- Po zakończeniu lista błędów pojawia się w oknie aplikacji. Kliknij element "Napraw ..." .
- Pojawi się okno z propozycją zapisania kopii wprowadzonych zmian. Zalecamy wykonanie tej czynności, aby w razie potrzeby móc przywrócić rejestr. Kliknij "Tak" .
- W oknie "Eksplorator" przejdź do katalogu, w którym chcesz umieścić kopię zapasową, i kliknij "Zapisz".
- Następnie kliknij "Napraw zaznaczone" .
- Po zakończeniu korekty błędów kliknij "Zamknij" .
- Następnie ponownie kliknij "Wyszukaj problemy" . Jeśli po tym skanowaniu problemy zostaną znalezione ponownie, popraw je, działając na tym samym algorytmie, jak opisano powyżej. Wykonaj skanowanie, dopóki problemy ze skanowaniem w rejestrze nie zostaną w ogóle wykryte.
![Ponowne uruchamianie skanowania rejestru w poszukiwaniu błędów w programie CCleaner w systemie Windows 7]()
Lekcja:
Jak wyczyścić rejestr systemu Windows z błędów
Czyszczenie rejestru przez CCleaner - Po wyczyszczeniu rejestru należy ponownie zainstalować odpowiedni sterownik karty graficznej. Ta procedura może być wykonywana zarówno ręcznie, jak i przy użyciu specjalistycznego oprogramowania. Ponieważ zaleca się instalowanie oprogramowania pobranego bezpośrednio ze strony producenta karty graficznej, zalecamy skorzystanie z pierwszej opcji. Aby to zrobić, musisz znać nazwę sprzętu. Możesz wyświetlić go bezpośrednio w "Menedżerze urządzeń" , otwierając sekcję "Karty wideo" .
![Nazwa karty graficznej w sekcji Adaptery wideo w Menedżerze urządzeń w systemie Windows 7]()
- Następnie przejdź do strony producenta karty wideo, pobierz niezbędne oprogramowanie na komputerze, w tym sterownik, i zainstaluj ją, postępując zgodnie z monitami wyświetlanymi na ekranie komputera.
![Pobierz zaktualizowany sterownik na stronie aktualizacji oficjalnej strony firmy NVIDIA]()
Lekcja:
Jak ponownie zainstalować sterowniki karty wideo
Jak zaktualizować sterowniki kart graficznych AMD Radeon
Jak zaktualizować sterownik wideo NVIDIA
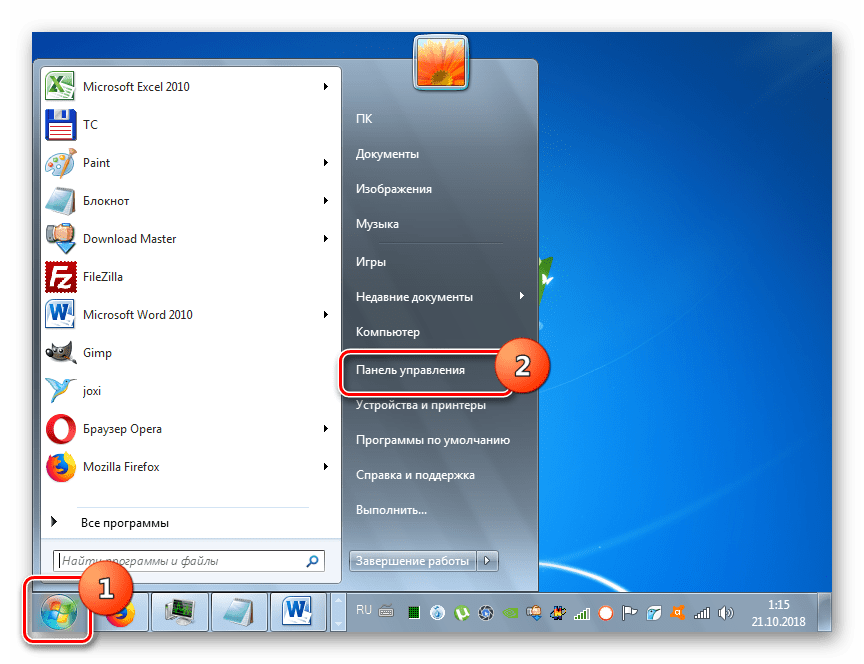
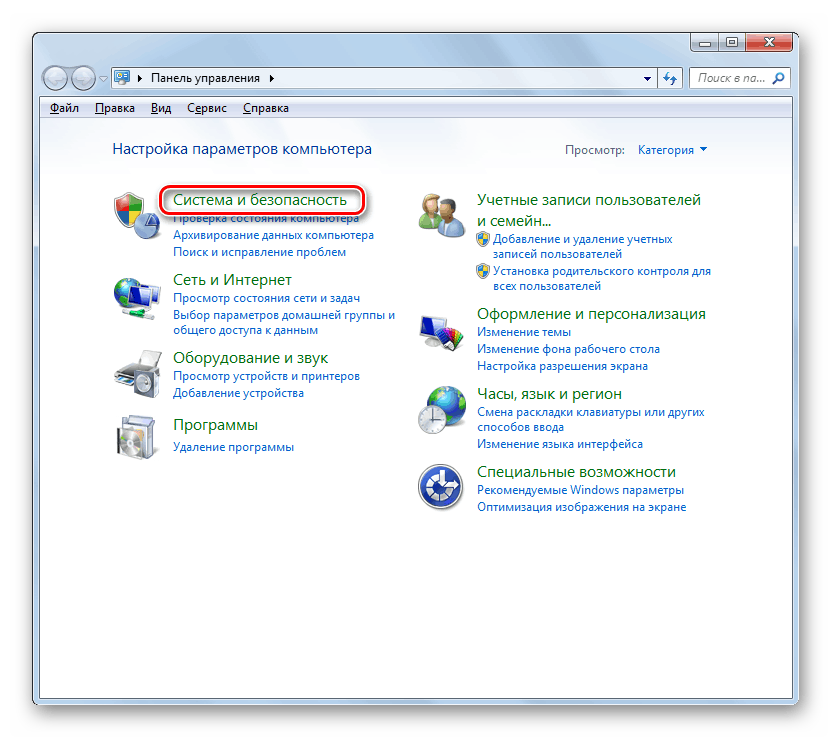
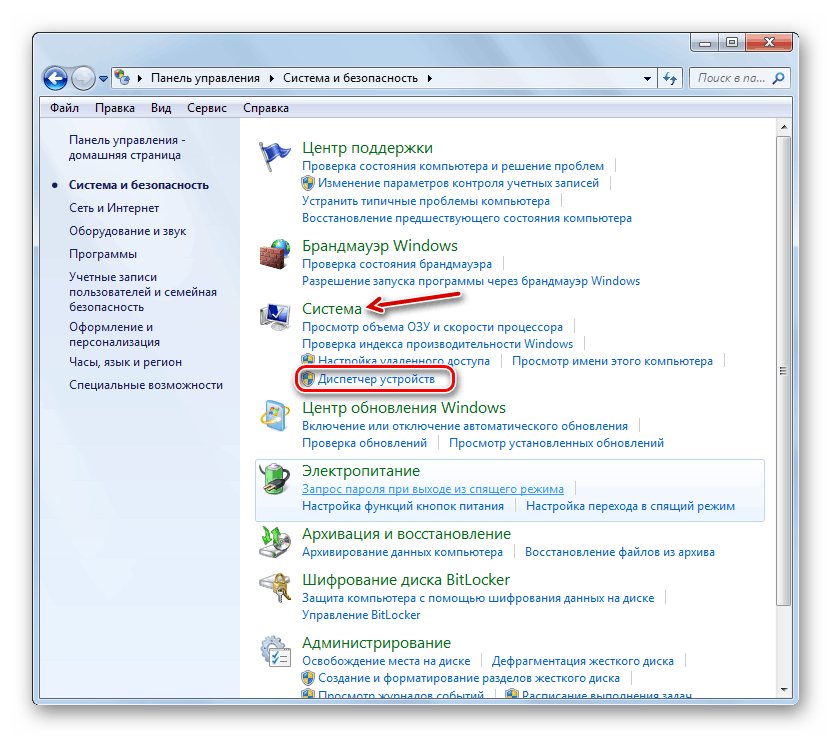
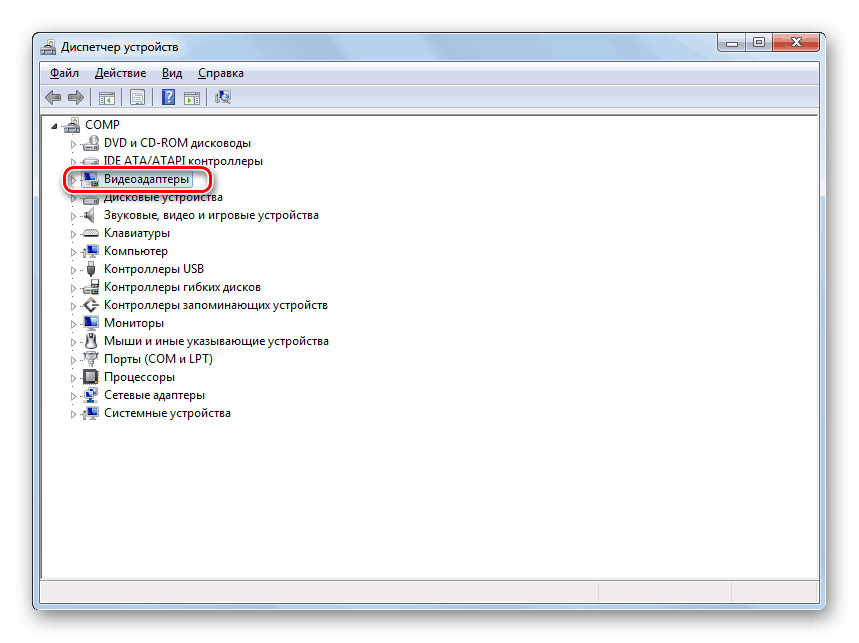
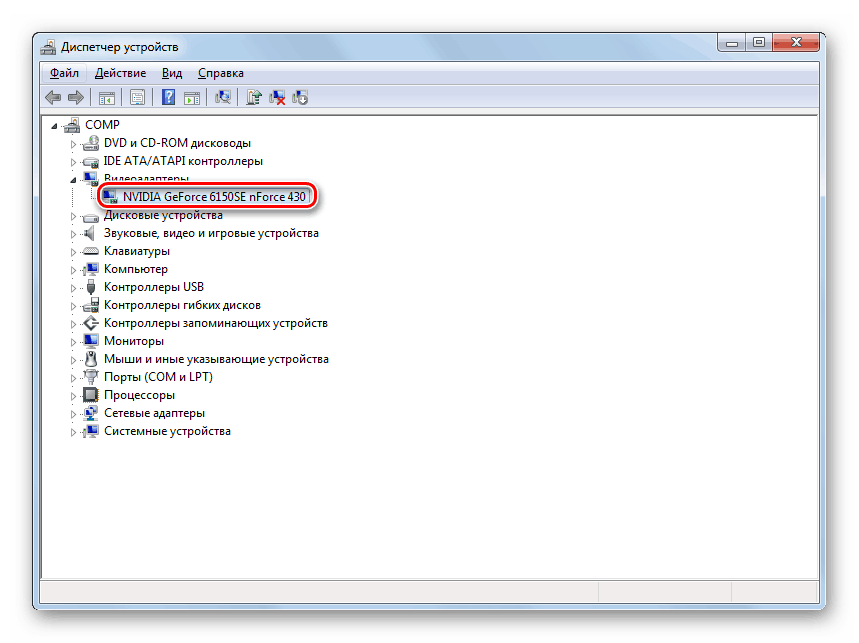
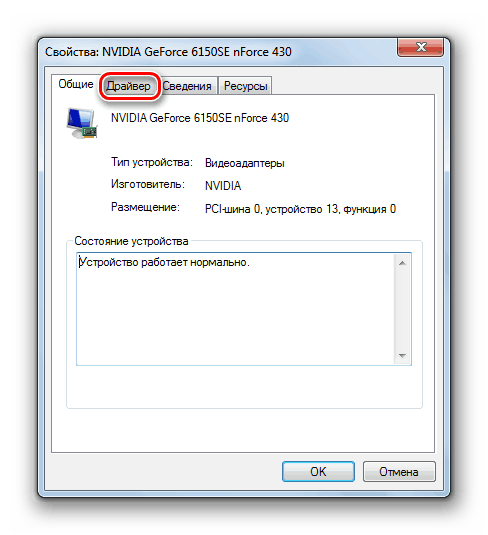
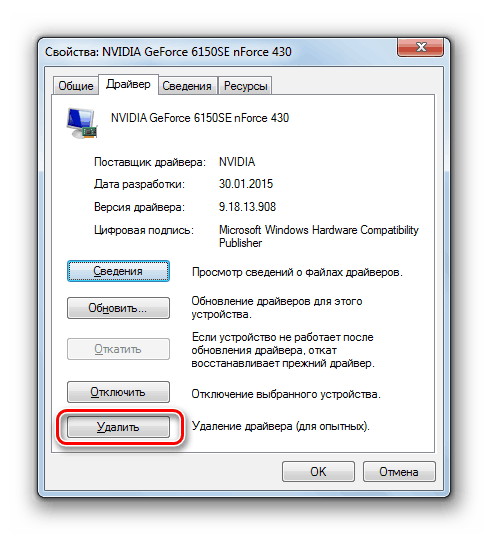
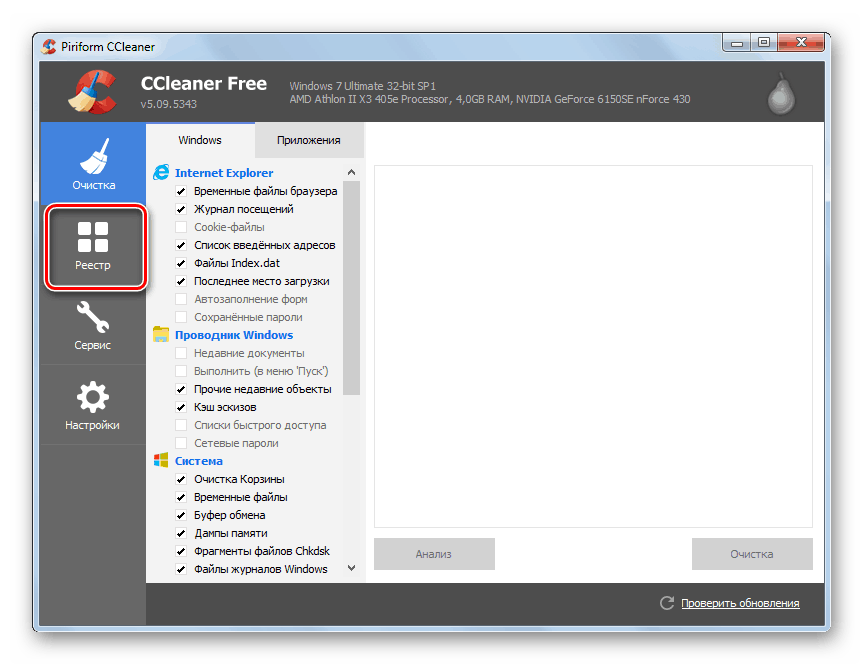
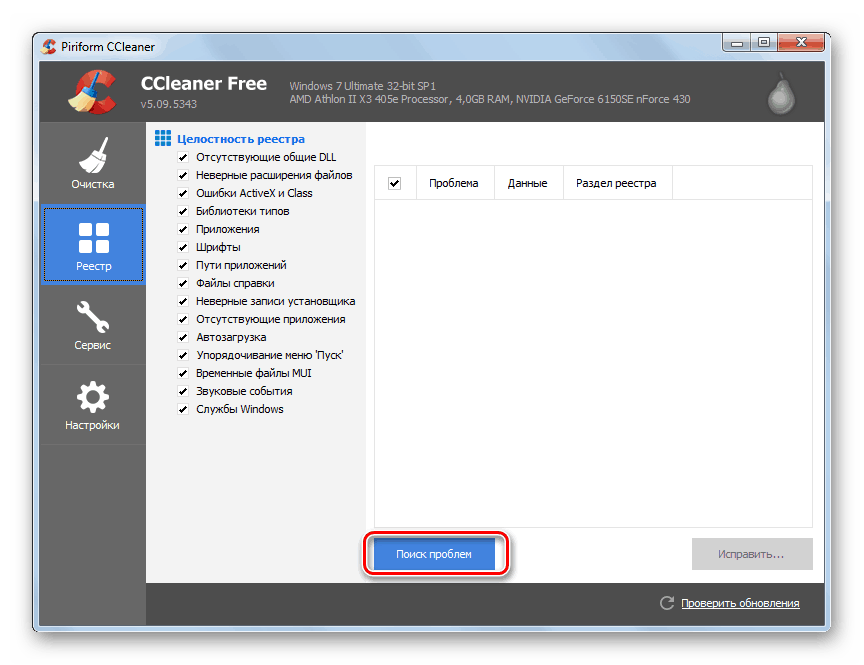
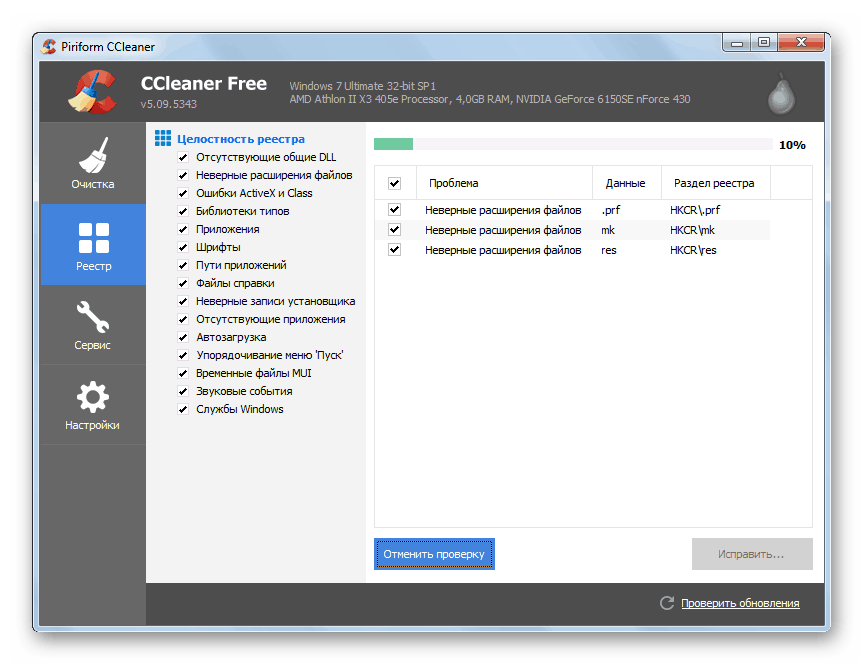
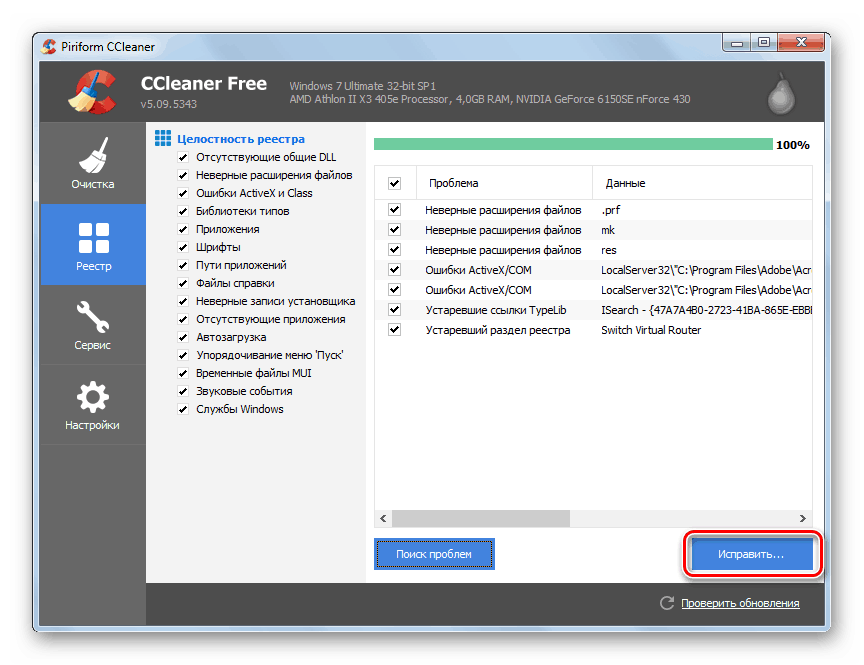
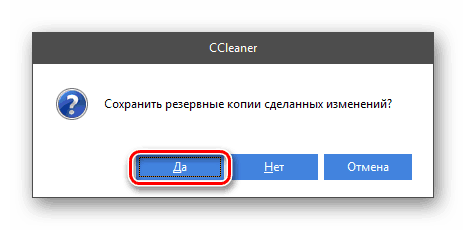
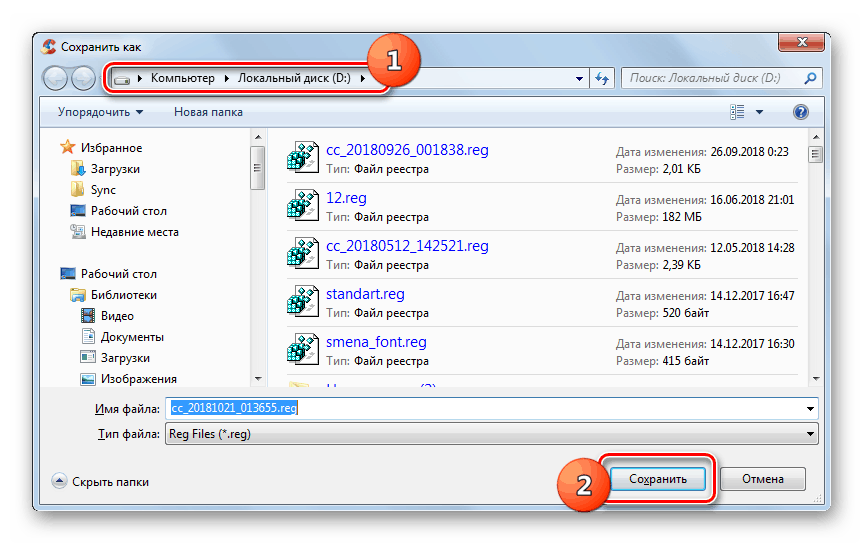
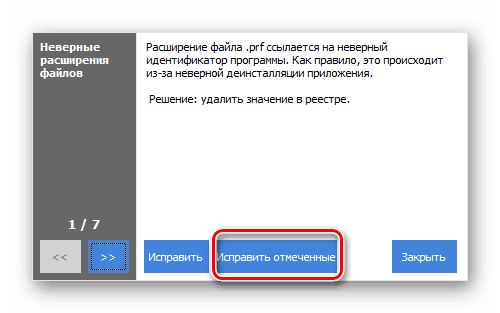
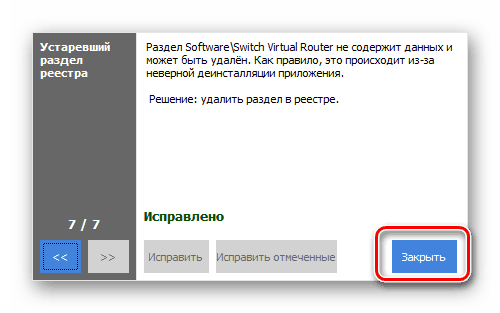
Jeśli z jakiegoś powodu nie można zainstalować przy użyciu metody opisanej powyżej lub uznać to za zbyt skomplikowane ze względu na konieczność wyszukania oficjalnej strony internetowej producenta, można zainstalować niezbędne sterowniki za pomocą specjalistycznego oprogramowania.
- Na przykład, jeśli używasz programu do tego celu Rozwiązanie Driverpack , wystarczy go uruchomić i kliknąć przycisk "Konfiguruj komputer ..." .
- Dalsze wyszukiwanie i instalacja niezbędnych sterowników (w tym na karcie graficznej) będzie wykonywana przez sam program bez bezpośredniego udziału użytkownika.
![Automatyczna konfiguracja komputera i instalacja sterownika w programie DriverPack Solution w systemie Windows 7]()
Lekcja:
Oprogramowanie do instalowania sterowników
Jak zaktualizować sterowniki za pomocą DriverPack Solution
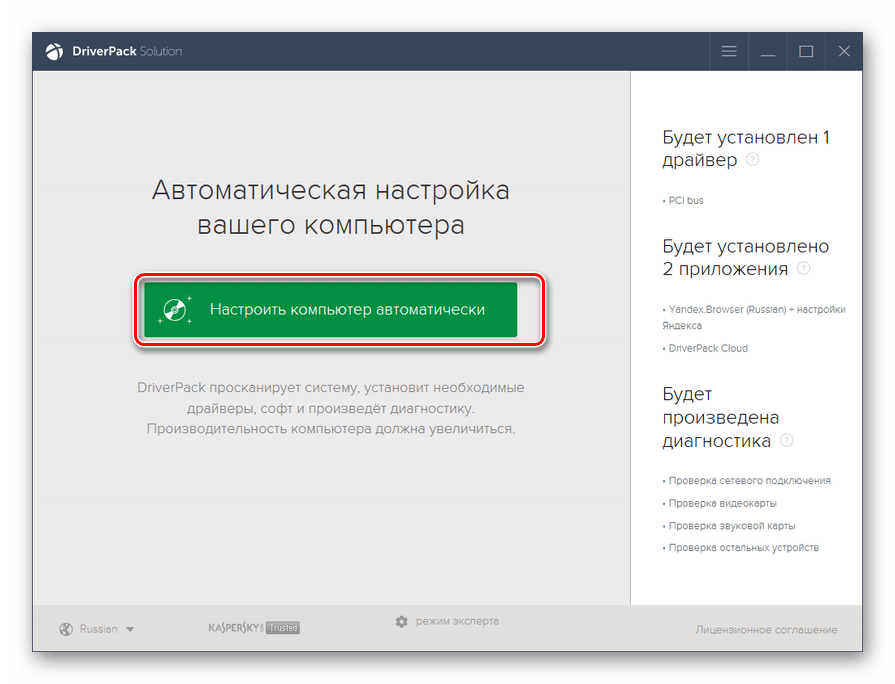
Ale możesz rozwiązać zadanie instalowania nowych sterowników bez instalowania oprogramowania innych firm, ale jednocześnie bez konieczności osobistego wyszukiwania strony producenta karty wideo. Możesz wyszukiwać i pobierać sterowniki według identyfikatora sprzętu.
- Otwórz właściwości odpowiedniej karty graficznej i przejdź do sekcji "Szczegóły" . Z rozwijanej listy "Właściwość" wybierz pozycję "Identyfikator sprzętu" . Następnie skopiuj lub zapisz jedną z linii pojawiających się w obszarze "Wartość" .
- Następnie otwórz przeglądarkę i przejdź do strony devid.drp.su . W pustym polu wpisz poprzednio skopiowany identyfikator sprzętu, a następnie wskaż wersję systemu operacyjnego ( "7" ) i jego głębokość bitową ( x86 lub x64 ). Następnie kliknij "Znajdź sterowniki" .
- Na wyświetlonej liście kliknij przycisk "Pobierz" naprzeciwko pierwszego elementu na liście.
- Po pobraniu wybranego oprogramowania na komputer uruchom go i postępuj zgodnie z wyświetlanymi zaleceniami.
- Po zainstalowaniu sterownika, niezależnie od wybranej metody, zalecamy ponowne wyszukanie i naprawienie błędów rejestru za pomocą programu CCleaner, a następnie ponowne uruchomienie komputera. Po ponownym włączeniu komputera błąd AppHangB1 powinien zniknąć.
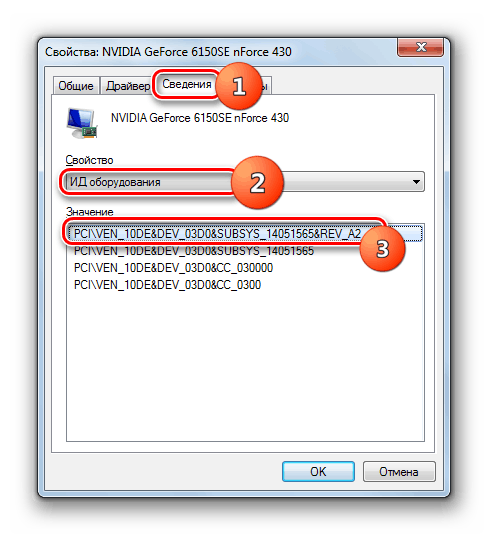
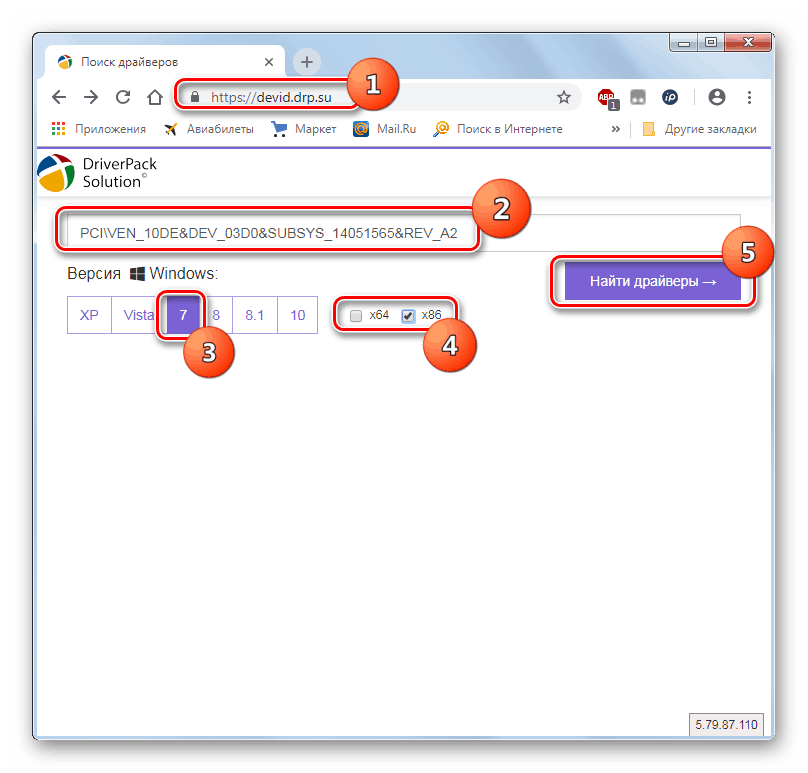
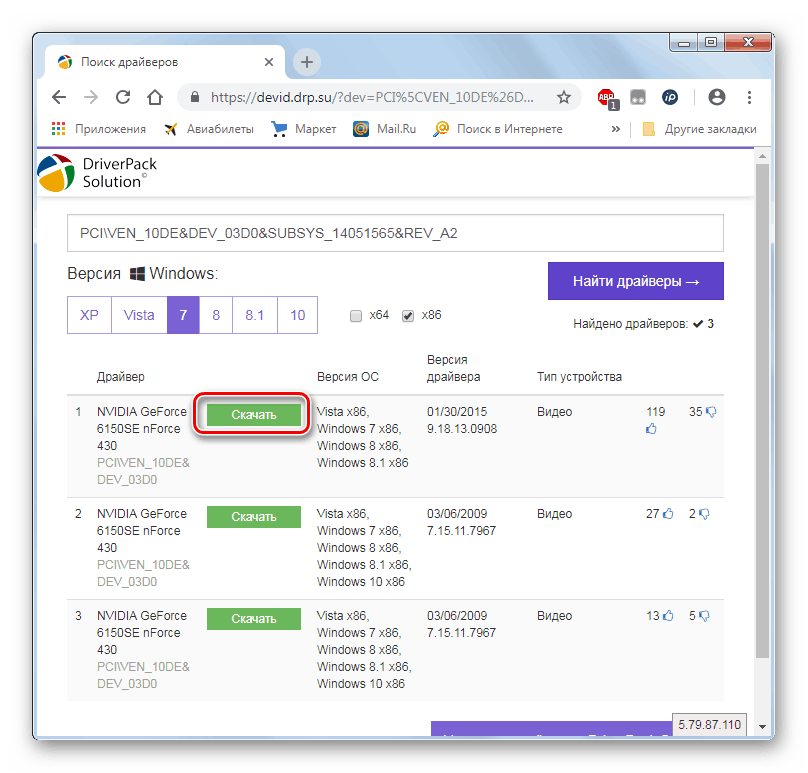
Metoda 2: Napraw lub ponownie zainstaluj system operacyjny
Jeśli poprzednia metoda nie pomogła, istnieje bardziej niezawodny sposób rozwiązania problemu przez przywrócenie systemu operacyjnego do stanu, w którym błąd jeszcze się nie pojawił. Ale można to zrobić tylko wtedy, gdy utworzono kopię zapasową systemu operacyjnego lub punkt przywracania utworzony przed wystąpieniem problemu.
Lekcja:
Jak wykonać kopię zapasową systemu Windows 7
Jak utworzyć punkt przywracania Windows 7
- Kliknij Start i otwórz Wszystkie programy .
- Przejdź do katalogu "Standard" .
- Otwórz folder Narzędzia .
- Kliknij nazwę "Przywracanie systemu" .
- Po uruchomieniu narzędzia kliknij "Dalej".
- Następnie wybierz żądany punkt, do którego chcesz wycofać (jeśli jest ich kilka). Warunkiem wstępnym jest utworzenie go przed wystąpieniem błędu AppHangB1, a nie po nim. Wybierz odpowiednią opcję, kliknij "Dalej".
- Następnie kliknij przycisk Zakończ .
- Następnie musisz potwierdzić swoją decyzję w oknie dialogowym, aby wycofać, klikając przycisk "Tak" . Zanim to jednak nastąpi, należy zamknąć wszystkie otwarte dokumenty i uruchomione programy, aby nie utracić w nich danych.
- Komputer uruchomi się ponownie, a system operacyjny powróci do stanu odpowiadającego wybranemu punktowi przywracania. Następnie problem z AppHangB1 powinien zostać rozwiązany.
Lekcja: Jak naprawić system Windows 7
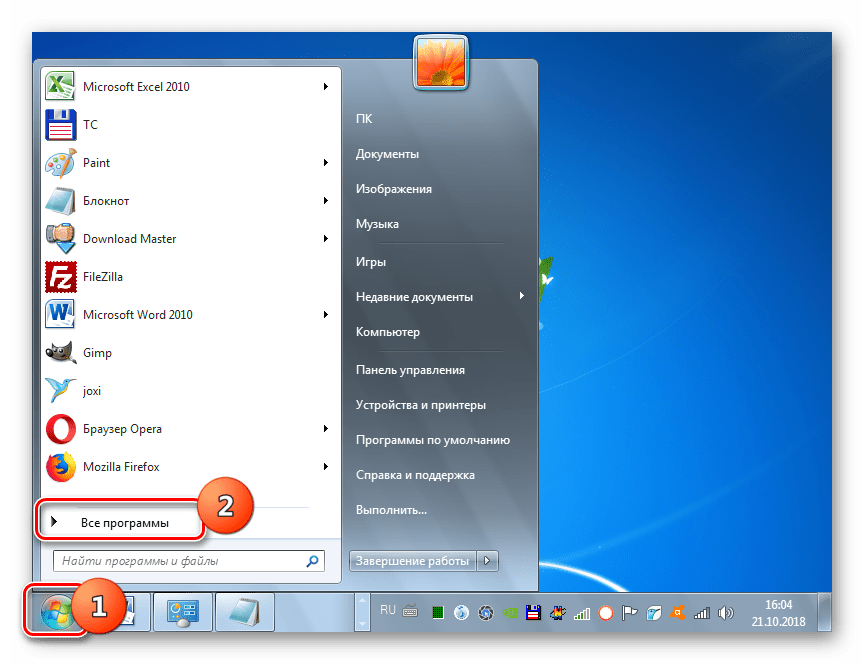
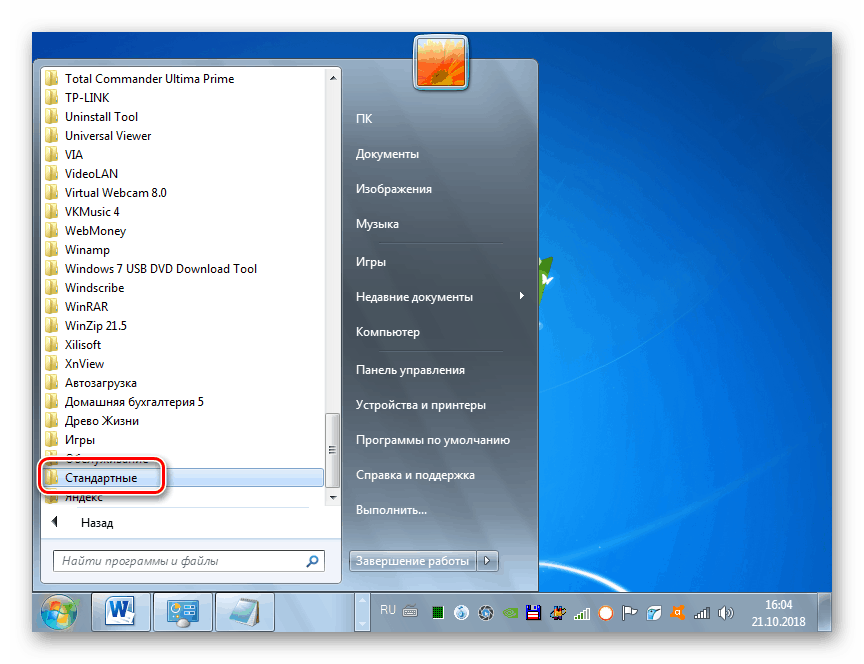
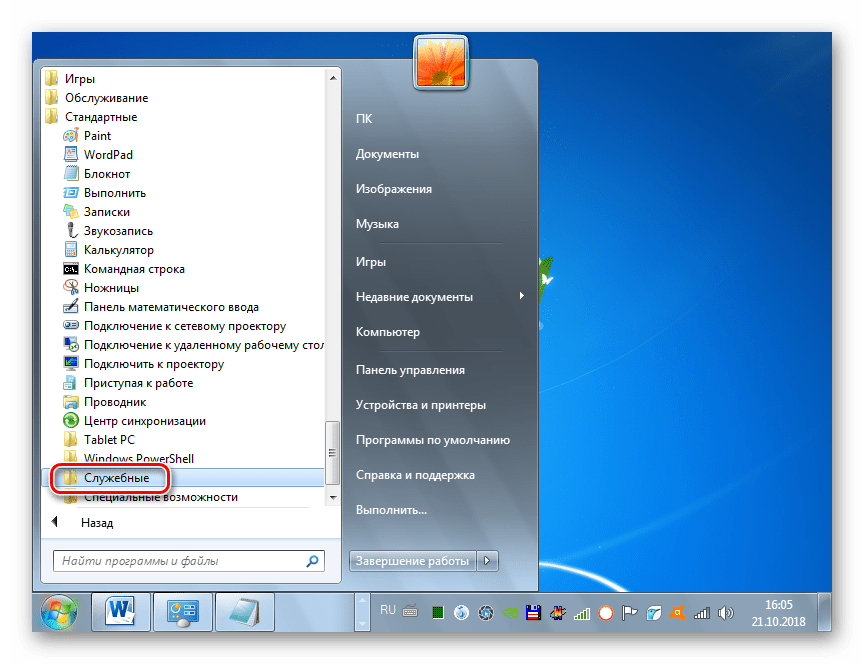
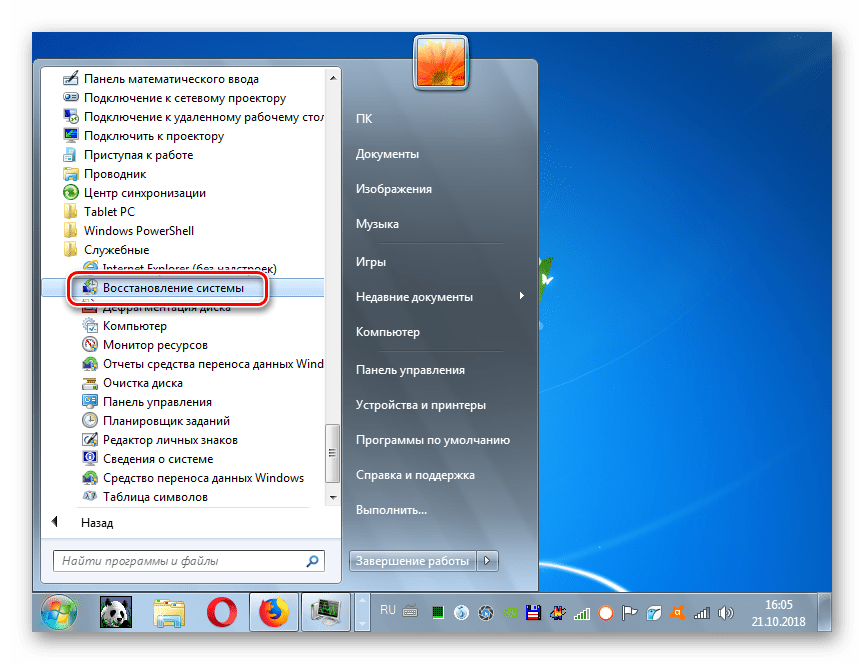
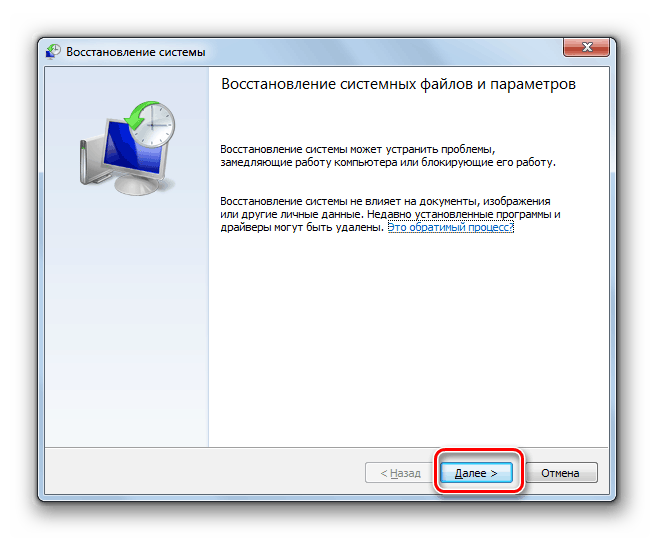
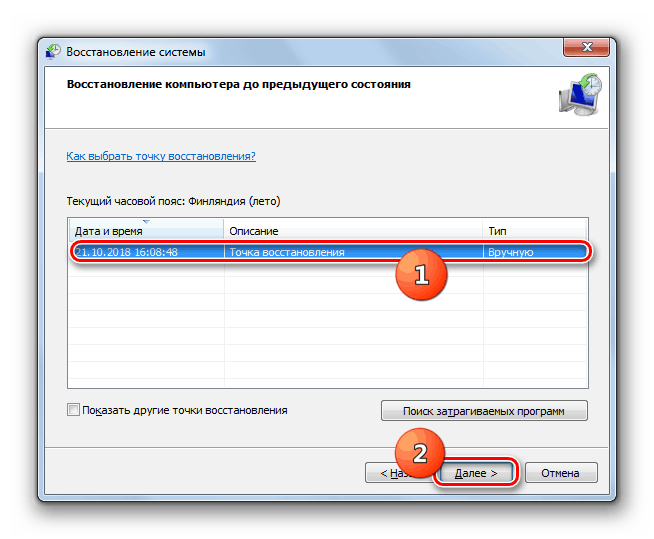
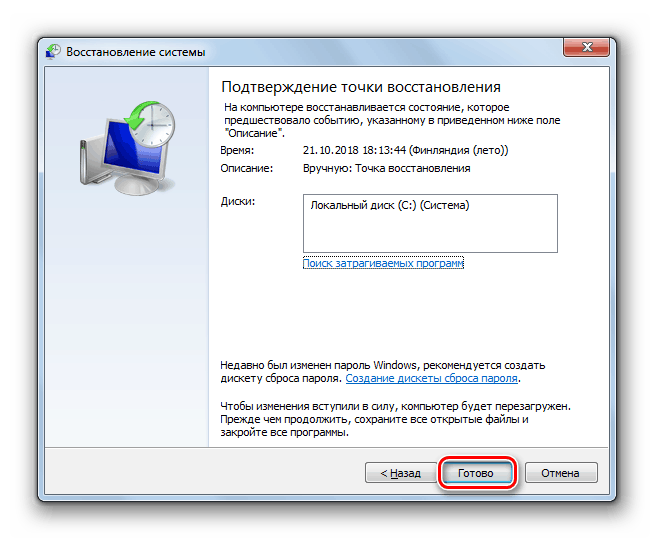
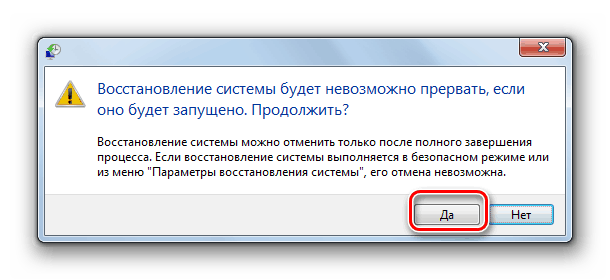
Najbardziej radykalnym i najskuteczniejszym rozwiązaniem tego problemu jest ponowna instalacja systemu operacyjnego. Aby to wykonać, musisz mieć zainstalowany dysk flash lub dysk instalacyjny. Aby zminimalizować możliwość pojawienia się błędu AppHangB1 w przyszłości, zalecamy używanie tylko oficjalnych dystrybucji systemu Windows do ponownej instalacji, a nie kompilacji firm trzecich.
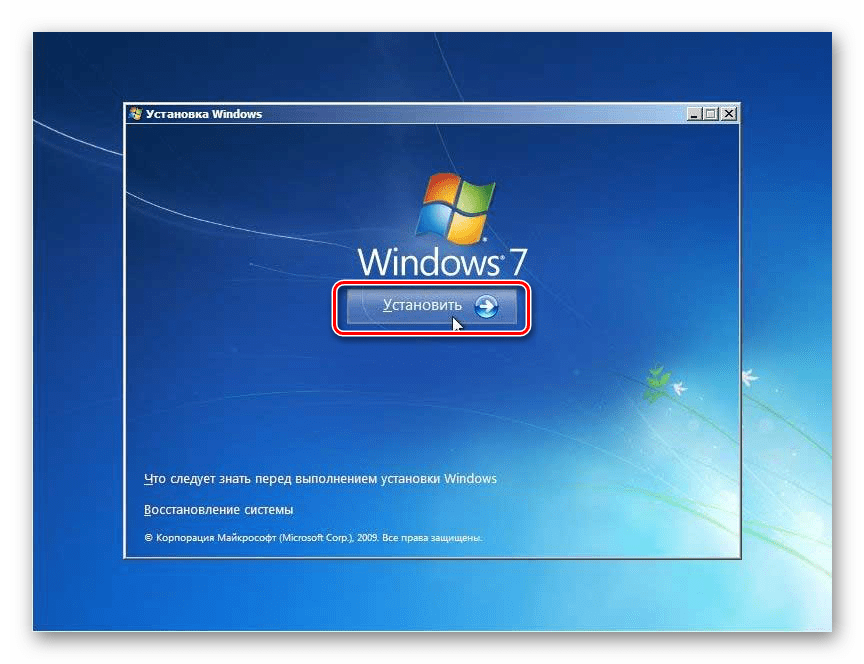
Lekcja:
Jak zainstalować system Windows 7 z dysku flash
Jak zainstalować Windows 7 z dysku
Główną przyczyną błędu AppHangB1 w systemie Windows 7 jest użycie zewnętrznych wersji tego systemu operacyjnego, a nie oficjalna wersja. Ale czasami niektóre inne czynniki mogą powodować problem. Ten błąd został wyeliminowany przez ponowne zainstalowanie sterowników lub przywrócenie systemu do stanu zdrowego. Możesz rozwiązać problem radykalnie, ponownie instalując system operacyjny.