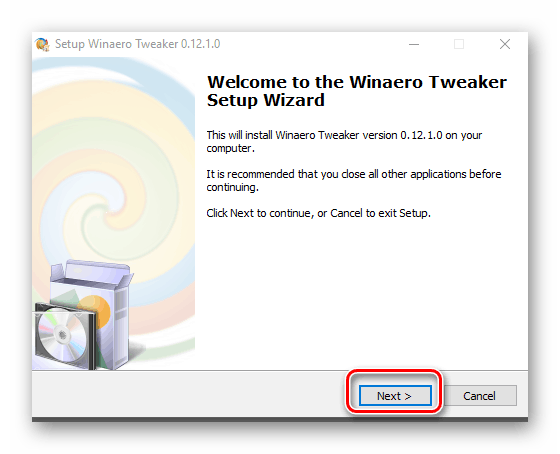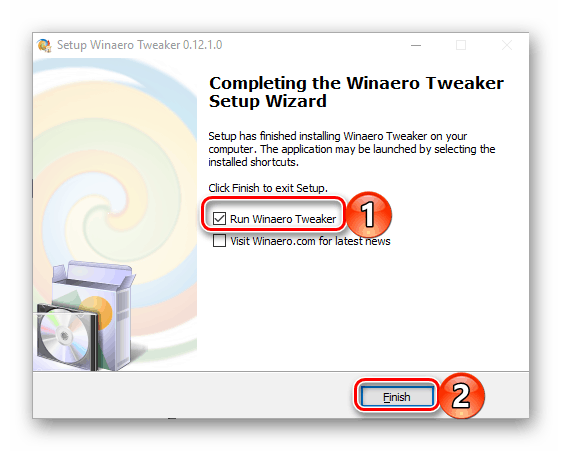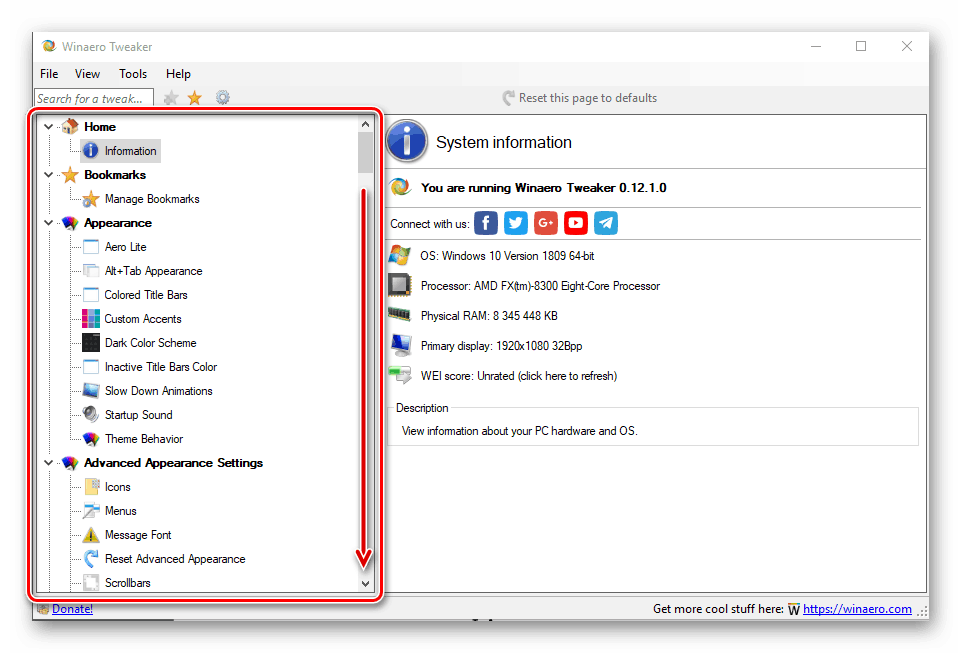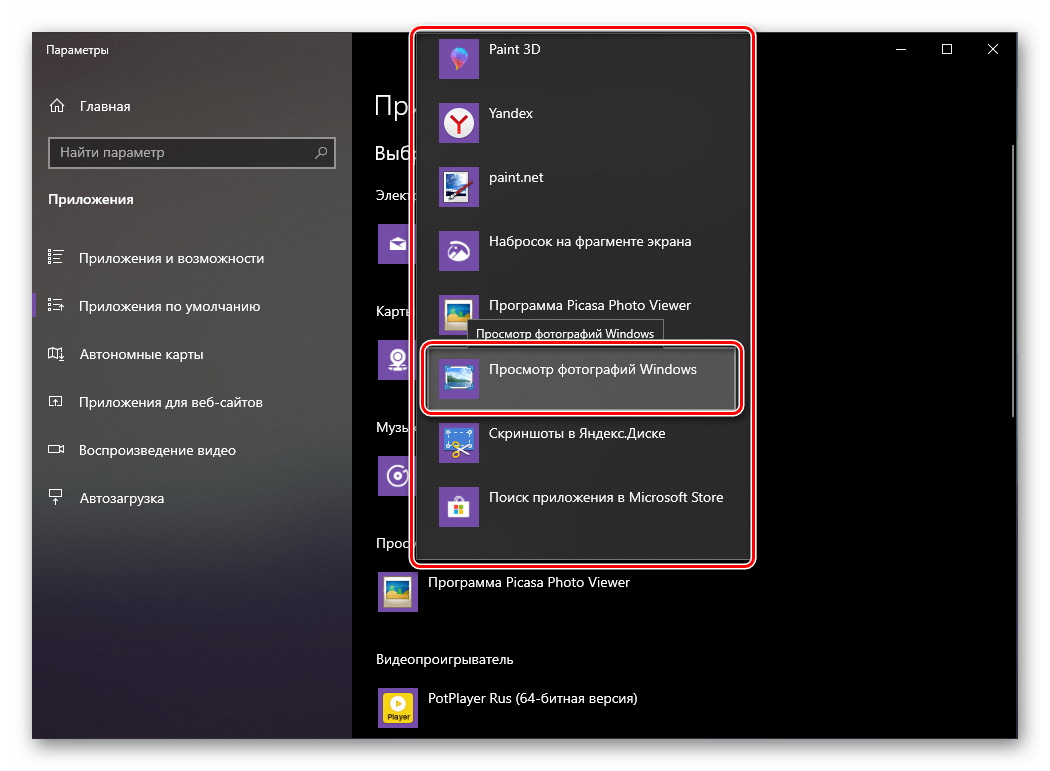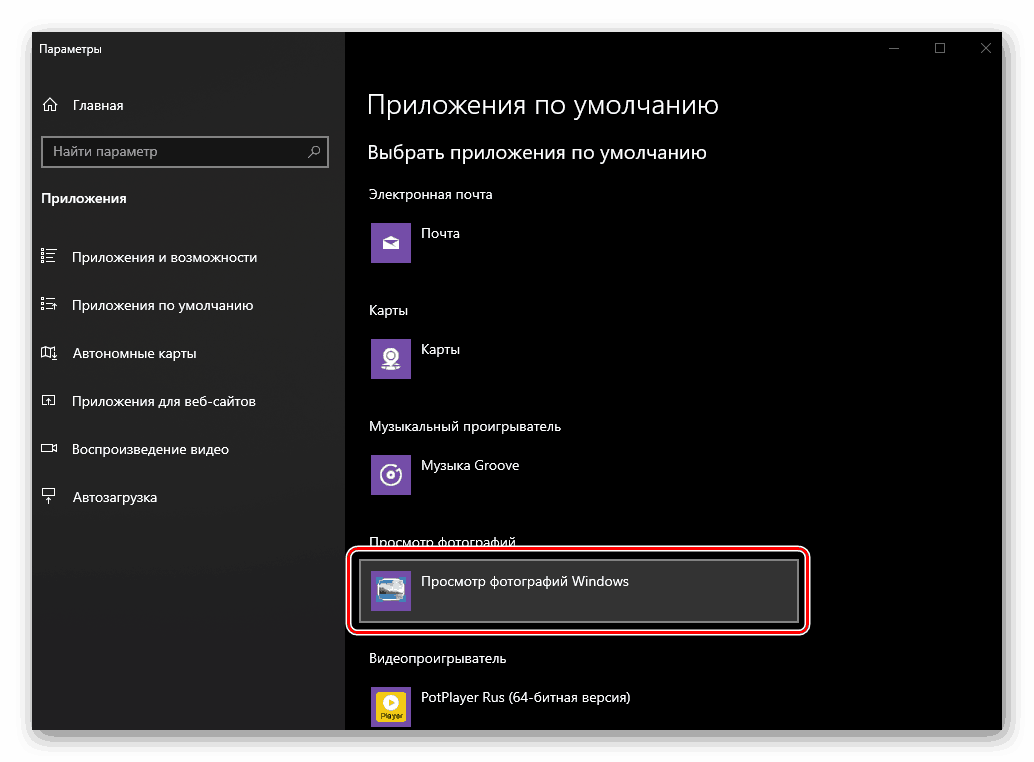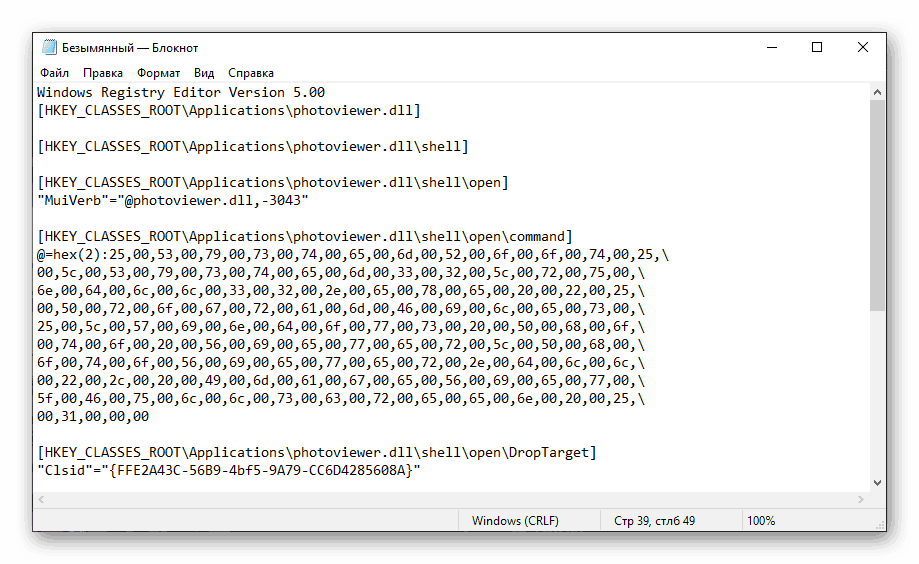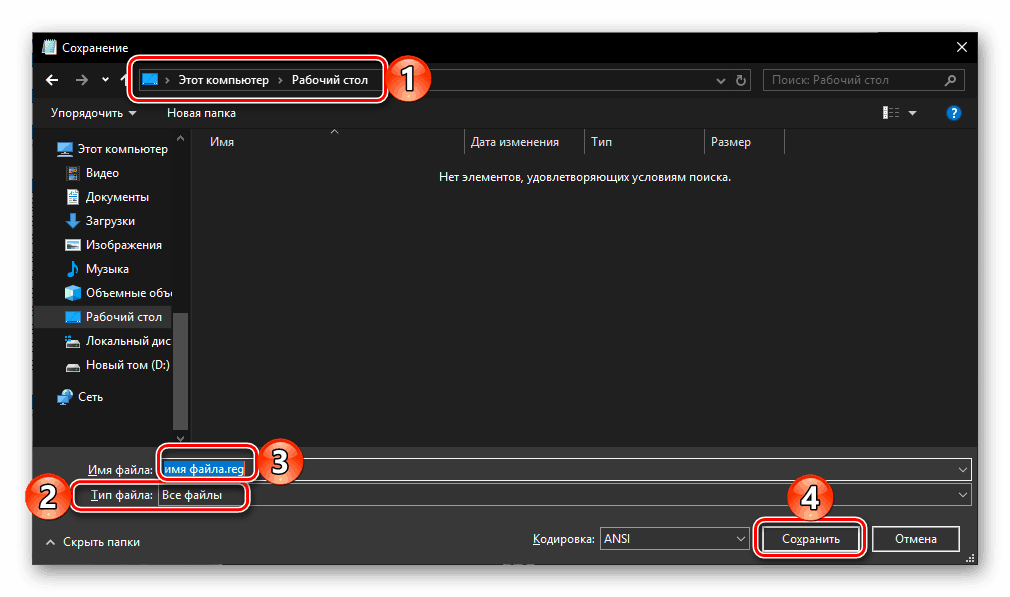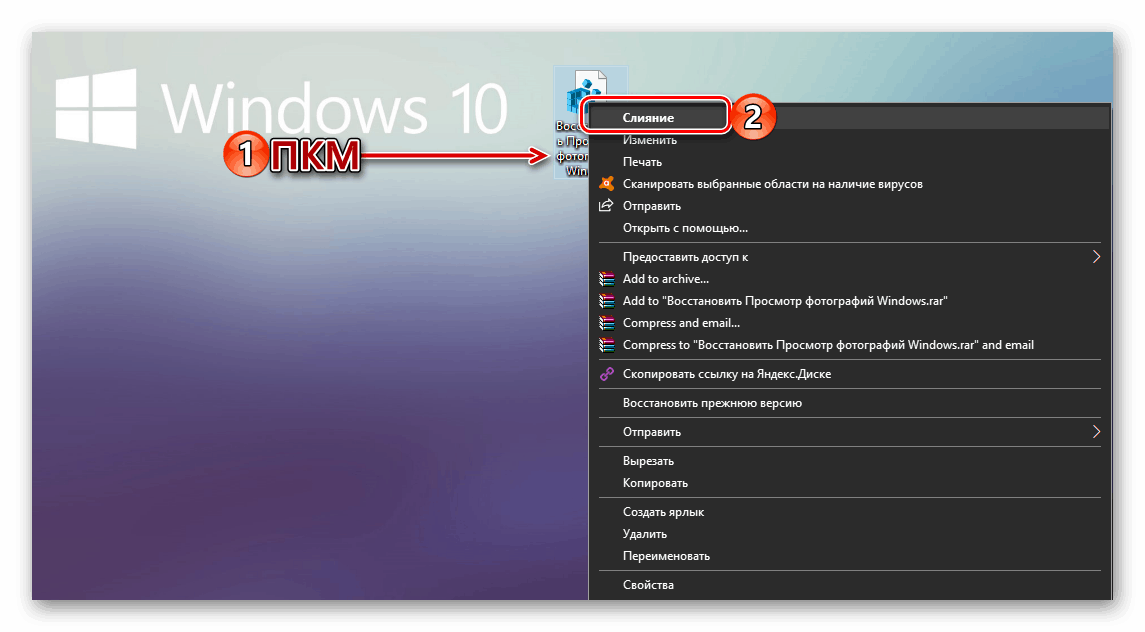Włącz standardową przeglądarkę zdjęć w systemie Windows 10
W systemie Windows 10 programiści firmy Microsoft nie tylko wdrożyli szereg całkowicie nowych funkcji, ale także dodali wiele wstępnie zainstalowanych aplikacji. Wielu z nich nawet wyparło swoich starych odpowiedników / Jedną z wymuszonych "ofiar" aktualizacji systemu operacyjnego była standardowa "Przeglądarka zdjęć" , która została zastąpiona przez "Zdjęcia" . Niestety, tak bardzo lubiany przez wielu użytkowników, nie można go po prostu pobrać i zainstalować na komputerze, ale wciąż istnieje rozwiązanie, a dziś o tym opowiemy.
Treść
Aktywuj aplikację "Photo Viewer" w systemie Windows 10
Chociaż "Przeglądarka zdjęć" w Windows 10 całkowicie zniknął z listy programów dostępnych do użytku, pozostał w głębi samego systemu operacyjnego. To prawda, że aby ją znaleźć i przywrócić, trzeba będzie włożyć dużo wysiłku, ale możesz również powierzyć tę procedurę oprogramowaniu stron trzecich. O każdej z dostępnych opcji i zostaną omówione dalej.
Metoda 1: Winaero Tweaker
Dość popularna aplikacja do precyzyjnego dostrajania, rozszerzania funkcjonalności i dostosowywania systemu operacyjnego. Wśród wielu możliwości, jakie oferuje, jest jeden, który interesuje nas z tobą w ramach tego materiału, a mianowicie, włączenie "Photo Viewer" . Więc zaczynajmy.
- Wejdź na oficjalną stronę programisty i pobierz Vinaero Tweaker klikając na link zaznaczony na zrzucie ekranu.
- Otwórz wynikowy plik ZIP w wyniku pobrania i rozpakuj znajdujący się w nim plik EXE w dowolne dogodne miejsce.
- Uruchom i zainstaluj aplikację, uważnie postępując zgodnie z monitami standardowego kreatora.
![Rozpocznij instalowanie aplikacji Winaero Tweaker w systemie operacyjnym Windows 10]()
Najważniejszą rzeczą w drugim kroku jest oznaczenie markerem pozycji "Tryb normalny" . - Po zakończeniu instalacji uruchom Winaero Tweaker. Można to zrobić zarówno w ostatnim oknie Kreatora instalacji, jak i poprzez skrót dodany do menu Start i prawdopodobnie do pulpitu.
![Uruchom zainstalowaną aplikację Winaero Tweaker w systemie Windows 10]()
W oknie powitalnym zaakceptuj warunki umowy licencyjnej, klikając przycisk "Zgadzam się" . - Przewiń w dół menu bocznego z listą dostępnych opcji.
![Przewiń do końca listy dostępnych opcji w aplikacji Winaero Tweaker w systemie Windows 10]()
W sekcji "Pobierz klasyczne aplikacje" podświetl opcję "Aktywuj przeglądarkę Windows Photo" . W oknie po prawej stronie kliknij link o tej samej nazwie - element "Aktywuj Windows Photo Viewer" . - Dosłownie chwilę później "Opcje" systemu Windows 10 zostaną otwarte bezpośrednio w sekcji "Aplikacje domyślne" , której nazwa mówi sama za siebie. W bloku "Zobacz zdjęcia" kliknij nazwę programu, który aktualnie używasz jako główny.
- Na liście dostępnych aplikacji, które się pojawią, wybierz "Windows Photo Viewer" dodaną za pomocą Vinaero Tweaker,
![Wybór aplikacji Wyświetl zdjęcia Windows po użyciu Winaero Tweaker w systemie Windows 10]()
po którym to narzędzie zostanie ustawione jako domyślne.![Aplikacja przeglądarki zdjęć zmieniła się na standardową po użyciu Winaero Tweaker w systemie Windows 10]()
Od tego momentu wszystkie pliki graficzne zostaną otwarte do oglądania.
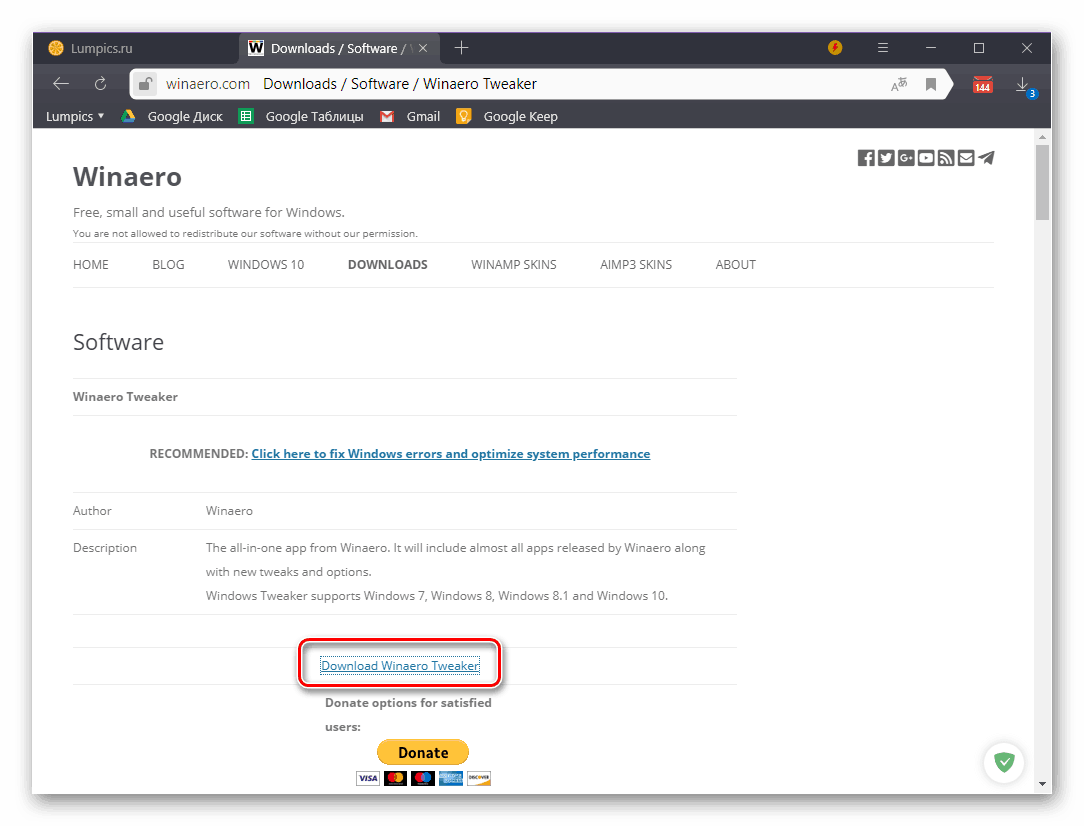
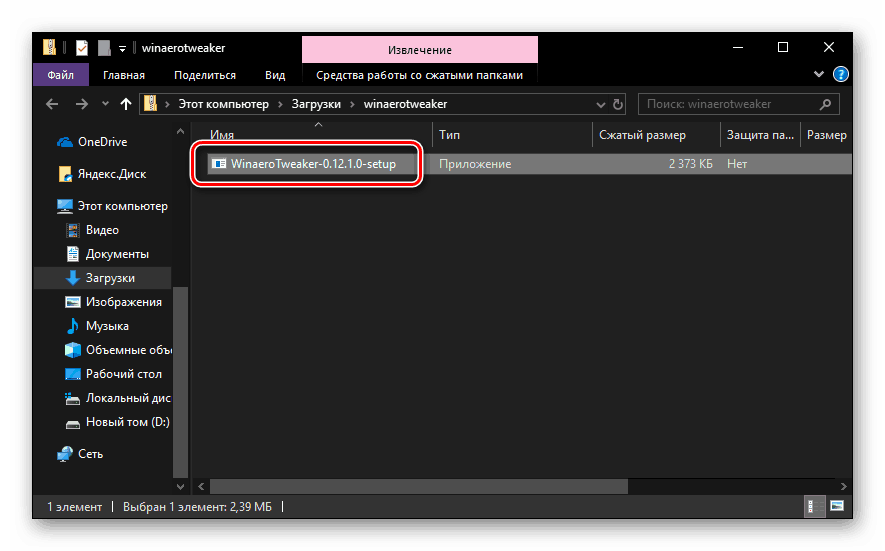
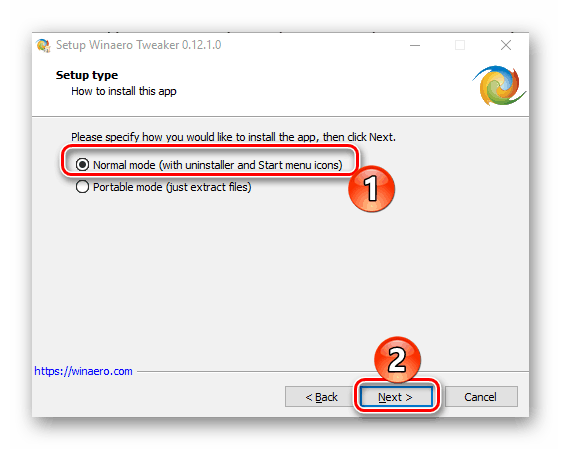
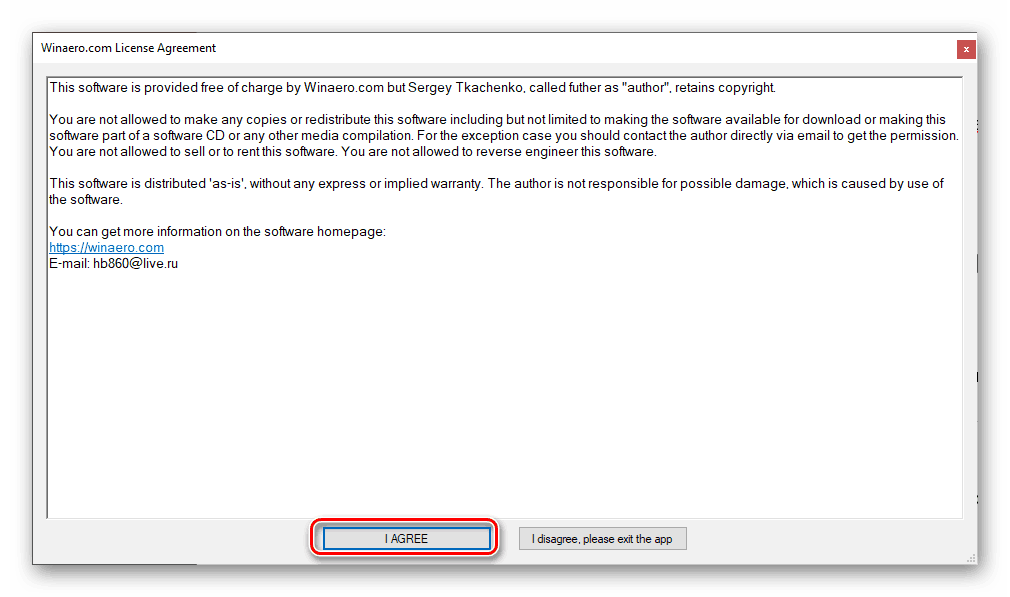
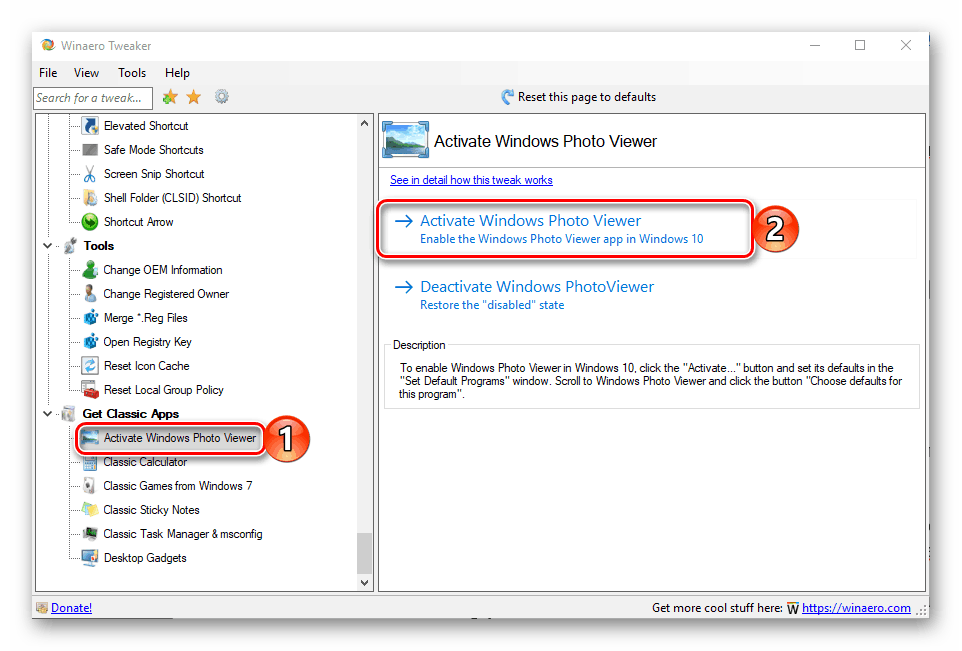

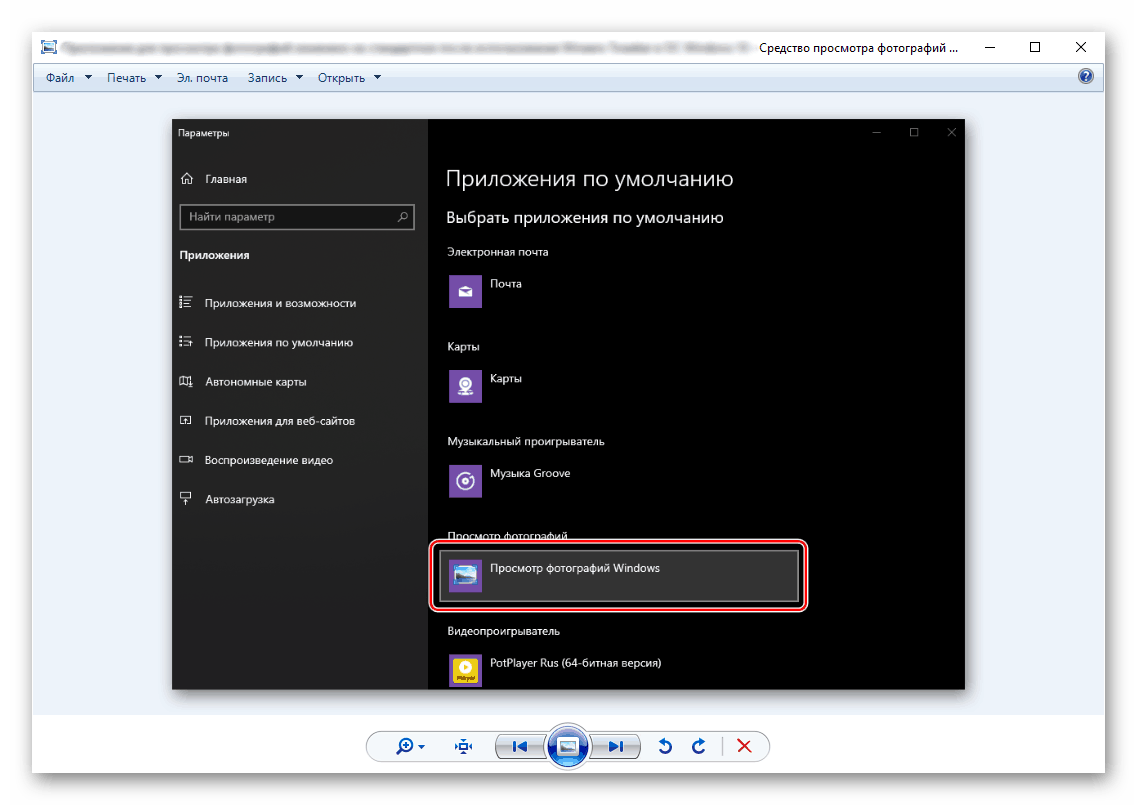
Możesz dodatkowo przypisać skojarzenia niektórych formatów z tą przeglądarką. Jak to zrobić jest opisane w oddzielnym artykule na naszej stronie internetowej. 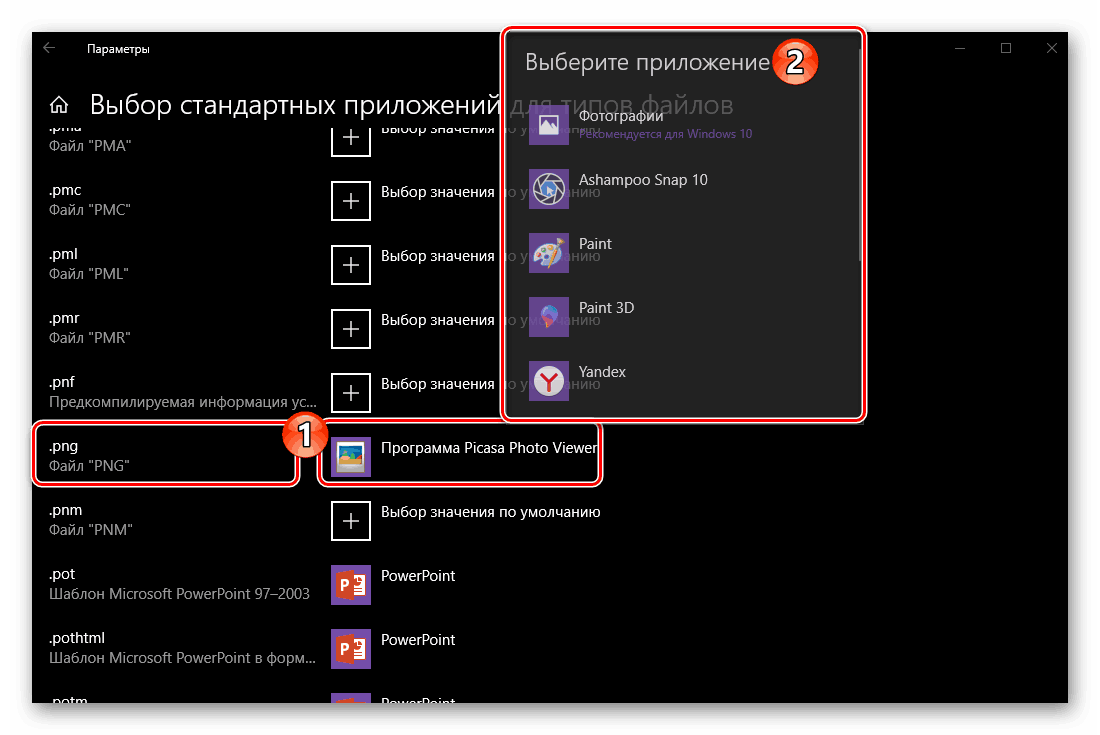
Zobacz także: Przypisywanie programów domyślnych w systemie Windows 10
Uwaga: Jeśli chcesz usunąć "Przeglądaj zdjęcia", możesz zrobić to wszystko w tej samej aplikacji Vinaero Tweaker, tylko musisz kliknąć drugi link.
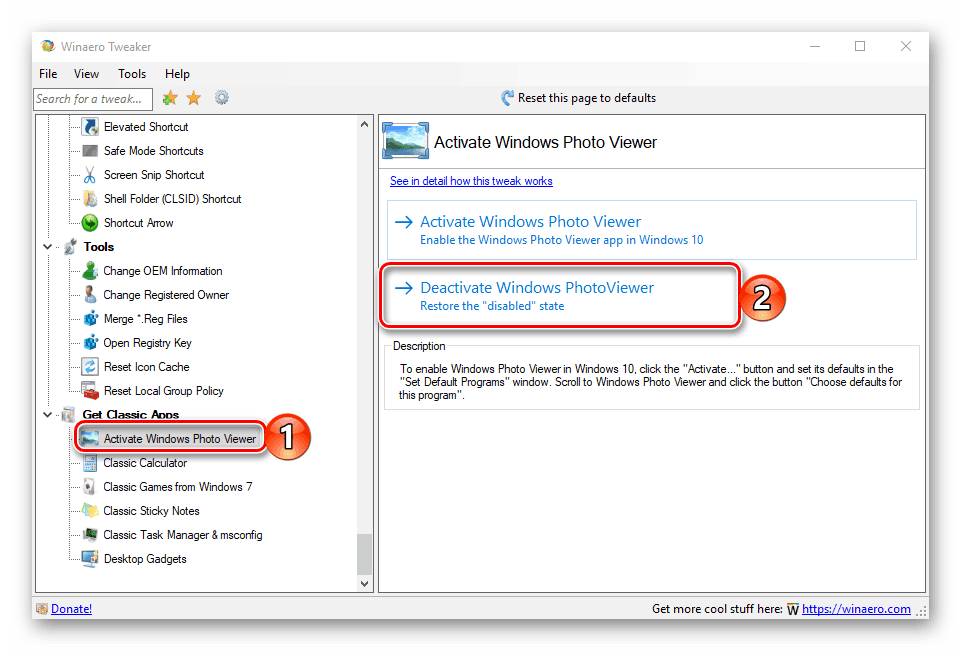
Używanie Winaero Tweaker do przywracania, a następnie włączania standardowej przeglądarki Windows Photo Viewer w pierwszej dziesiątce jest bardzo prostą i wygodną metodą implementacji, ponieważ wymaga minimalnych działań od ciebie. Ponadto, w samej aplikacji Tweaker istnieje wiele innych przydatnych funkcji i funkcji, które można poznać w wolnym czasie. Jeśli, w celu aktywacji jednego programu, nie jesteś chętny do zainstalowania innego programu, po prostu przeczytaj następną część tego artykułu.
Metoda 2: Edytuj rejestr
Jak napisaliśmy we wstępie, "Photo Viewer" nie został usunięty z systemu operacyjnego - ta aplikacja jest po prostu wyłączona. Jednocześnie biblioteka rejestrująca plik photoviewer.dll , za pośrednictwem której jest zaimplementowana, pozostała w rejestrze. W związku z tym, aby przywrócić przeglądarkę, ty i ja będziemy musieli wprowadzić pewne poprawki do tej bardzo ważnej sekcji systemu operacyjnego.
Uwaga: Przed wykonaniem sugerowanych działań poniżej, należy utworzyć punkt przywracania systemu, aby można było do niego powrócić, jeśli coś pójdzie nie tak. Jest to oczywiście mało prawdopodobne, ale zalecamy, aby zacząć od zapoznania się z instrukcjami z pierwszego materiału pod linkiem poniżej, a dopiero potem przystąpić do wdrożenia omawianej procedury. Mamy nadzieję, że artykuł o drugim linku nie będzie potrzebny.
Zobacz także:
Tworzenie punktu przywracania w systemie Windows 10
Odzyskiwanie systemu operacyjnego Windows 10
- Uruchom standardowy Notatnik lub utwórz nowy dokument tekstowy na pulpicie i otwórz go.
- Wybierz i skopiuj cały kod pod zrzutu ekranu ( "CTRL + C" ), a następnie wklej go do pliku ( "CTRL + V" ).
![Kod przywracania oglądanych zdjęć jest wstawiany do standardowego Notatnika Windows 10]()
Windows Registry Editor Version 5.00
[HKEY_CLASSES_ROOTApplicationsphotoviewer.dll][HKEY_CLASSES_ROOTApplicationsphotoviewer.dllshell]
[HKEY_CLASSES_ROOTApplicationsphotoviewer.dllshellopen]
"MuiVerb" = "@ photoviewer.dll, -3043"[HKEY_CLASSES_ROOTApplicationsphotoviewer.dllshellopencommand]
@ = hex (2): 25.00.53.00.79.00.73.00.74.00.65.00.6d, 00.52.00.6f, 00.6f, 00.74.00 , 25,
00.5c, 00.53.00.79.00.73.00.74.00.65.00.6d, 00.33.00.32.00.5c, 00.72.00.75.00,
6e, 00.64.00.6c, 00.6c, 00.33.00.32.00.2e, 00.65.00.78.00.65.00.20.002.22.00.25,
00.50,00.72.00.6f, 00.67.00.72.00.61.00.6d, 00.46.00.69.00.6c, 00.65.00.73.00,
25.00.5c, 00.57.00.69.00.6e, 00.64.00.6f, 00.77.00.73.00.20.00.50.00.68.00.6f,
00.74.00.6f, 00.20.00.56.00.69.00.65.00.77.00.65.00.72.00.5c, 00.50.00.68.00,
6f, 00.74.00.6f, 00.56.00.69.00.65.00.77.00.65.00.72.00.2e, 00.64.00.6c, 00.6c,
00,22,00,2 c, 00,20,00,49,00,6d, 00,61,00,67,00,65,00,56,6,6,6,6,6,6,6,70,70,
5f, 00.46.00.75.00.6c, 00.6c, 00.73.00.63.00.72.00.65.00.65.00.6e, 00.20.00.25,
00.31.00.00[HKEY_CLASSES_ROOTApplicationsphotoviewer.dllshellopenDropTarget]
"Clsid" = "{FFE2A43C-56B9-4bf5-9A79-CC6D4285608A}"[HKEY_CLASSES_ROOTAplikacjasphotoviewer.dll odcisk śladu]
[HKEY_CLASSES_ROOTApplicationsphotoviewer.dllshellprintcommand]
@ = hex (2): 25.00.53.00.79.00.73.00.74.00.65.00.6d, 00.52.00.6f, 00.6f, 00.74.00 , 25,
00.5c, 00.53.00.79.00.73.00.74.00.65.00.6d, 00.33.00.32.00.5c, 00.72.00.75.00,
6e, 00.64.00.6c, 00.6c, 00.33.00.32.00.2e, 00.65.00.78.00.65.00.20.002.22.00.25,
00.50,00.72.00.6f, 00.67.00.72.00.61.00.6d, 00.46.00.69.00.6c, 00.65.00.73.00,
25.00.5c, 00.57.00.69.00.6e, 00.64.00.6f, 00.77.00.73.00.20.00.50.00.68.00.6f,
00.74.00.6f, 00.20.00.56.00.69.00.65.00.77.00.65.00.72.00.5c, 00.50.00.68.00,
6f, 00.74.00.6f, 00.56.00.69.00.65.00.77.00.65.00.72.00.2e, 00.64.00.6c, 00.6c,
00,22,00,2 c, 00,20,00,49,00,6d, 00,61,00,67,00,65,00,56,6,6,6,6,6,6,6,70,70,
5f, 00.46.00.75.00.6c, 00.6c, 00.73.00.63.00.72.00.65.00.65.00.6e, 00.20.00.25,
00.31.00.00[HKEY_CLASSES_ROOTApplicationsphotoviewer.dllshellprintDropTarget]
"Clsid" = "{60fd46de-f830-4894-a628-6fa81bc0190d}" - Po wykonaniu tej czynności otwórz menu Plik w Notatniku i wybierz opcję Zapisz jako ...
- W oknie "Eksploratora" , które zostanie otwarte, przejdź do dowolnego wygodnego dla ciebie katalogu (może to być pulpit, jest wygodniejszy). Na liście rozwijanej "Typ pliku" ustaw wartość "Wszystkie pliki" , a następnie nadaj jej nazwę, wstaw po niej okres i określ format REG. Powinno to być coś takiego - filename.reg .
![Zapisywanie kodu w celu edycji rejestru w systemie Windows 10]()
Zobacz także: Włączanie wyświetlania rozszerzeń plików w systemie Windows 10 - Po wykonaniu tej czynności kliknij przycisk "Zapisz" i przejdź do miejsca, w którym właśnie umieściłeś dokument. Uruchom go, klikając dwukrotnie lewym przyciskiem myszy. Jeśli nic się nie dzieje, kliknij prawym przyciskiem myszy ikonę pliku i wybierz element "Scal" z menu kontekstowego.
![Uruchamianie pliku w celu wprowadzenia zmian w rejestrze w systemie Windows 10]()
W oknie z prośbą o dodanie informacji do rejestru potwierdź swoje zamiary.
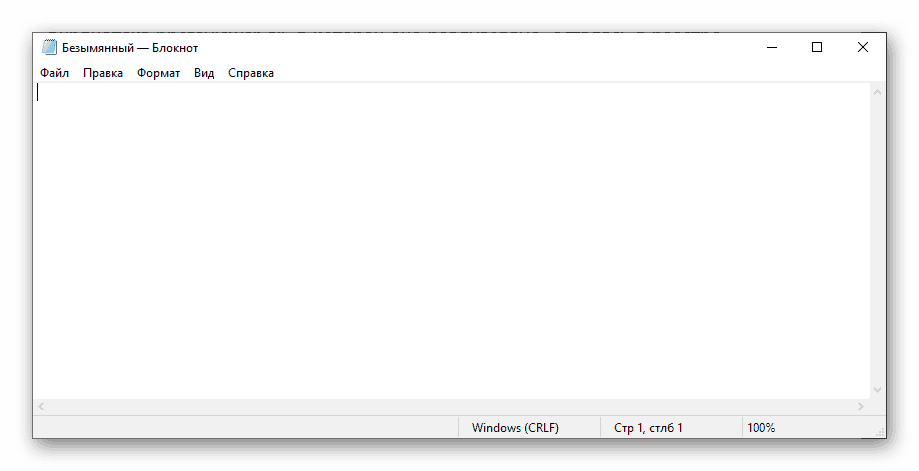
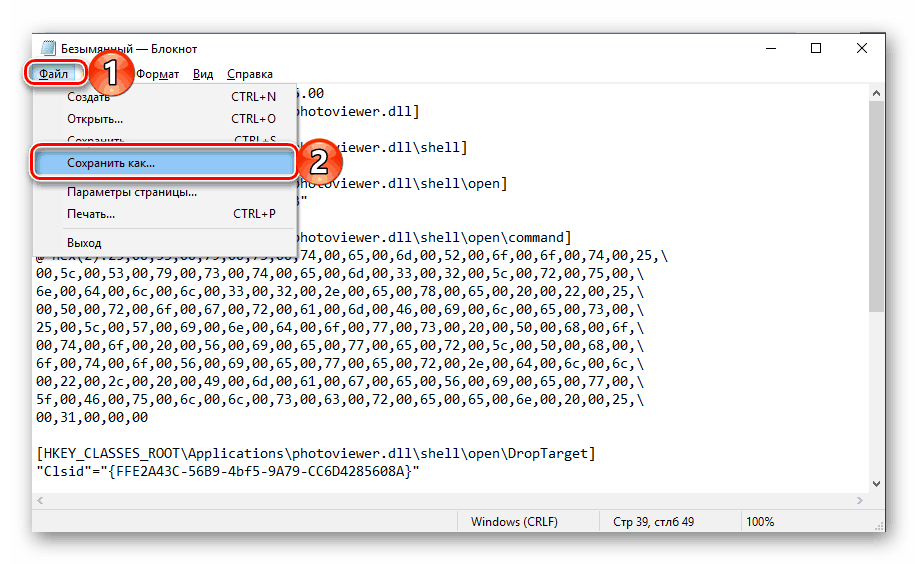

"Wyświetl zdjęcia Windows" zostanie pomyślnie przywrócone. Aby zacząć go używać, wykonaj następujące czynności:
- Otwórz "Opcje" systemu operacyjnego, klikając "WIN + I" lub używając jego ikony w menu "Start" .
- Przejdź do sekcji "Aplikacje" .
- W bocznym menu wybierz zakładkę "Aplikacje domyślnie" i postępuj zgodnie z krokami opisanymi w punktach 6-7 poprzedniej metody.
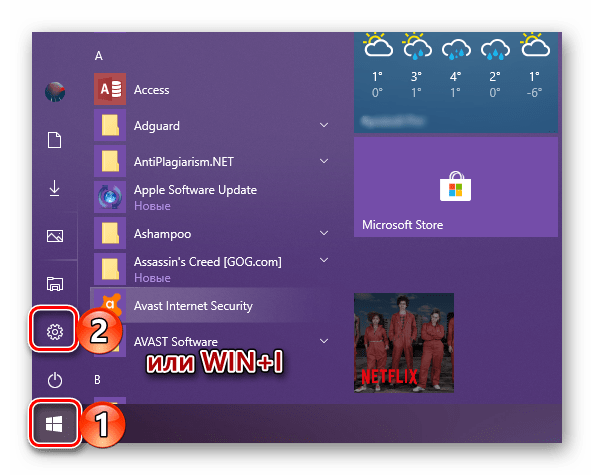
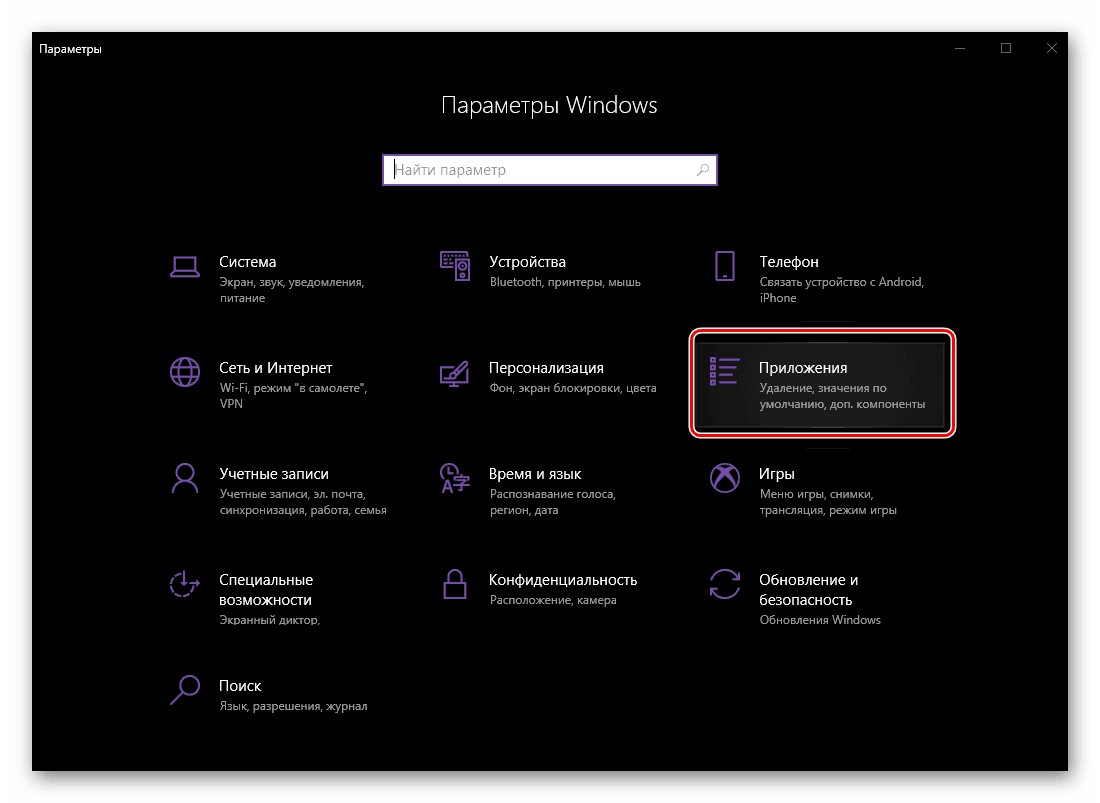

Zobacz także: Jak otworzyć "Edytor rejestru" w systemie Windows 10
Nie oznacza to, że ta opcja włączenia "Przeglądarki zdjęć" jest znacznie bardziej skomplikowana niż ta, o której mówiliśmy w pierwszej części artykułu, ale niedoświadczeni użytkownicy nadal mogą się bać. Ale ci, którzy są przyzwyczajeni do kontrolowania działania systemu operacyjnego i składników oprogramowania działających w jego środowisku, najprawdopodobniej naprawią rejestr, zamiast instalować aplikację z wieloma użytecznymi funkcjami, choć nie zawsze, naprawdę potrzebna.
Wniosek
Jak widać, pomimo tego, że w systemie Windows 10 nie ma przeglądarki zdjęć, która jest kochana przez wielu, dostępna w poprzednich wersjach systemu operacyjnego, można ją zwrócić i można to zrobić przy minimalnym wysiłku. Które z opcji, które uznaliśmy za wybrane - pierwsze lub drugie - zdecydujcie sami, skończymy.