3 sposoby wyłączenia hibernacji w systemie Windows 7
Hibernacja jest jednym z trybów oszczędzania energii na komputerach z systemem operacyjnym rodziny Windows. Czasami jednak wymagane jest jego wyłączenie, ponieważ korzystanie z tego trybu nie zawsze jest uzasadnione. Zobaczmy, jak to zrobić dla Windows 7.
Czytaj także: Jak wyłączyć hibernację w systemie Windows 7
Spis treści
Jak wyłączyć hibernację
Tryb hibernacji zapewnia całkowitą przerwę w zasilaniu, ale zapisuje stan systemu w momencie odłączenia od oddzielnego pliku. Tak więc po ponownym uruchomieniu systemu wszystkie dokumenty i programy są otwierane w tym samym miejscu, co wejście w stan hibernacji. Jest wygodny dla laptopów, a dla stacjonarnych komputerów przejście do hibernacji rzadko kiedy jest wymagane. Ale nawet jeśli ta funkcja nie jest w ogóle używana, domyślnie obiekt hiberfil.sys jest tworzony w katalogu głównym dysku C, który jest odpowiedzialny za przywrócenie systemu po wyjściu ze stanu hibernacji. Zajmuje dużo miejsca na dysku twardym (najczęściej kilka GB), równym objętości do aktywnej pamięci RAM. W takich przypadkach kwestia wyłączenia tego trybu i usunięcia pliku hiberfil.sys staje się istotna.
Niestety, próba zwykłego usunięcia pliku hiberfil.sys nie przyniesie oczekiwanych rezultatów. System blokuje akcje, które mają zostać wysłane do kosza. Ale nawet gdyby udało się usunąć ten plik, zostałby on natychmiast odtworzony. Istnieje jednak kilka niezawodnych sposobów na usunięcie pliku hiberfil.sys i wyłączenie hibernacji.

Metoda 1: Wyłącz automatyczną hibernację
Przejście do stanu hibernacji można zaplanować w ustawieniach nieaktywności systemu na określony czas. W takim przypadku, po upływie określonego czasu, jeśli nie zostanie wykonana żadna operacja na komputerze, automatycznie przejdzie ona do określonego stanu. Zobaczmy, jak wyłączyć ten tryb.
- Kliknij Start . Kliknij "Panel sterowania" .
- Przejdź do sekcji "Sprzęt i dźwięk" .
- Wybierz "Konfiguruj hibernację" .
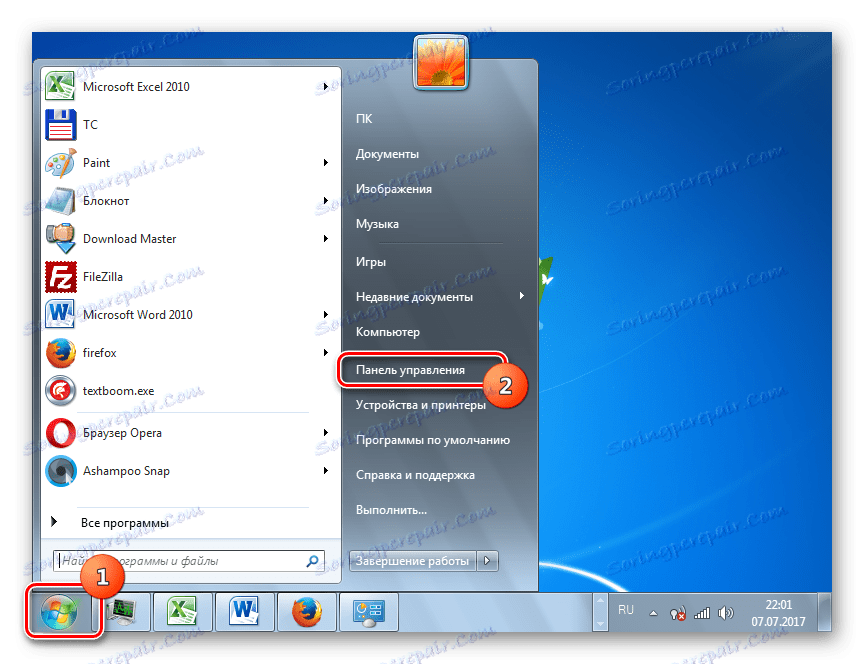
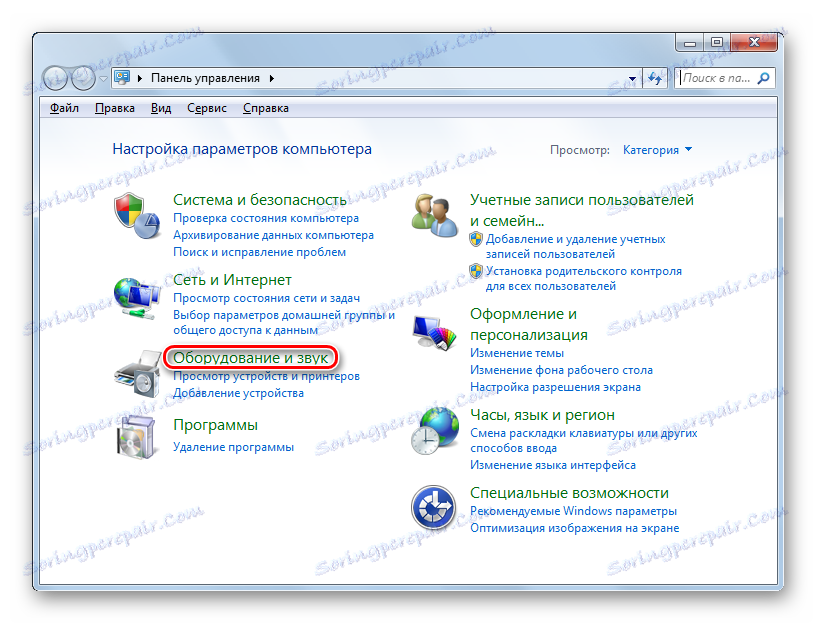
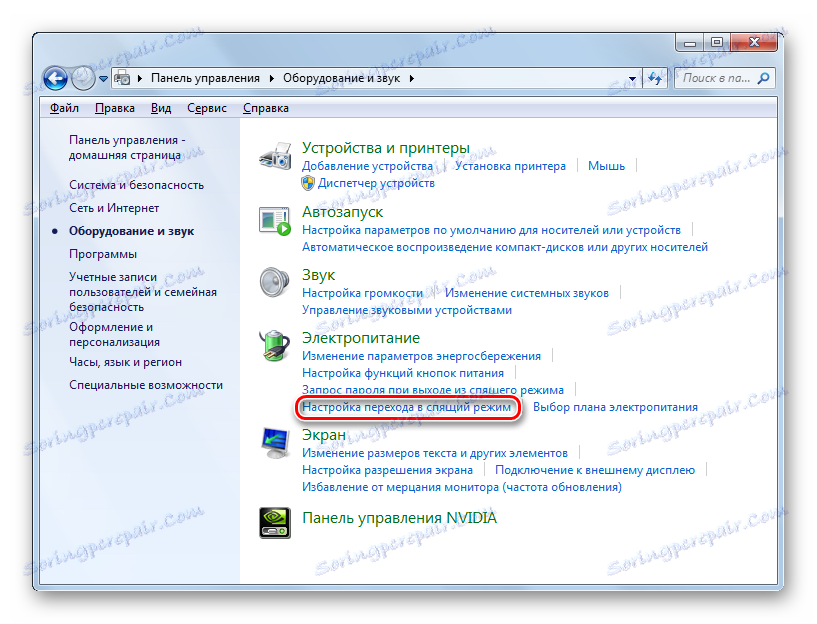
Potrzebne okno można uzyskać w inny sposób. Aby to zrobić, użyj narzędzia "Uruchom" .
- Wywołaj określone narzędzie, naciskając Win + R. Młot w:
powercfg.cplKliknij OK .
- Przejście zostanie wykonane w oknie wyboru planu zasilania elektrycznego. Aktywny plan zasilania jest oznaczony przyciskiem radiowym. Kliknij po prawej stronie na "Ustaw plan zasilania" .
- W otwartym oknie bieżących ustawień planu zasilania elektrycznego kliknij "Zmień dodatkowe ustawienia zasilania" .
- Włączone jest urządzenie dodatkowych parametrów mocy prądu obecnego planu. Kliknij pozycję "Dream" .
- Na wyświetlonej liście trzech elementów wybierz "Hibernacja po" .
- Wartość jest wyświetlana tam, gdzie została określona, po upływie czasu, po którym komputer przestał być aktywny, przejdzie w stan hibernacji. Kliknij tę wartość.
- Otworzy się obszar "Status (min.)" . Aby wyłączyć automatyczną hibernację, ustaw to pole na "0" lub kliknij ikonę dolnego trójkąta, aż pojawi się pole "Nigdy" . Następnie kliknij OK .
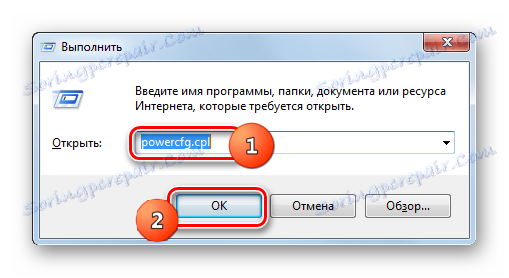
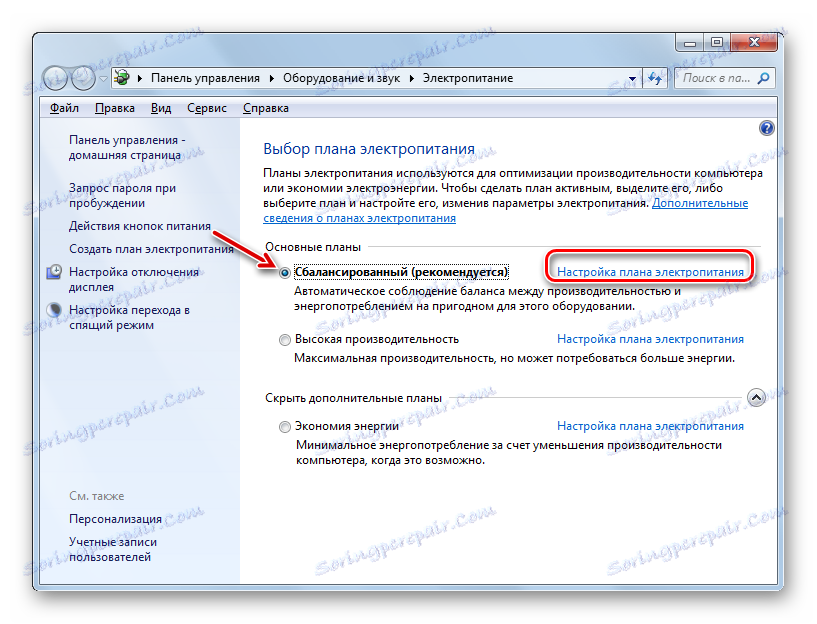
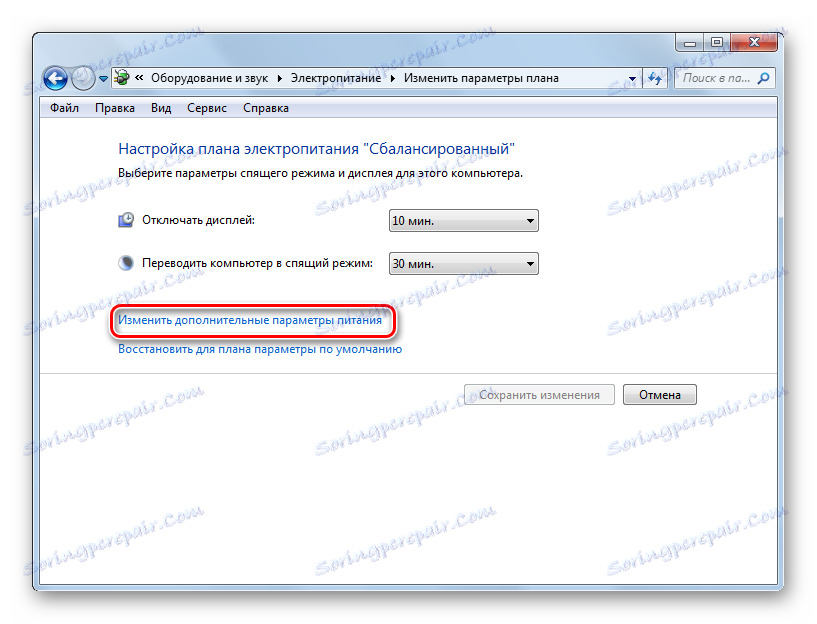


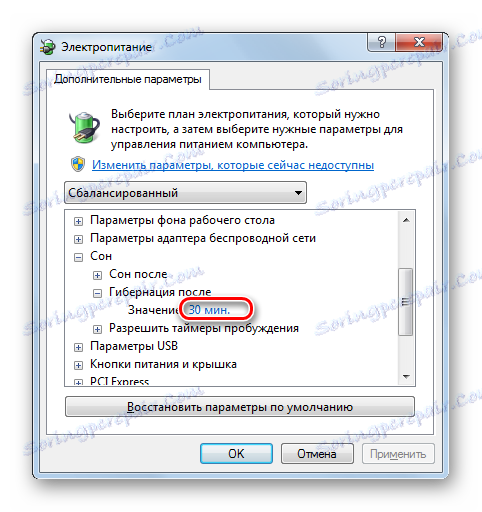

W związku z tym możliwość automatycznego przejścia w stan hibernacji po pewnym okresie bezczynności komputera zostanie wyłączona. Jednak możliwe jest ręczne wprowadzenie tego stanu za pośrednictwem menu "Start" . Ponadto ta metoda nie rozwiązuje problemu z obiektem hiberfil.sys, który nadal znajduje się w katalogu głównym dysku C , zajmując znaczną ilość miejsca na dysku. Jak usunąć ten plik, zwalniając wolne miejsce, omówimy następujące metody.
Metoda 2: Linia poleceń
Możesz wyłączyć hibernację, wprowadzając określone polecenie w wierszu poleceń. Musisz uruchomić to narzędzie w imieniu administratora.
- Kliknij Start . Następnie przejdź do "Wszystkie programy" .
- Na liście szukaj folderu "Standard" i przejdź do niego.
- Otworzy się lista standardowych aplikacji. Kliknij nazwę "Wiersz poleceń" prawym przyciskiem myszy. Na rozwiniętej liście kliknij "Uruchom jako administrator" .
- Zostanie uruchomione okno interfejsu wiersza poleceń.
- Musimy wprowadzić jedno z tych dwóch wyrażeń:
Powercfg /Hibernate offAlbo
powercfg -h offAby uniknąć ręcznego wymuszania wyrażenia, skopiuj dowolne z powyższych poleceń z witryny. Następnie kliknij logo linii poleceń w oknie w lewym górnym rogu. Z menu rozwijanego wybierz "Edytuj" , a na liście dodatkowej wybierz "Wklej".
- Po wklejeniu wyrażenia naciśnij klawisz Enter .
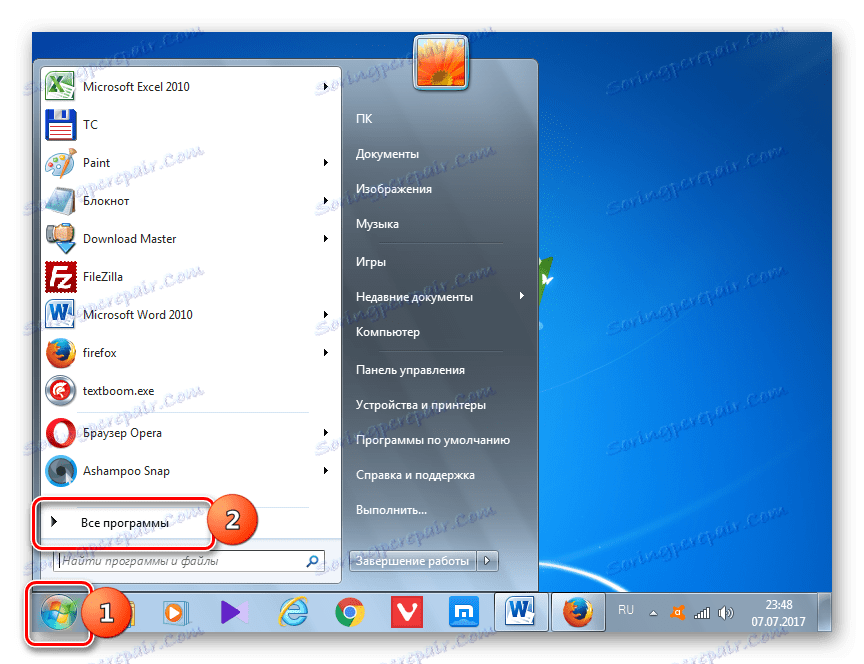
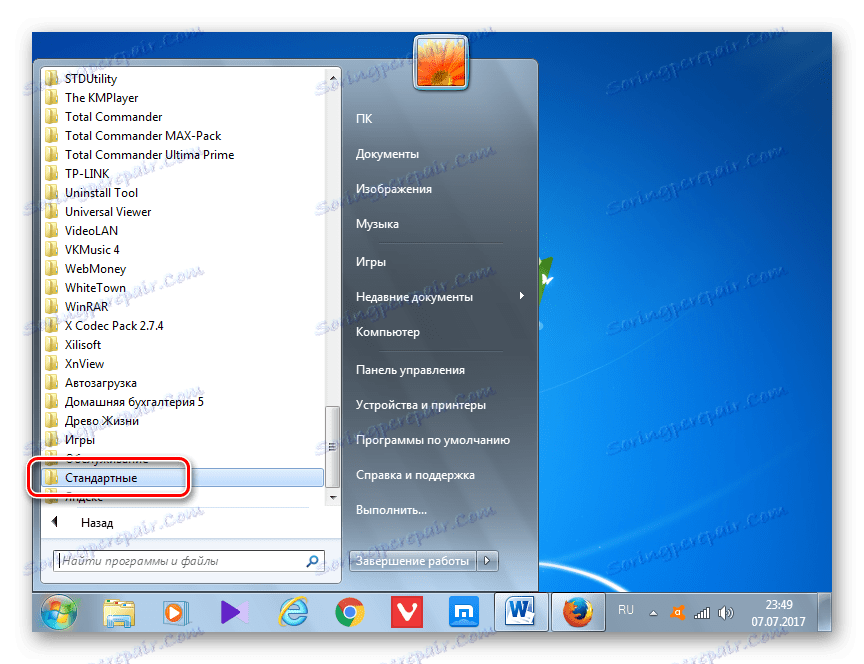
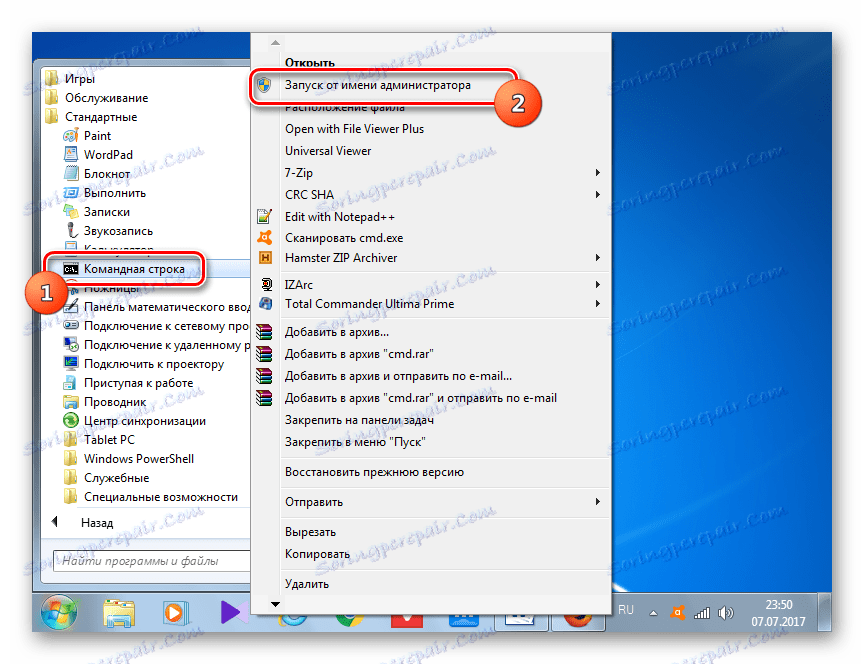
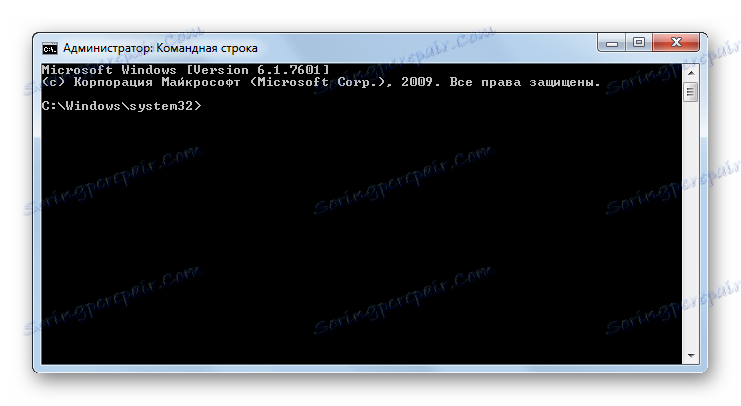
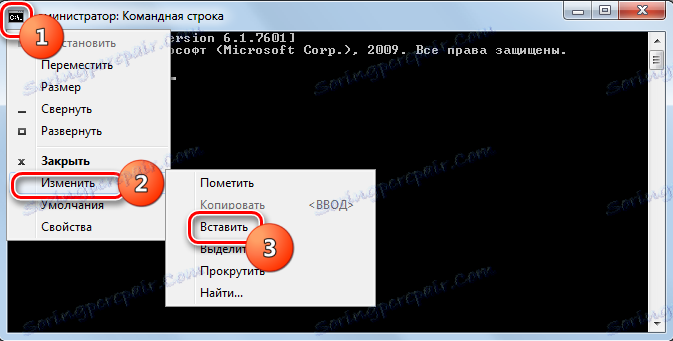
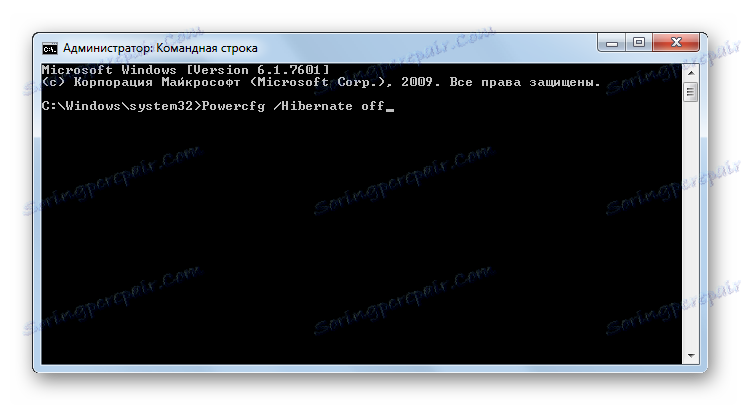
Po podanej czynności hibernacja zostanie wyłączona, a obiekt hiberfil.sys zostanie usunięty, co spowoduje zwolnienie miejsca na dysku twardym komputera. W tym celu nie trzeba nawet restartować komputera.
Lekcja: Jak aktywować wiersz poleceń w Windows 7
Metoda 3: Rejestr systemu
Inna metoda wyłączania hibernacji obejmuje manipulowanie rejestrem systemu. Przed rozpoczęciem operacji w nim zaleca się utworzenie punkt odzyskiwania lub kopia zapasowa .
- Przejście do okna Edytora rejestru odbywa się poprzez wprowadzenie polecenia w oknie "Uruchom" . Nazywamy to, naciskając Win + R. Wchodzimy:
regedit.exeKliknij "OK" .
- Otworzy się okno Edytora rejestru. Za pomocą narzędzia do nawigacji po drzewie, które znajduje się w bocznej części okna, przejdź przez następujące sekcje: "HKEY_LOCAL_MACHINE" , "System" , "CurrentControlSet" , "Control" .
- Następnie przejdź do sekcji "Zasilanie" .
- Następnie w prawym okienku okna Edytora rejestru pojawi się szereg parametrów. Dwukrotnie kliknij lewy przycisk myszy ( LMB ), wpisując nazwę parametru "HiberFileSizePercent" . Ten parametr określa rozmiar obiektu hiberfil.sys jako wartość procentową rozmiaru pamięci RAM komputera.
- Zostanie otwarte narzędzie do zmiany parametru HiberFileSizePercent. W polu Wartość wpisz 0 . Kliknij OK .
- Kliknij dwukrotnie LMB, wpisując nazwę parametru HibernateEnabled .
- W polu Edytuj ten parametr wpisz 0 w polu Wartość i kliknij OK .
- Następnie należy ponownie uruchomić komputer, ponieważ zanim ta zmiana nie zostanie uwzględniona.
Tak więc, korzystając z manipulacji w rejestrze systemowym, ustawiliśmy rozmiar pliku hiberfil.sys na zero i wyłączono możliwość uruchamiania hibernacji.
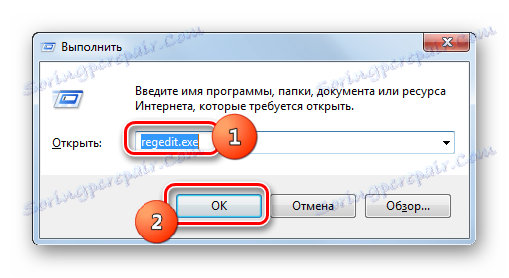
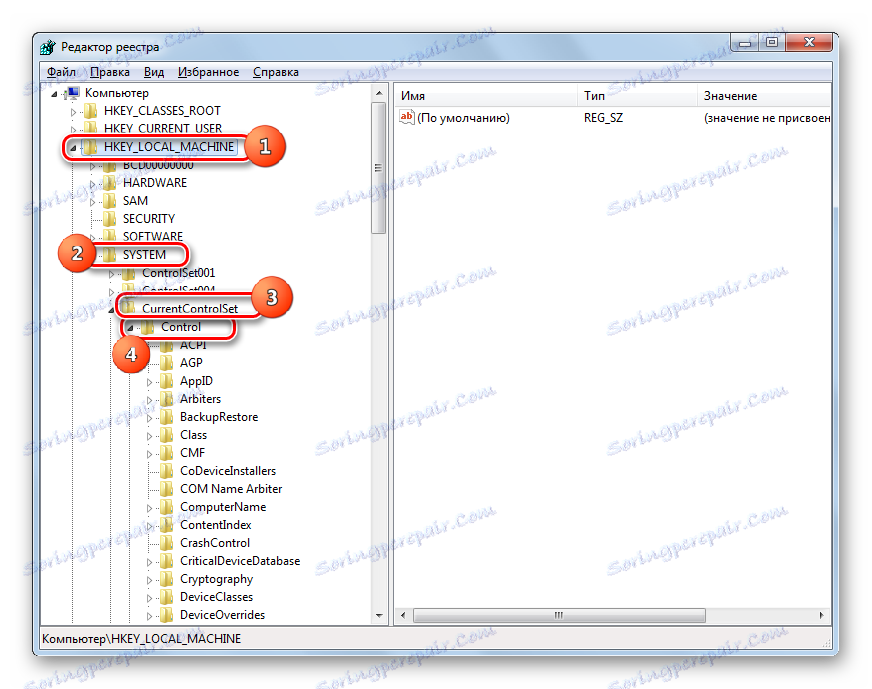
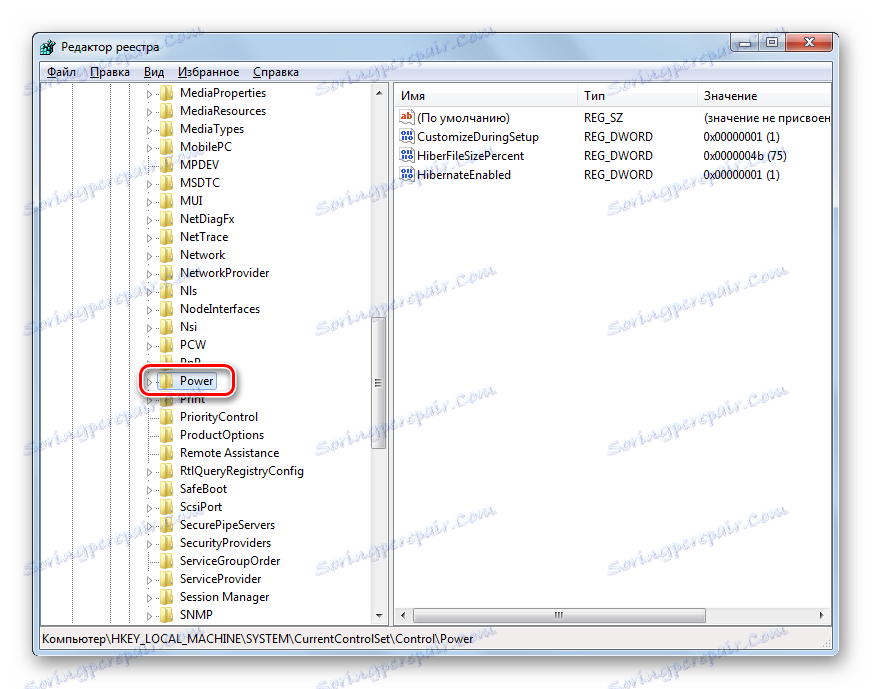
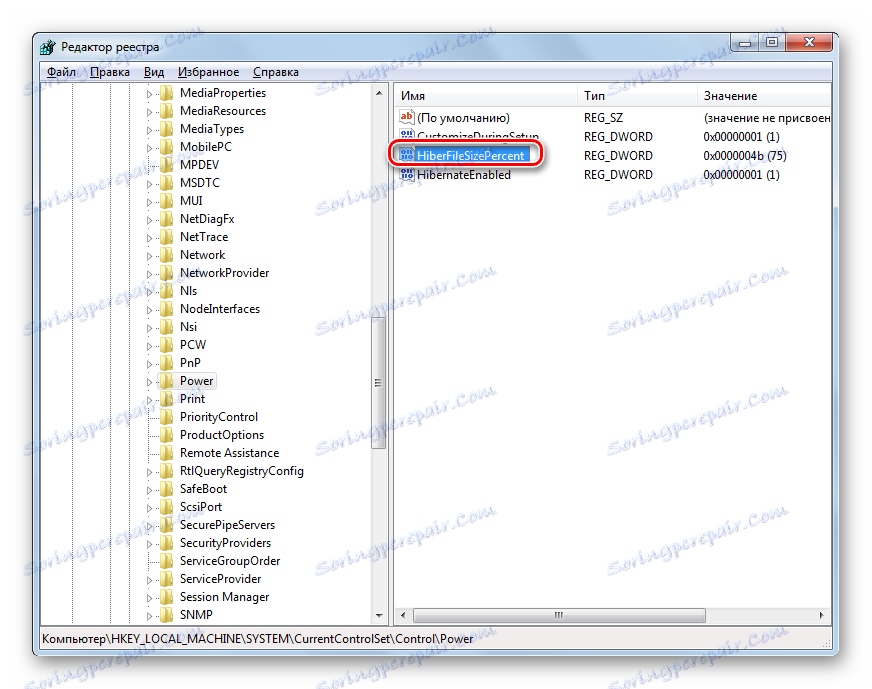

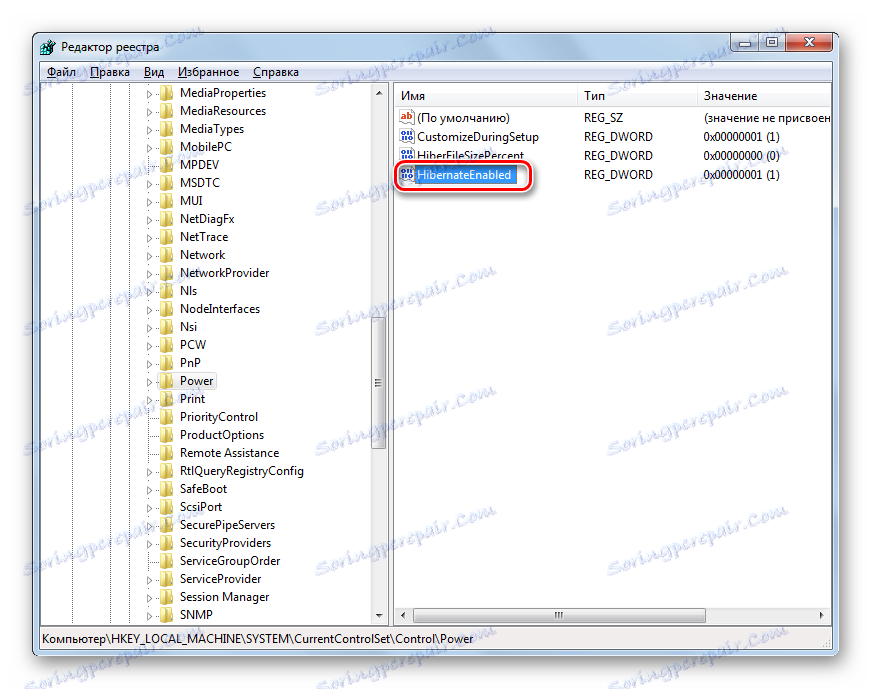

Jak widać, w systemie Windows 7 można wyłączyć automatyczne przejście w stan hibernacji w przypadku bezczynności komputera lub całkowicie dezaktywować ten tryb, usuwając plik hiberfil.sys. To ostatnie zadanie można wykonać za pomocą dwóch całkowicie różnych metod. Jeśli zdecydujesz się całkowicie zrezygnować ze stanu hibernacji, lepiej jest wykonywać polecenia za pośrednictwem wiersza poleceń, a nie rejestru systemowego. To jest łatwiejsze i bezpieczniejsze. Ponadto nie trzeba spędzać cennego czasu na komputerze, aby zrestartować komputer.