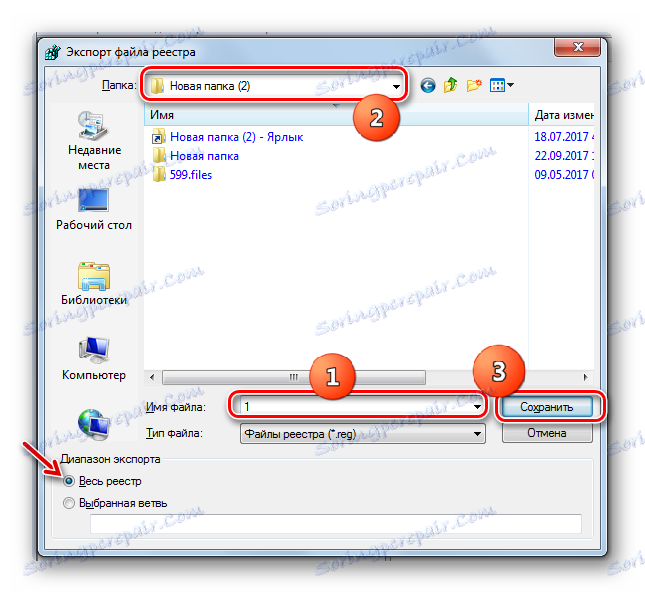Usuwanie kont w systemie Windows 7
Jeśli masz wiele kont na swoim komputerze, czasami musisz usunąć jedną z nich. Zobaczmy, jak można to zrobić w systemie Windows 7.
Czytaj także: Jak usunąć konto w systemie Windows 10
Spis treści
Procedura usuwania
Zniesienie jednego z kont może powstać z bardzo różnych przyczyn. Na przykład nie używasz określonego profilu, ale po uruchomieniu komputera musisz ciągle wybierać między nim a zwykłym kontem, co znacznie spowalnia prędkość uruchamiania systemu. Ponadto obecność wielu kont negatywnie wpływa na bezpieczeństwo systemu. Należy również zauważyć, że każdy profil "zjada" określoną ilość miejsca na dysku, czasem dość dużą. W końcu może zostać uszkodzony przez atak wirusa lub z innego powodu. W tym drugim przypadku musisz utworzyć nowe konto i usunąć stare. Zobaczmy, jak przeprowadzić procedurę usuwania na różne sposoby.
Metoda 1: "Panel sterowania"
Najpopularniejszym sposobem usunięcia niepotrzebnego profilu jest "Panel sterowania" . Aby go wdrożyć, musisz mieć uprawnienia administracyjne. Ponadto pamiętaj, że możesz usunąć tylko konto, pod którym nie jesteś aktualnie w systemie.
- Kliknij "Start" . Zaloguj się do "Panelu sterowania" .
- Kliknij Konta użytkowników i zabezpieczenia .
- W następnym oknie przejdź do Konta użytkownika .
- Na liście elementów w wyświetlonym oknie kliknij Zarządzaj innym kontem .
- Okno wyboru profilu zostanie otwarte w celu modyfikacji. Kliknij ikonę tego, który chcesz dezaktywować.
- Po przejściu do okna zarządzania profilem kliknij "Usuń konto" .
- Ta sekcja otwiera się. Na dole znajdują się dwa przyciski, które oferują różne opcje eliminacji profilu:
- Usuń pliki ;
- Zapisz pliki .
W pierwszym przypadku wszystkie pliki należące do wybranego konta zostaną usunięte. W szczególności zawartość folderu Moje dokumenty tego profilu zostanie wyczyszczona. W drugim - pliki z katalogu użytkownika zostaną zapisane w tym samym katalogu "Użytkownicy" , gdzie znajdują się obecnie w folderze, którego nazwa odpowiada nazwie profilu. W przyszłości pliki te mogą być używane. Należy jednak pamiętać, że w tym przypadku zwolnienie miejsca na dysku z powodu usunięcia konta nie nastąpi. Wybierz więc opcję, która Ci odpowiada.
- Bez względu na wybraną opcję, w następnym oknie będziesz musiał potwierdzić usunięcie profilu klikając na "Usuń konto" .
- Zaznaczony profil zostanie usunięty.
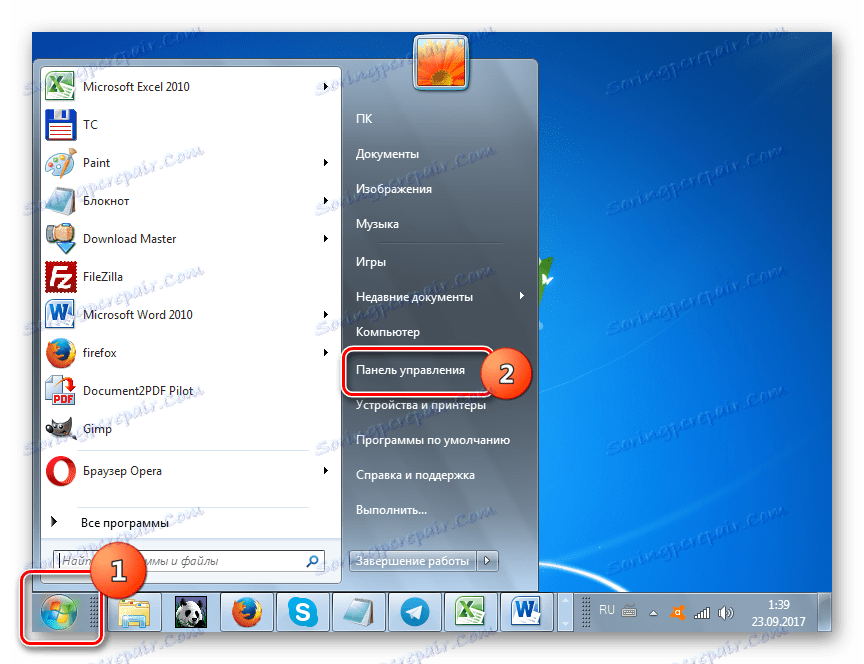
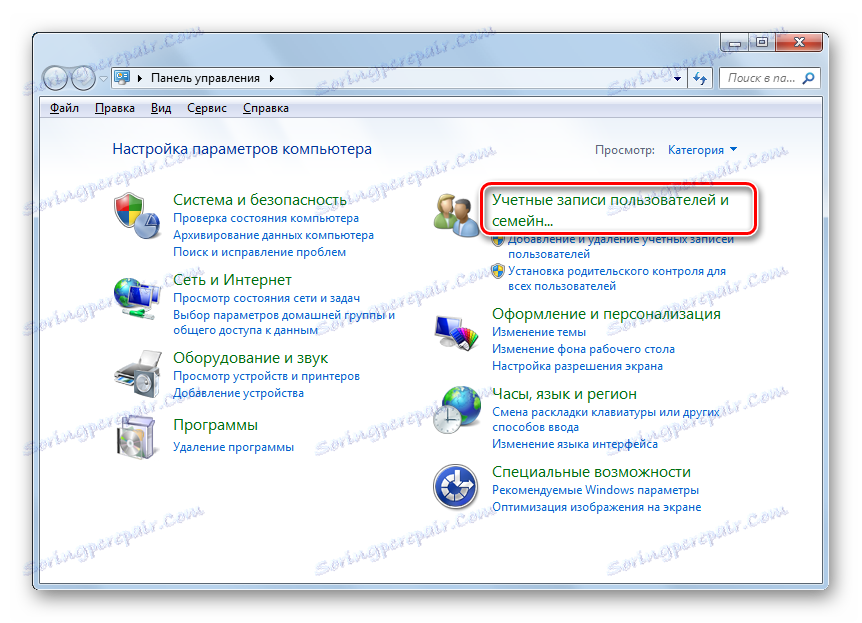
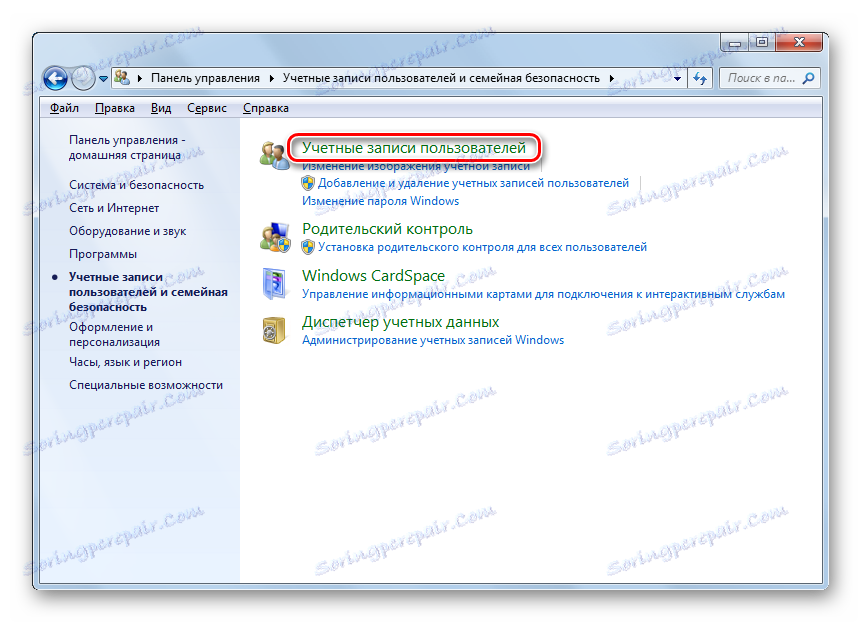
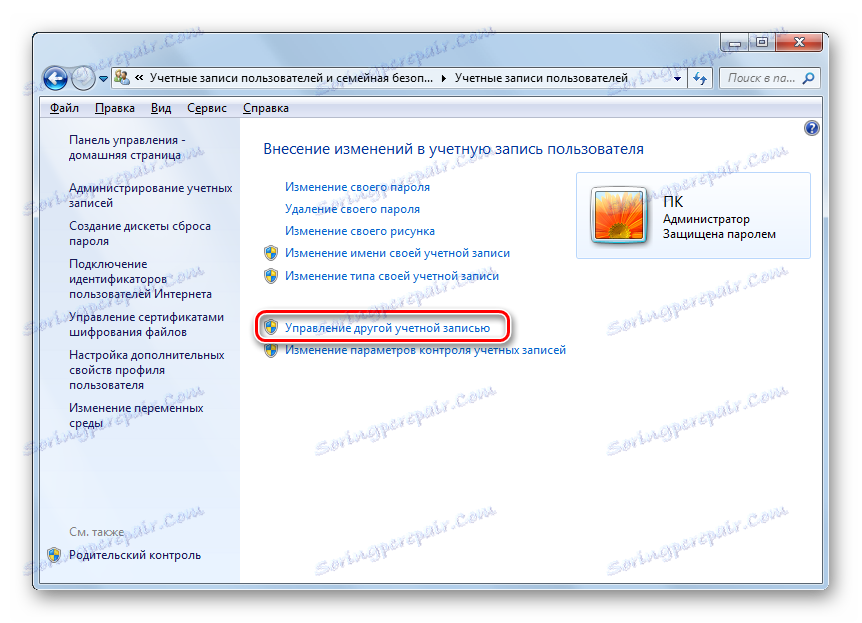
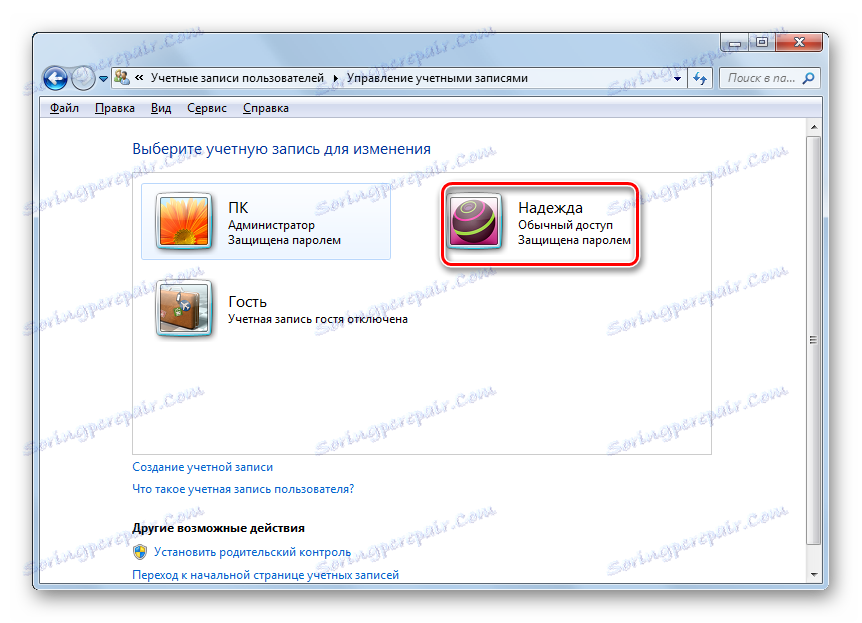
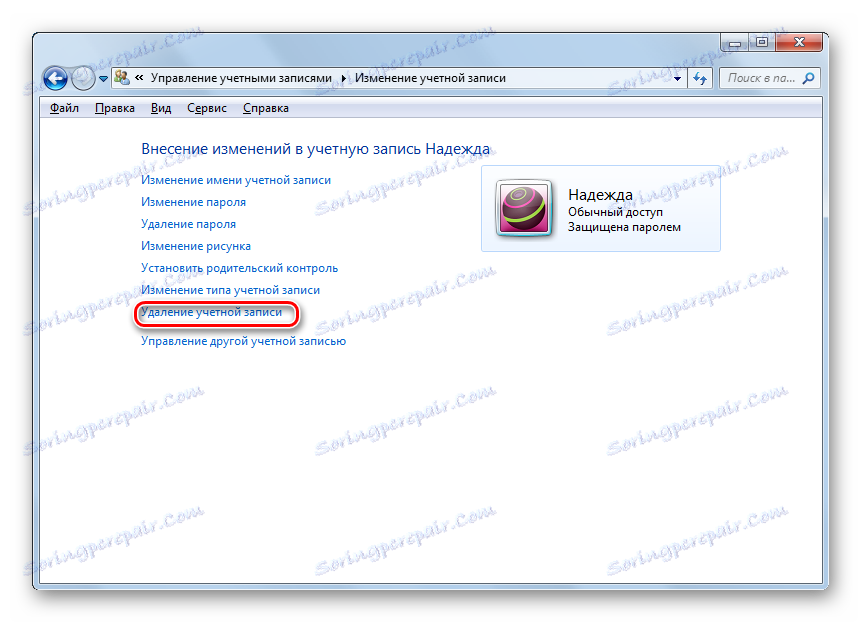
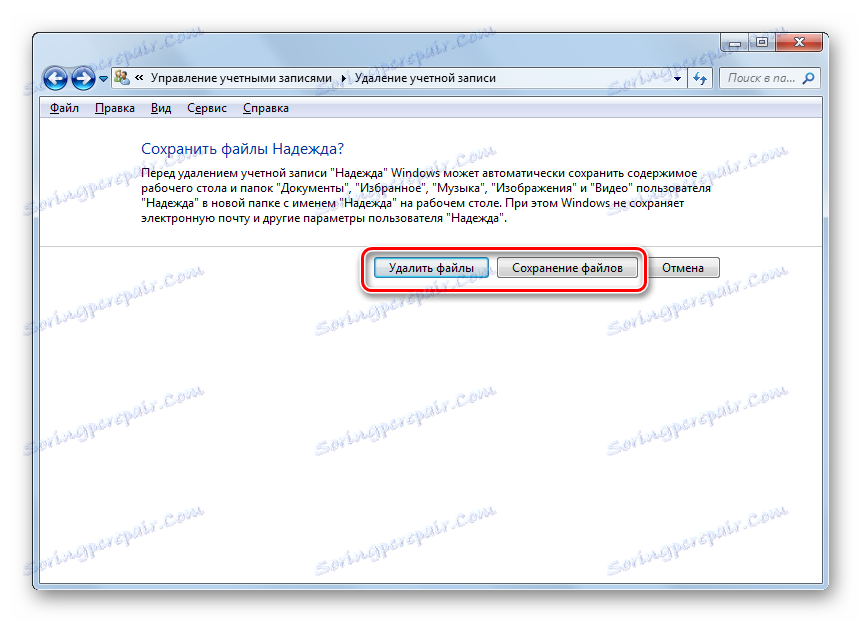
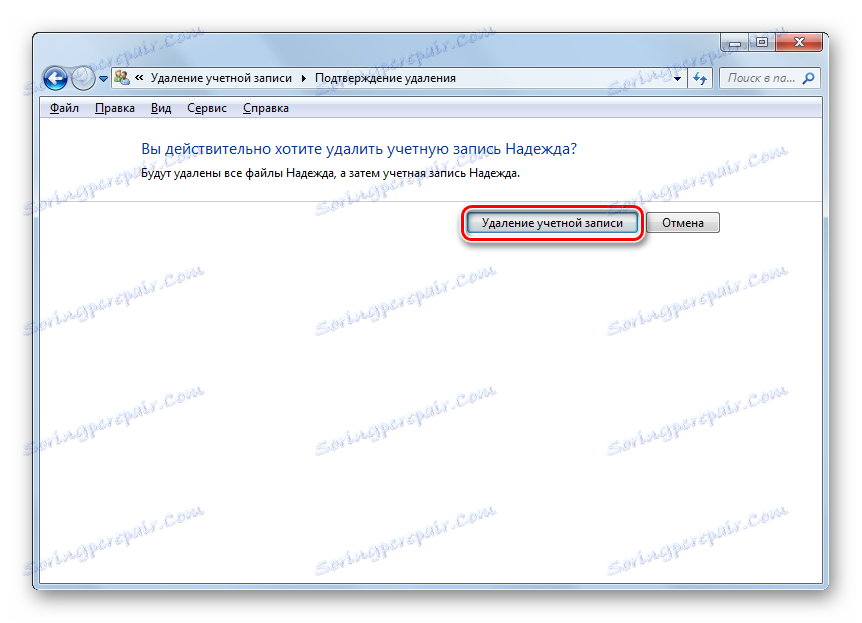
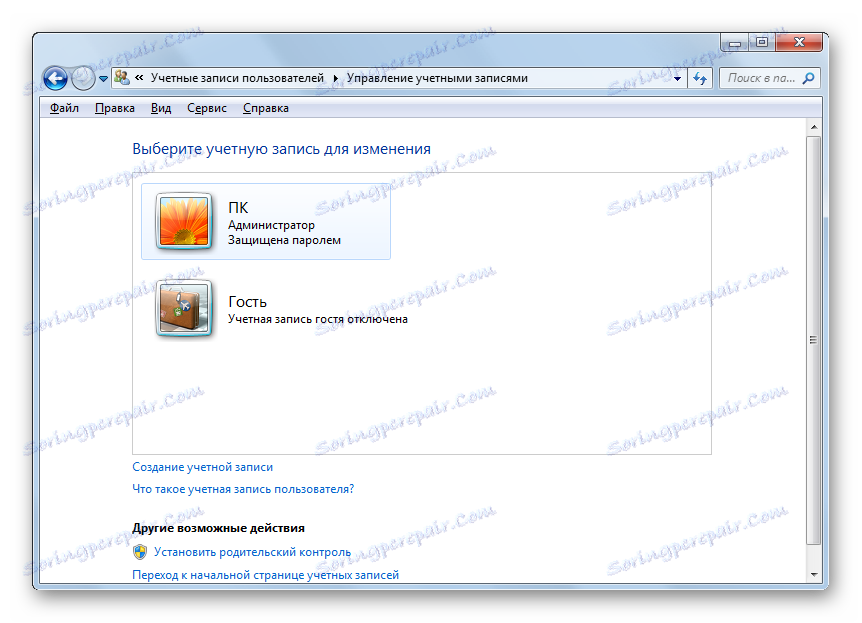
Metoda 2: Account Manager
Istnieją inne opcje usuwania profilu. Jeden z nich jest realizowany za pośrednictwem "Account Managera" . Ta metoda jest szczególnie przydatna, gdy z powodu różnych awarii komputera, w szczególności - uszkodzenia profilu, lista kont nie jest wyświetlana w oknie "Panel sterowania" . Ale użycie tej metody wymaga również istnienia praw administracyjnych.
- Zadzwoń do narzędzia Uruchom . Odbywa się to poprzez kombinację Win + R. Wprowadź w obszarze wprowadzania danych:
control userpasswords2Kliknij OK .
- Nastąpiło przejście do "Account Managera" . Jeśli usuniesz zaznaczenie opcji "Wymagaj nazwy użytkownika i hasła" , zainstaluj ją. W drugim przypadku procedura nie działa. Następnie na liście wybierz nazwę użytkownika, którego profil ma zostać dezaktywowany. Kliknij "Usuń" .
- Następnie w wyświetlonym oknie dialogowym potwierdź swoje zamiary, klikając przycisk "Tak" .
- Konto zostanie usunięte i zniknie z listy Menedżera .
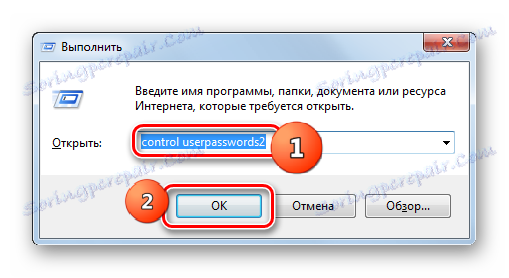
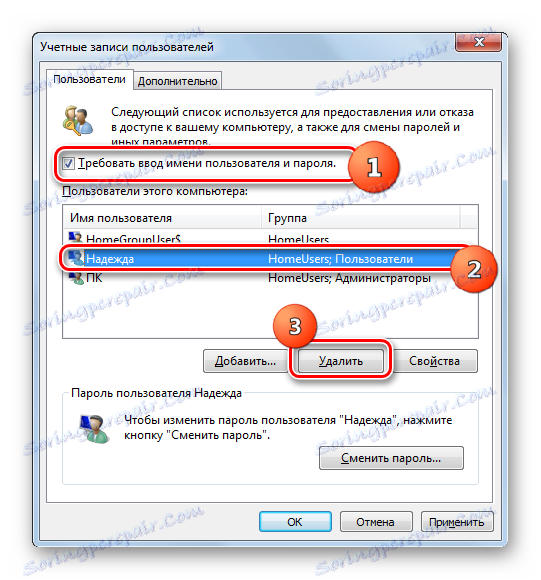
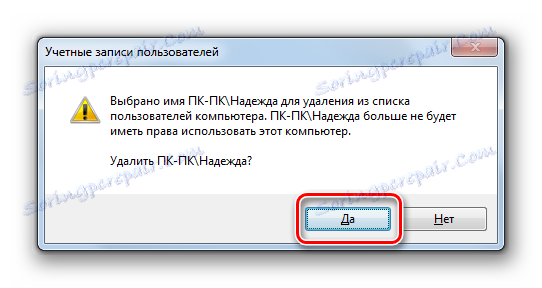
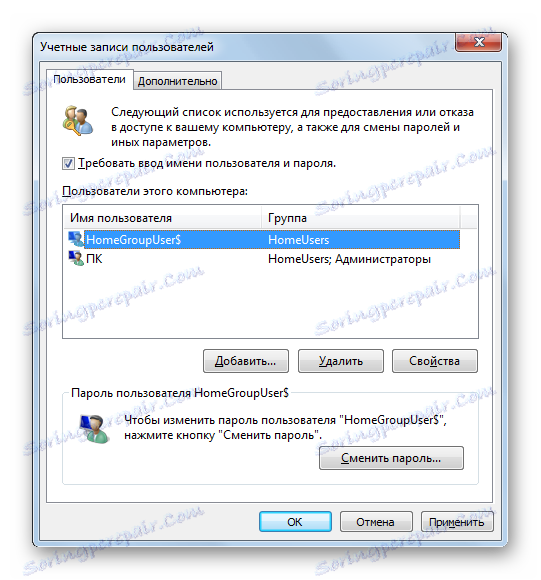
Należy jednak zauważyć, że stosując tę metodę, folder profilu z dysku twardego nie zostanie usunięty.
Metoda 3: "Zarządzanie komputerem"
Możesz usunąć profil za pomocą narzędzia Zarządzanie komputerem .
- Kliknij "Start" . Następnie kliknij prawym przyciskiem myszy ( PCM ) na napisie "Komputer" . W wyświetlonym menu wybierz "Zarządzanie" .
- Zostanie uruchomione okno sterowania komputerem. W lewym menu w pionie kliknij nazwę sekcji "Lokalni użytkownicy i grupy" .
- Następnie przejdź do folderu Użytkownicy .
- Otworzy się lista kont. Wśród nich znajdź temat do usunięcia. Kliknij na PCM na nim. Z rozwijanej listy wybierz "Usuń" lub kliknij ikonę w formie czerwonego krzyżyka na panelu sterowania.
- Następnie, podobnie jak w poprzednich przypadkach, pojawi się okno dialogowe z ostrzeżeniem o konsekwencjach swoich działań. Jeśli celowo wykonasz tę operację, kliknij "Tak", aby ją zatwierdzić.
- Tym razem profil zostanie usunięty wraz z folderem użytkownika.
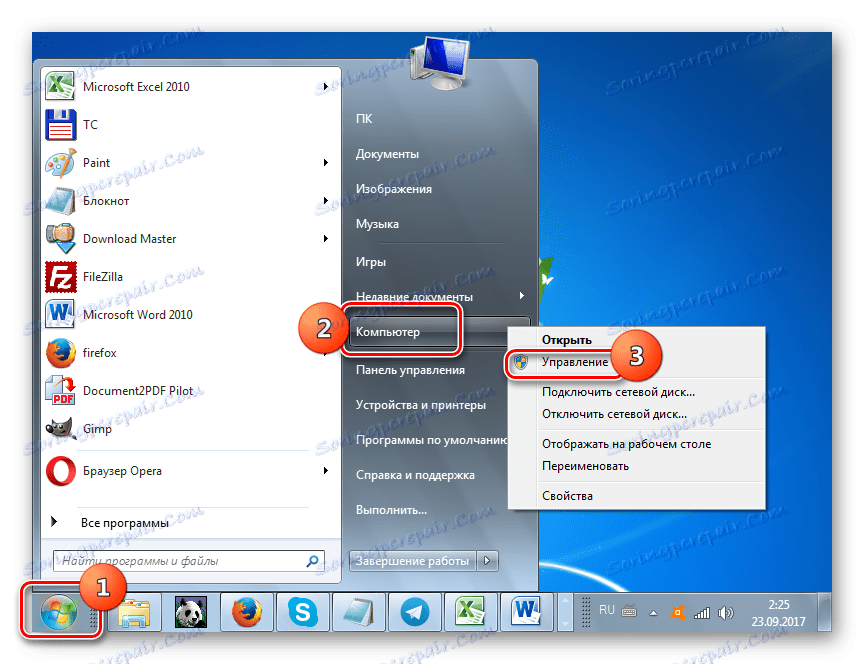
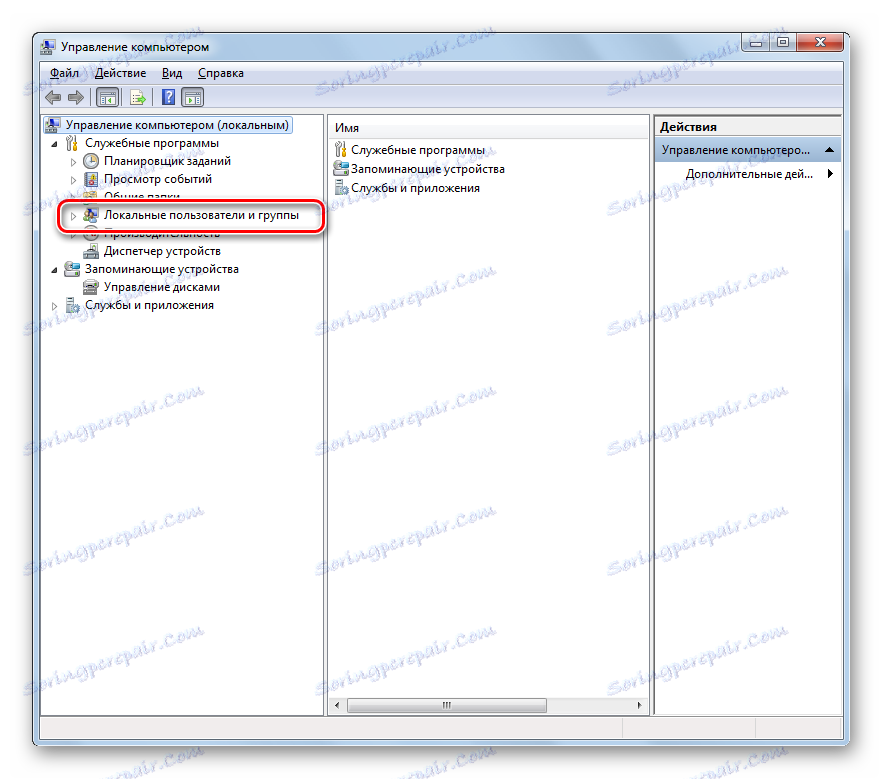
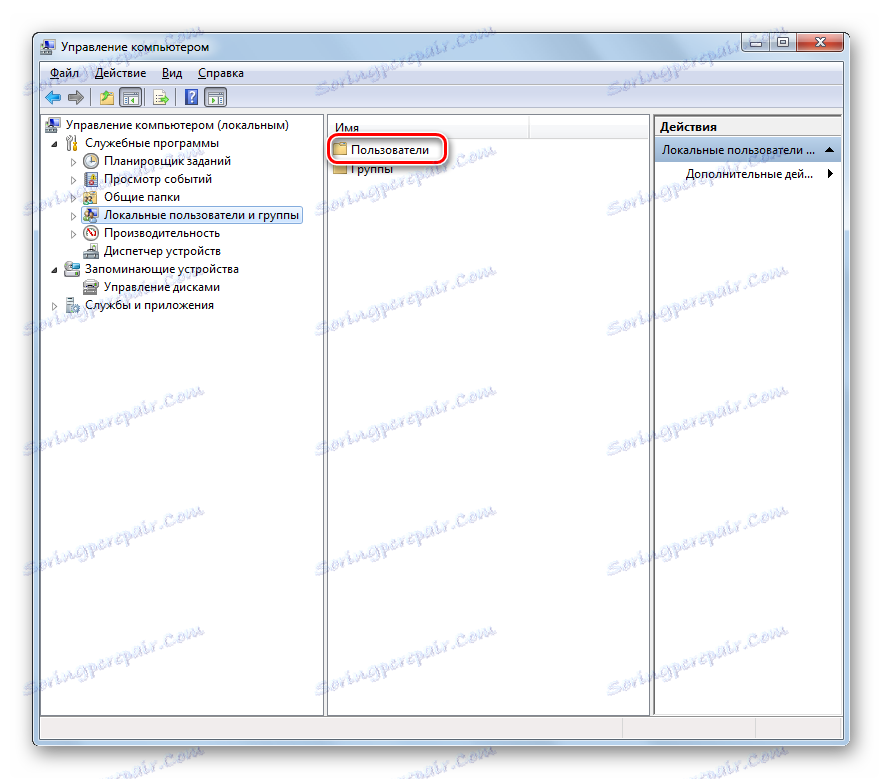
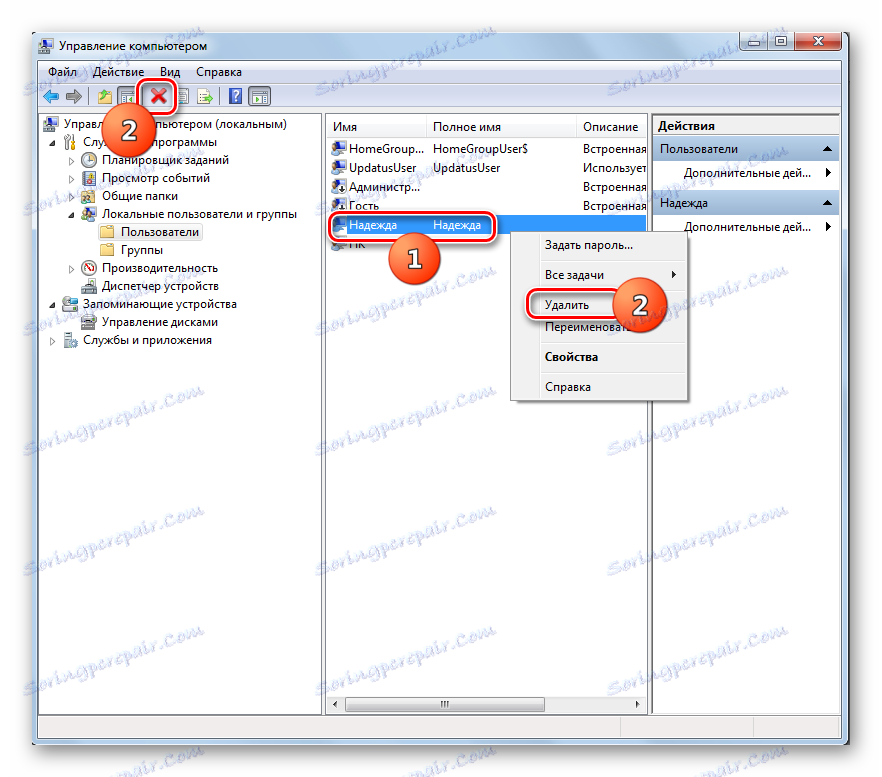
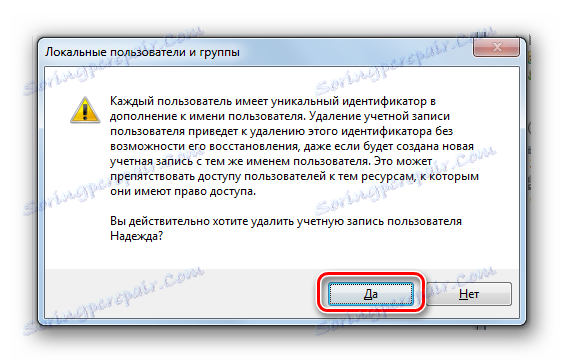
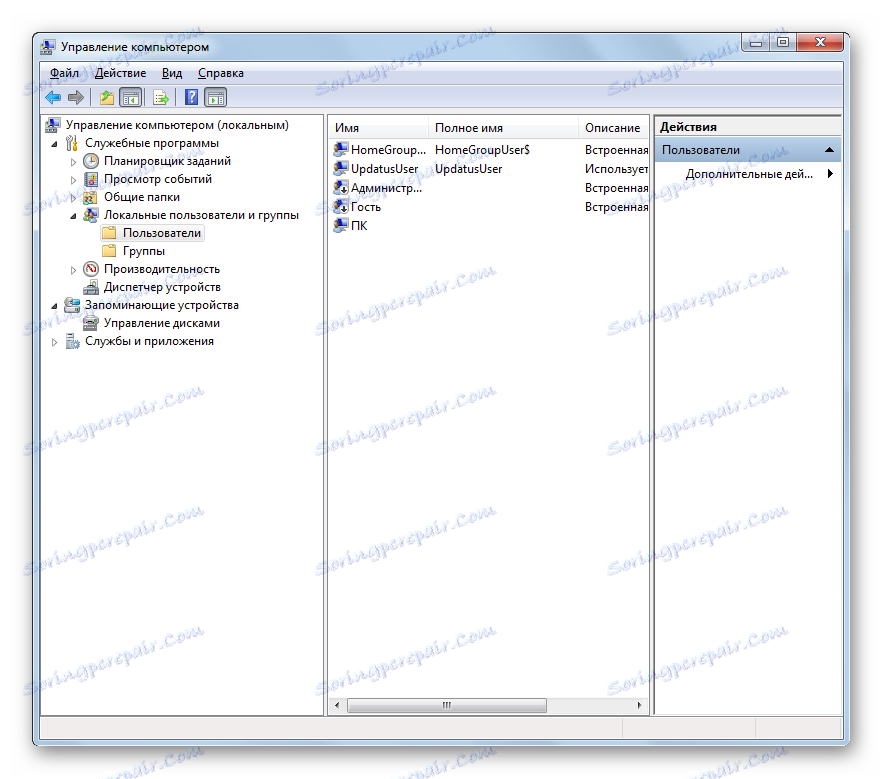
Metoda 4: Linia poleceń
Następująca metoda usuwania polega na wprowadzeniu polecenia w "linii poleceń" , działającego jako administrator.
- Kliknij "Start" . Kliknij "Wszystkie programy" .
- Idziesz do katalogu "Standard" .
- Po znalezieniu w nim nazwy "Wiersz poleceń" , kliknij na nią PKM . Wybierz "Uruchom jako administrator" .
- Zostanie uruchomiona powłoka "Command Line" . Wpisz następujące wyrażenie:
net user "Название_профиля" /deleteOczywiście, zamiast wartości "Nazwa_profilu", musisz zastąpić nazwę użytkownika, którego konto chcesz usunąć. Naciśnij Enter .
- Profil zostanie usunięty, o czym świadczy odpowiedni napis w "linii poleceń" .
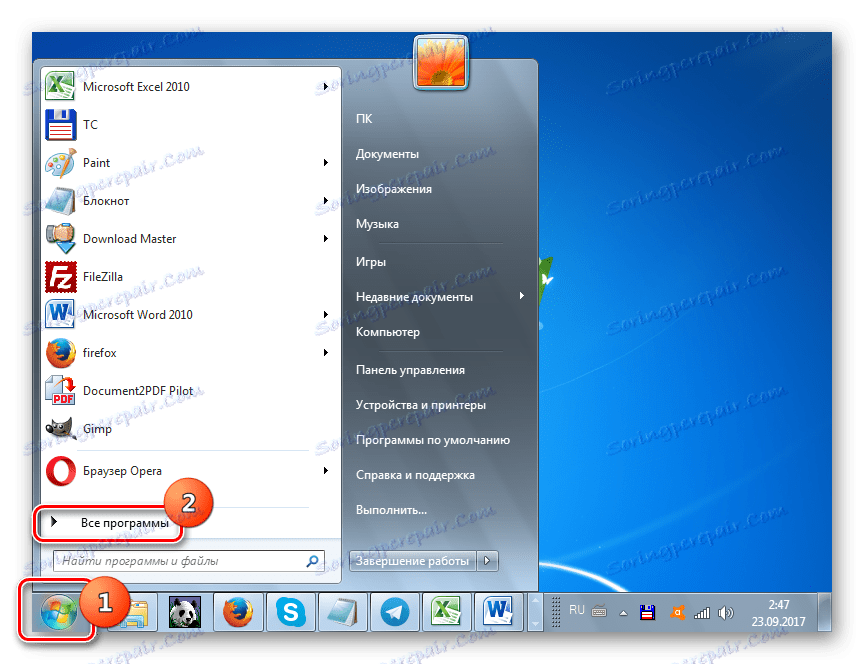
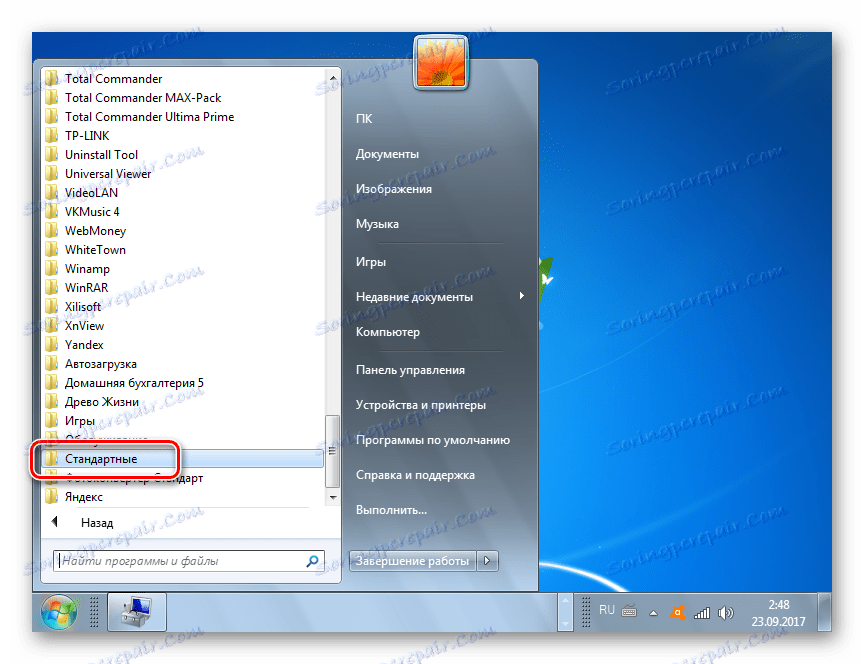
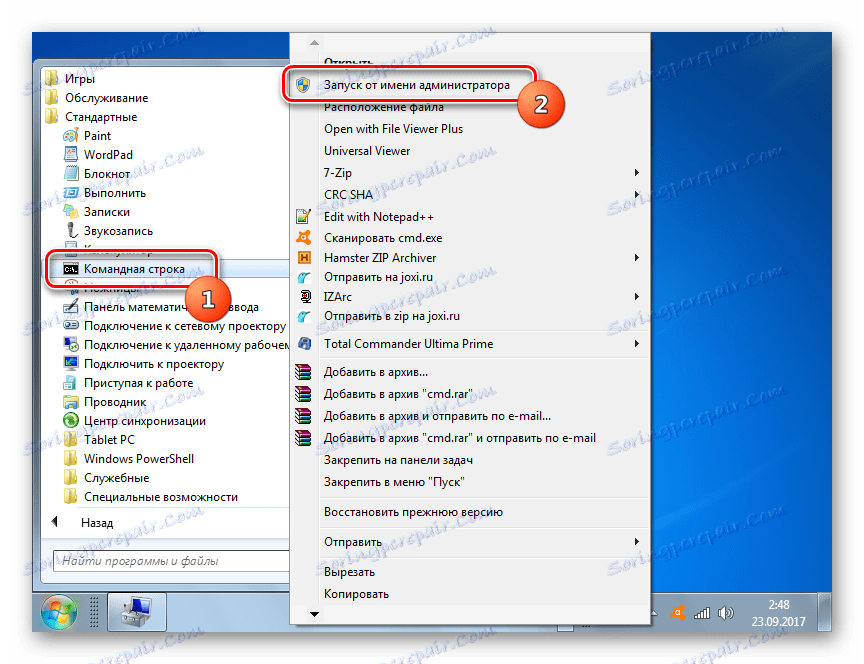
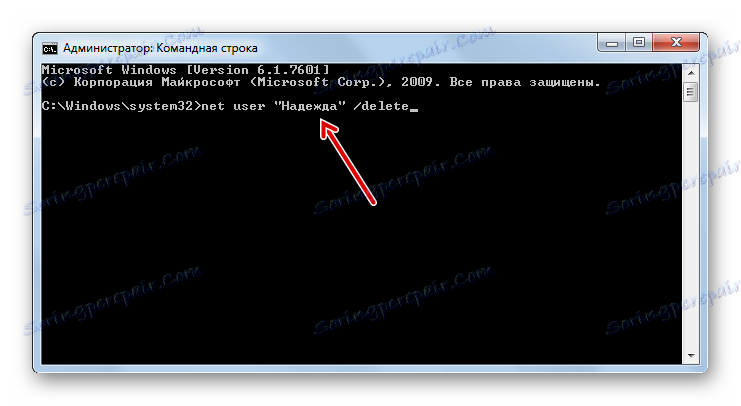
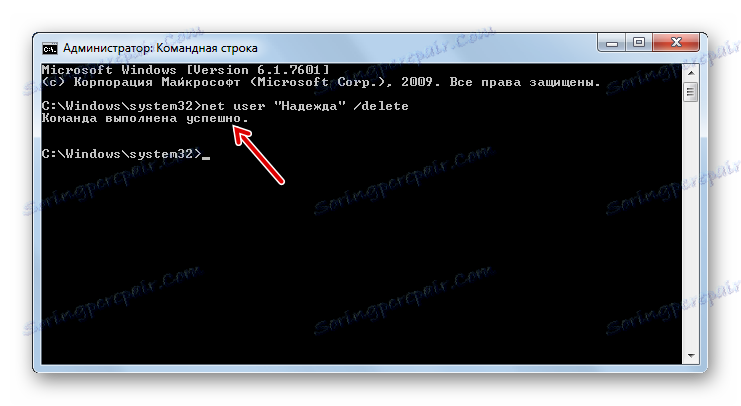
Jak widać, w tym przypadku okno potwierdzenia nie wydaje się być usunięte, dlatego należy zachować szczególną ostrożność, ponieważ nie ma prawa się pomylić. Jeśli usuniesz złe konto, przywrócenie go będzie prawie niemożliwe.
Lekcja: Uruchamianie "linii poleceń" w Windows 7
Metoda 5: "Edytor rejestru"
Inną opcją usuwania jest użycie "Edytora rejestru" . Podobnie jak w poprzednich przypadkach konieczne jest posiadanie uprawnień administracyjnych do jego realizacji. Ta metoda stanowi poważne zagrożenie dla działania systemu w przypadku błędnych działań. Dlatego używaj go tylko wtedy, gdy inne rozwiązania nie są dostępne z jakiegoś powodu. Ponadto, przed uruchomieniem "Edytora rejestru" zalecamy utworzenie punkt odzyskiwania lub kopia zapasowa .
- Aby przejść do "Edytora rejestru", użyj okna "Uruchom" . Możesz wywołać to narzędzie, używając Win + R. Wejdź do obszaru wprowadzania:
RegeditKliknij OK .
- Zostanie uruchomiony "Edytor rejestru" . Możesz natychmiast się ubezpieczyć i utworzyć kopię rejestru. Aby to zrobić, kliknij "Plik" i wybierz "Eksportuj ..." .
- Otworzy się okno Eksportuj plik rejestru . Nadaj mu dowolną nazwę w polu "Nazwa pliku" i przejdź do katalogu, w którym chcesz go zapisać. Zauważ, że pole parametru "Zakres eksportu" jest ustawione na "Pełny rejestr" . Jeśli aktywna jest wartość "Wybrany oddział" , należy przesunąć przycisk radiowy do żądanej pozycji. Następnie kliknij "Zapisz" .
![Wyeksportuj plik rejestru w systemie Windows 7]()
Kopia rejestru zostanie zapisana. Teraz, nawet jeśli coś pójdzie nie tak, zawsze możesz go przywrócić, klikając w menu "Edytor rejestru" pozycję "Plik" , a następnie klikając "Importuj ..." . Następnie w otwartym oknie musisz znaleźć i wybrać plik, który wcześniej zapisałeś.
- Lewa część interfejsu zawiera klucze rejestru w postaci folderów. Jeśli są ukryte, kliknij "Komputer", a na ekranie pojawią się niezbędne katalogi.
- Przejdź do następujących folderów "HKEY_LOCAL_MACHINE" , a następnie "OPROGRAMOWANIE" .
- Teraz przejdź do sekcji "Microsoft" .
- Następnie kliknij na katalogi "Windows NT" i "CurrentVersion" .
- Otworzy się duża lista katalogów. Wśród nich musisz znaleźć folder "ProfileList" i kliknąć go.
- Otworzy się cała seria podkatalogów, których nazwa rozpocznie się od wyrażenia "S-1-5-" . Wybierz każdy z tych folderów po jednym na raz. W tym samym czasie, po prawej stronie interfejsu "Edytor rejestru", zwróć uwagę na wartość parametru "ProfileImagePass" . Jeśli okaże się, że ta wartość reprezentuje ścieżkę do katalogu profilu, który chcesz usunąć, oznacza to, że znajdujesz się w pożądanym podkatalogu.
- Następnie kliknij na PCM dla podkatalogu, w którym, jak się dowiedzieliśmy, profil jest zawarty i z otwartej listy wybierz "Usuń" . Bardzo ważne jest, aby nie popełnić błędu przy wyborze folderu do usunięcia, ponieważ konsekwencje mogą być śmiertelne.
- Pojawi się okno dialogowe z prośbą o potwierdzenie usunięcia partycji. Jeszcze raz upewnij się, że usunąłeś wymagany folder i kliknij "Tak" .
- Partycja zostanie usunięta. Możesz zamknąć "Edytor rejestru" . Uruchom ponownie komputer.
- Ale to nie wszystko. Jeśli chcesz usunąć katalog w poszukiwaniu plików z już usuniętego konta, musisz to zrobić ręcznie. Uruchom Explorer .
- W pasku adresu wklej następującą ścieżkę:
C:UsersKliknij Enter lub kliknij strzałkę obok linii.
- Znajdując się w katalogu "Użytkownicy" , znajdź katalog, którego nazwa odpowiada nazwie konta wcześniej usuniętego klucza rejestru. Kliknij na PCM i wybierz "Usuń" .
- Otworzy się okno z ostrzeżeniem. Kliknij "Kontynuuj" w nim .
- Po usunięciu folderu ponownie uruchom komputer. Możesz rozważyć usunięcie konta całkowicie ukończonego.
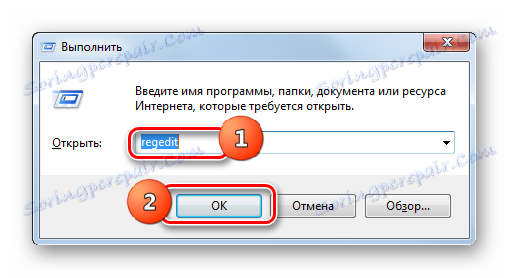
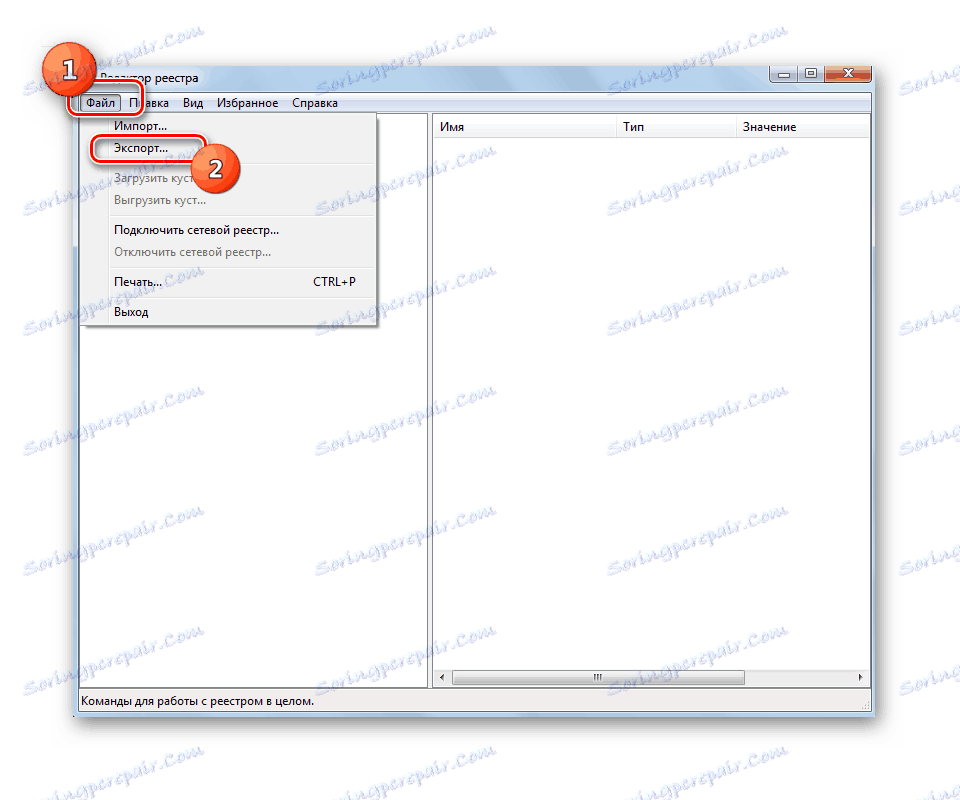
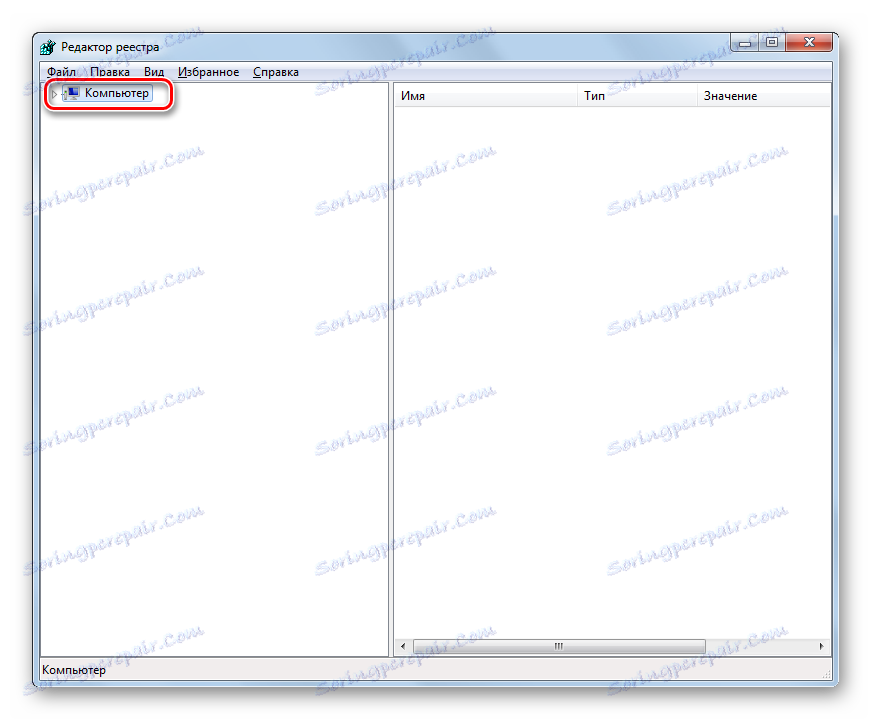
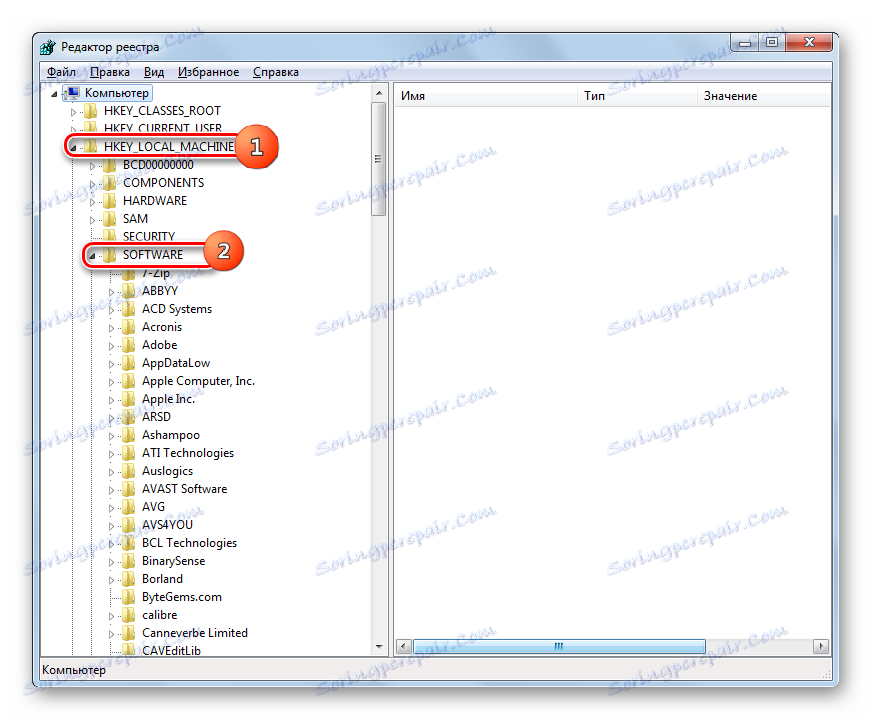
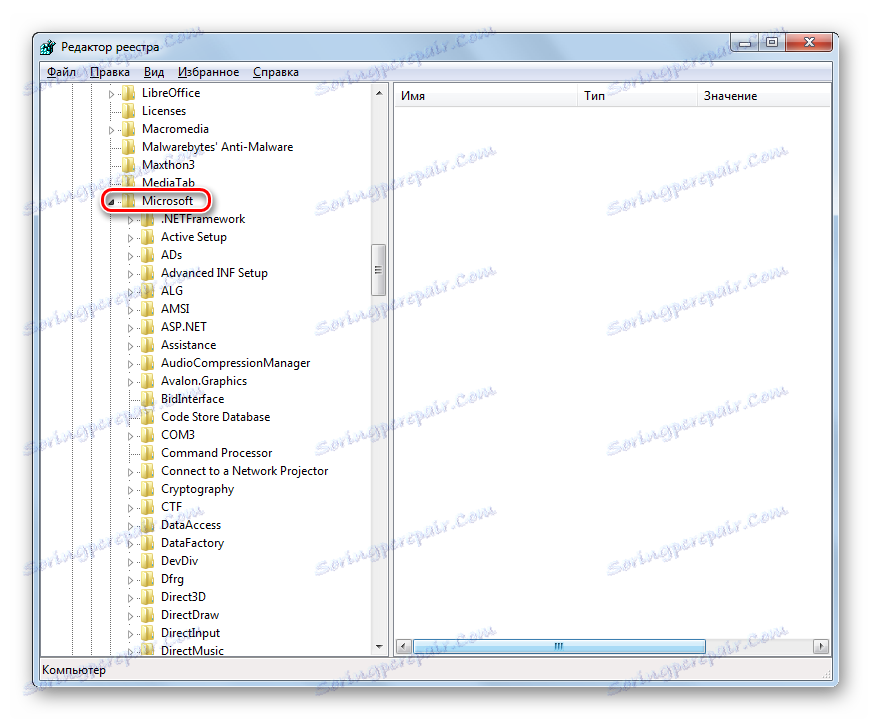
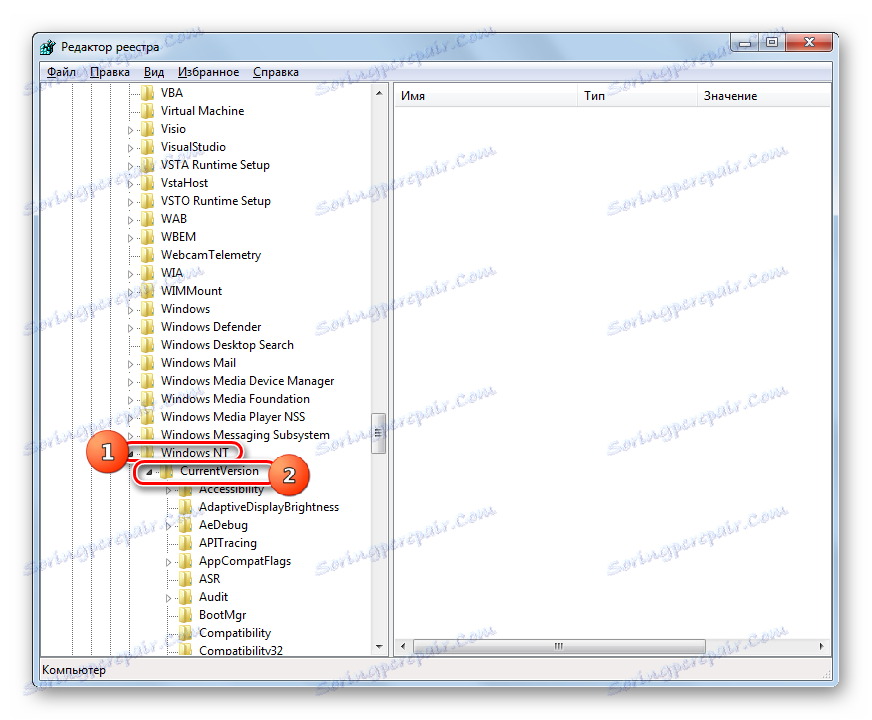
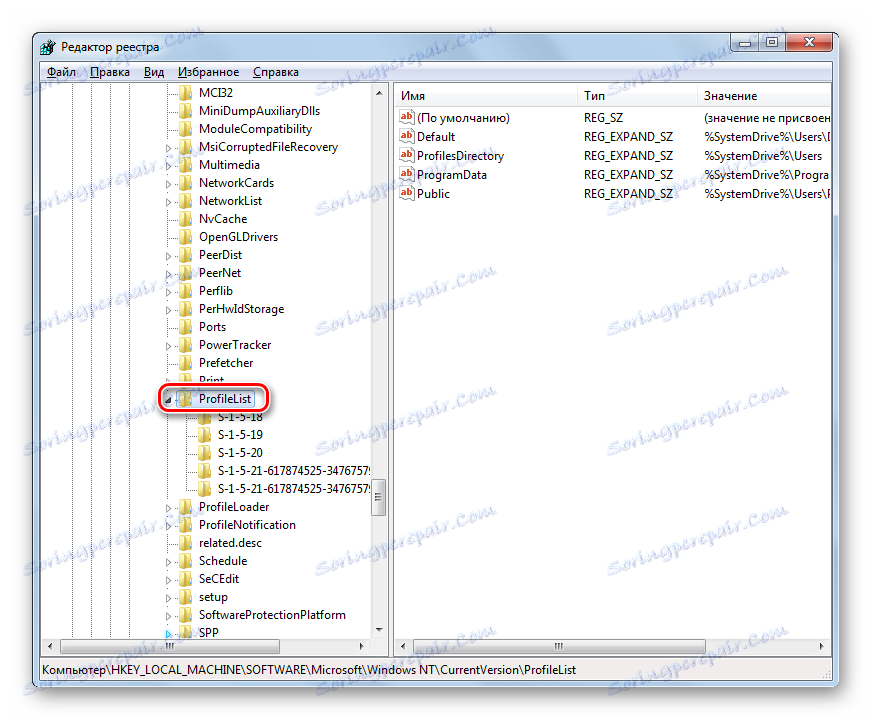
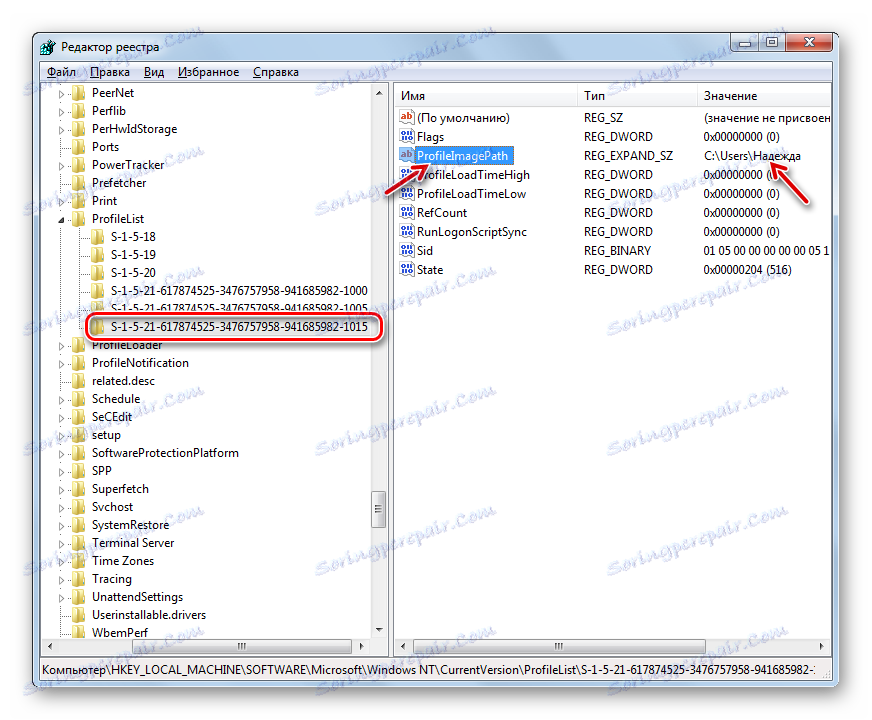
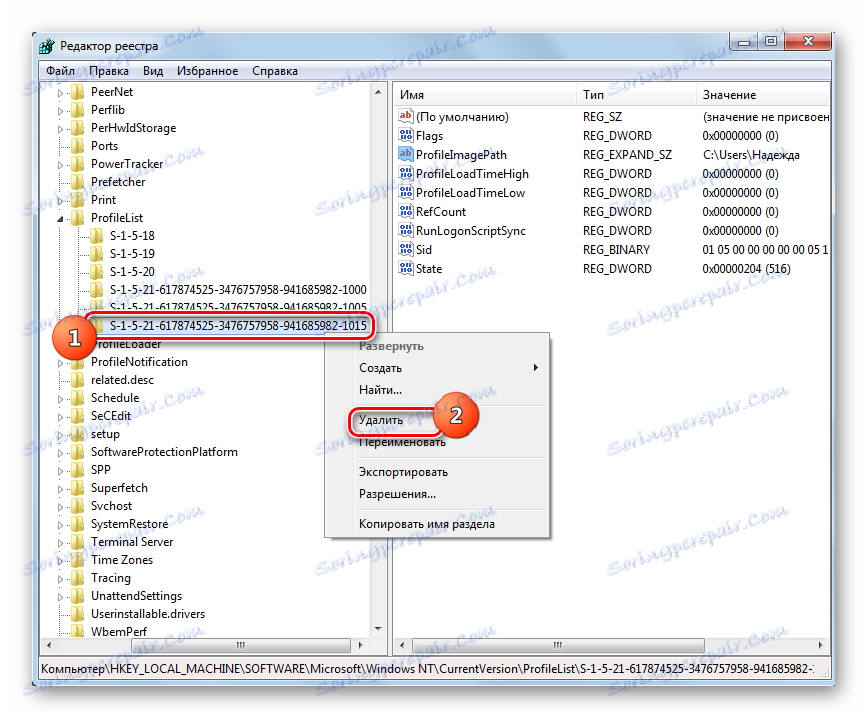

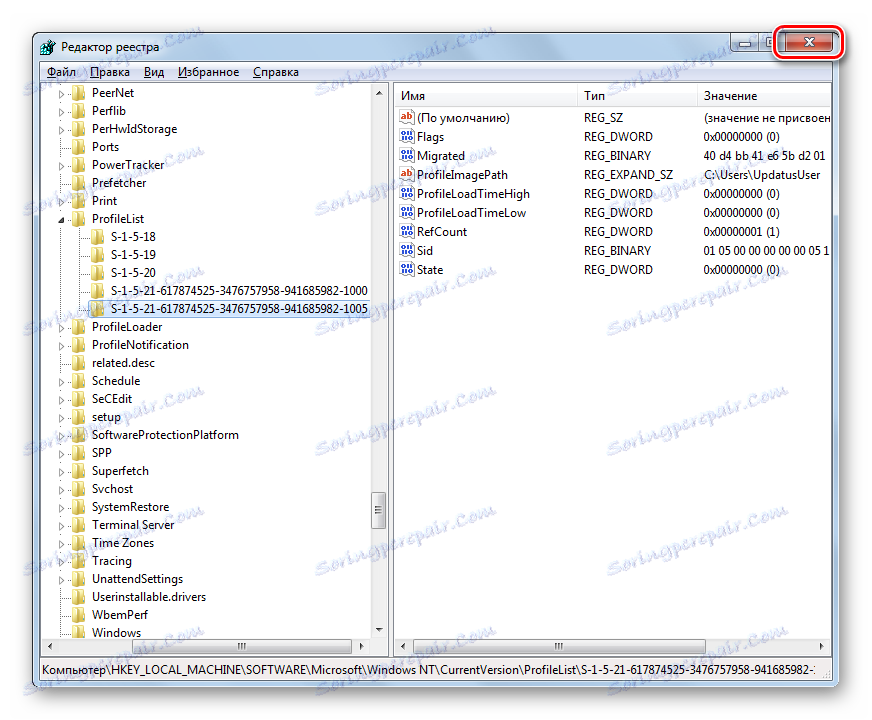

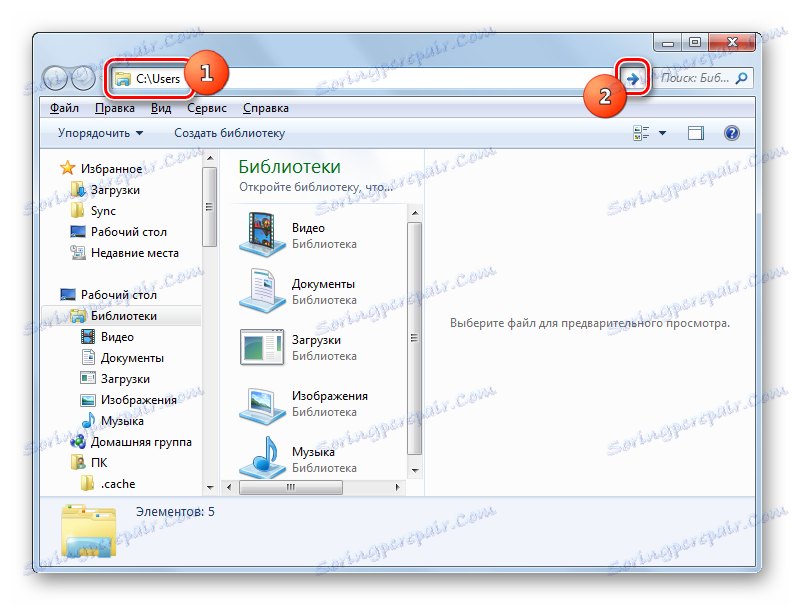

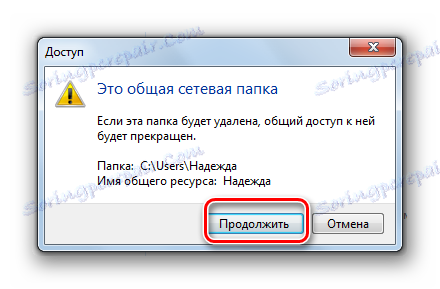
Jak widać, istnieje kilka sposobów na usunięcie konta użytkownika w systemie Windows 7. Jeśli to możliwe, przede wszystkim spróbuj rozwiązać problem związany z trzema pierwszymi metodami przedstawionymi w tym artykule. Są najbardziej proste i bezpieczne. I tylko w przypadku niemożności ich zastosowania użyj "Wiersza poleceń" . Manipuluj rejestrem systemu jako najbardziej ekstremalną opcją.