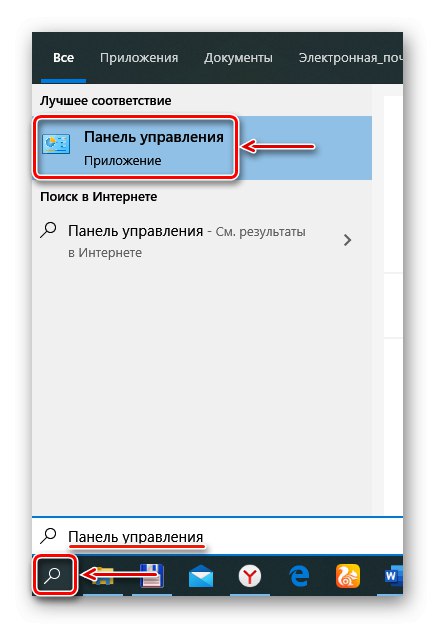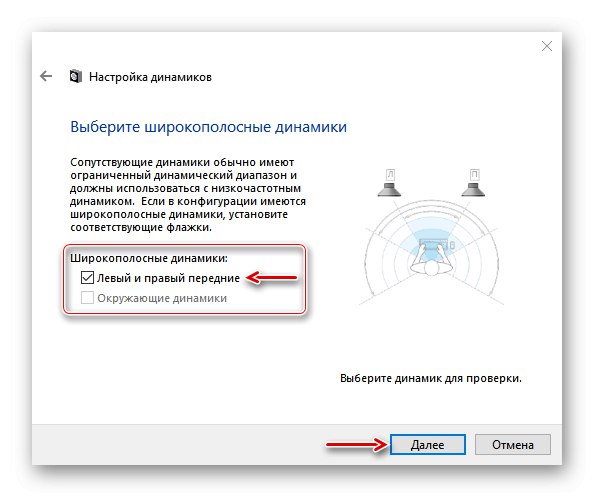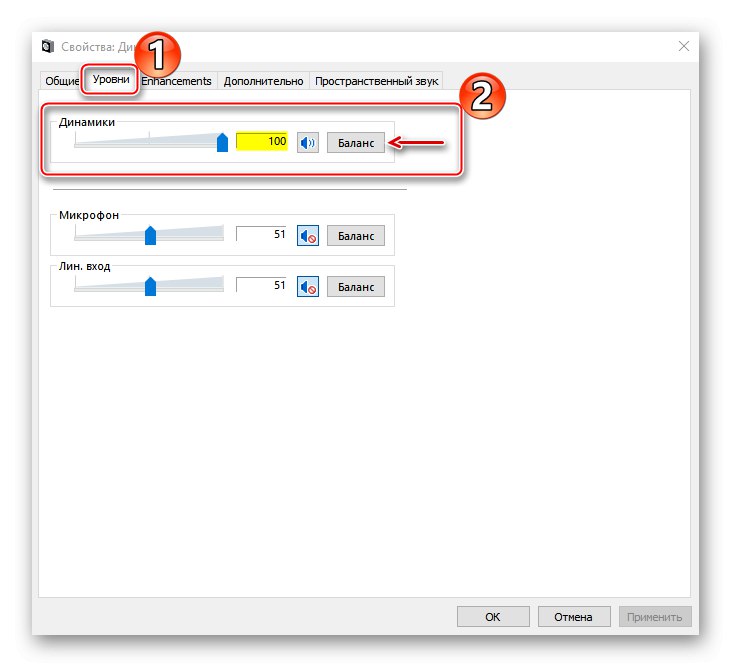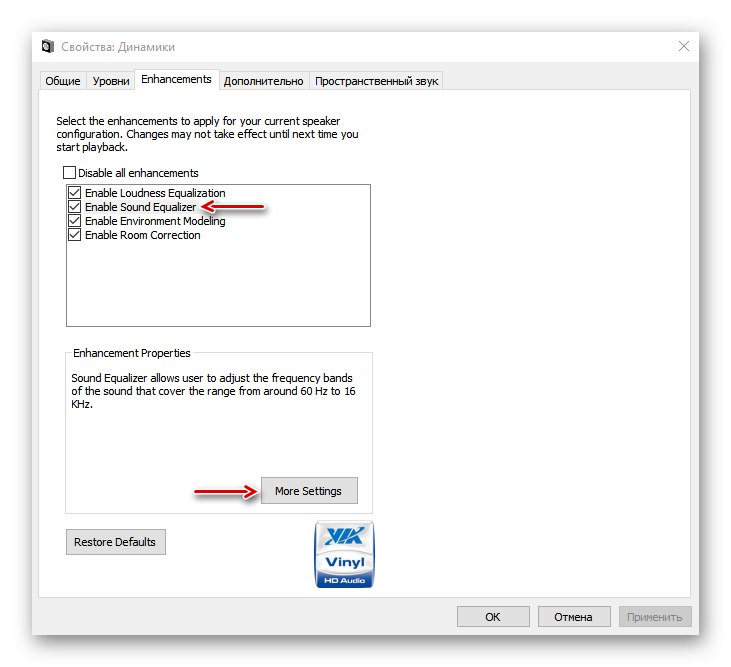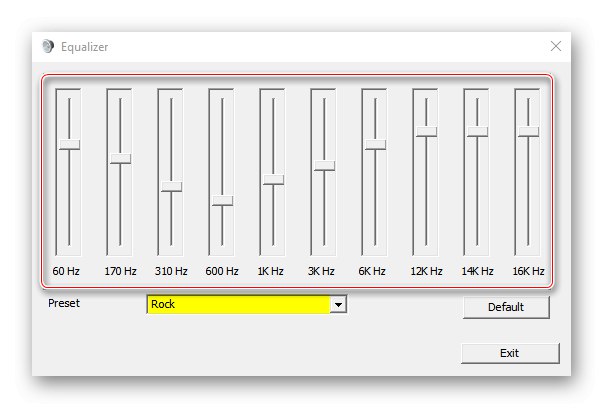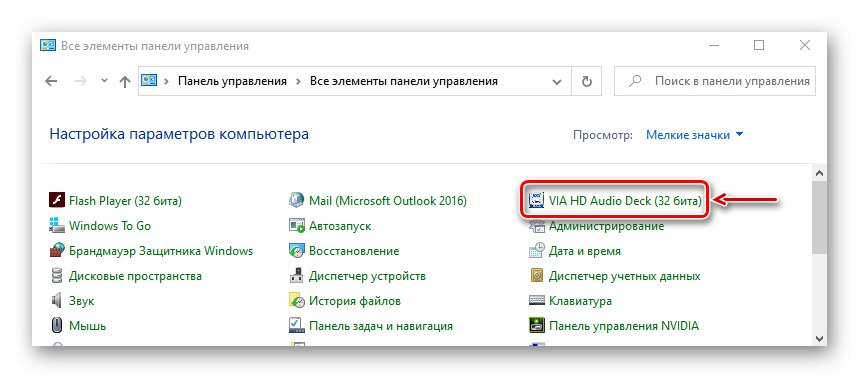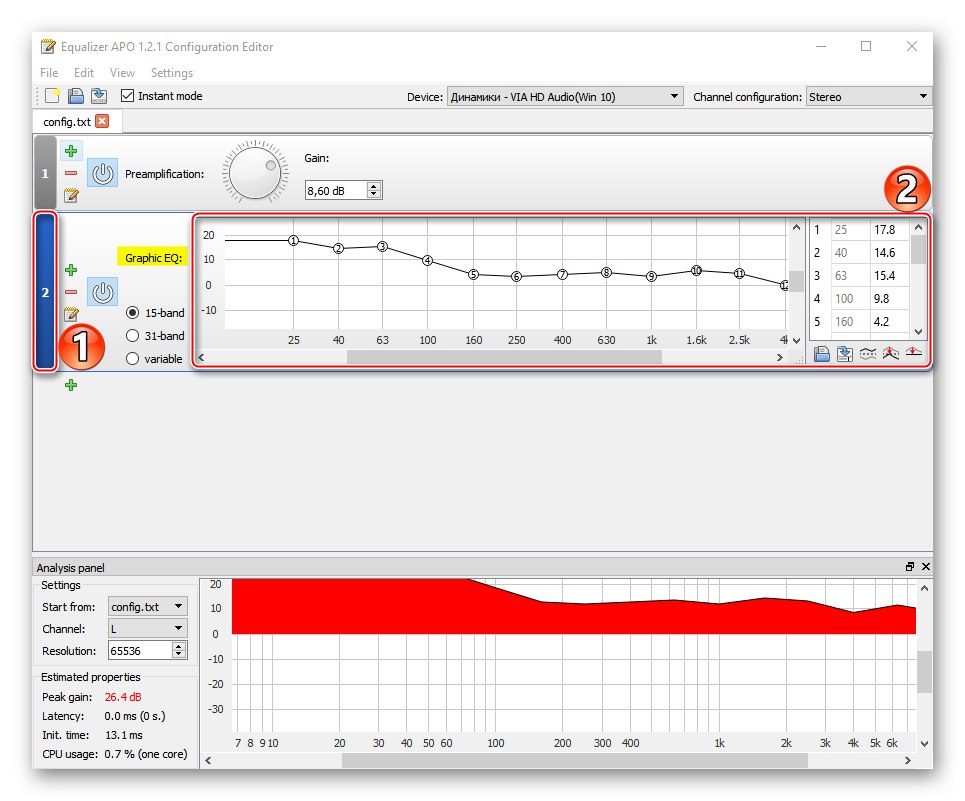Aby głośniki zaczęły działać, zwykle wystarczy je poprawnie podłączyć zgodnie z zaleceniami zawartymi w instrukcji obsługi. Ale jeśli dźwięk jest znacznie gorszy niż np. Z głośników poprzedniego sprzętu audio lub jeden głośnik jest głośniejszy od drugiego, to można spróbować wyregulować głośniki. Dziś pokażemy, jak to zrobić na komputerze z Windows 10.
Etap 1: Przygotowanie
Pamiętaj, aby zainstalować najnowsze sterowniki audio, aby uzyskać maksymalny zakres funkcji i efektów. Pobierz je z oficjalnej strony producenta płyty głównej, karty dźwiękowej lub użyj specjalnych programów do aktualizacji oprogramowania. Pisaliśmy o tym szczegółowo w osobnych artykułach.
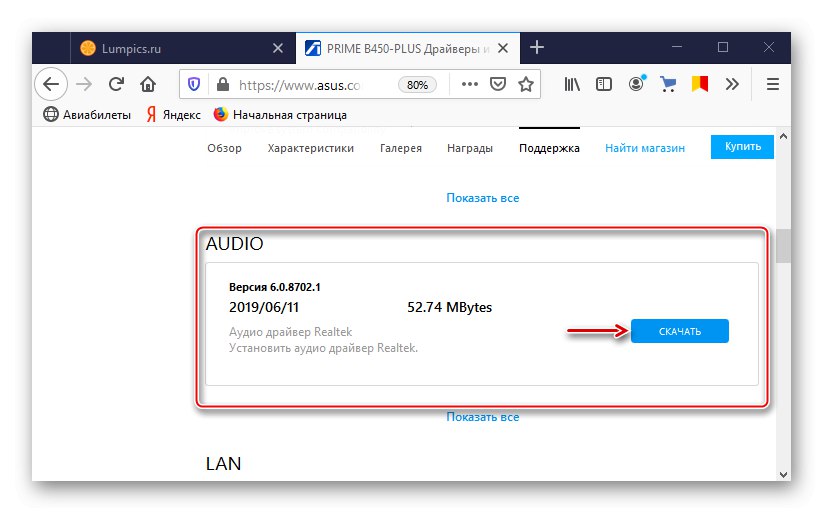
Więcej szczegółów:
Znajdowanie i instalowanie sterowników audio dla systemu Windows 10
Znajdź i pobierz sterowniki do swojej karty dźwiękowej
Pobieranie i instalowanie sterownika dźwięku dla Realtek
Większość zestawów głośnikowych ma wbudowany wzmacniacz i panel z elementami regulacji dźwięku znajdujący się na jednym z głośników. Spróbuj obrócić pokrętła, aby zobaczyć, czy możesz uzyskać wygodny dźwięk.

Włącz muzykę, najlepiej taką, której słuchałeś wiele razy i wiedz, jak dobrze brzmi. Ułatwi to konfigurację głośników. Jeśli w ogóle nie ma dźwięku, jest problem, który należy znaleźć i naprawić. O sposobach rozwiązywania problemów z dźwiękiem pisaliśmy w osobnym artykule.
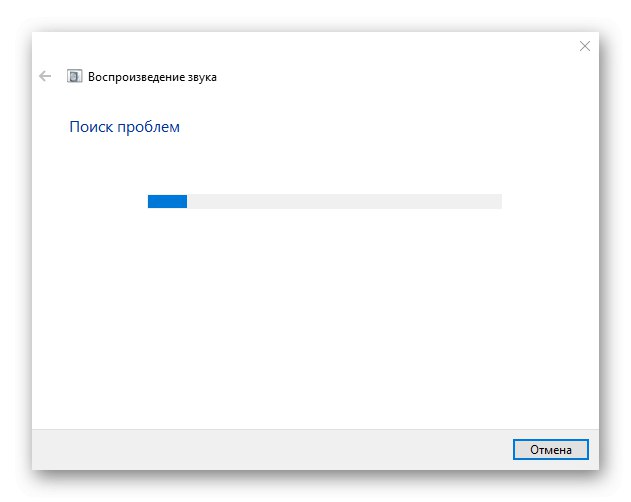
Więcej szczegółów: Rozwiązywanie problemów z dźwiękiem w systemie Windows 10
Etap 2: Ustawienia systemu
Musisz rozpocząć konfigurację głośników za pomocą odpowiedniej sekcji systemu Windows 10, ponieważ tam wskazane są główne parametry systemu głośników.
- W wyszukiwarce Windows wpisujemy "Panel sterowania" i uruchom aplikację.
![Uruchamianie Panelu sterowania systemu Windows 10]()
Przeczytaj także: Otwieranie Panelu sterowania na komputerze z systemem Windows 10
- Na wykresie "Widok" otwórz menu kontekstowe i wybierz „Małe ikony”.
- Przejdź do sekcji "Dźwięk".
- Na liście urządzeń odtwarzających znajdujemy kolumny. Jeśli jest włączona, pojawi się zielony znacznik wyboru. Wybierz urządzenie i kliknij "Melodia".
- W zależności od liczby głośników w systemie głośników dobieramy sposób odtwarzania dźwięku. Układ głośników pokazano po prawej stronie. Aby sprawdzić ich dźwięk, kliknij myszką obraz głośnika. Naciskamy "Dalej".
- Jeśli system ma głośniki o rozszerzonym zakresie częstotliwości, zaznacz je w kolumnie „Głośniki szerokopasmowe” i naciśnij "Dalej".
![Wybór głośników szerokopasmowych]()
Po skonfigurowaniu wszystkich parametrów kliknij "Gotowe".
- Otwieranie właściwości słupa.
- W zakładce "Są pospolite" w bloku można zmienić nazwę urządzenia i jego ikonę "Kontroler" dostać się do właściwości sterownika, aw bloku „Aplikacja urządzenia” włączyć lub wyłączyć głośniki.
- W zakładce „Poziomy” możesz zmienić ogólną głośność dźwięku.
![Regulacja głośności głównej]()
W rozdziale "Saldo" można regulować głośność niektórych głośników.
- W zakładce „Ulepszenia” (Ulepszenia) wybierz efekty, które można zastosować w konfiguracji głośników. W tym przypadku dostępne są tylko cztery ulepszenia - „Wyrównanie głośności” (Poziomowanie dźwięku) „Korektor dźwięku” (Korektor dźwięku), Modelowanie środowiska (Symulacja środowiska) i „Korekta pomieszczenia” (Korekta pomieszczenia), ale lista może być dłuższa.
- Aby przejść do ustawień ulepszeń, wybierz dowolne z nich, na przykład korektor i naciśnij "Więcej ustawień".
![Ustawienie wzmocnienia dźwięku]()
Ręcznie dostosuj dźwięk za pomocą suwaków lub użyj wstępnie ustawionych trybów.
![Ustawienie korektora]()
Aby powrócić do ustawień domyślnych, kliknij Przywróć domyślne.
- W zakładce "Dodatkowo", w bloku „Format domyślny” ustawić wartość szerokości bitowej i częstotliwości próbkowania. Jeśli masz dobrą kartę dźwiękową i drogi system głośników, możesz ustawić wyższe parametry. W przeciwnym razie lepiej pozostawić wartości domyślne, ponieważ i tak nie będziesz odczuwać dużej różnicy. Gdy włączony jest tryb wyłączny, tylko jeden program może odtwarzać dźwięk w danym momencie.
- Funkcjonować „Dźwięk przestrzenny” będzie niedostępny, ponieważ wymaga specjalnych sterowników, aplikacji i słuchawek. Po wszystkich zmianach kliknij "Zastosować" i zamknij okno właściwości.
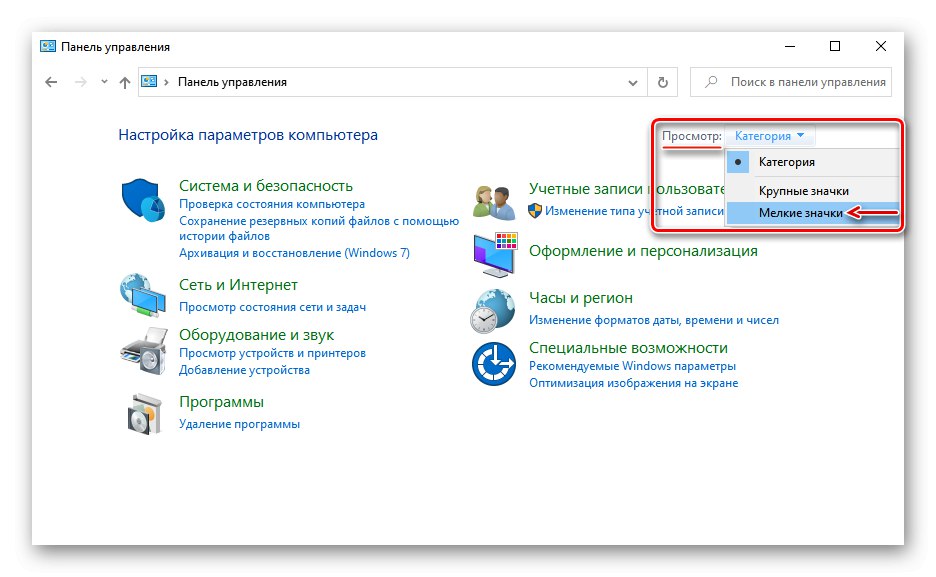
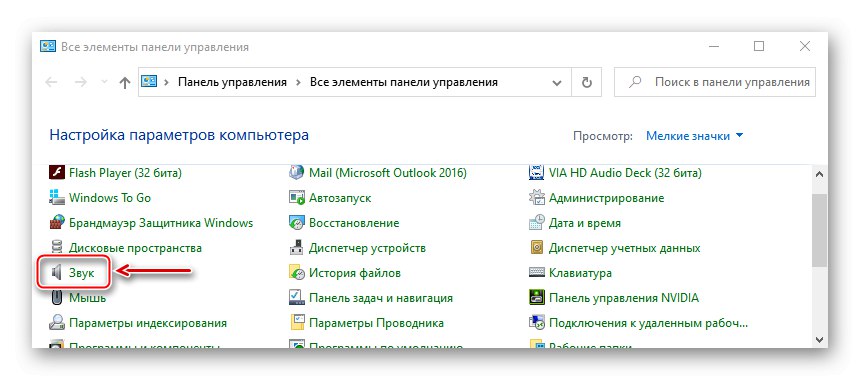
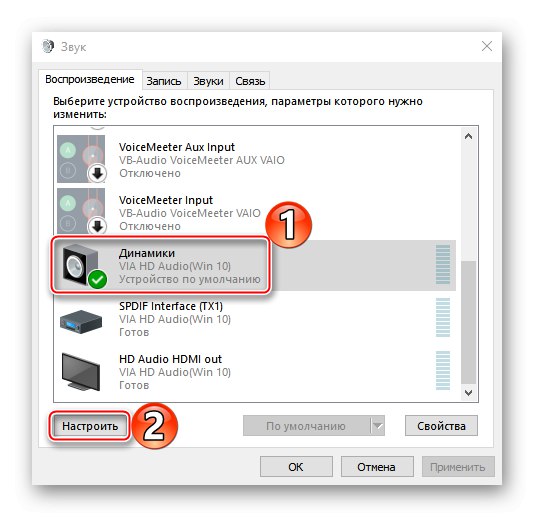
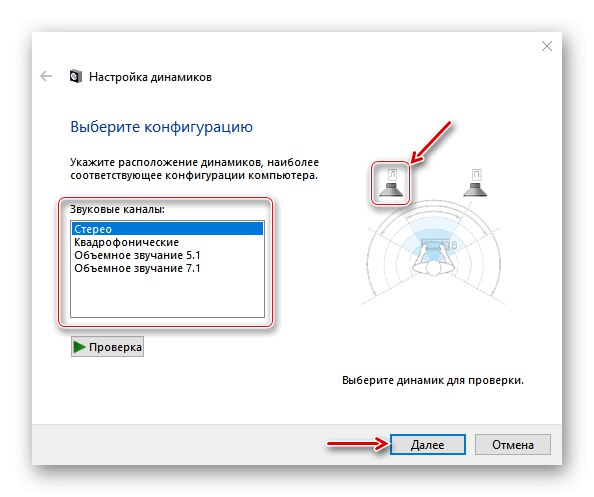
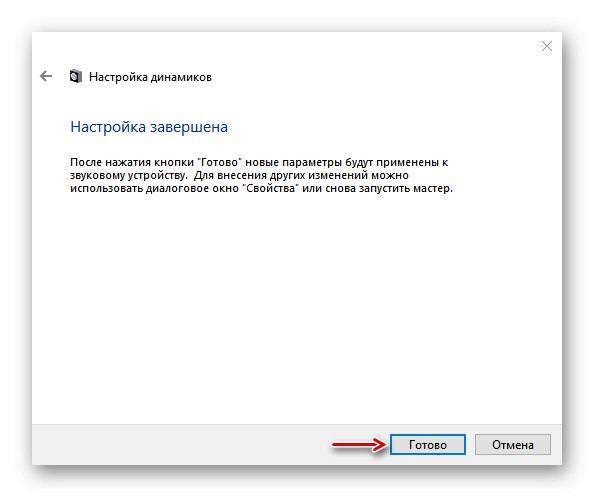

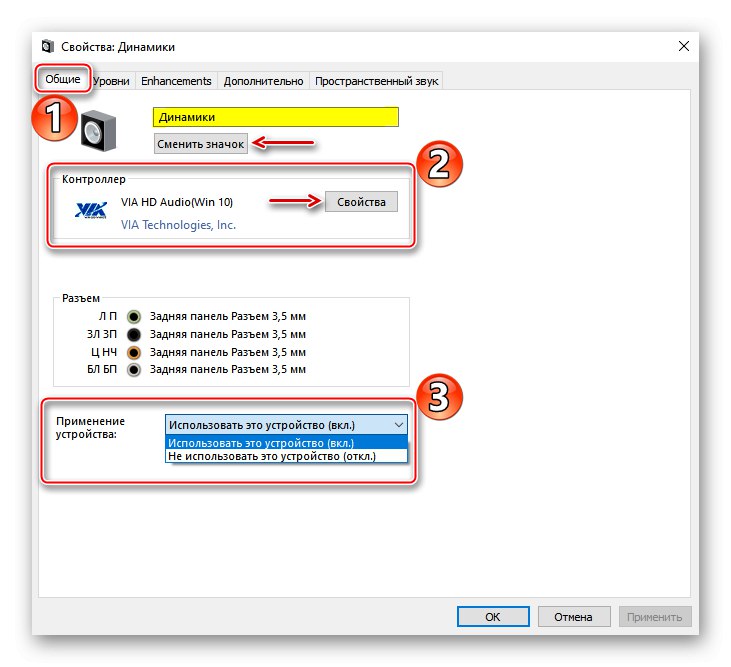
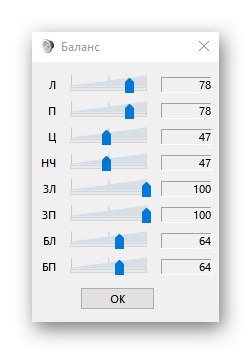
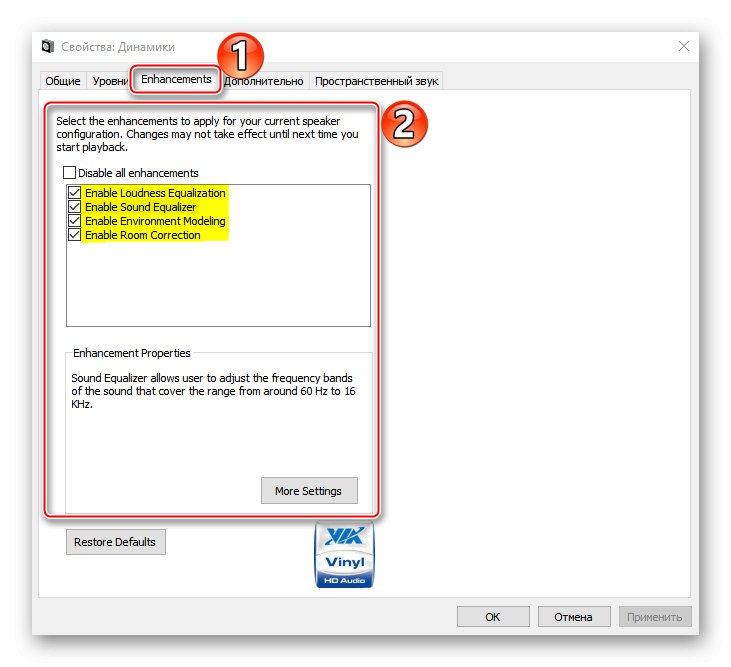
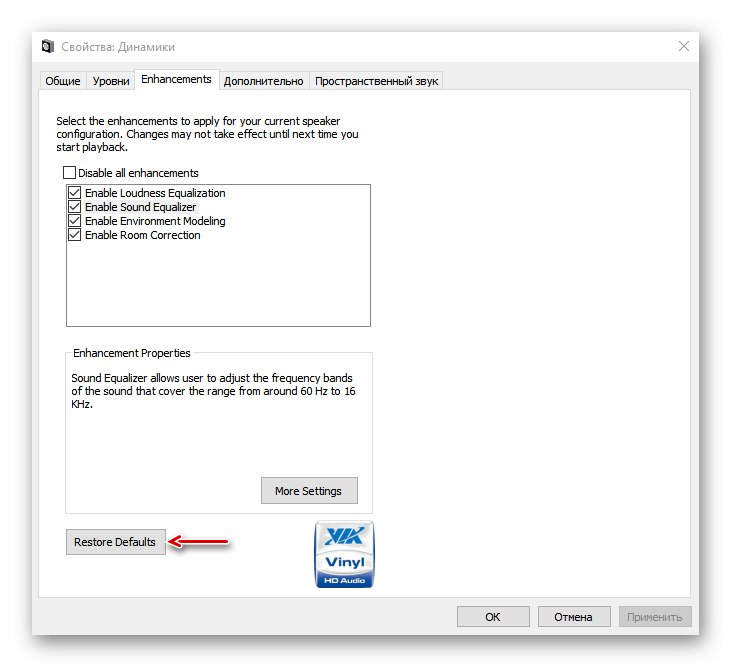
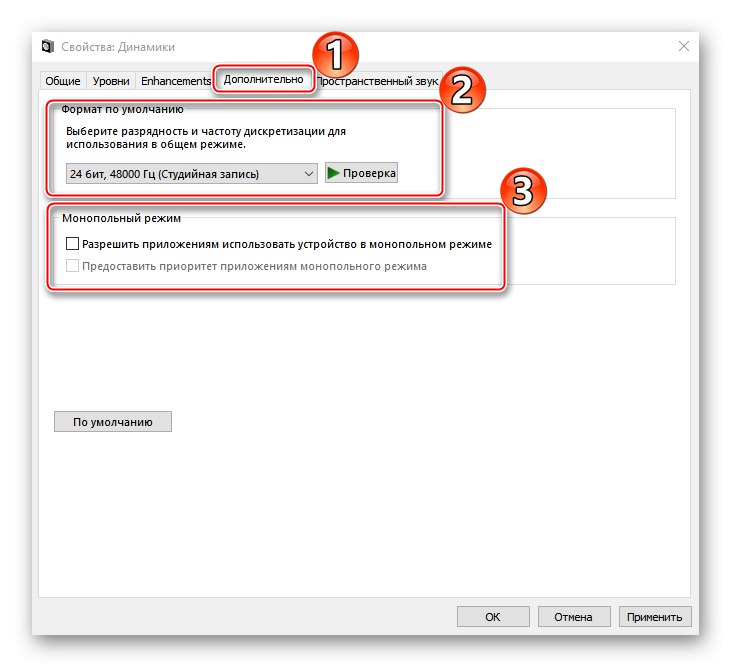
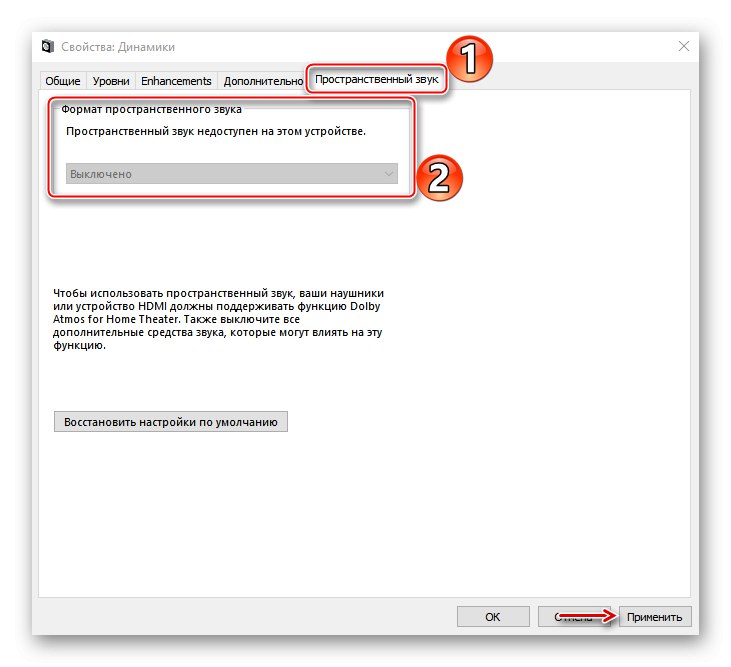
Oprogramowanie wspomagające
Oprogramowanie towarzyszące zainstalowane na komputerze zależy od dostawcy kodeka audio (Realtek, VIA itp.). Przyjrzymy się konfiguracji głośników na przykładzie narzędzia VIA HD Audio Deck. Rzućmy okiem na jego możliwości, ponieważ powiela ustawienia opisane powyżej, więc nie oferuje niczego zasadniczo nowego. Ale być może dla niektórych to oprogramowanie będzie wygodniejsze.
- W "Panel kontrolny" otwórz aplikację VIA HD Audio Deck.
![Uruchomienie VIA HD Audio Deck]()
Przechodzimy do trybu zaawansowanego.
- Otwórz kartę "Głośnik"... W górnej części okna możesz zmniejszyć głośność lub całkowicie ją wyłączyć.
- W zakładce „Kontrola dźwięku” wyregulować głośność poszczególnych głośników.
- W zakładce „Parametry i test głośników” wybierz liczbę kolumn. Aby sprawdzić dźwięk, kliknij je myszą.
- W bloku „Format domyślny” wybierz częstotliwość próbkowania i rozdzielczość bitową.
- W zakładce "Wyrównywacz" Pchać "Włączyć" a także wyreguluj dźwięk ręcznie lub wybierz jedno z ustawień wstępnych.
- W rozdziale „Dźwięk przestrzenny” Pchać "Włączyć" i wybierz odpowiednie środowisko - „Teatr”, „Klub”, „Audytorium” itp.
- W zakładce „Korekta pomieszczenia” naciskamy "Włączyć" i ustaw głośniki w zależności od charakterystyki pomieszczenia.
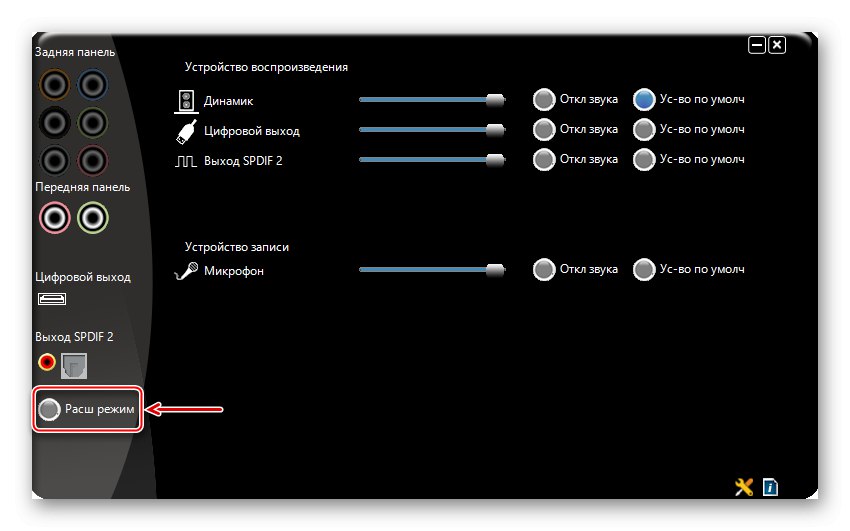
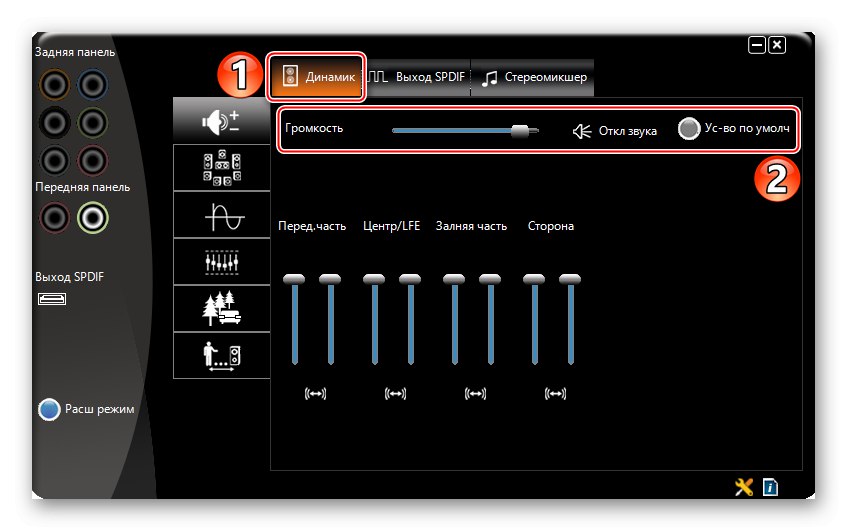

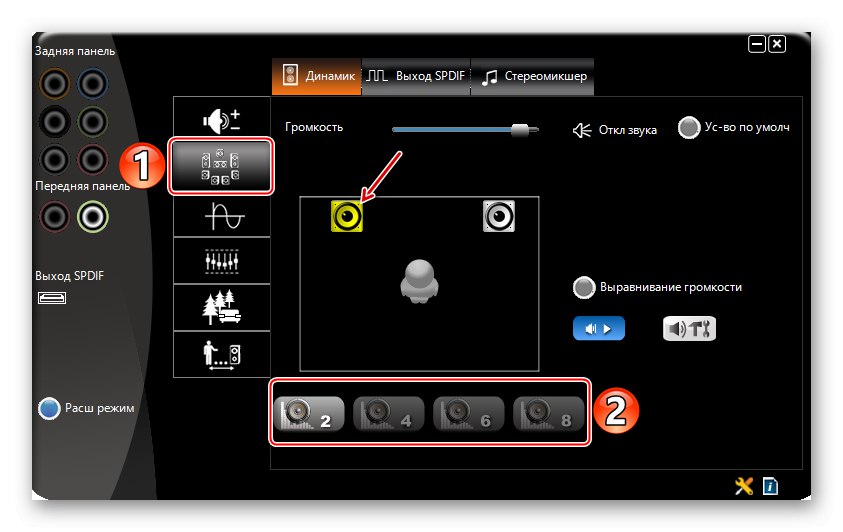
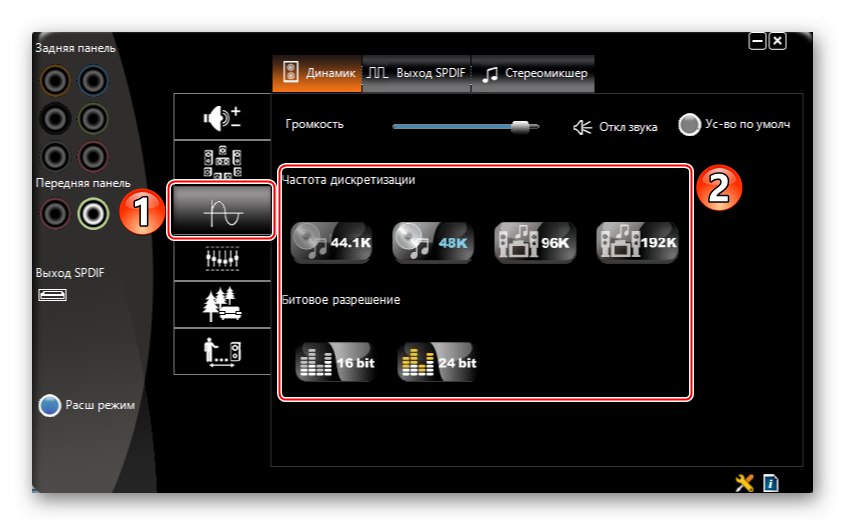
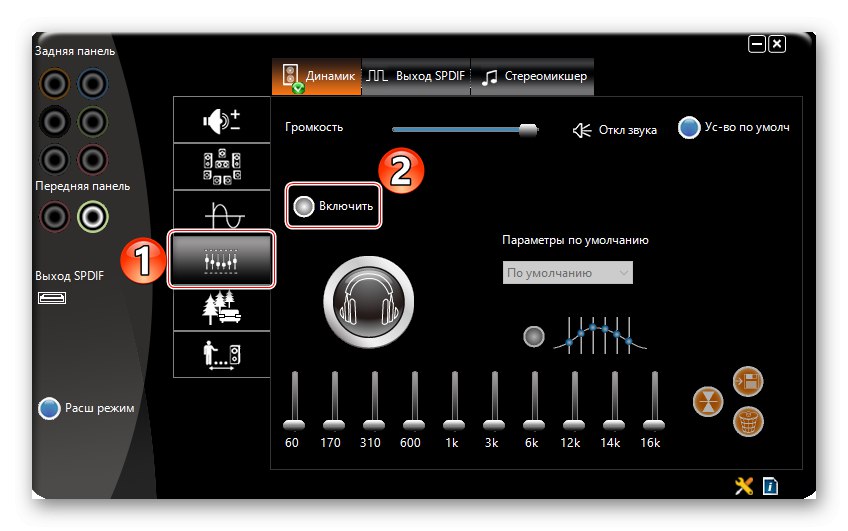
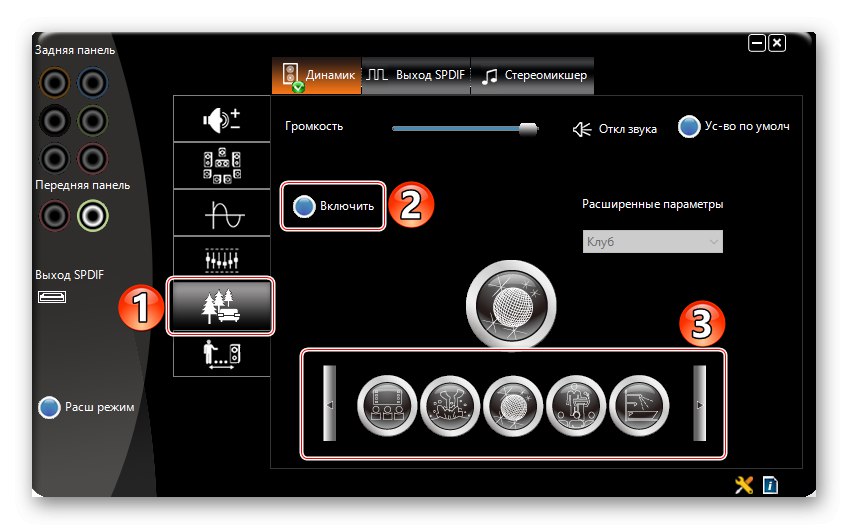
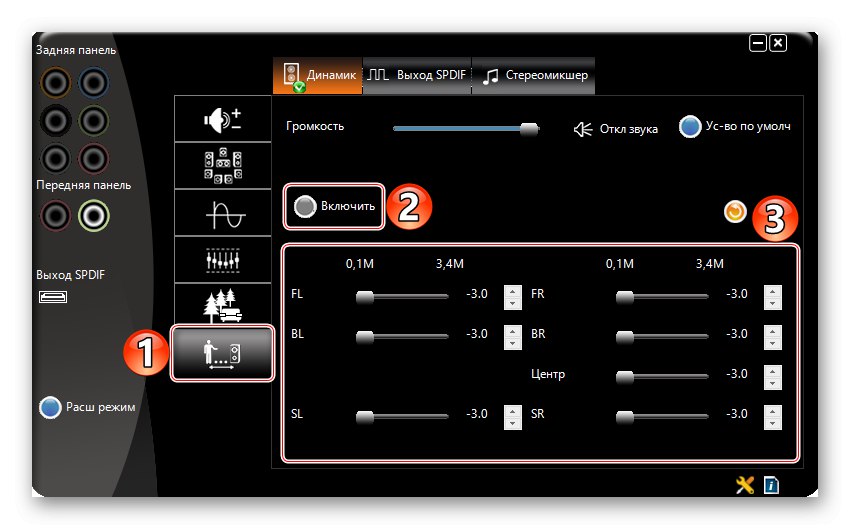
Etap 3: Oprogramowanie innych firm
Bardziej elastyczną konfigurację głośników mogą zapewnić specjalne programy poprawiające jakość dźwięku. Zobaczmy, jak to zrobić na przykładzie aplikacji Equalizer APO.
Pobierz Equalizer APO z oficjalnej strony internetowej
- Uruchom plik instalacyjny. Pod koniec instalacji wybierz, z jakimi urządzeniami aplikacja będzie współpracować.
- Otwórz folder z zainstalowanym korektorem i uruchom plik "Redaktor".
- Na wykresie "Urządzenie" wybierz słupy i w Konfiguracja kanałów konfiguracja systemu w zależności od liczby głośników.
- Equalizer APO posiada modułowy interfejs tj. w razie potrzeby możesz zmienić jego strukturę - dodać lub usunąć ulepszenia, filtry i efekty. Domyślnie zostały już dodane dwa moduły, które wystarczą do wstępnej konfiguracji. Korzystanie z bloku „Przedwzmacnianie” możesz zwiększyć głośność i moc dźwięku, nawet jeśli jest ustawiony na maksimum na poziomie systemu. Aby to zrobić, obróć regulator "Zdobyć".
- Korektor jest konfigurowany za pomocą modułu Korektor graficzny.
![Ustawienie korektora w Equalizer APO]()
Aby uzyskać bardziej precyzyjną regulację, możesz zwiększyć liczbę pasm częstotliwości korektora.
- Aby rozwinąć ustawienia aplikacji, kliknij ikonę plusa i wybierz dodatkowy moduł z listy.
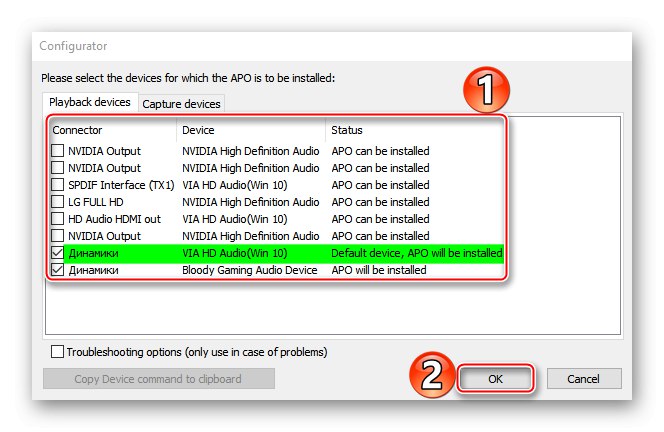
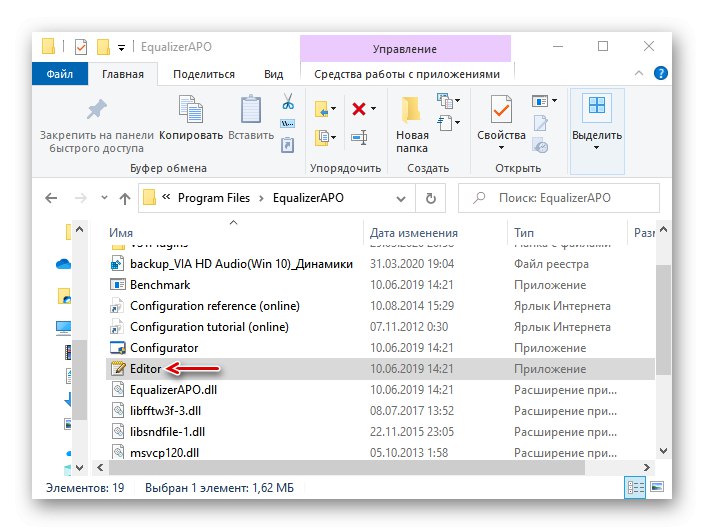
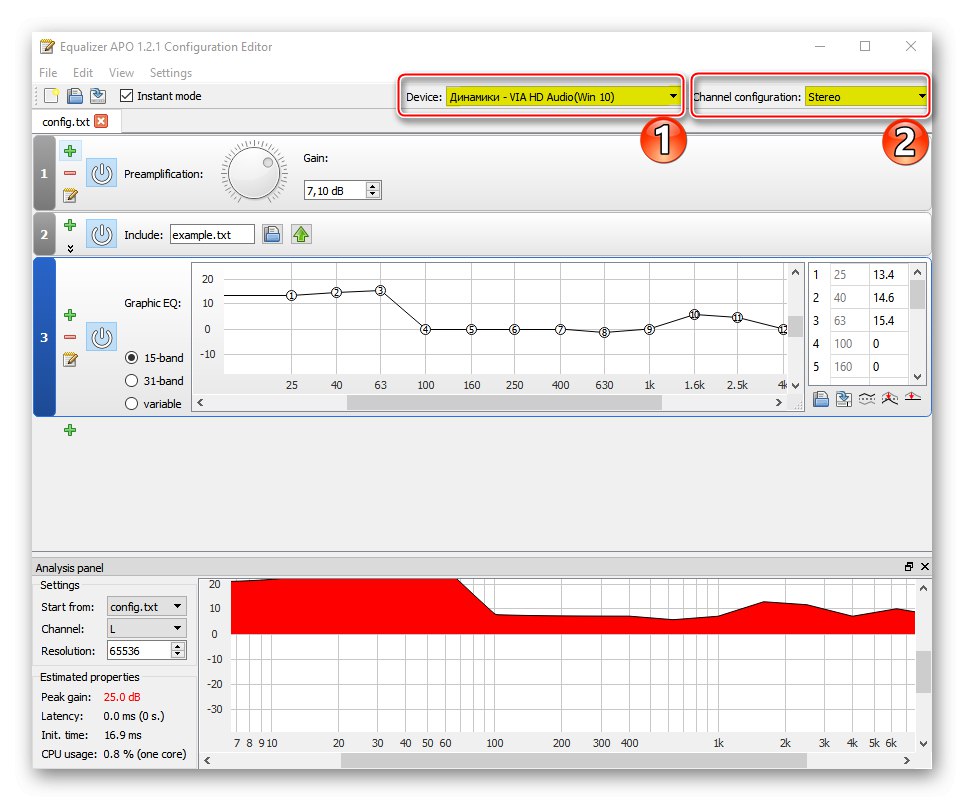
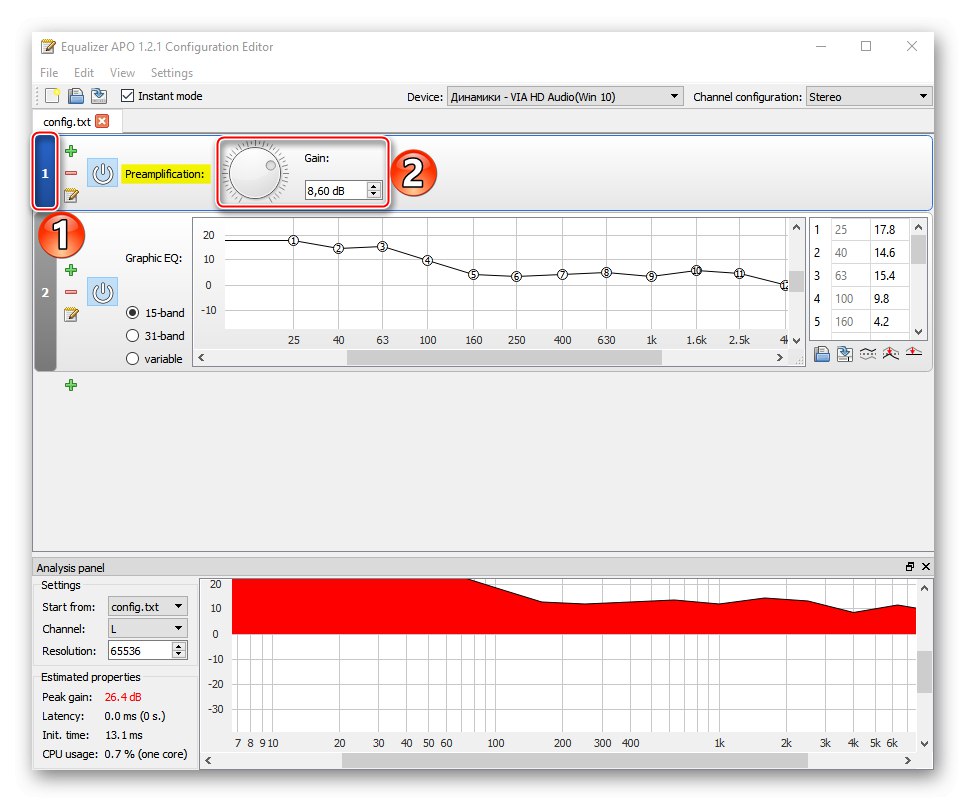
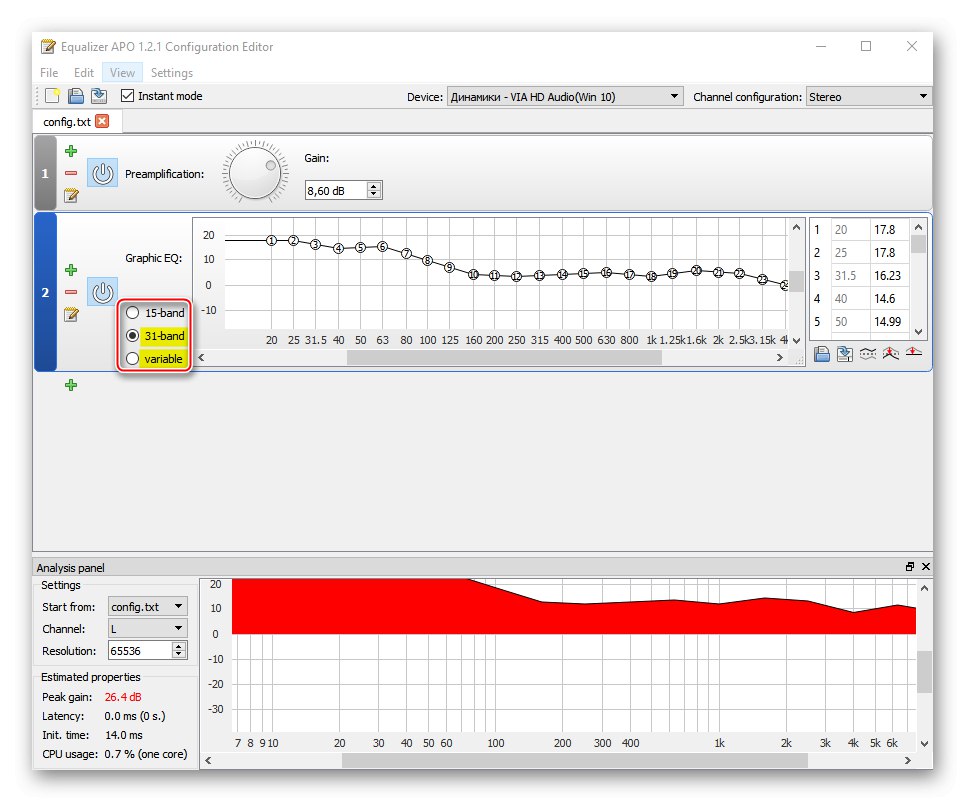
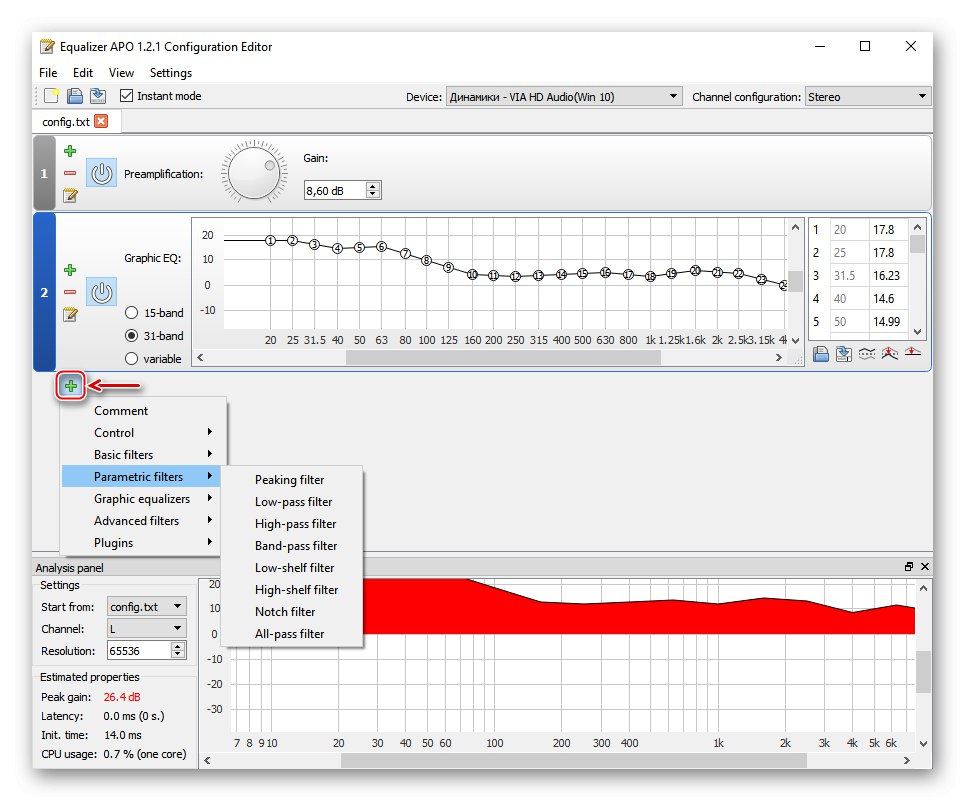
Przeczytaj także: Oprogramowanie do regulacji dźwięku
Mamy nadzieję, że znasz podstawowe ustawienia odtwarzania dźwięku na komputerze z systemem Windows 10. Instrukcje są napisane na przykładzie prostego systemu audio z dwoma głośnikami, ale im poważniejszy sprzęt, tym więcej możliwości jego konfiguracji. Najważniejsze, żeby nie rozwodzić się tylko nad parametrami systemu, eksperymentować z oprogramowaniem innych firm. Zapewni to większą szansę na uzyskanie możliwie najbardziej komfortowego dźwięku.