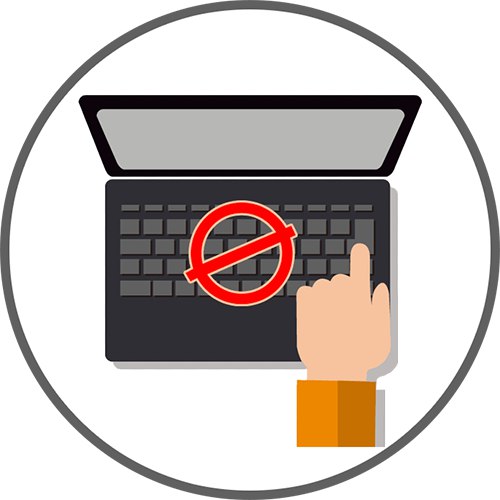
Zadowolony
-
Uruchomienie wirtualnej klawiatury, aby wykonać kilka czynności
- Metoda 1: Wymuś rozpoczęcie procesu ctfmon
- Metoda 2: Wyłącz szybkie uruchamianie
- Metoda 3: Rozwiązywanie problemów ze sterownikami
- Metoda 4: Sprawdź system operacyjny pod kątem wirusów
- Metoda 5: sprawdzenie wartości parametru UpperFilters
- Metoda 6: Zarządzaj aktualizacjami systemu Windows
- Metoda 7: naprawa fizyczna
- Co jeszcze może pomóc
- Pytania i odpowiedzi
Diagnozowanie przyczyny, dla której klawiatura nie działa na laptopie, można przeprowadzić jedynie poprzez analizę zdarzeń, które poprzedziły problem, a także przestrzeganie wszystkich zaleceń. Podobnie jak w innych podobnych sytuacjach, problem może mieć charakter programowo-sprzętowy, a także występować rzadko, dlatego nie będzie go można wykryć bez osobistego zbadania przez specjalistów. Przeanalizujemy główne problemy, z jakimi borykają się właściciele laptopów i sposoby ich rozwiązania.
Uruchomienie wirtualnej klawiatury, aby wykonać kilka czynności
Ponieważ niektóre metody, które rozważymy, mogą wymagać wprowadzenia tekstu, będziesz musiał użyć wirtualnej klawiatury, aplikacji wstępnie zainstalowanej w systemie Windows. W większości przypadków nie jest to konieczne, ponieważ prawie zawsze potrzebujesz tylko myszy i kopiowania tekstu (na przykład poleceń) za pomocą prawego przycisku. Sugerujemy jednak użycie jego wersji wirtualnej jako tymczasowego zamiennika dla zepsutej klawiatury fizycznej. Dowiedz się, jak to zrobić z następnego artykułu.
Więcej szczegółów: Uruchomienie wirtualnej klawiatury na laptopie z systemem Windows 10
Metoda 1: Wymuś rozpoczęcie procesu ctfmon
Gdy klawiatura działa dobrze w systemie Windows (w edytorach tekstu, komunikatorach internetowych) oraz w systemie BIOS, ale nie reaguje na próby wpisania hasła na ekranie logowania, podczas wpisywania wyszukiwania i aplikacji z Microsoft Store jest bardziej prawdopodobne, że zgrzeszy w procesie ctfmon.exe który nie zaczyna się od systemu operacyjnego. Można to zmienić w prosty sposób - poprzez dodanie odpowiedniego parametru do rejestru. Najpierw jednak musisz się upewnić, że naprawdę jest coś do naprawienia. Aby to zrobić, biegnij "Menadżer zadań" klikając prawym przyciskiem myszy przycisk "Początek".
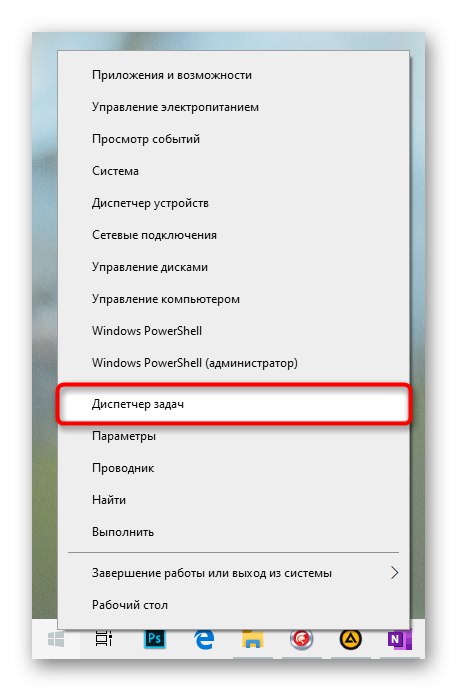
Wyszukaj tam proces Ładowarka CTF.
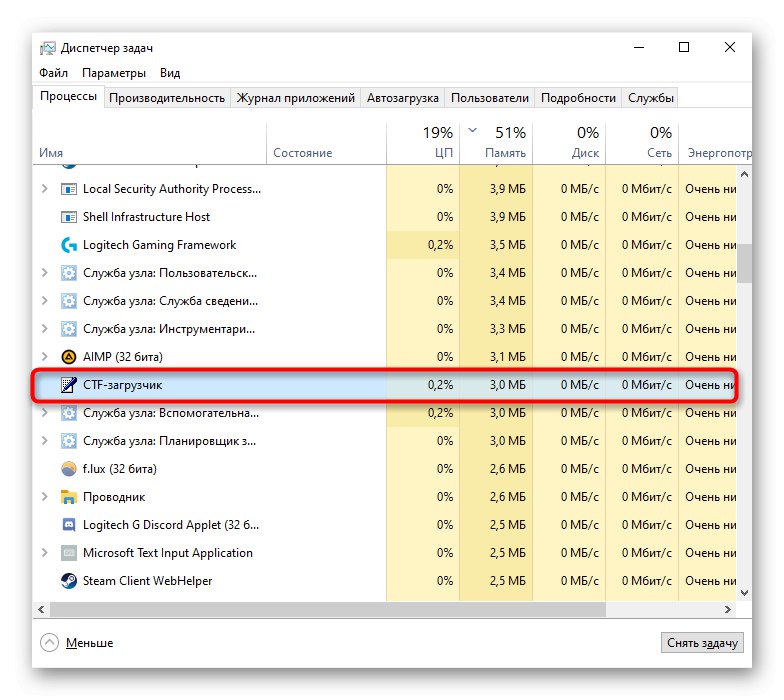
Jeśli rzeczywiście go brakuje, wykonaj następujące czynności:
- Kliknij prawym przyciskiem myszy "Początek" i tym razem wybierz "Biegać".
- pisać
regedit(lub skopiuj to polecenie stąd i wklej je), a następnie naciśnij "OK". - Podążać ścieżką
HKEY_LOCAL_MACHINESOFTWAREMicrosoftWindowsCurrentVersionRunlub skopiuj go i wklej w pasku adresu po wyczyszczeniu. Aby przejść do adresu, użyj Wchodzić na uruchomionej klawiaturze wirtualnej. - Dodaj proces uruchamiania klawiatury do uruchamiania, klikając prawym przyciskiem myszy puste miejsce w środkowej części okna i wybierając "Stwórz" > „Parametr ciągu”.
- Podaj imię „Ctfmon”kopiując najpierw to słowo lub wpisując na klawiaturze wirtualnej. Następnie kliknij dwukrotnie parametr o zmienionej nazwie lewym przyciskiem myszy, aby otworzyć właściwości. W terenie "Wartość" Dodaj „C: WindowsSystem32ctfmon.exe” i naciśnij "OK".
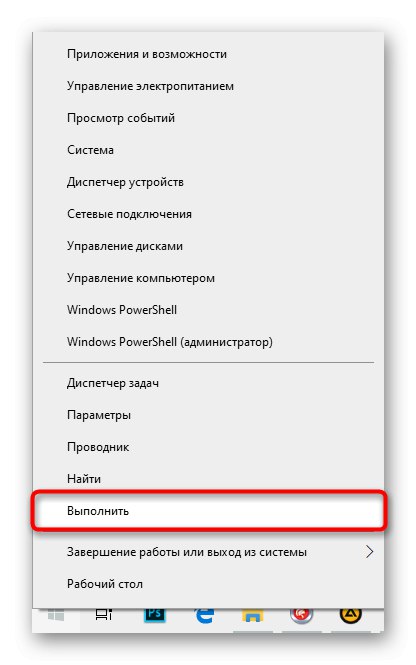
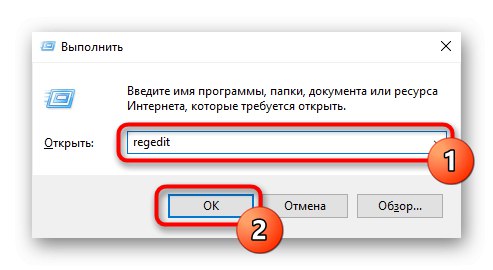
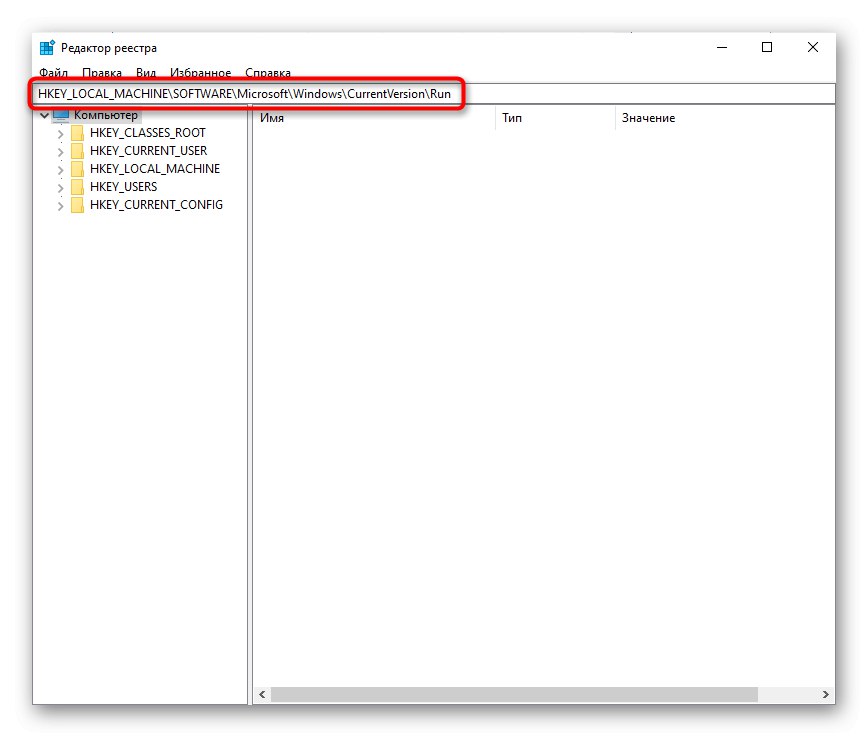
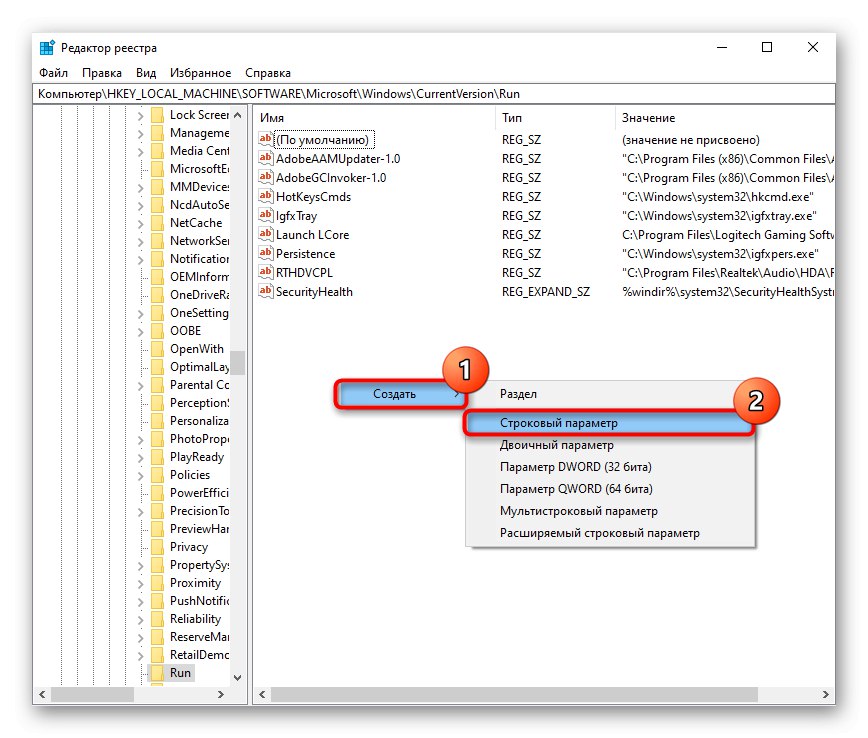

Dodatkowo radzimy sprawdzić dostępność zadania w "Harmonogram zadań".
- Kliknij prawym przyciskiem myszy "Początek" i idź do "Zarządzanie komputerem".
- Z listy po lewej musisz się dostać "Harmonogram zadań".
- Ponownie, po lewej stronie, rozwiń foldery jeden po drugim „Biblioteka harmonogramu” > Microsoft > „Windows” > „TextServicesFramework”... W środkowej części okna sprawdź, czy zadanie jest uruchomione „MsCtfMonitor”.
- Jeśli nie, kliknij prawym przyciskiem myszy, aby wyświetlić menu kontekstowe i włączyć je.
- Uruchom ponownie komputer i sprawdź, czy klawiatura działa.


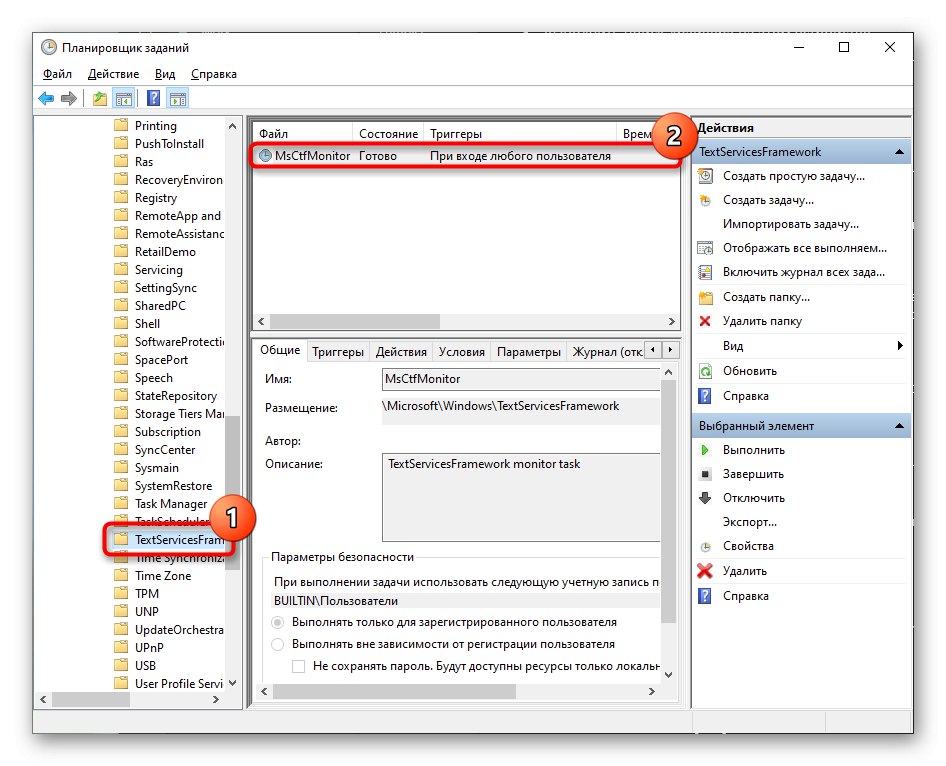
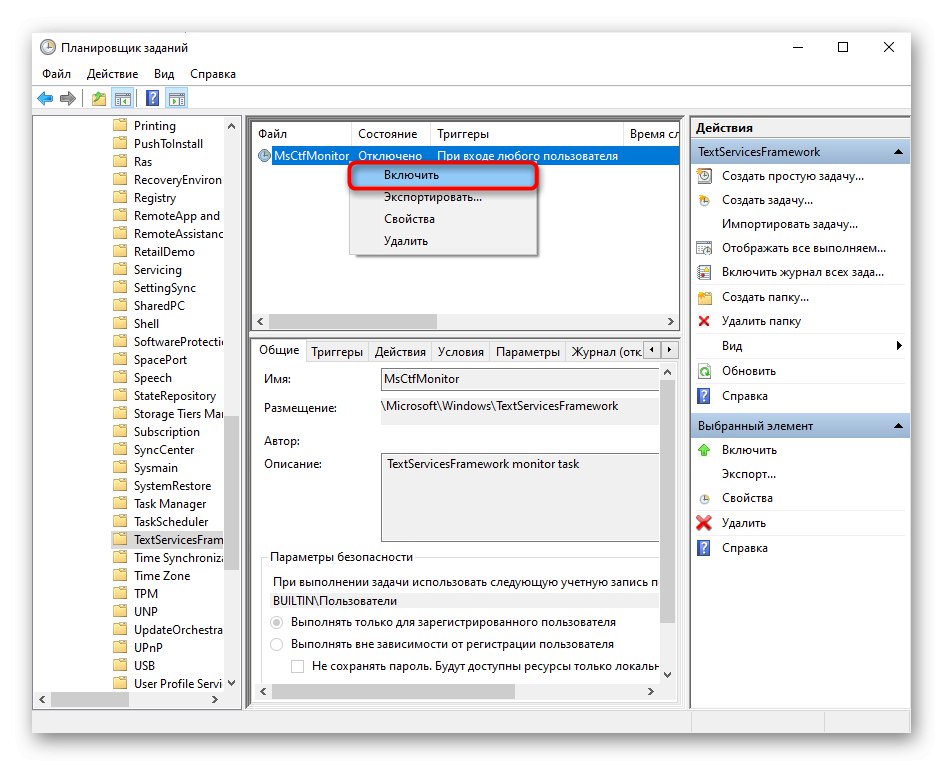
Metoda 2: Wyłącz szybkie uruchamianie
Funkcja szybkiego uruchamiania jest z pewnością bardzo wygodna, ale w wyniku jej aktywacji mogą wystąpić różnego rodzaju błędy.Najczęściej znajdują się one tylko na laptopach, głównie z tego powodu, że technologia przyspieszania uruchamiania zapisuje odpowiednio jądro systemu Windows i sterowniki do pliku hibernacji, przy następnym uruchomieniu komputera nie tworzy on zupełnie nowej sesji. W związku z tym sensowne jest wyłączenie przyspieszania uruchamiania systemu operacyjnego i sprawdzenie, czy wpłynęło to na awarię klawiatury.
- Odkryć "Początek"znajdź folder „Narzędzia systemowe - Windows” i rozwiń ją. Z wyników wybierz "Panel sterowania".
- Znajdź sekcję "Zasilacz" i idź do niego.
- W lewym panelu kliknij element Działania przycisku zasilania.
- Jak dotąd wyłączenie żądanego elementu jest zabronione, więc najpierw kliknij link „Zmiana parametrów, które są obecnie niedostępne”.
- Odznacz pole Włącz szybkie uruchamianie (zalecane)... Zwróć uwagę na podpis, który mówi, że nie wpływa to na tryb restartu, a jedynie po to, aby włączyć laptopa od podstaw.
- Wyłącz i włącz, nie restartuj laptopa. Jeśli tak nie jest, Szybki start można ponownie aktywować.
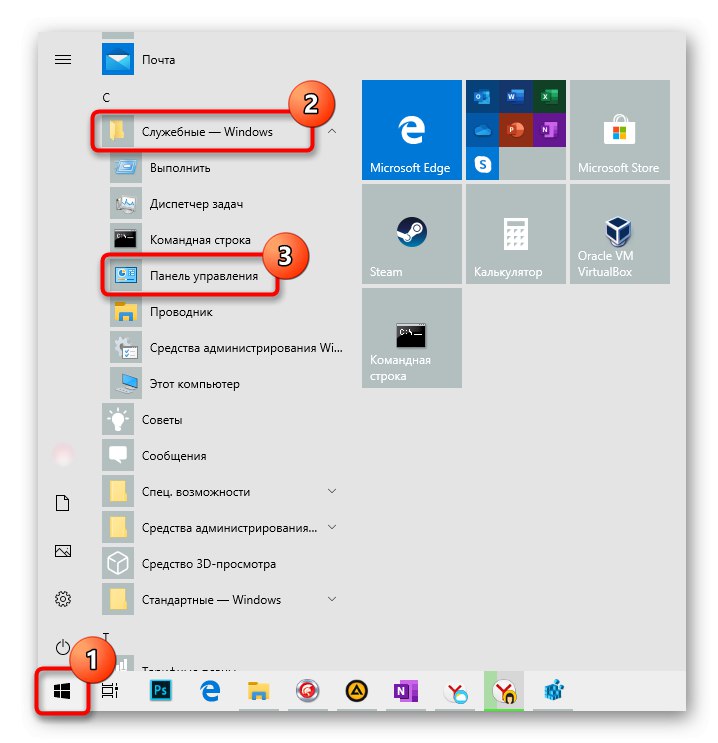
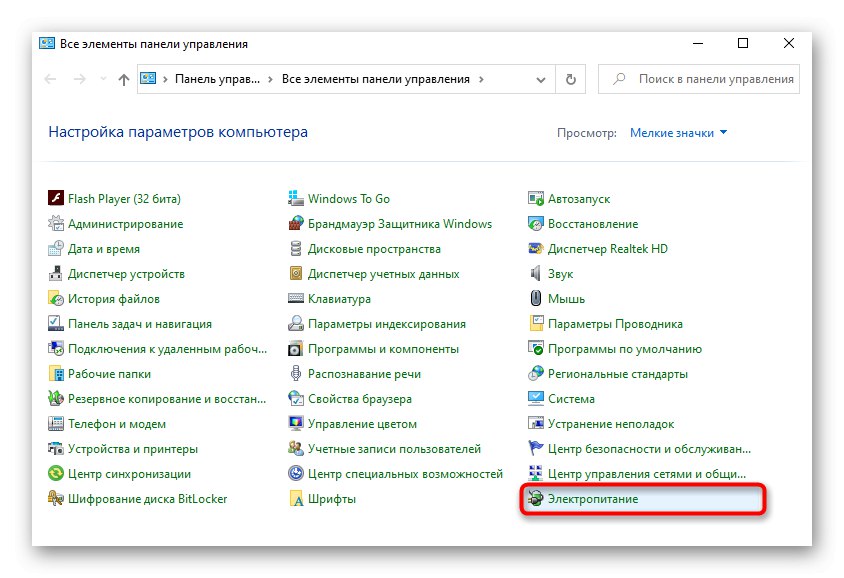
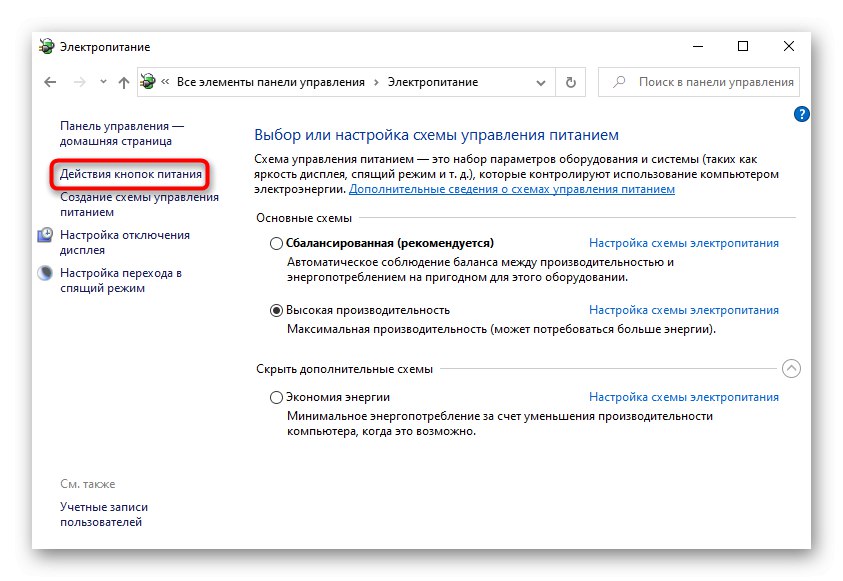
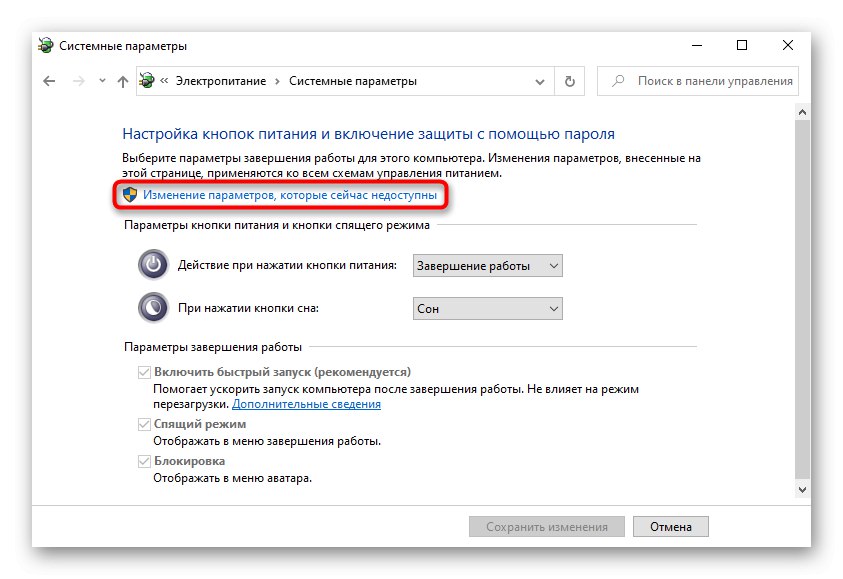
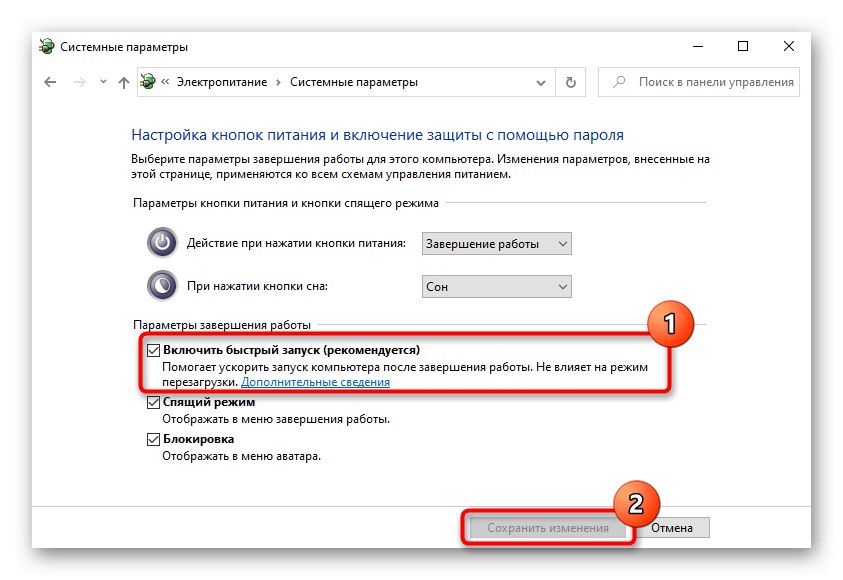
Metoda 3: Rozwiązywanie problemów ze sterownikami
Dość często problem występuje w wyniku konfliktów między systemem operacyjnym a sprzętem, nieprawidłowej aktualizacji lub nieprawidłowo wybranego sterownika. Zwykle użytkownik nie instaluje samodzielnie takiego sterownika - robi to albo Windows automatycznie, ładując niezbędne oprogramowanie z własnych repozytoriów, albo instalator wszystkich sterowników na PC (np. Rozwiązanie DriverPack). Jeśli pierwszy przypadek praktycznie wyklucza jakiekolwiek awarie, drugi wręcz przeciwnie, zwiększa ich szansę. Możesz sprawdzić ich dostępność poprzez "Menadżer urządzeń".
Zainstaluj ponownie problematyczny sterownik klawiatury
- RMB włączony "Początek" wyświetli alternatywne menu, z którego należy przejść "Menadżer urządzeń".
- Rozwiń kategorię "Klawiatury"... Przejrzyj listy w poszukiwaniu elementów z ostrzeżeniami w postaci ikony z żółtym trójkątem i wykrzyknikiem (czasami ikona może być całkowicie czerwona z krzyżykiem). Jeśli tak nie jest, wybierz element „Standardowa klawiatura PS / 2”.
- Jeśli zostanie znalezione urządzenie z powiadomieniem, spróbuj ręcznie zainstalować dla niego sterownik - może w ogóle nie być obecny. Aby to zrobić, kliknij prawym przyciskiem myszy i wybierz "Uaktualnij sterownik".
- Z proponowanych opcji użyj „Automatycznie wyszukuj zaktualizowane sterowniki”.
- Zaczekaj na procedurę.
- Na podstawie jego wyników oprogramowanie może, ale nie musi, zostać zainstalowane. W pierwszym przypadku wystarczy wysłać komputer do ponownego uruchomienia, aw drugim otrzymasz komunikat informujący, że najnowsza wersja jest już zainstalowana. Możesz jednak zaktualizować sterownik nie tylko w ten sposób: do tego dochodzi również aktualizacja systemu (porozmawiamy o tym w jeden z poniższych sposobów), a także odwołując się do oficjalnej strony producenta laptopa. Tam musisz przejść do sekcji ze wsparciem technicznym, którą można nazwać tym lub "Wsparcie", „Pobrane” czy coś takiego. Na przykład witryna internetowa HP ma kartę „Sterownik-klawiatura, mysz i urządzenie wejściowe”, gdzie użytkownik jest proszony o pobranie dwóch sterowników dla urządzeń HID. Na stronach innych firm ta zakładka jest inna np. "Inny".


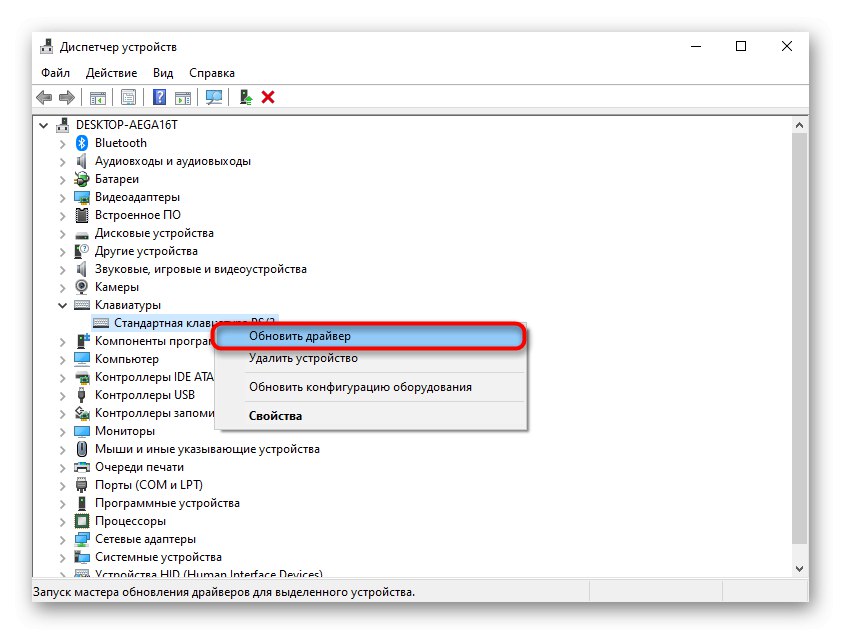
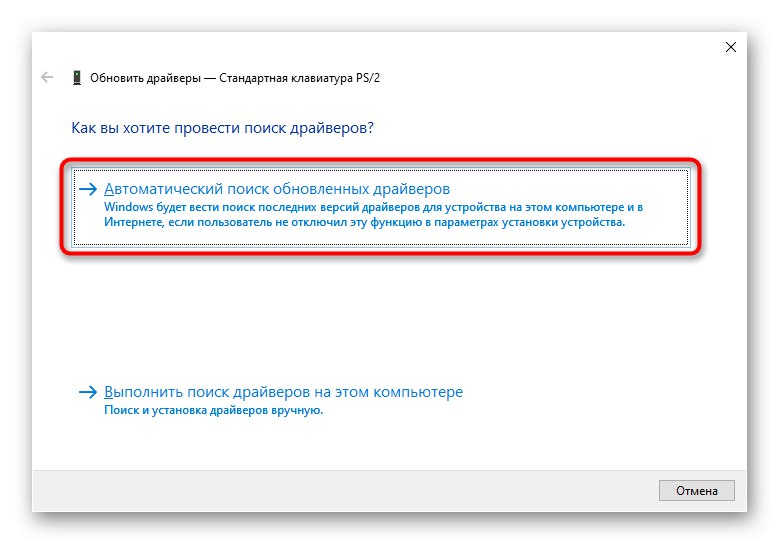
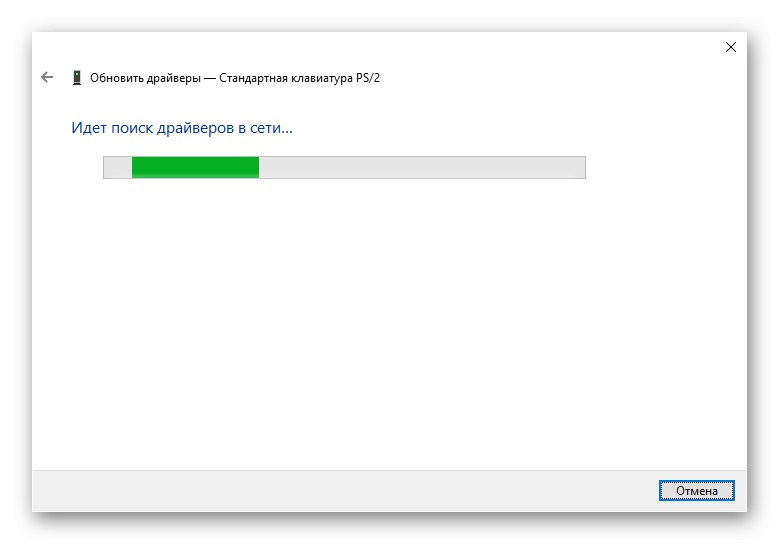
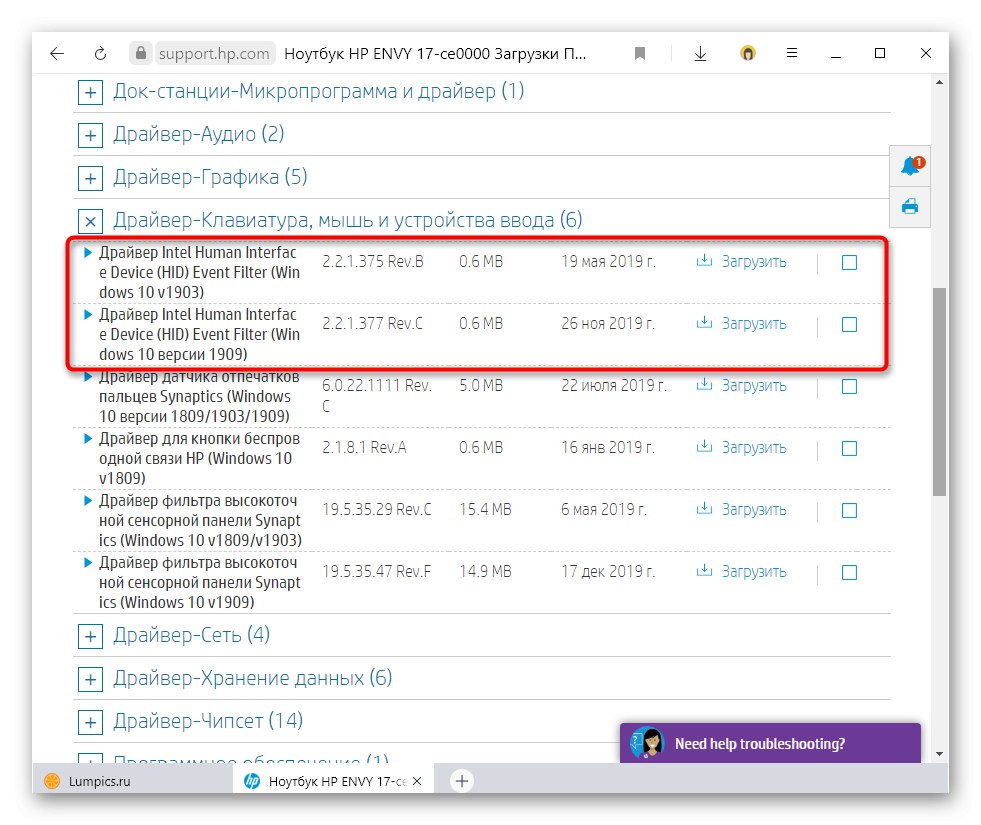
Usuwanie sterownika klawiatury
Niektórym użytkownikom pomaga po prostu odinstalowanie sterownika bez ponownej instalacji (dla niektórych nawet odinstalowanie sterownika touchpada okazało się skuteczne, ale jest to jedna rekomendacja, bądź ostrożny).
- Tę procedurę można również wykonać za pomocą "Menadżer urządzeń", ale tym razem wybierając przedmiot "Odłącz urządzenie".
- Zaznacz pole ostrzeżenia, jeśli istnieje, i kliknij "Usunąć".
- Uruchom ponownie laptopa.
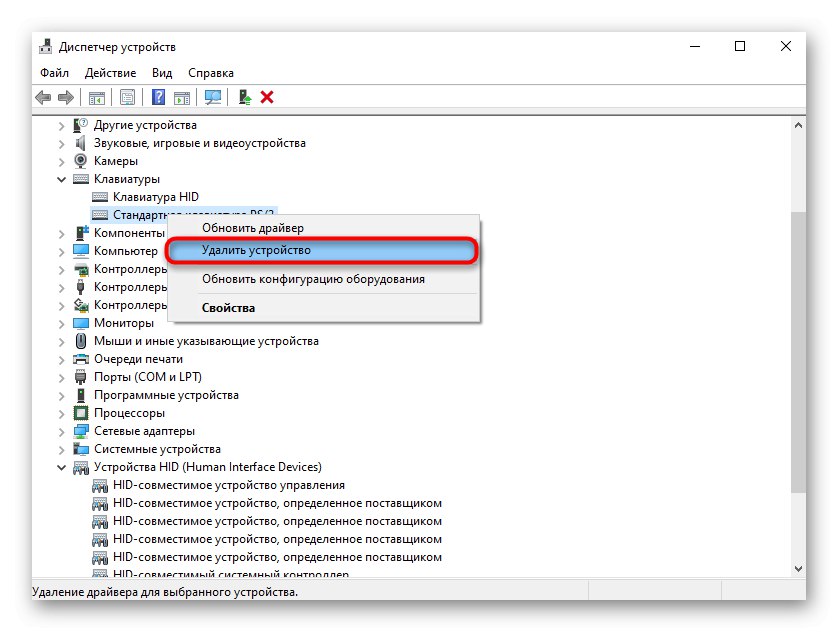
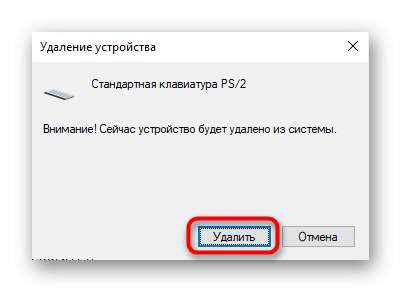
Usuwanie sterownika Elan
Użytkownicy ze sterownikami Elan na swoich laptopach napotykali problemy z klawiaturą więcej niż raz. Zgodnie z ich obserwacjami pomaga usunięcie tego konkretnego sterownika, po czym przywrócona zostaje sprawność urządzenia wejściowego. Możesz odinstalować to oprogramowanie przez „Opcje” > "Aplikacje"... To samo można zrobić za pośrednictwem wspomnianego już "Menadżer urządzeń" W rozdziale „Urządzenia HID”.
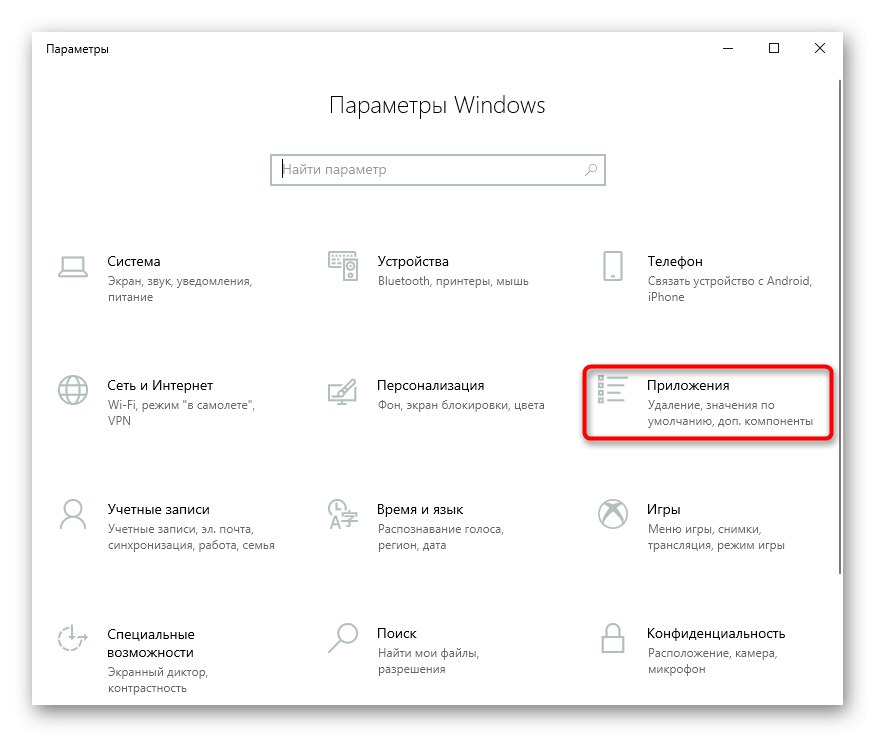
Instalacja sterownika chipsetu
Czasami nieprawidłowe działanie sterowników innych firm prowadzi do problemów z funkcjonowaniem laptopa jako całości. Mogą nagle ulec awarii, ale częściej zdarza się to po nieprawidłowej instalacji, jak wspomniano powyżej, za pośrednictwem różnych pakietów sterowników. Dlatego najlepiej jest wejść na oficjalną stronę producenta (patrz ostatni akapit naszej instrukcji powyżej „Ponowna instalacja problematycznego sterownika klawiatury”) i tam znaleźć wszystkie sterowniki systemowe. Na przykład ta sama witryna HP ma oddzielną kategorię, inni producenci powinni mieć tę sekcję o tej samej nazwie lub „Chipset”.
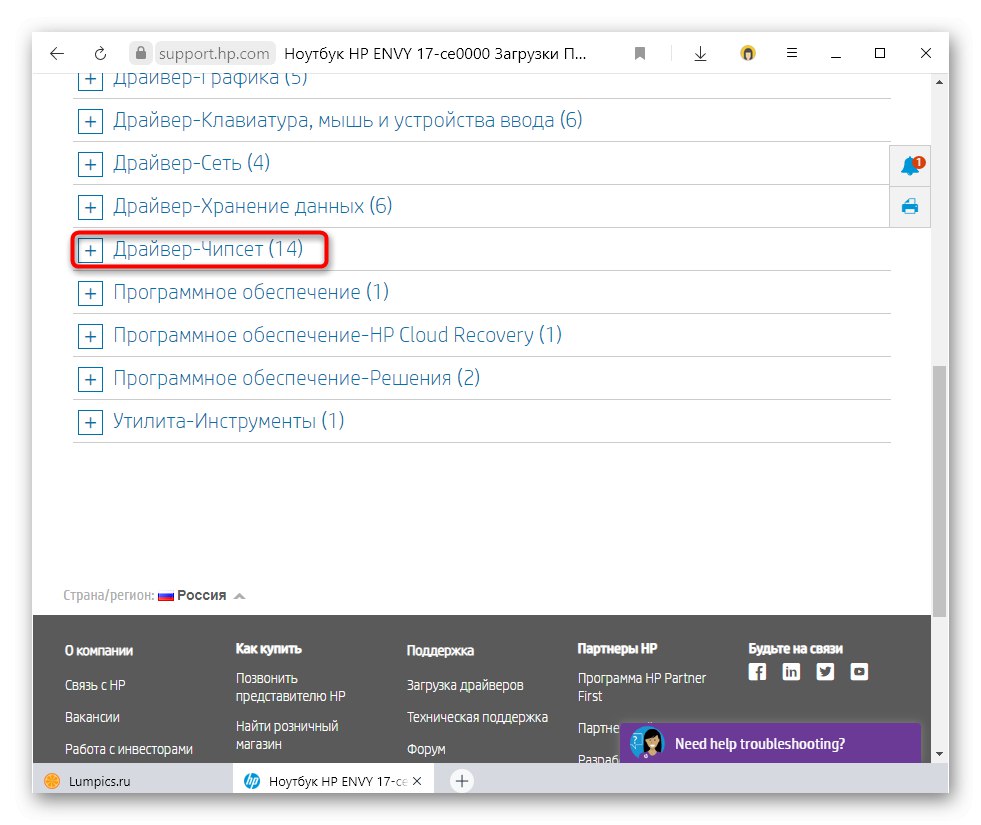
Zapobiegaj instalacji sterownika
Jeśli podejrzewasz, że klawiatura przestała działać po zainstalowaniu systemu Windows lub aktualizacji systemu, możesz spróbować uniemożliwić systemowi operacyjnemu automatyczną instalację sterownika dla określonego urządzenia. Dzięki temu ogólne lub lokalne aktualizacje systemu operacyjnego omijają klawiaturę. Zaleca się jednak wykonanie tej metody jako jednej z ostatnich, ponieważ takie środki są dość radykalne.
- Najpierw musimy znaleźć identyfikator urządzenia, za pomocą którego system je identyfikuje. Odkryć "Menadżer urządzeń"jak pokazano wcześniej.
- Jeśli w sekcjach jest problematyczne urządzenie "Klawiatury" i „Urządzenia HID”najprawdopodobniej będzie to klawiatura. Nawet jeśli go tam nie ma, nie będziesz musiał długo szukać urządzenia: zwykle znajduje się w pierwszej sekcji i nazywa się „Standardowa klawiatura PS / 2”.
- Idź do tego "Nieruchomości" klikając dwukrotnie LPM lub wybierając odpowiednią pozycję z menu kontekstowego wywoływanego PPM.
- Przejdź do karty "Inteligencja", skąd z listy "Własność" Wybierz „Identyfikator GUID klasy” lub „Identyfikator GUID typu magistrali”... W przyszłości będziesz musiał skopiować linię z pola "Wartość" - można to zrobić, klikając prawym przyciskiem myszy> "Kopiuj"... Ale na razie zostaw to okno otwarte i przejdź do następnego kroku.
- Biegać „Edytor rejestru”... Pokazaliśmy już powyżej, jak to zrobić. Podążać ścieżką
HKEY_LOCAL_MACHINESOFTWAREPoliciesMicrosoftWindows. - Kliknij folder prawym przyciskiem myszy „Windows” po lewej stronie okna i wybierz "Stwórz" > "Sekcja".
- Podaj mu imię „DeviceInstall”... Teraz kliknij prawym przyciskiem myszy i ponownie utwórz sekcję z nazwą „Ograniczenia”aw tej sekcji - „DenyDeviceIDs”... Wynik powinien być taki sam jak na poniższym zrzucie ekranu.
- Będąc w ostatnio utworzonym folderze, kliknij prawym przyciskiem myszy, aby wywołać menu kontekstowe, w którym utwórz „Parametr ciągu”.
- Daj temu imię «1»... Otwórz jego właściwości, klikając dwukrotnie lewym przyciskiem myszy i w polu "Wartość" wstaw to „Identyfikator GUID klasy” / „Identyfikator GUID typu magistrali”znaleziony w Krok 3 przez "Menadżer urządzeń".
- Przełącz na „Ograniczenia”, kliknij prawym przyciskiem myszy puste miejsce w środku okna i utwórz „Parametr DWORD (32 bity)”które nazywasz „DenyDeviceIDs”.
- Kliknij na nią lewym przyciskiem myszy 2 razy i w polu "Wartość" expose «1».
- Utwórz parametr w ten sam sposób „DenyDeviceIDsRetroactive”... Zostaw dla niego wartość «0».
- Odinstaluj sterownik klawiatury, jak pokazano w jednym z poprzednich zaleceń. Uruchom ponownie laptopa i sprawdź, czy klawiatura działa. Jeśli nie, wróć do „Edytor rejestru”, do tej samej lokalizacji i usuń folder „DeviceInstall” prawym przyciskiem myszy. Pozostałe wartości również zostaną usunięte, aw przyszłości sterownik będzie można ponownie pobrać.

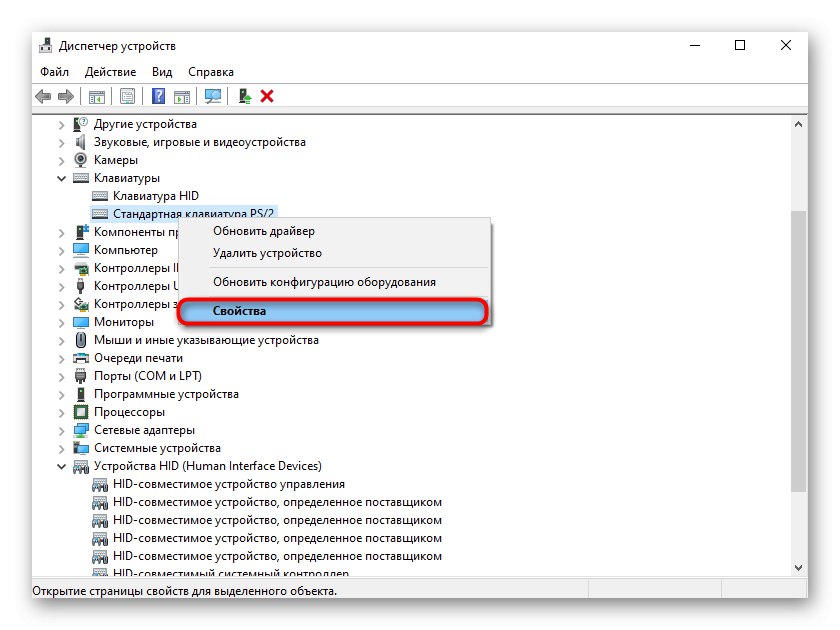
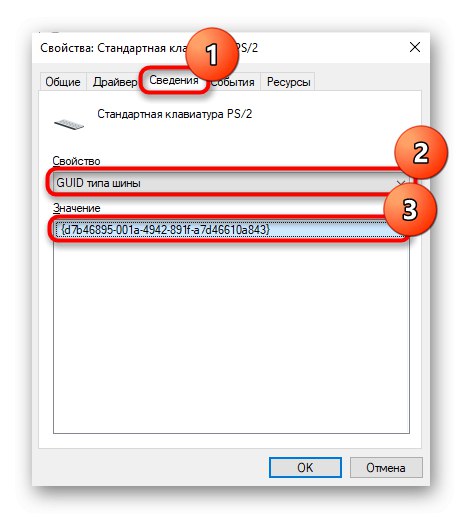
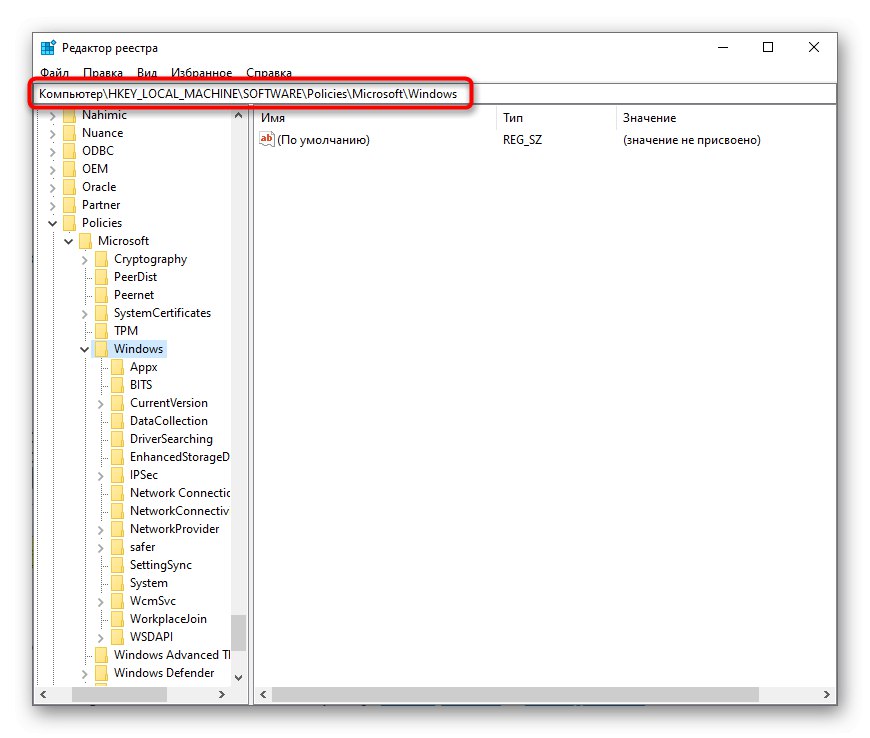

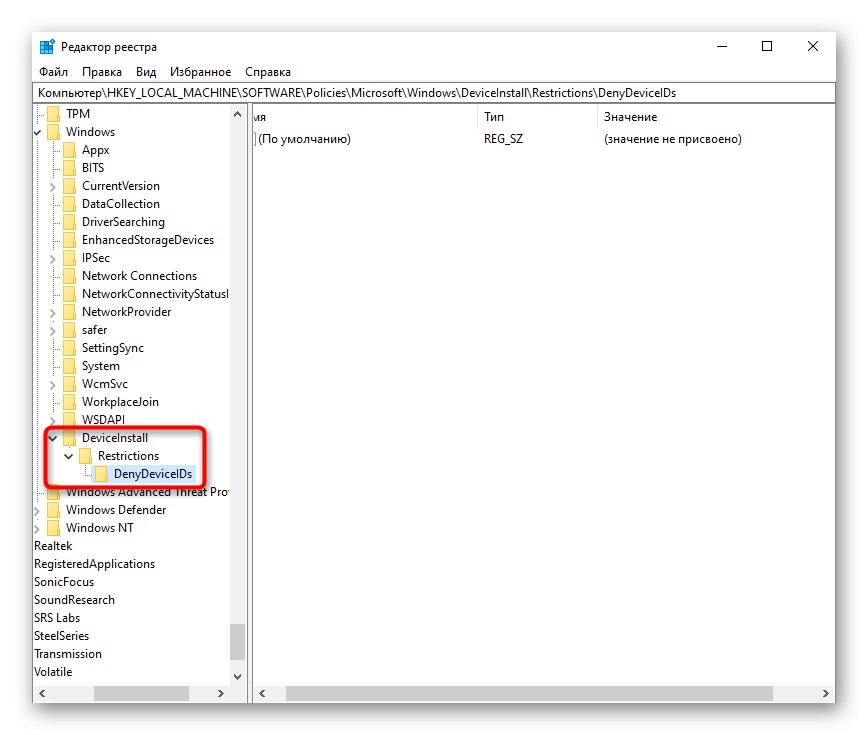
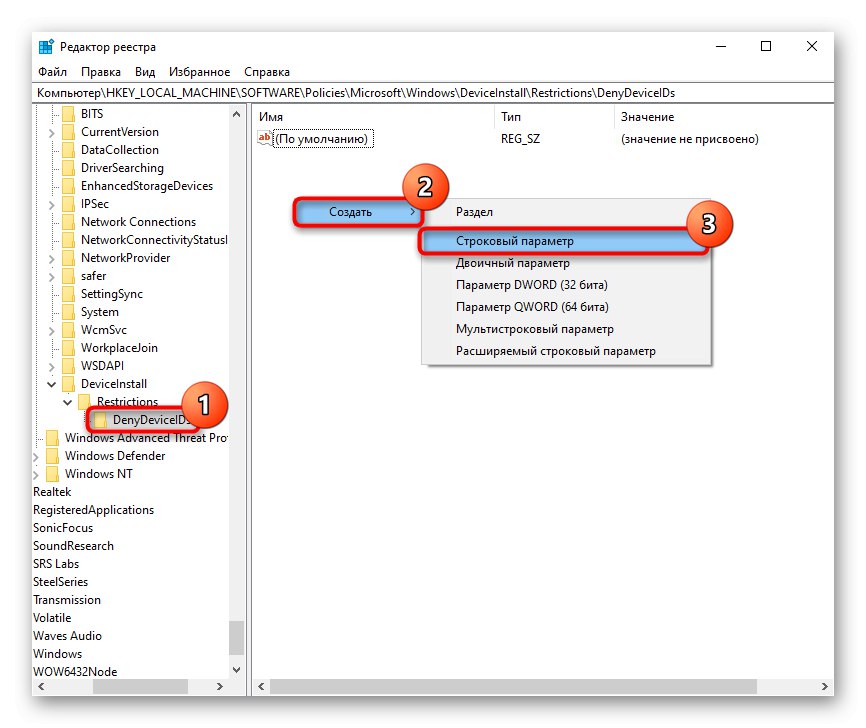
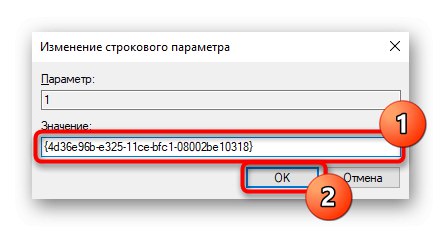
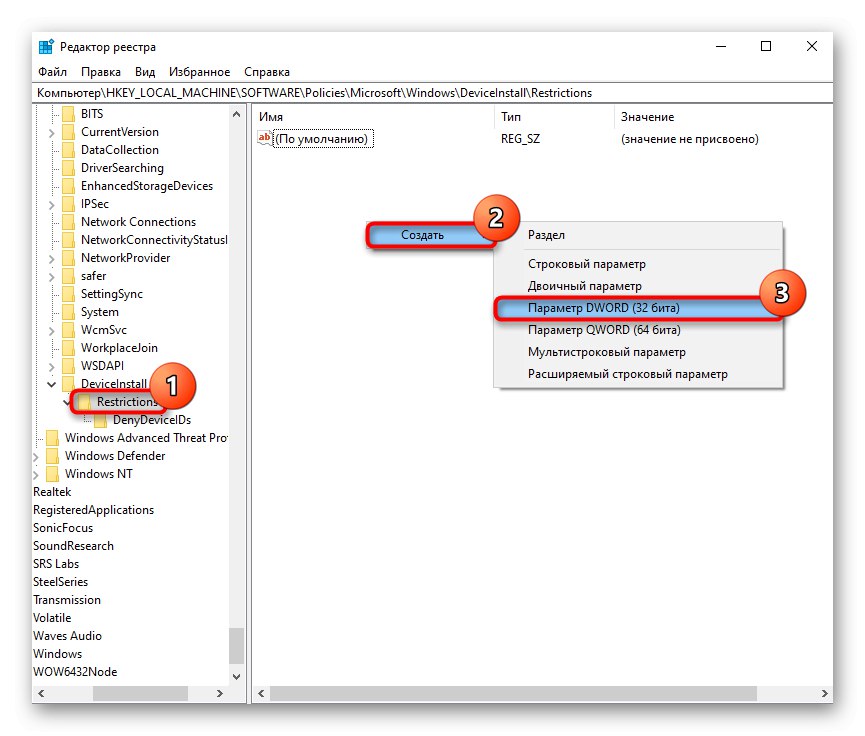
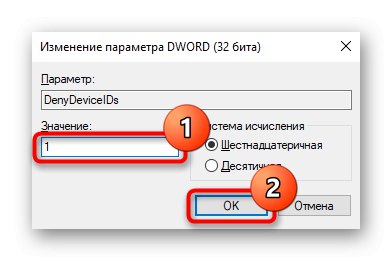
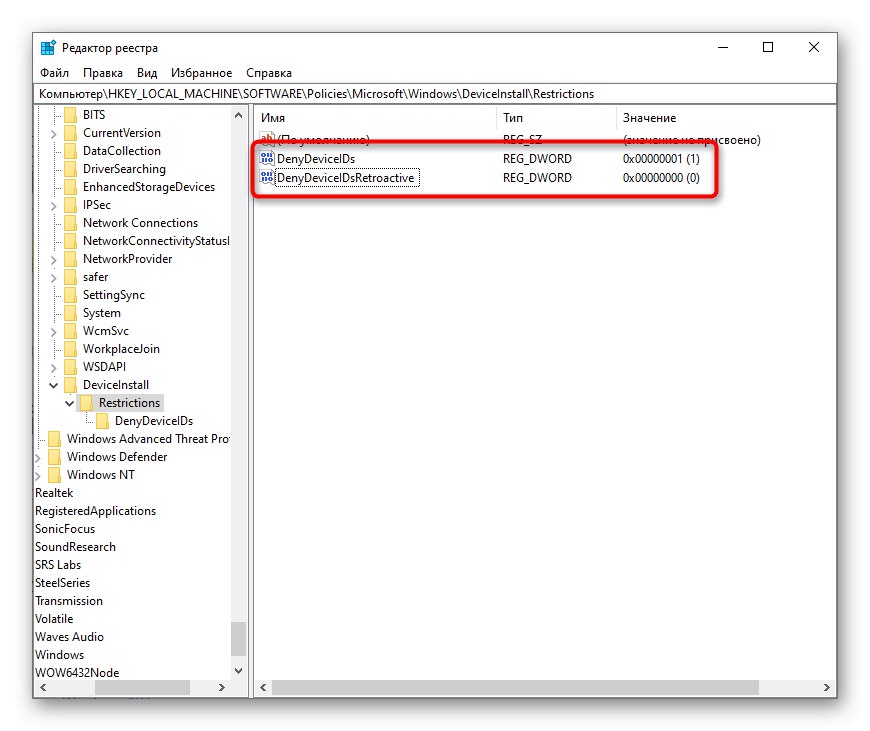
Metoda 4: Sprawdź system operacyjny pod kątem wirusów
Wielu użytkowników uważa, że jest to banalna i uogólniona rekomendacja dołączona do każdej instrukcji rozwiązania problemu. Jednak w tej sytuacji jest to naprawdę właściwe, gdyż wiadomo, że istnieje złośliwe oprogramowanie blokujące klawiaturę, a wtedy rozsądnym rozwiązaniem byłoby przeskanowanie systemu operacyjnego w poszukiwaniu wirusów. Jeśli masz już zainstalowane specjalne oprogramowanie do tych celów, użyj go. Jeśli czegoś takiego nie ma, zapoznaj się z naszym drugim artykułem, który pomoże Ci wybrać odpowiednią opcję dla oprogramowania zabezpieczającego.
Więcej szczegółów: Walcz z wirusami komputerowymi
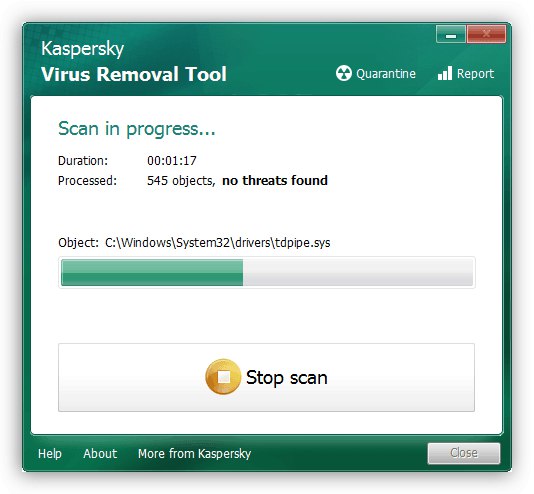
Metoda 5: sprawdzenie wartości parametru UpperFilters
W „Edytor rejestru”, o którym już wcześniej rozmawialiśmy, widać też coś innego, a mianowicie stan parametru „UpperFilters”... W trakcie niektórych wydarzeń może się zgubić, dlatego warto się upewnić lub odrzucić to założenie.
- Odkryć „Edytor rejestru”jak pokazano wcześniej, podążaj ścieżką
HKEY_LOCAL_MACHINESYSTEMCurrentControlSetControlClass {4D36E96B-E325-11CE-BFC1-08002BE10318}... Znajdź tam parametr „UpperFilters”... To musi mieć znaczenie „Kbdclass”. - Jeśli tak nie jest, zmień go ręcznie, otwierając "Nieruchomości" wiersze i wpisując tam to słowo za pomocą wirtualnej klawiatury lub kopiując i wklejając.
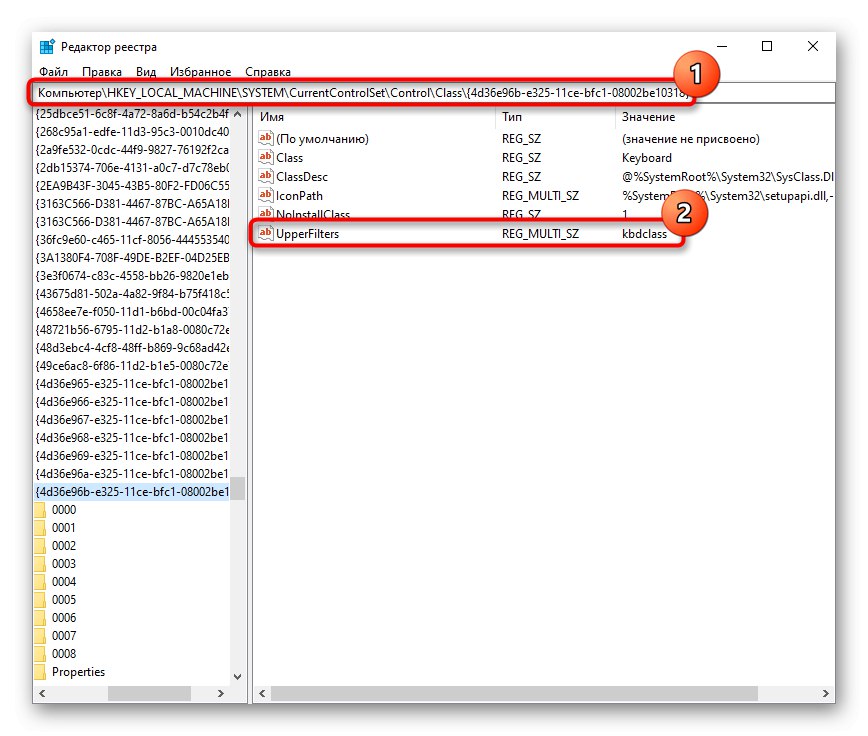
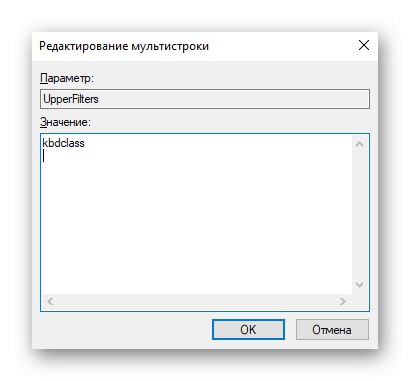
Jest tam informacja, że wartość parametru wyłącza jedną z aktualizacji Kaspersky Anti-Virus. Jeśli masz ją zainstalowaną, a nawet po naprawieniu problemu problem nadal występuje, zainstaluj nowszą aktualizację lub wyłącz jej działanie przed wydaniem aktualizacji. Czasami problemem jest inna funkcja, nieodłączna od różnych programów antywirusowych, odpowiedzialna za bezpieczne wprowadzanie danych z klawiatury. W takim przypadku konieczne jest już wyłączenie go, bez zatrzymywania działania najbardziej ochronnego oprogramowania.
Metoda 6: Zarządzaj aktualizacjami systemu Windows
Czasami klawiatura przestaje działać dla użytkowników zaraz po zainstalowaniu aktualizacji systemu. Jeśli nie możesz rozwiązać tego problemu za pomocą wszystkich powyższych zaleceń, powinieneś przywrócić system do poprzedniego stanu komputera, przywrócić system lub całkowicie przywrócić go do pierwotnego stanu.
Przywróć poprzednią wersję
W ciągu 10 dni od zainstalowania globalnej aktualizacji system Windows umożliwia swoim użytkownikom powrót do poprzedniej wersji systemu operacyjnego, jeśli bieżąca jest niestabilna. Nie jest tajemnicą, że prawie wszystkie aktualizacje tego systemu operacyjnego mają ostatnio wiele błędów i niedociągnięć, co powoduje, że użytkownicy mają różne trudności. Pod warunkiem, że właśnie zainstalowałeś główną aktualizację, która zmienia wersję systemu (na przykład z 1903 na 1909) i "zepsuła" klawiaturę, wycofaj. Być może już niedługo programista naprawi kilka błędów i będzie można ponownie zaktualizować.
Możesz wykonać tę procedurę tylko wtedy, gdy nie usunąłeś folderu Windows.old!
- Iść do „Opcje”, stamtąd - do Aktualizacja i bezpieczeństwo.
- Przełącz na "Bezpieczeństwo" i naciśnij „Aby rozpocząć” w bloku Przywróć poprzednią wersję systemu Windows 10.
- Poczekaj na przygotowania do dalszej procedury.
- Wybierz dowolny powód, najlepiej prawdziwy, i idź "Dalej".
- Jeśli zdecydujesz, że masz wystarczająco dużo aktualizacji, odmów sprawdzania aktualizacji za pomocą przycisku "Nie, dziękuję".
- Przeczytaj informacje i kliknij "Dalej".
- Upewnij się, że hasło, którego używasz (jeśli jest), które pamiętasz.
- Przejdź do zwrotu zespołu bezpośrednio, klikając „Wróć do wcześniejszej wersji”.
- Rozpocznie się odzyskiwanie, musisz poczekać, aż się zakończy.
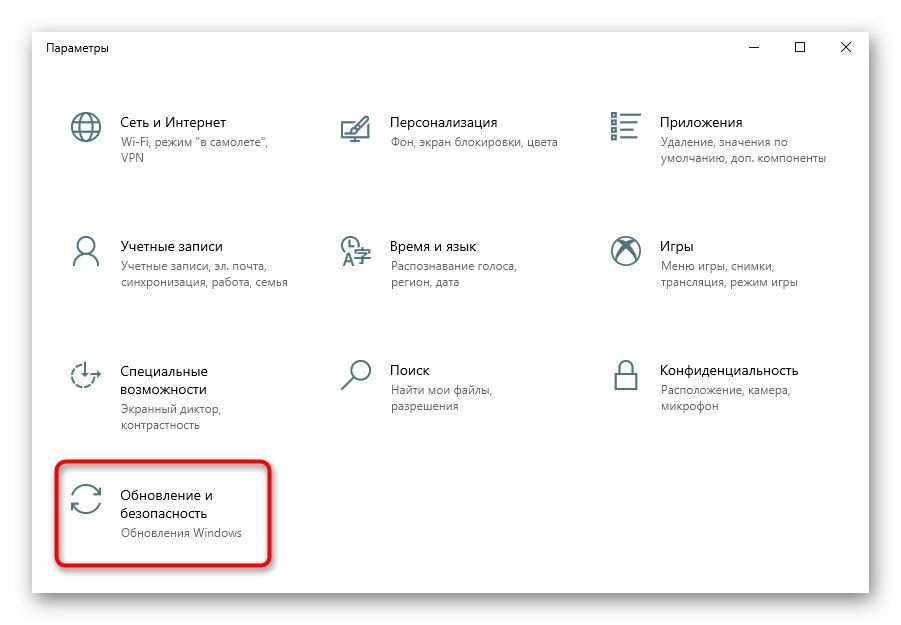
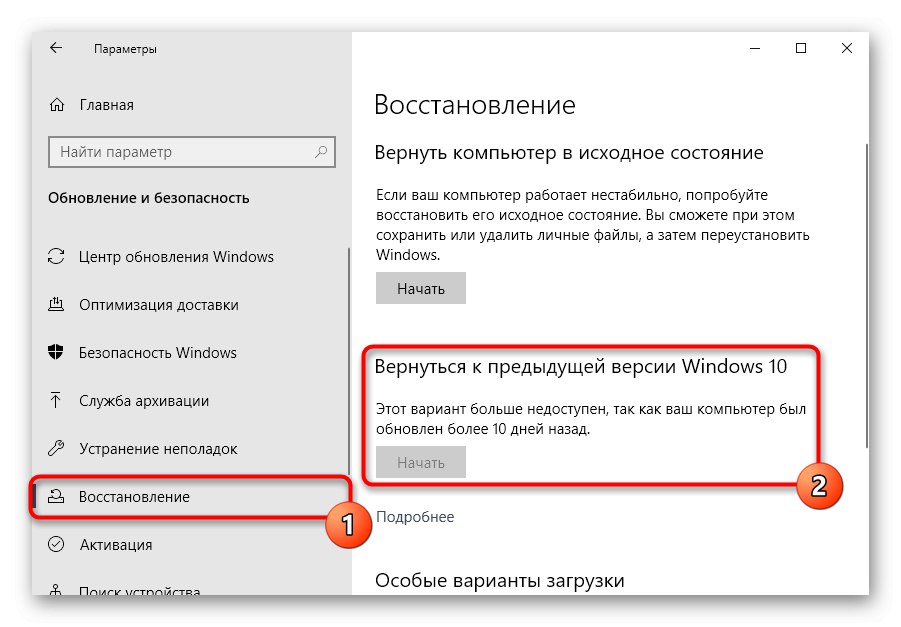
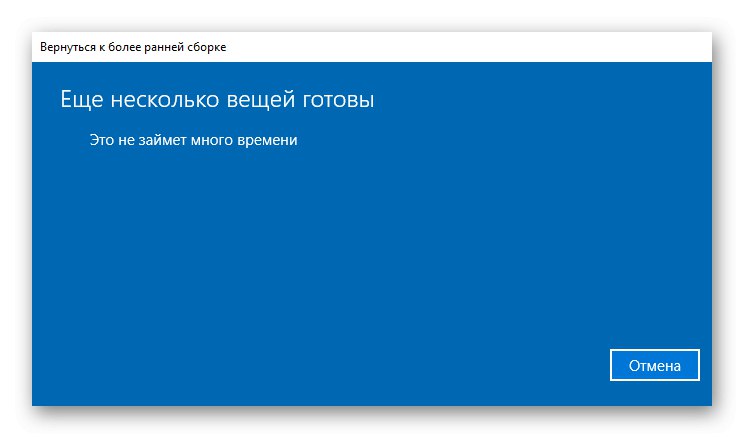
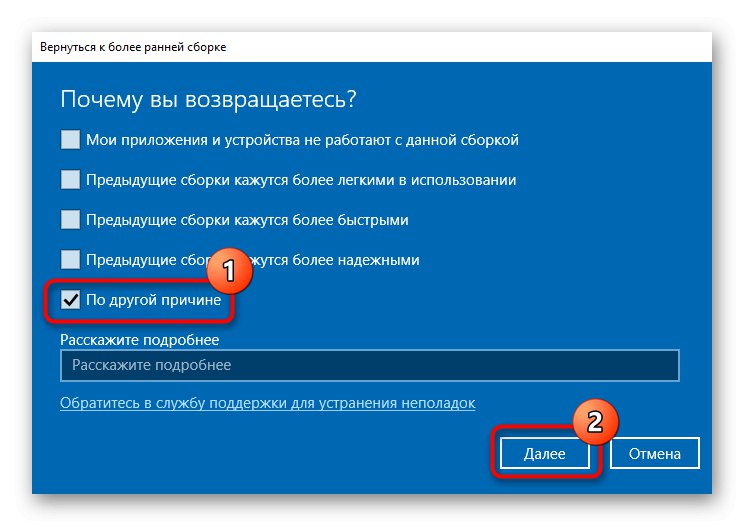
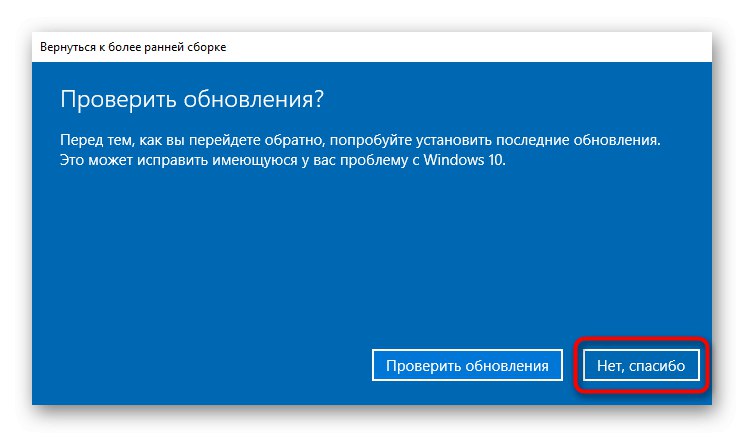
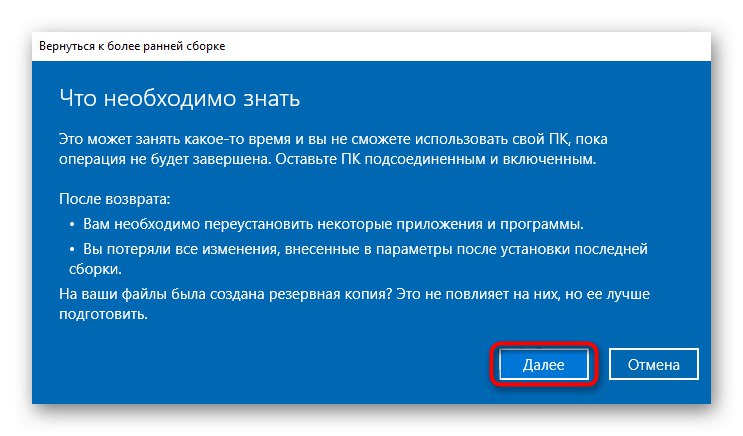
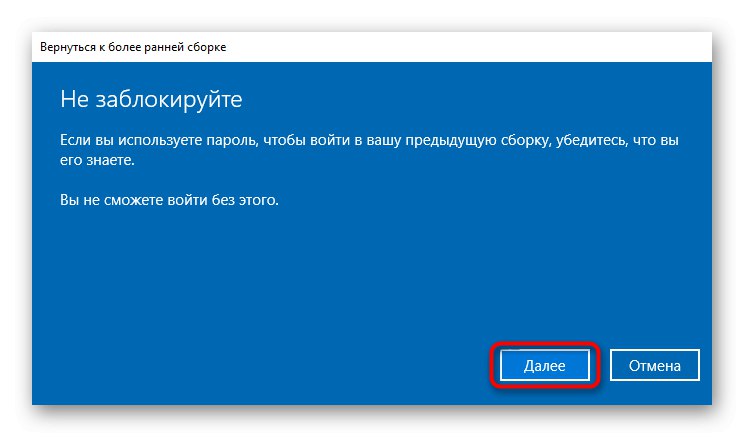
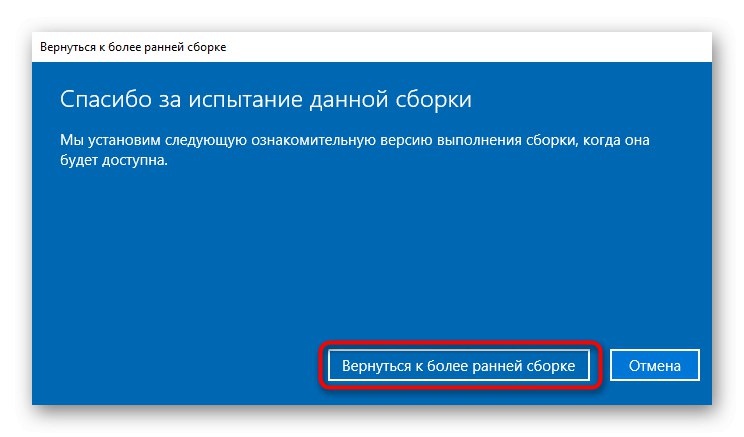
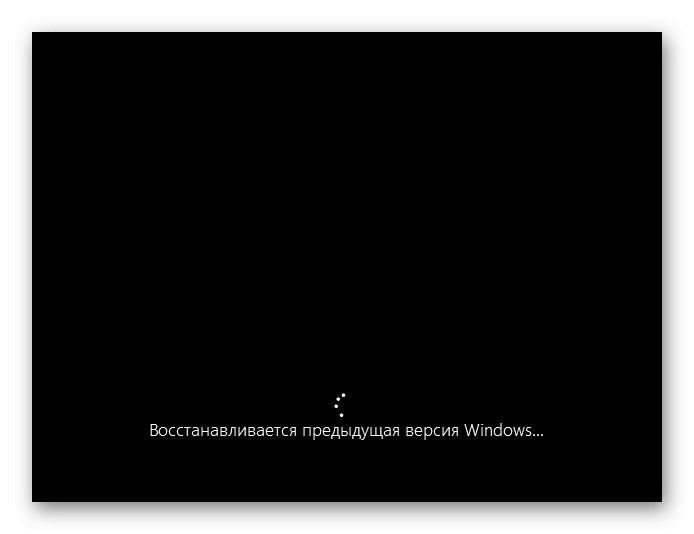
Jeśli aktualizacja jest zwykła, niezbyt duża, ręcznie usuń ją z listy aktualizacji, korzystając z artykułu pod następującym linkiem, a mianowicie Metoda 1.
Więcej szczegółów: Usuwanie aktualizacji w systemie Windows 10
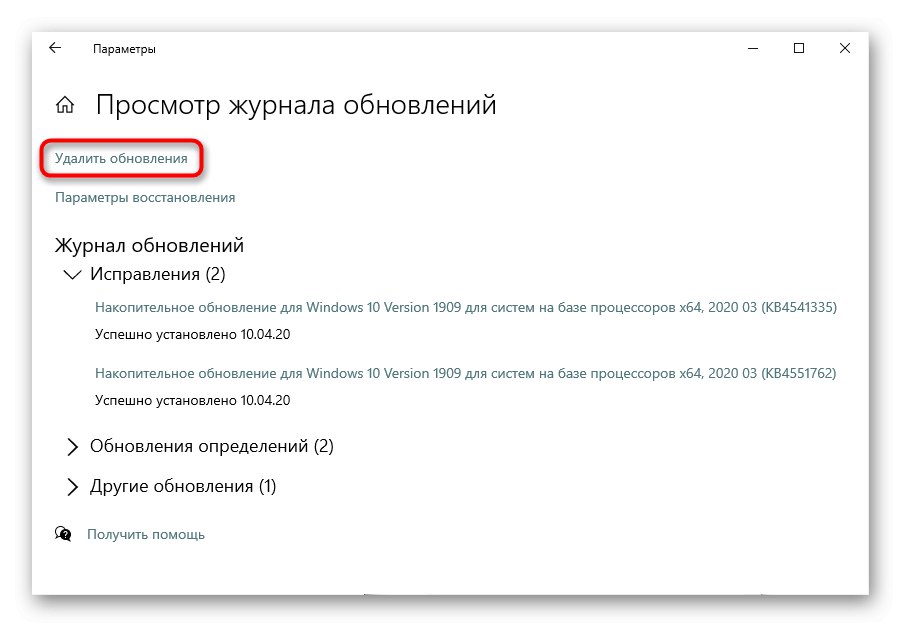
Przywracanie systemu
Najprostszą i często najskuteczniejszą metodą jest odzyskiwanie systemu. Wiele osób wie, jak samodzielnie powrócić do wcześniej utworzonego punktu przywracania, ale jeśli nigdy nie korzystałeś z takiej funkcji, możesz dowiedzieć się, jak to zrobić, klikając poniższy link.
Więcej szczegółów: Przywróć punkt przywracania w systemie Windows 10
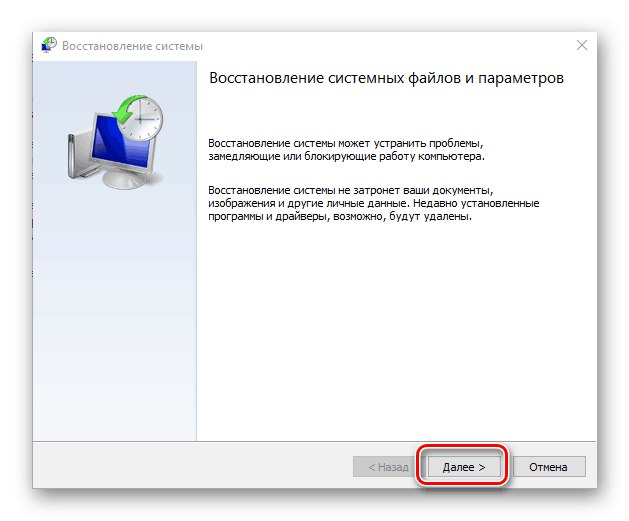
Aktualizacja systemu Windows 10
Dość często awarie są naprawiane nie tylko przez odzyskiwanie, ale także przez aktualizacje. Przed przystąpieniem do radykalnych działań, które usuwają pliki systemu Windows (i nie tylko), zainstaluj wszystkie aktualizacje: istnieje szansa, że taka drobna manipulacja rozwiąże wszystkie problemy z wydajnością urządzenia.
Więcej szczegółów: Instalowanie aktualizacji systemu Windows 10
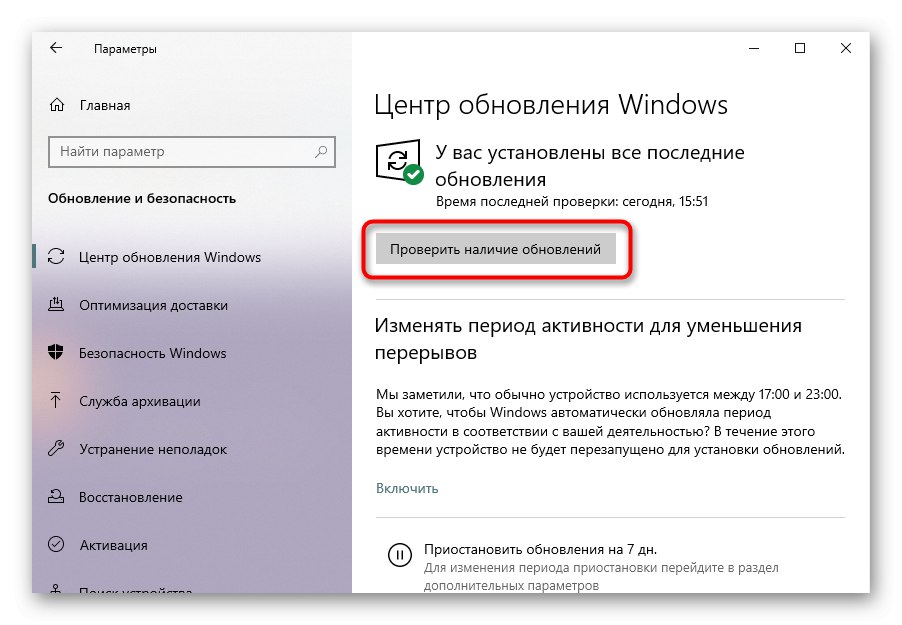
Stan początkowy
Gdy wszystko inne zawiedzie, możesz spróbować przywrócić system do pierwotnego stanu. Niezbyt przyjemna operacja, ponieważ po tym trzeba ponownie zainstalować niektóre aplikacje i przywrócić różne ustawienia systemowe.
Więcej szczegółów: Przywracanie systemu Windows 10 do pierwotnego stanu
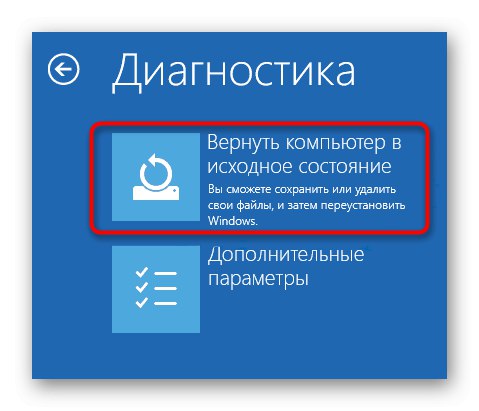
Analogią tej funkcji jest powrót do stanu fabrycznego, w którym zostanie przeprowadzona czysta instalacja systemu, ale z zachowaniem części danych użytkownika. O tym, co dokładnie zostanie usunięte i jak w zasadzie wykonać taki reset rozmawialiśmy już w artykule pod linkiem poniżej. Ta opcja jest bardziej prawdopodobna, aby naprawić usterkę oprogramowania, jeśli taka istnieje.
Więcej szczegółów: Przywracanie systemu Windows 10 do stanu fabrycznego
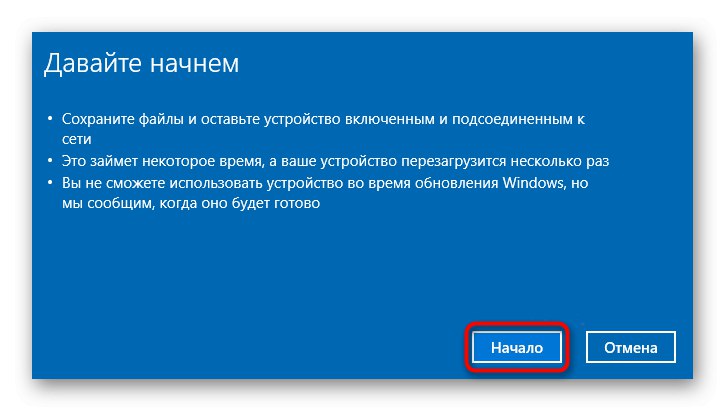
Metoda 7: naprawa fizyczna
Niestety nie zawsze można naprawić urządzenie metodami programowymi: jeśli przyczyną awarii jest problem fizyczny, naprawiany jest tylko za pomocą odpowiednich środków. Gdy Twoja własna znajomość technologii nie wystarczy, zdecydowanie powinieneś skontaktować się z centrum serwisowym, gdzie pomogą Ci znaleźć źródło problemu i go wyeliminować. Na przykład, jeśli na klawiaturę rozleje się płyn, jest całkiem możliwe, że mikroukład lub kabel połączeniowy są uszkodzone, aw prostszych przypadkach niektóre klawisze mogą się przykleić, na przykład z powodu właściwości płynu (słodkie napoje sprawią, że klawisze będą się przykleić i trudno będzie je wcisnąć itp.) ... Oczywiście zawsze możesz samodzielnie zdemontować laptopa, aby wyczyścić go z rozlanej herbaty, sody, kurzu, ale nie ma gwarancji, że to pomoże, a będziesz mógł zdemontować i złożyć laptopa. Pod poniższym linkiem znajdziesz ogólne wskazówki dotyczące samodzielnego demontażu laptopa, ale nadal radzimy tego nie robić bez niezbędnego poziomu wiedzy i pewności we własnych działaniach.
Przeczytaj także: Demontujemy laptopa w domu
W bardziej smutnych sytuacjach kabel okazuje się niedziałający, ponieważ jest zgięty (dzieje się tak podczas otwierania i zamykania laptopa), a mikroukład, jak każda elektronika, może po prostu się wypalić. Ponadto kabel można po prostu odpiąć, a wtedy wystarczy go ponownie podłączyć do złącza, aby klawiatura znów działała. Jak widać, nie podajemy żadnych zaleceń i instrukcji dotyczących korekty, ponieważ proces ten zależy ściśle od marki i modelu urządzenia. Jeśli chcesz spróbować rozwiązać go samodzielnie, użyj specjalnych filmów na YouTube, które pomogą Ci zdemontować laptopa.

Co jeszcze może pomóc
Porady, które są rzadziej skuteczne, ale nadal warto je śledzić, szczególnie przed zwróceniem się o pomoc do specjalistów:
- Odłącz laptopa, wyjmij baterię i odczekaj 15 minut. Następnie włóż go z powrotem i włącz laptopa. Ewentualnie po wyłączeniu urządzenia i wyjęciu baterii przytrzymaj przycisk zasilania przez 5 sekund, a następnie włóż baterię z powrotem i włącz urządzenie.
- Przejdź do trybu awaryjnego i sprawdź, czy klawiatura tam działa. Jeśli tak, to są problemy w systemie operacyjnym, ale które z nich należy wyłącznie do Ciebie, opierając się na ostatnich działaniach, zainstalowanym oprogramowaniu i wszystkim, co może w jakiś sposób wywołać problemy w działaniu laptopa.
Przeczytaj także: Tryb awaryjny w systemie Windows 10
- Mało prawdopodobne, ale zresetowanie systemu BIOS do ustawień domyślnych może pomóc.
Przeczytaj także: Resetowanie ustawień BIOS
- Uruchom narzędzie do rozwiązywania problemów z klawiaturą systemową. Aby to zrobić, przejdź do „Opcje” >Aktualizacja i bezpieczeństwo.

W rozdziale "Rozwiązywanie problemów" Wybierz "Klawiatura"... Kliknij „Uruchom narzędzie do rozwiązywania problemów” i postępuj zgodnie z zaleceniami dotyczącymi systemu operacyjnego.

Zbadaliśmy przyczyny, dla których klawiatura może nie działać na laptopie z systemem Windows 10. Niestety nie sposób wymienić wszystkich konkretnych sytuacji, ponieważ wiele powodów zawsze może prowadzić do tego samego problemu. W związku z tym konieczne jest poszukiwanie źródła niepowodzenia, opierając się przede wszystkim na analizie ostatnich wydarzeń i samodzielnie podejmowanych działaniach.