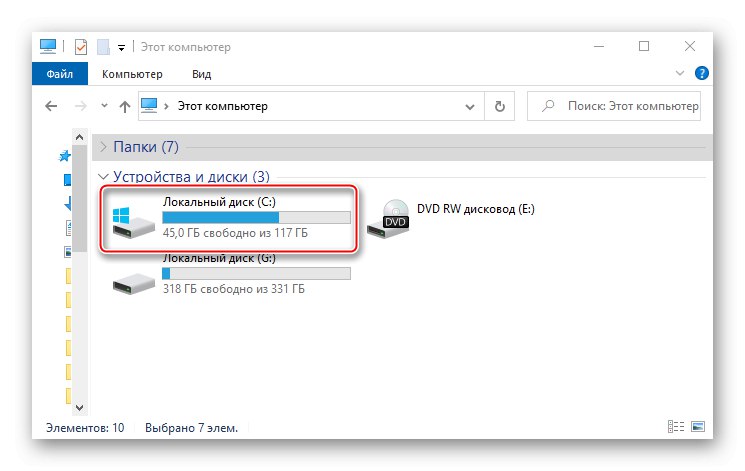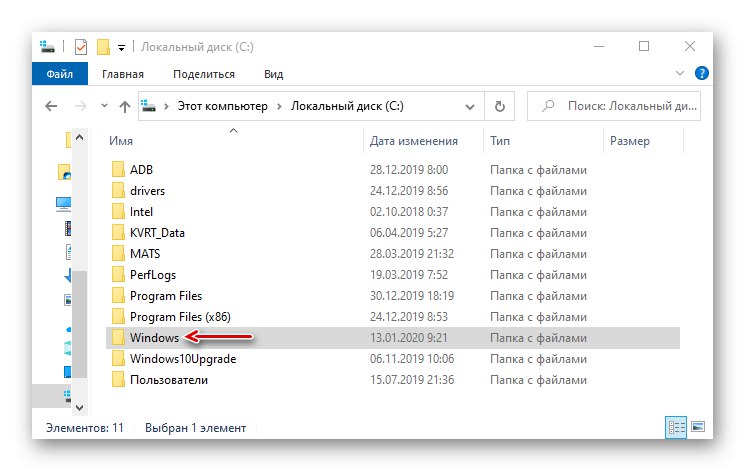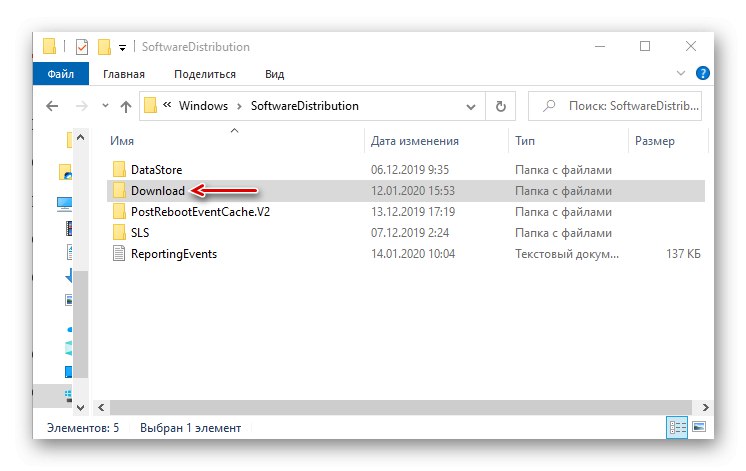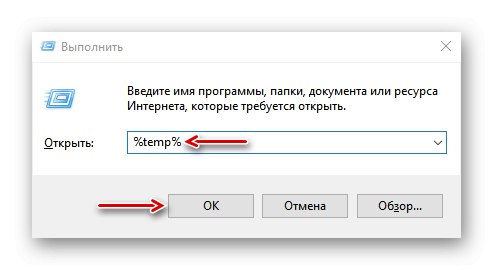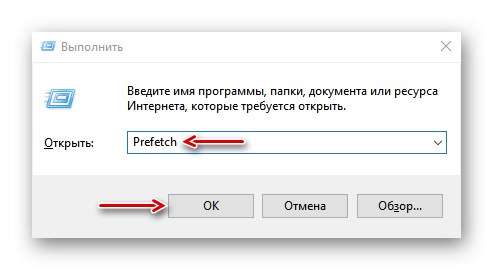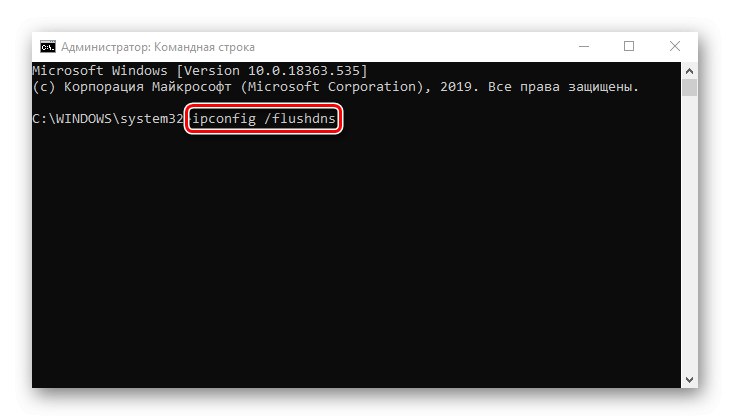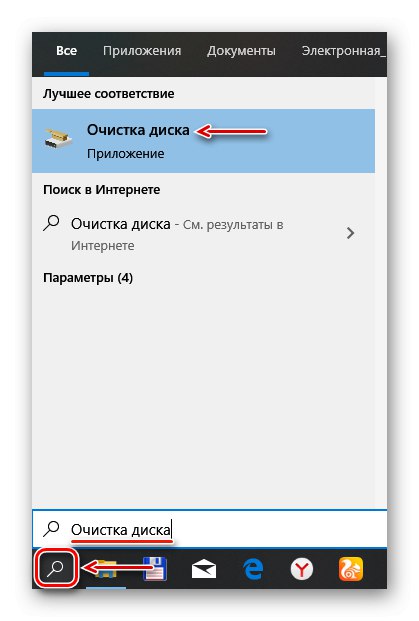Zadowolony
-
Czyszczenie pamięci podręcznej w systemie Windows 10
- Metoda 1: oprogramowanie innej firmy
- Metoda 2: Oczyść foldery systemowe
- Metoda 3: Wyczyść pamięć podręczną Sklepu Windows
- Metoda 4: wyczyszczenie pamięci podręcznej w przeglądarkach
- Metoda 5: Opróżnij pamięć podręczną DNS
- Metoda 6: Funkcja „Oczyszczanie dysku”
- Metoda 7: Usuń buforowane dane ochrony systemu
- Pytania i odpowiedzi
Dane w pamięci podręcznej to tymczasowe pliki na dysku twardym, do których system uzyskuje dostęp, aby szybciej uruchamiać różne programy i procesy. Jednak wiele z nich w końcu przestaje być używanych i po prostu zajmują miejsce lub powodują błędy oprogramowania. Dzisiaj opowiemy Ci o sposobach wyczyszczenia pamięci podręcznej na komputerze.
Czyszczenie pamięci podręcznej w systemie Windows 10
Istnieje wiele specjalnych programów do usuwania pamięci podręcznej w systemie. Pracują w trybie automatycznym, bo z góry wiedzą gdzie Windows 10 przechowuje pliki tymczasowe, więc po prostu rozpocznij proces. Jednocześnie dostępne jest także głębsze, ręczne czyszczenie, którego metody zostaną głównie omówione.
Metoda 1: oprogramowanie innej firmy
Specjalne programy są najwygodniejszą opcją do czyszczenia plików z pamięci podręcznej, szczególnie dla niedoświadczonych użytkowników. Na przykładzie narzędzi Advanced System Care wygląda to następująco:
- Otwórz oprogramowanie, przejdź do zakładki "Początek", zaznacz interesujące Cię pozycje i rozpocznij proces.
- Po zeskanowaniu program pokaże, ile niepotrzebnych plików można wyczyścić. Naciskamy "Naprawić" i poczekaj na zakończenie pracy.
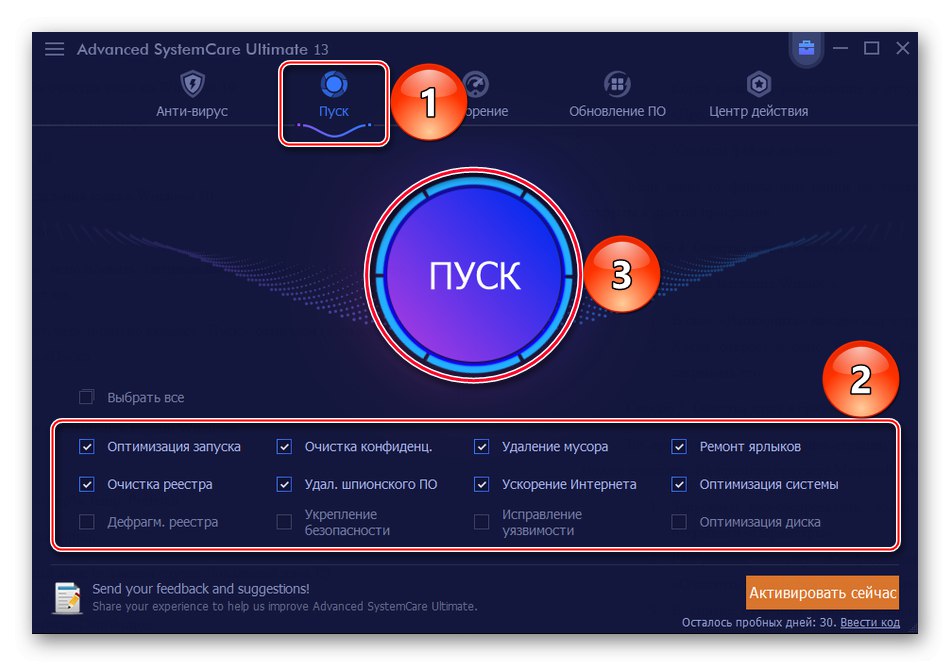
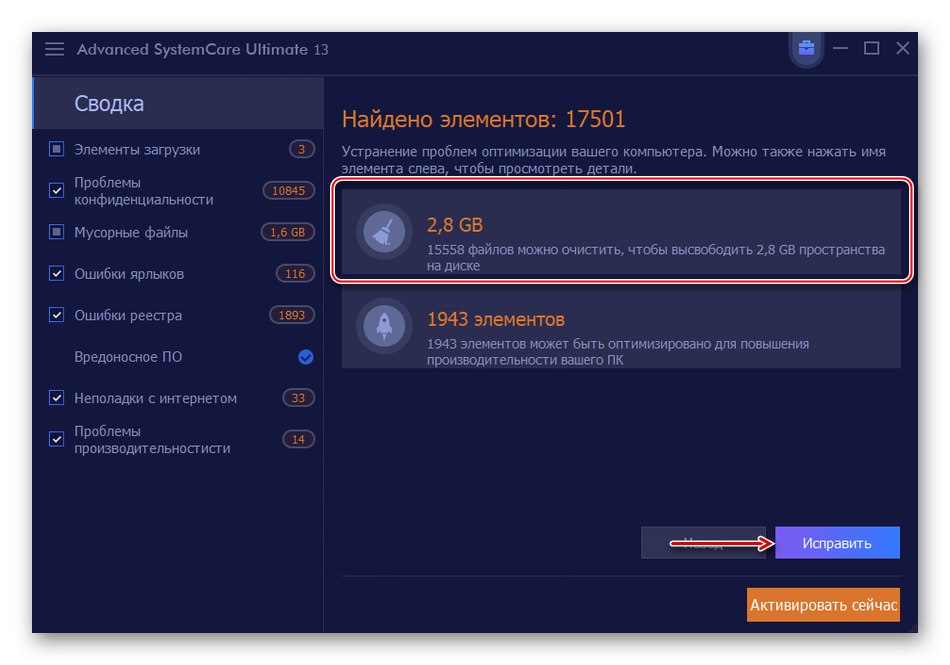
Oprogramowanie firm trzecich, usuwając niepotrzebne pliki, może zoptymalizować system, naprawić rejestr, przyspieszyć Internet, wyczyścić historię i ślady surfowania po Internecie. Ale jeśli mówimy tylko o miejscu na dysku, to z reguły znacznie więcej można zwolnić ręcznie.
Przeczytaj także: Programy do czyszczenia pamięci podręcznej na komputerze
Metoda 2: Oczyść foldery systemowe
W katalogu "Dystrybucja oprogramowania"na dysku systemowym znajduje się folder "Pobieranie"gdzie są przechowywane już zainstalowane aktualizacje. Jeśli od ostatniej aktualizacji minęło więcej niż dziesięć dni, prawdopodobnie nie będą one przydatne. W przeciwnym razie system pobierze je ponownie. Aby usunąć te pliki:
- Przez "Konduktor" przejdź na dysk systemowy (w tym przypadku dysk lokalny C).
![Zaloguj się do dysku systemowego Windows 10]()
Przeczytaj także: Uruchamianie Eksploratora plików w systemie Windows 10
- Znajdź folder „Windows”,
![Znajdź folder Windows]()
iw nim "Dystrybucja oprogramowania".
- Otwórz katalog "Pobieranie"
![Znajdź folder pobierania]()
i usuń stamtąd wszystkie pliki.
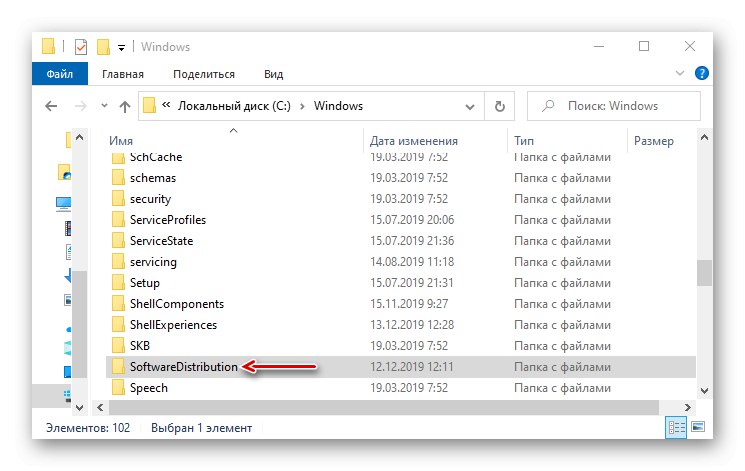
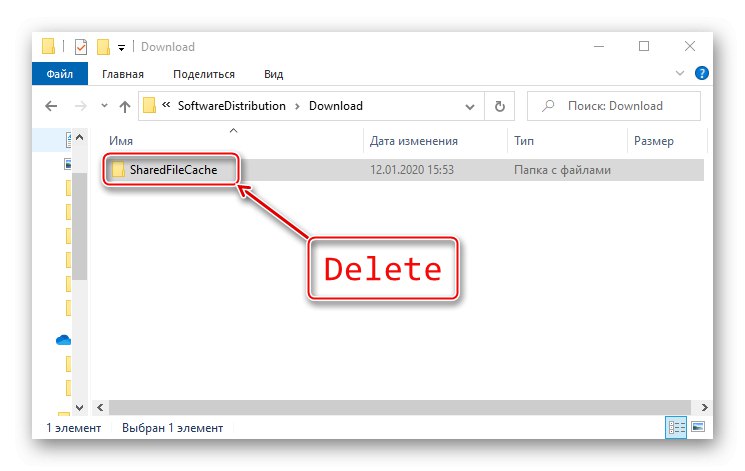
System Windows przechowuje foldery do przechowywania danych tymczasowych „Temp”... Zawierają pamięć podręczną nie tylko oprogramowania zainstalowanego na komputerze, ale także oprogramowania, które zostało już usunięte z systemu. Same foldery nie wymagają dotykania, wystarczy usunąć ich zawartość.
- Kombinacja klawiszy Wygraj + R. okno połączenia "Biegać", przedstawiamy
% temp%i naciśnij "OK".![Znalezienie katalogu Temp w folderze użytkownika]()
Przeczytaj także: Wywołanie przystawki Uruchom w systemie Windows 10
- Wybierz wszystkie pliki i kliknij "Usunąć".
- Następnie w oknie "Biegać" przepisać
tempi kliknij "OK". - Wybierz wszystkie elementy i usuń je.
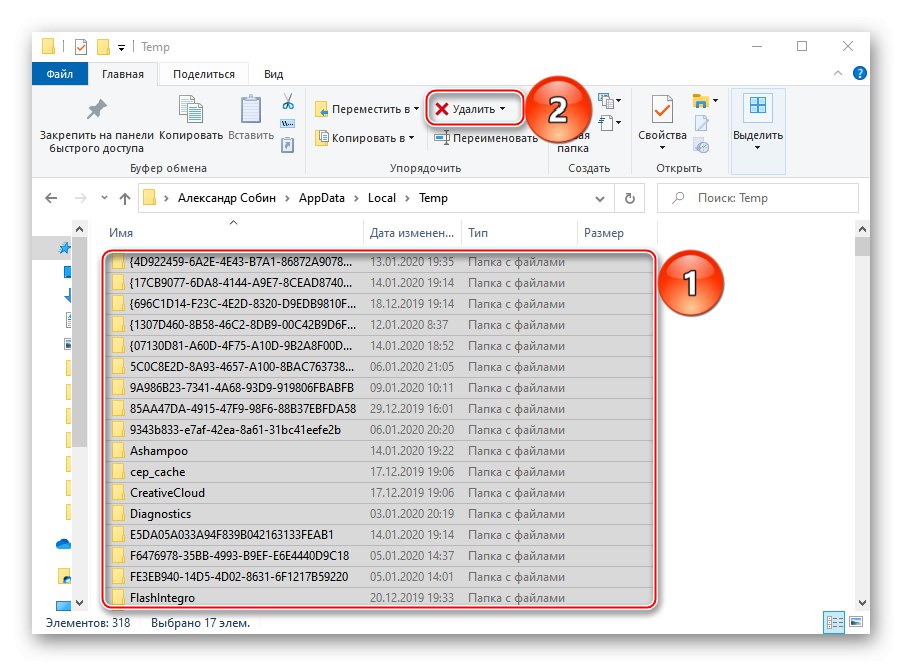
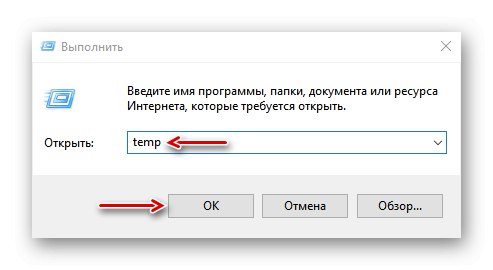
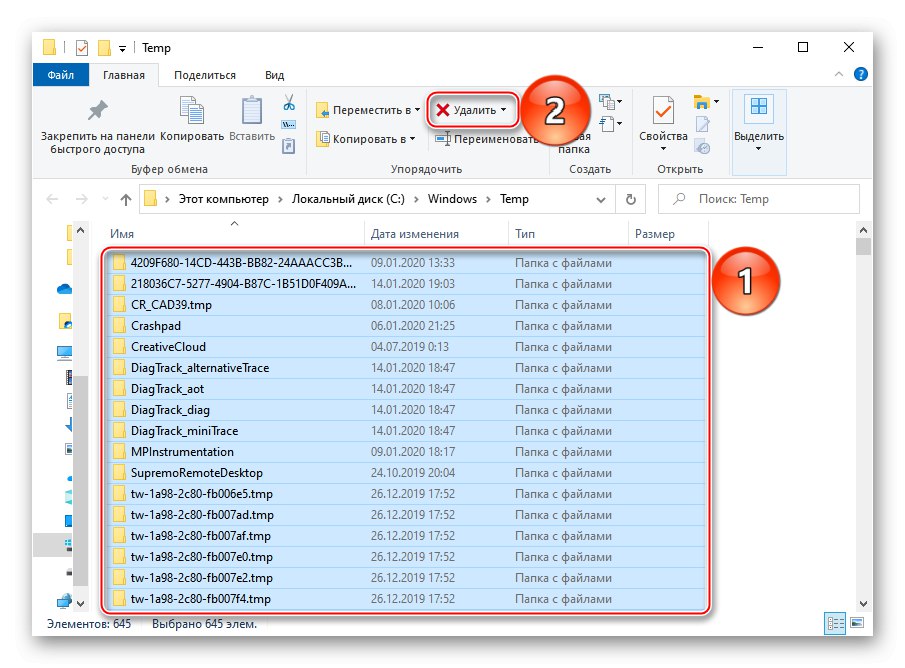
Po wyczyszczeniu katalogów „Temp” niektóre programy mogą na początku ładować się dłużej, ale w ten sposób można pozbyć się niepotrzebnych danych.
Podczas uruchamiania komputera system monitoruje sposób jego uruchamiania i najczęściej używane programy. Otrzymane informacje w postaci plików tymczasowych umieszcza w folderze „Pobieranie wstępne”aby później przyspieszyć proces uruchamiania. Z biegiem czasu gromadzi się tam wiele niepotrzebnych informacji, które można usunąć.
- W oknie "Biegać" przedstawiać
Pobieranie wstępnei naciśnij "OK".![Znajdź folder Prefetch]()
Gdy pojawi się powiadomienie, że nie ma pozwolenia na dostęp, kliknij "Kontynuować".
- Zaznacz i usuń całą zawartość katalogu.
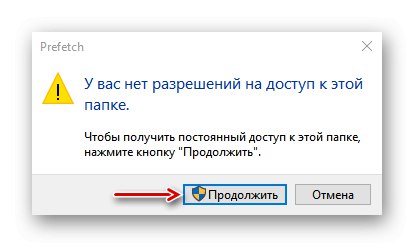
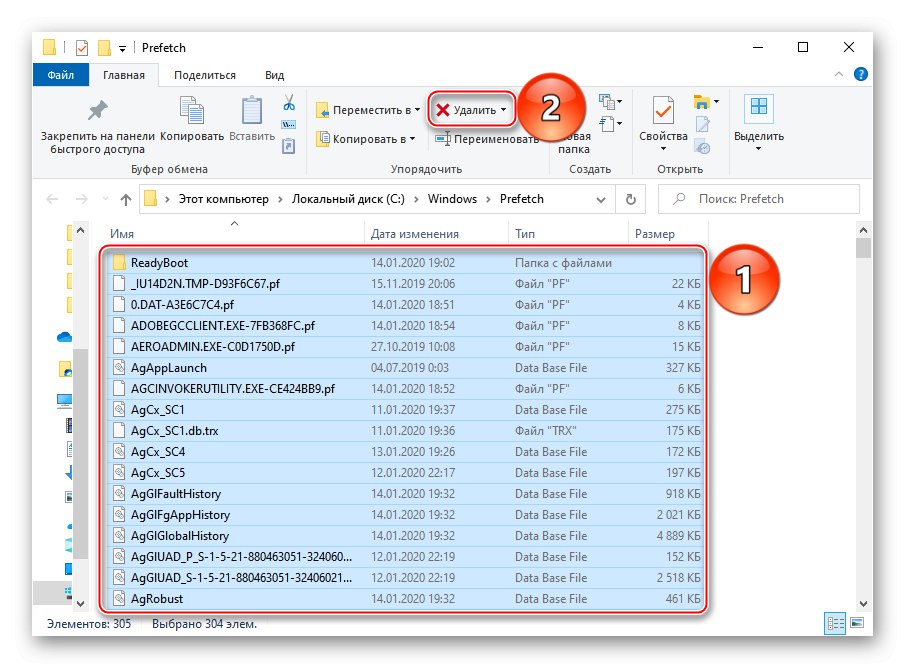
Początkowo system może uruchamiać się trochę dłużej niż zwykle, dopóki nie zakończy buforowania niezbędnych informacji. Ale sprzątanie „Pobieranie wstępne” pozwoli ci zwolnić trochę miejsca na dysku i naprawić niektóre błędy w działaniu systemu Windows. Jeśli niektóre pliki lub foldery z określonych katalogów nie zostaną usunięte, są one obecnie otwarte w innych programach.
Metoda 3: Wyczyść pamięć podręczną Sklepu Windows
Sklep Windows posiada własną bazę danych z plikami tymczasowymi. Pamięć podręczną pozostawiają aplikacje i ich aktualizacje. Zresetowanie go nie zwolni dużo miejsca, ale może naprawić awarie sklepu.
- W oknie "Biegać" przedstawiać
wsreseti naciśnij "OK". - Narzędzie zostanie zamknięte po otwarciu okna Microsoft Store.
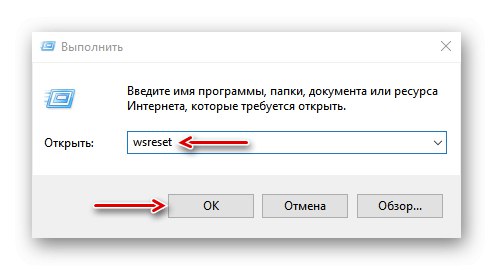
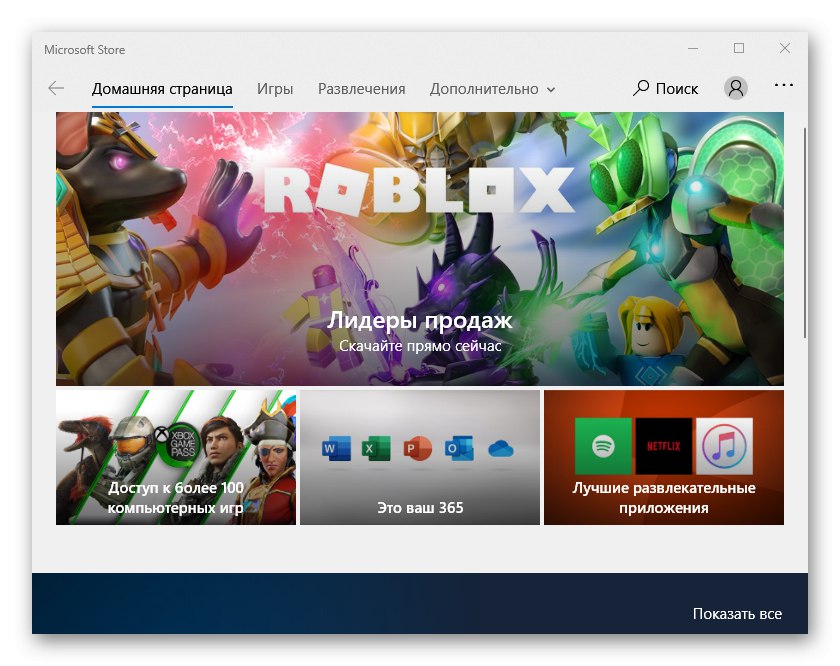
Metoda 4: wyczyszczenie pamięci podręcznej w przeglądarkach
Podczas przeglądania stron, zdjęć i filmów w przeglądarce na dysku twardym gromadzi się pamięć podręczna, którą można również wyczyścić. Na przykład Microsoft Edge robi się to tak:
- Uruchom przeglądarkę internetową, kliknij ikonę menu z trzema kropkami i otwórz „Opcje”.
- Rozwiń kartę "Prywatność i ochrona" iw bloku „Wyczyść dane przeglądarki” Pchać „Wybierz, co ma zostać wyczyszczone”.
- Na liście wybierz „Dane i pliki w pamięci podręcznej” i naciśnij "Jasny".
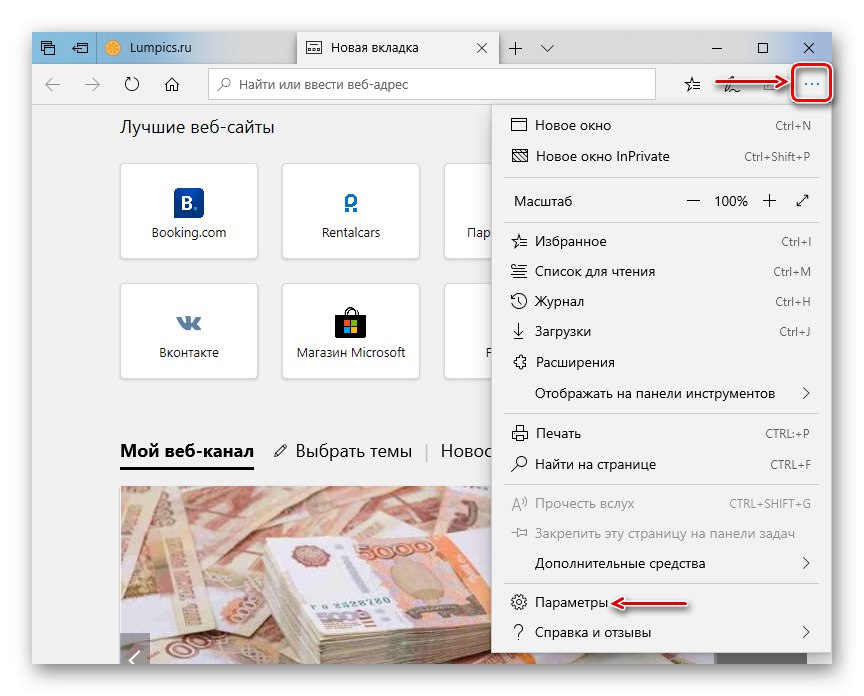
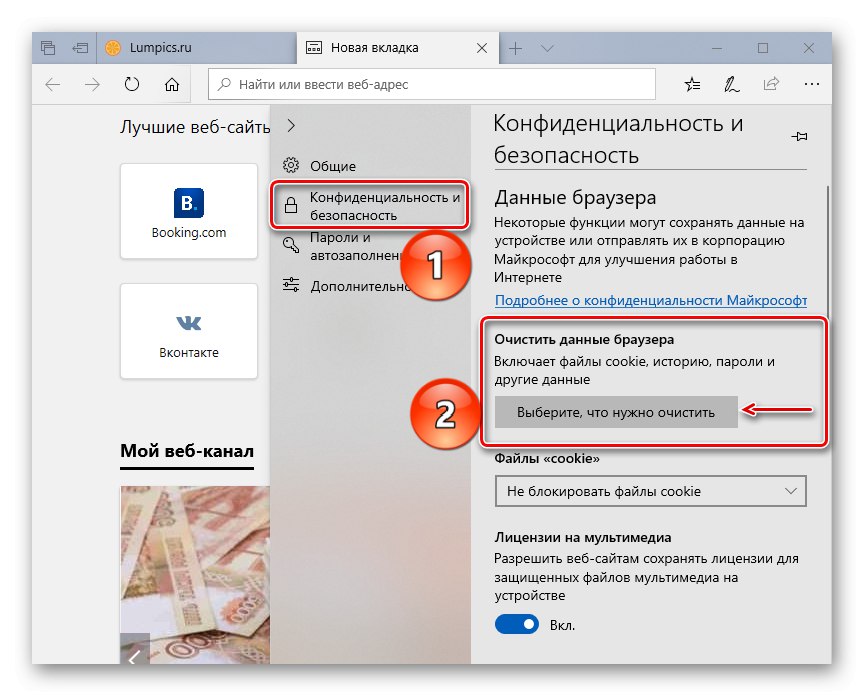
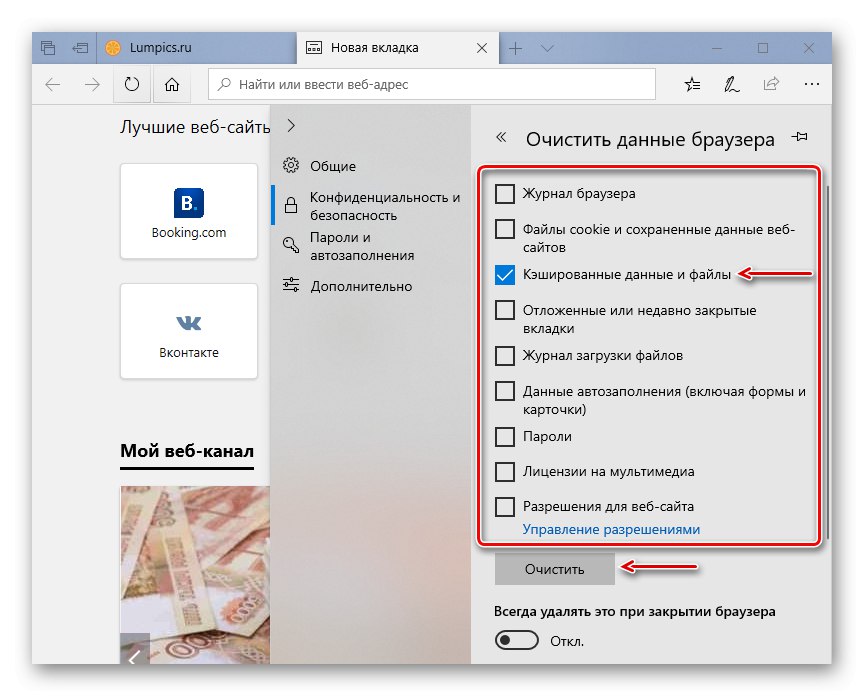
Ten rodzaj pamięci podręcznej nie tylko zajmuje miejsce na dysku, ale może powodować błędy podczas otwierania stron internetowych i ogólnie nieprawidłowe działanie przeglądarki. Pisaliśmy już szczegółowo o tym, jak wyczyścić to w innych przeglądarkach internetowych.
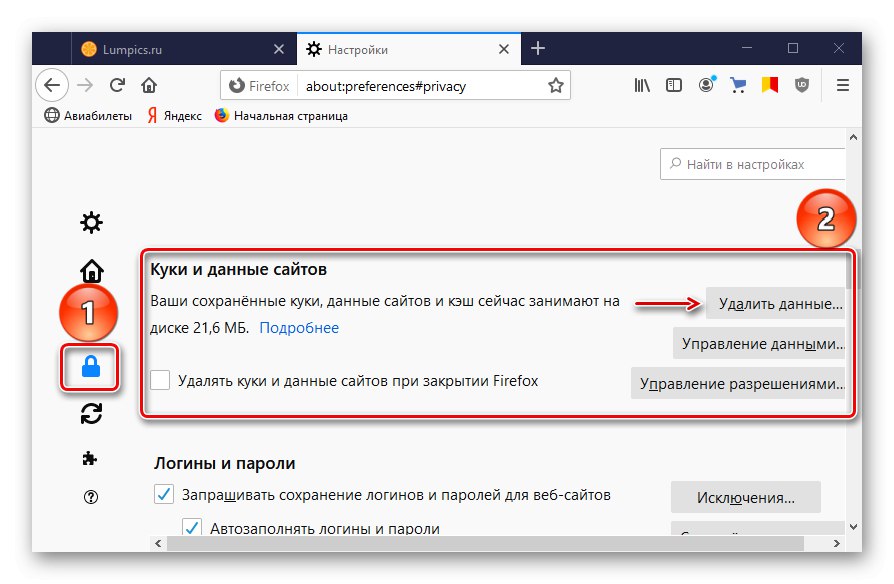
Czytaj więcej: Jak wyczyścić pamięć podręczną w Opera, Mozilla Firefox, Internet Explorer, Yandex.Browser, Google Chrome
Metoda 5: Opróżnij pamięć podręczną DNS
Pamięć podręczna DNS to tymczasowa baza danych zawierająca informacje o wcześniej odwiedzanych witrynach internetowych. To jest jak książka telefoniczna, w której każdej nazwie domeny przypisany jest własny adres IP. Przyspiesza to ponowny dostęp do witryny i zmniejsza obciążenie serwera DNS poprzez zmniejszenie liczby żądań.
Gdy pamięć podręczna DNS zostanie zatkana lub uszkodzona z powodu awarii technicznych, wirusów komputerowych, ataków sieciowych lub z innych przyczyn, mogą wystąpić problemy z połączeniem. W takim przypadku czyszczenie często pomaga.
- Uruchomić Wiersz poleceń z uprawnieniami administratora wprowadź polecenie w polu:
ipconfig / flushdnsi naciśnij "Wchodzić".
![Wprowadzanie polecenia wyczyszczenia pamięci podręcznej DNS w systemie Windows 10]()
Przeczytaj także: Uruchomienie wiersza polecenia jako administrator w systemie Windows 10
- Po zakończeniu procesu pojawi się odpowiedni komunikat.
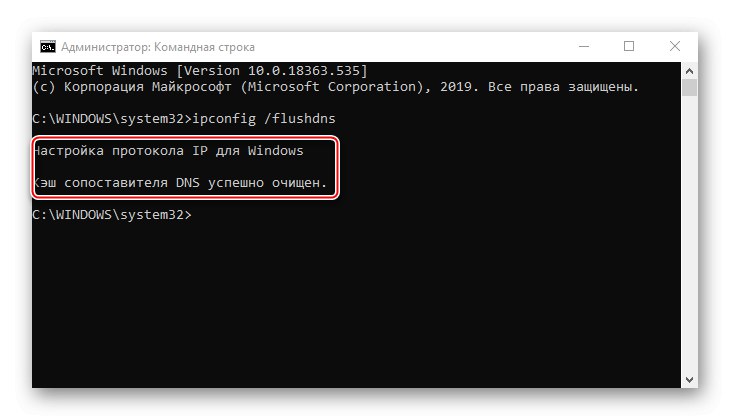
W niektórych przypadkach problemy mogą się utrzymywać, ponieważ przeglądarki oparte na Chromium mają własne bazy danych. Aby je wyczyścić:
- W pasku adresu przeglądarki Google Chrome wprowadź kod:
chrome: // net-internals / # dnsPchać "Wchodzić"... Otwórz kartę „DNS” i kliknij przycisk „Wyczyść pamięć podręczną hosta”.
- W przeglądarce Yandex wpisz polecenie:
browser: // net-internals / # dnsPchać "Wchodzić" i kliknij „Wyczyść pamięć podręczną hosta”.
- Wpisz kod w polu adresu Opery:
opera: // net-internals / # dnsW ten sam sposób czyścimy pamięć podręczną.
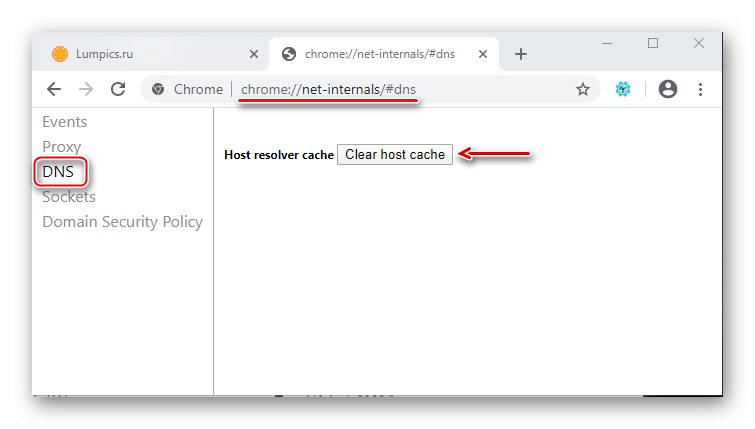
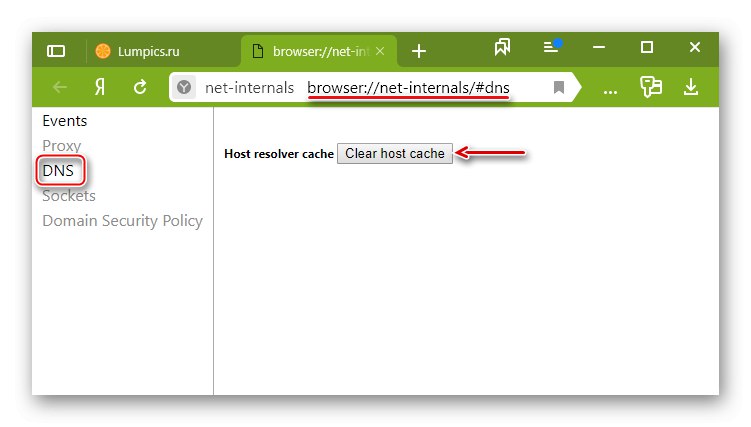
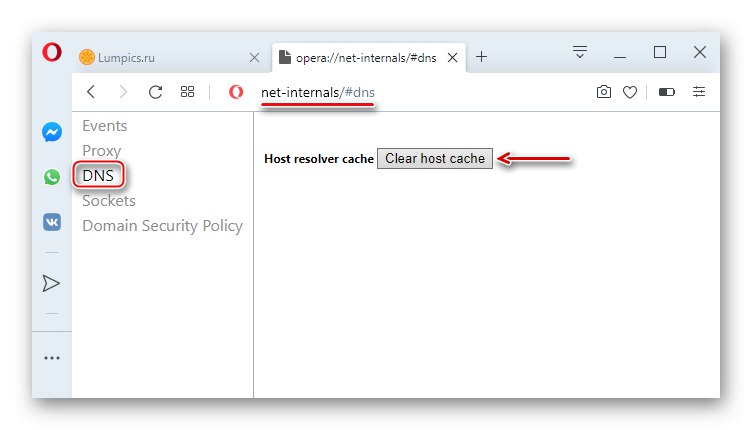
Metoda 6: Funkcja „Oczyszczanie dysku”
Brak pamięci na dysku systemowym uniemożliwia normalną pracę komputera. Na przykład brak miejsca może spowolnić działanie urządzenia i przestać pobierać i instalować ważne aktualizacje. W tym przypadku Windows 10 ma aplikację Czyszczenie dysku.
- Otwórz wyszukiwanie, wpisz Czyszczenie dysku i uruchom komponent.
![Uruchom aplikację do czyszczenia dysku]()
Przeczytaj także: Jak otworzyć wyszukiwanie w systemie Windows 10
- Wybierz dysk systemowy i kliknij "OK".
- W obszarze „Usuń następujące pliki” zaznacz te, które chcesz. Jeśli niektóre punkty nie są jasne, po prostu je zaznacz i przeczytaj opis, który pojawia się poniżej. Zasadniczo system nie zaproponuje usunięcia czegoś, bez czego nie może działać.
- Teraz naciskamy „Wyczyść pliki systemowe” i poczekaj, aż program przeanalizuje ilość miejsca, które można zwolnić.
- Zaznacz interesujące pola i kliknij "OK".
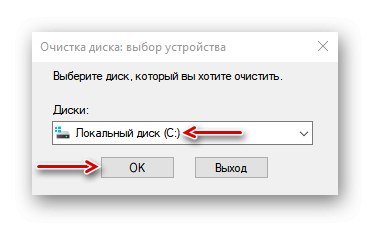
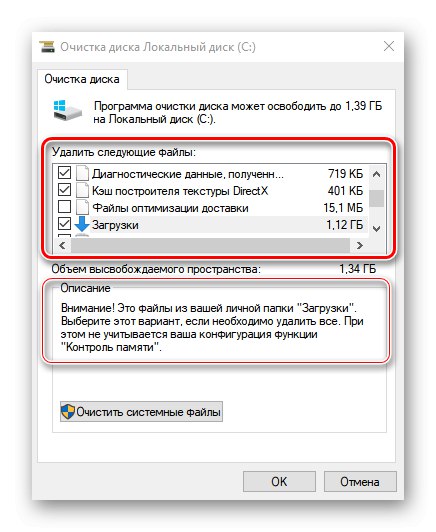
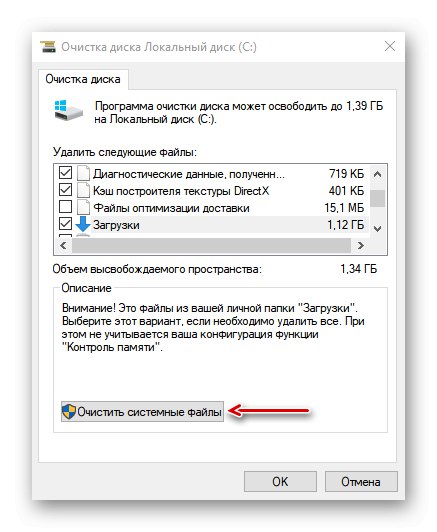
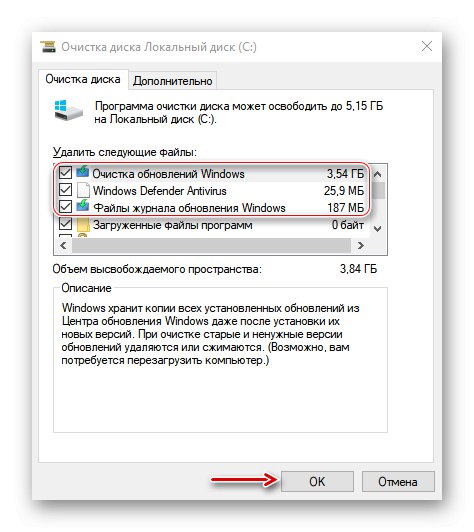
Metoda 7: Usuń buforowane dane ochrony systemu
Funkcjonować "Ochrona systemu" chroni system Windows przed niechcianymi zmianami w nim. Jest domyślnie włączona i wykorzystuje miejsce na dysku do tworzenia punktów przywracania. Usunięcie ich zwolni dodatkowe miejsce na dysku.
- W pasku wyszukiwania systemu Windows wprowadź "Utworzyć punkt przywracania" i przejdź do tej sekcji.
- W bloku „Parametry ochrony” wybierz dysk systemowy i kliknij "Melodia".
- W dolnej części okna kliknij "Usunąć"... Ta czynność usunie wszystkie punkty przywracania i zwolni zajmowane przez nie miejsce.
- Za pomocą suwaka możesz zmniejszyć przestrzeń przeznaczoną na ochronę systemu. Pchać "Zastosować" i zamknij okna.
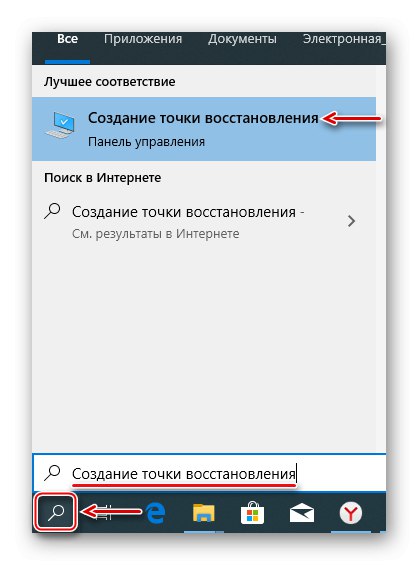
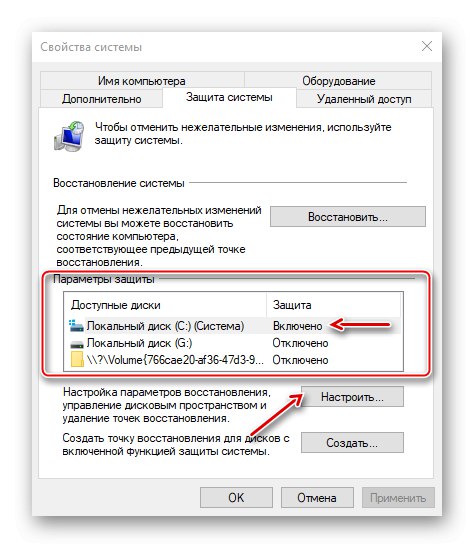
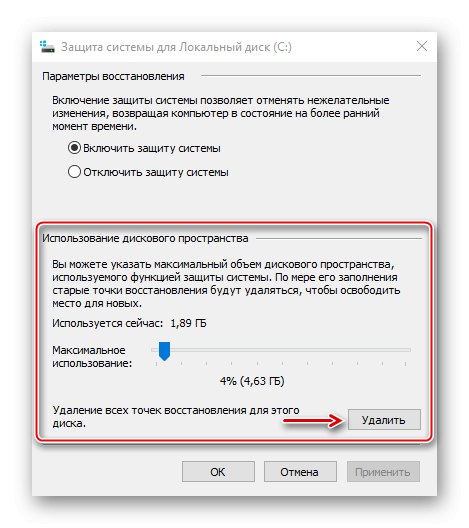
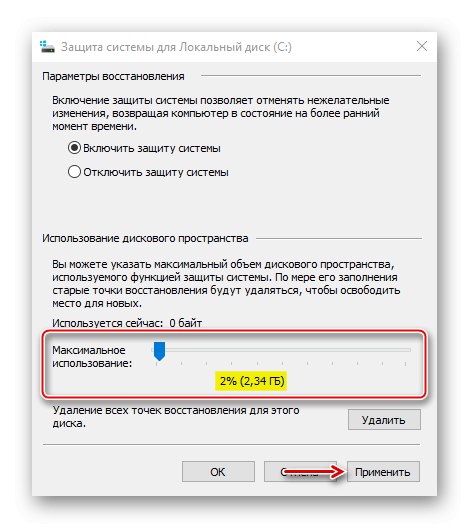
Mamy nadzieję, że opisane metody pomogły Ci pozbyć się niepotrzebnych danych. Jeśli masz wątpliwości co do jednej z metod, nie spiesz się z jej użyciem. Zacznij od specjalnych programów. Być może to wystarczy, aby rozwiązać problem.