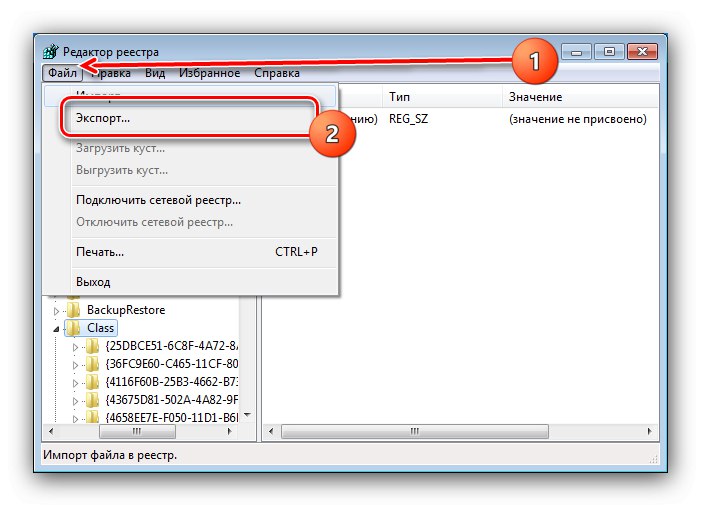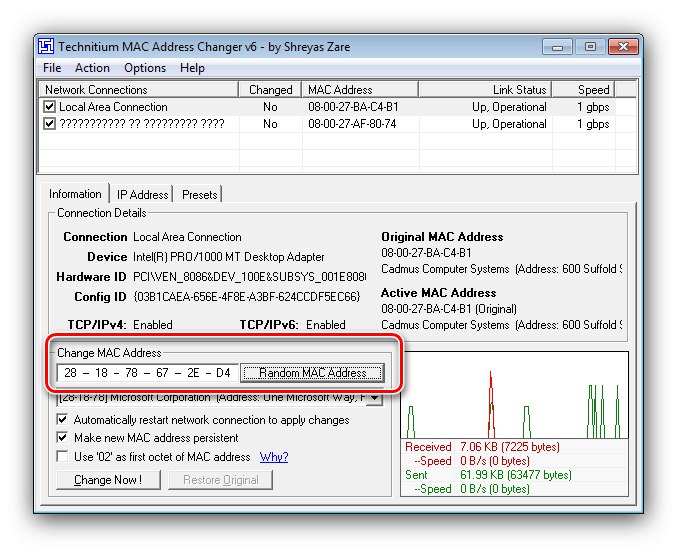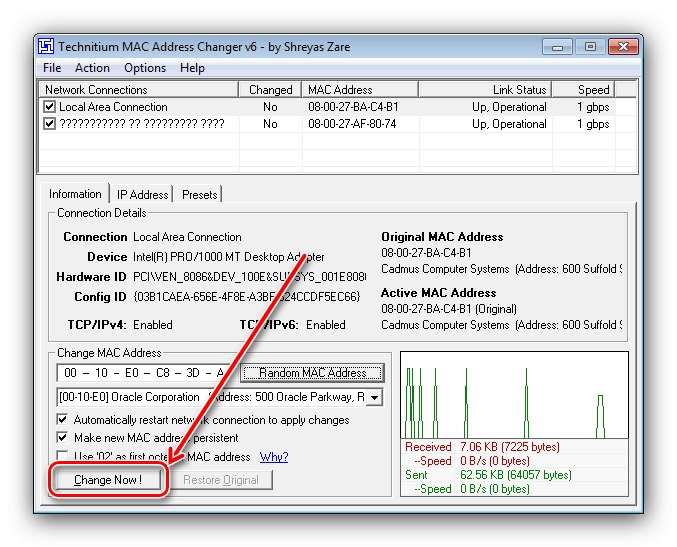Ważny! Dalsze manipulacje mogą zakłócać działanie sprzętu sieciowego komputera i dostęp do Internetu, więc wykonuj je na własne ryzyko i ryzyko!
Metoda 1: Sterownik karty sieciowej
W oprogramowaniu systemowym niektórych rozwiązań wbudowane są narzędzia umożliwiające zamianę dotychczasowego adresu MAC na dowolny. Odbywa się to w następujący sposób:
- Będziesz musiał biec "Menadżer urządzeń": użyj kombinacji Wygraj + R. zadzwonić do przystawki "Biegać"następnie napisz w polu tekstowym
devmgmt.msci kliknij "OK".Przeczytaj także: Jak wywołać „Menedżera urządzeń” w systemie Windows 7
- Rozwiń kategorię "Karty sieciowe" - w większości przypadków karta tam jest. Kliknij prawym przyciskiem myszy wpis z nazwą wymaganego adaptera i wybierz element "Nieruchomości".
- We właściwościach przejdź do zakładki "Dodatkowo"a następnie zwróć uwagę na blok zaznaczony na zrzucie ekranu. Poszukaj opcji o nazwie „Adres MAC”, „Sprzęt MAC”, "Adres sieciowy" i tym podobne. Jeśli nie ma nic podobnego, sterownik twojej karty nie obsługuje możliwości zmiany MAC i powinieneś zwrócić się do innych metod.
- Po znalezieniu wymaganej opcji wybierz ją, klikając lewym przyciskiem myszy. Domyślnie wartość parametru jest na pozycji "Nieobecny" - aby edytować, musisz przełączyć go w tryb "Wartość", a następnie wpisz nowy identyfikator w wierszu i naciśnij "OK".
- Zamknij wszystkie otwarte okna i uruchom ponownie komputer, aby zapisać ustawienia.
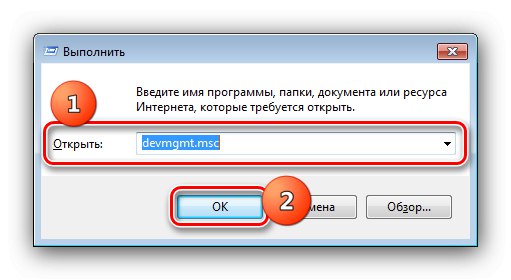
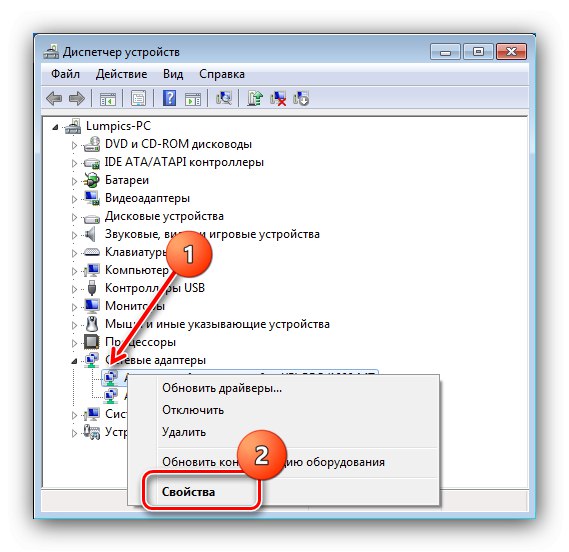
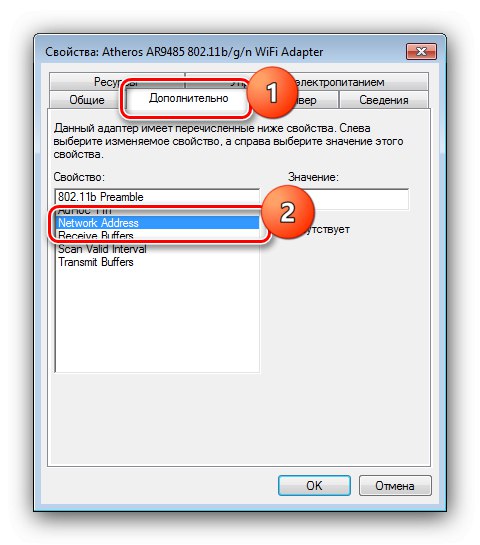
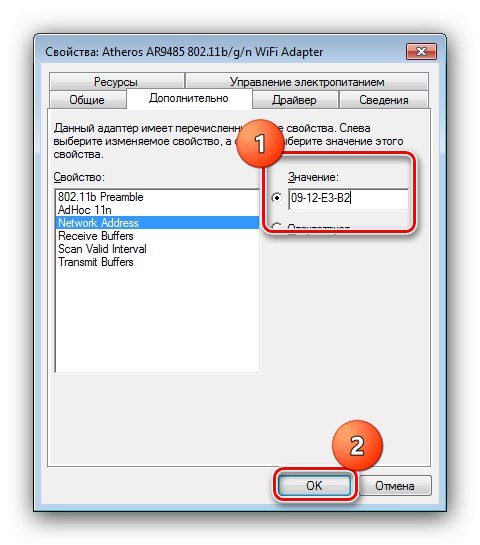
Ta opcja jest najprostsza z przedstawionych, ale będzie działać tylko dla ograniczonej liczby urządzeń.
Metoda 2: Rejestr systemu
Alternatywą dla powyższej metody byłoby zastąpienie adresu MAC za pośrednictwem rejestru.
- Otwórz narzędzie "Biegać", tak jak w kroku 1 poprzedniej metody, tylko teraz żądanie będzie
regedit.Przeczytaj także: Otwarcie „Edytora rejestru” w systemie Windows 7
- Po uruchomieniu przystawki przejdź do:
HKEY_LOCAL_MACHINESYSTEMCurrentControlSetControlClass {4D36E972-E325-11CE-BFC1-08002bE10318}Radzimy na wszelki wypadek skopiować część edytowanej gałęzi - wybierz folder "Klasa"następnie użyj narzędzi "Plik" – "Eksport".
![Rozpocznij tworzenie kopii zapasowej, aby zmienić adres MAC w systemie Windows 7 za pomocą Edytora rejestru]()
Określ lokalizację, w której mają zostać zapisane dane, oraz ich nazwę, a następnie kliknij "Zapisać".
- Jeśli widzisz wiele katalogów {4d36e972-e325-11ce-bfc1-08002be10318}, będziesz musiał otworzyć każdy z nich i sprawdzić, co jest napisane w akapicie „DriverDesk” - potrzebujemy wariantu z nazwą Twojej karty sieciowej.
- Po zdefiniowaniu katalogu poszukaj w nim wpisu z nazwą "Adres sieciowy"... Otwórz go podwójnym kliknięciem Lakier.
- Usuń istniejący identyfikator i wprowadź nowy, a następnie kliknij "OK".
- Ścieśniać „Edytor rejestru” i uruchom ponownie.
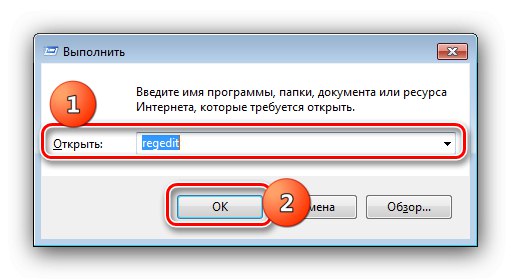
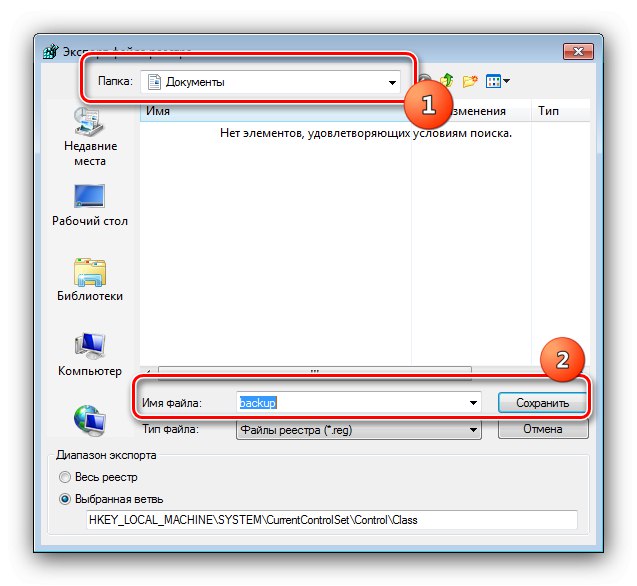
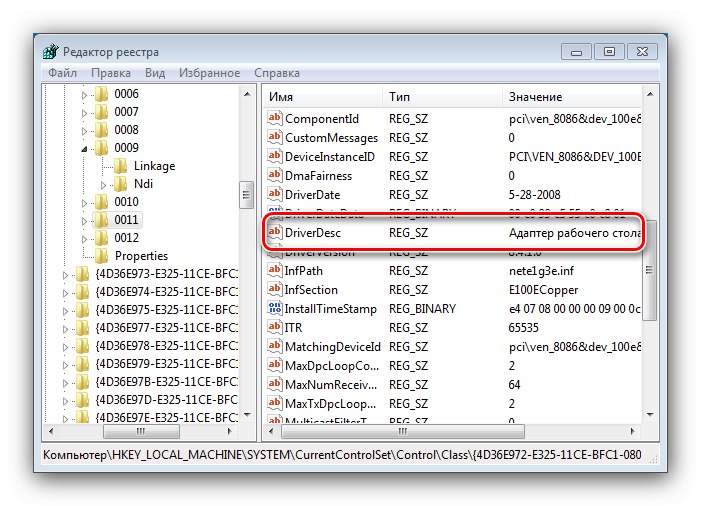
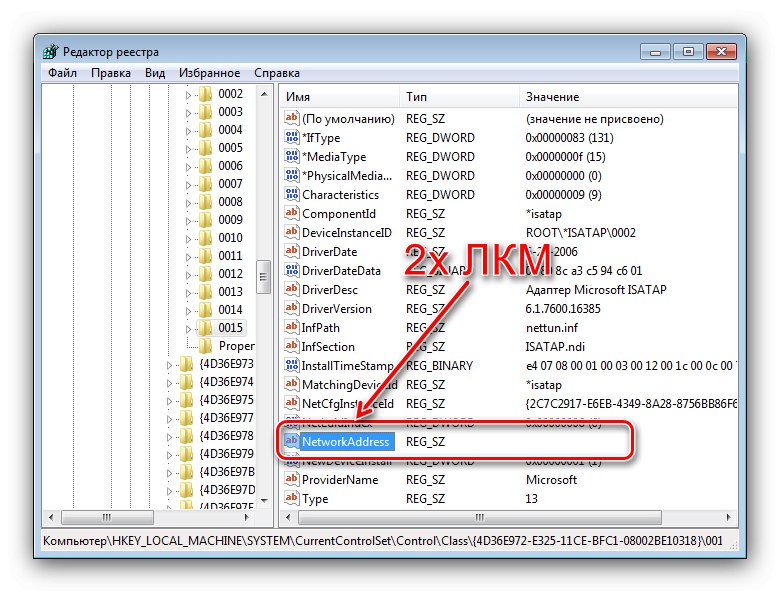
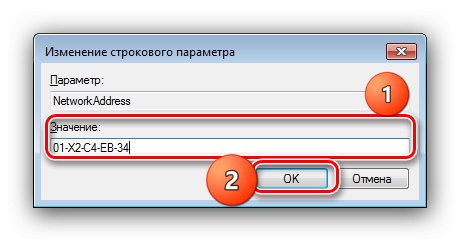
Należy teraz zmienić adres MAC. Jeśli po tej operacji wystąpią problemy z dostępem do Internetu, przywróć rejestr z kopii wykonanej zgodnie z instrukcjami zawartymi w poniższym artykule.
Więcej szczegółów: Jak przywrócić rejestr systemu Windows 7 z kopii zapasowej
Metoda 3: oprogramowanie innej firmy
Zadanie można rozwiązać za pomocą oprogramowania innej firmy. Będziemy używać Technitium MAC Address Changer jako takiego.
Pobierz Technitium MAC Address Changer z oficjalnej strony internetowej
- Uruchom program. U góry znajduje się lista rozpoznanych kart sieciowych - wybierz w niej wymaganą kartę i zaznacz pole po lewej stronie nazwy.
- Teraz zapoznaj się z parametrami „Zmień adres MAC”, znajdują się w lewym dolnym rogu. Istnieją dwie metody zamiany sekwencji, pierwsza to wygenerowanie i ustawienie losowej sekwencji, do której należy użyć przycisku „Losowy adres MAC”.
![Ustaw losową wartość, aby zmienić adres MAC w systemie Windows 7 za pomocą narzędzia Technitium MAC Address Changer]()
Druga możliwość to ręczne wpisanie adresu: kliknij w linię zaznaczoną na zrzucie ekranu i zapisz nową wartość.
- Aby zastosować zmiany, użyj przycisku "Zmień teraz".
![Zastosuj ustawienia, aby zmienić adres MAC w systemie Windows 7 za pomocą narzędzia Technitium MAC Address Changer]()
Następnie naciśnij "OK".
- Jeśli chcesz zwrócić oryginalny identyfikator, kliknij „Przywróć oryginał”.
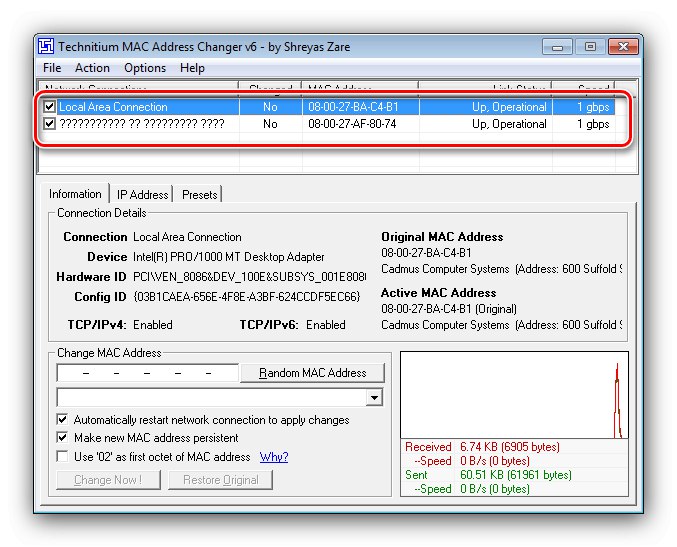
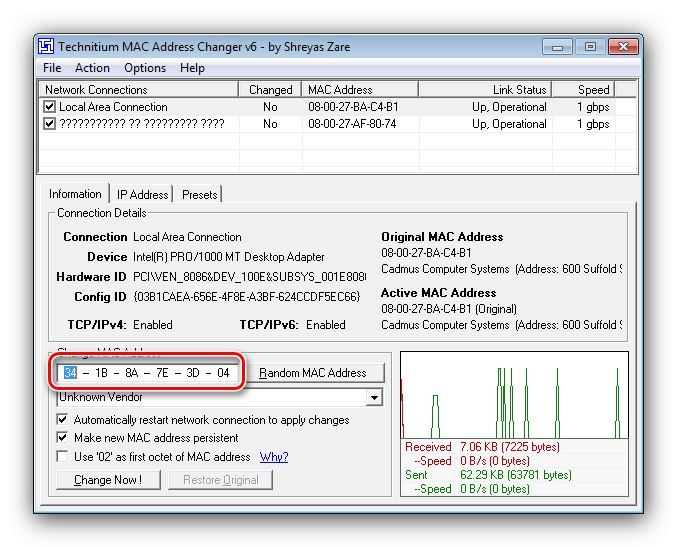
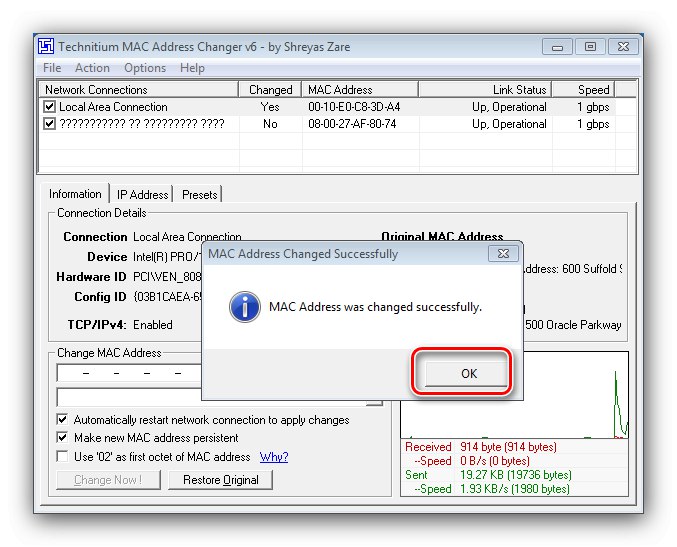
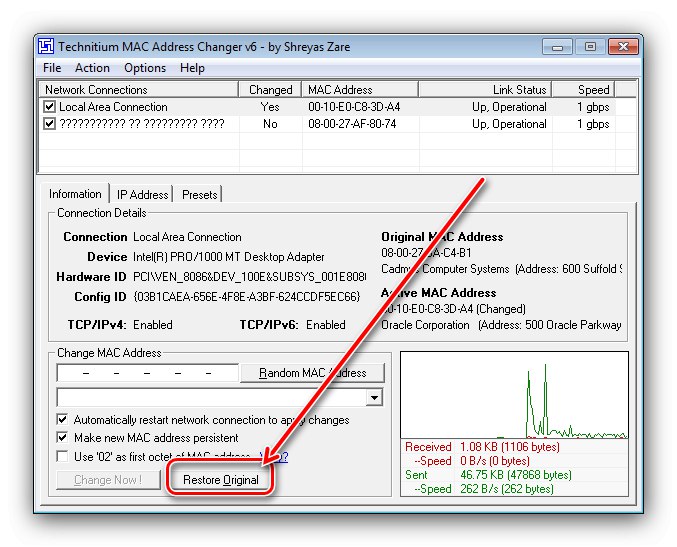
Rozważany program działa bez zarzutu, dlatego zalecamy jego używanie.