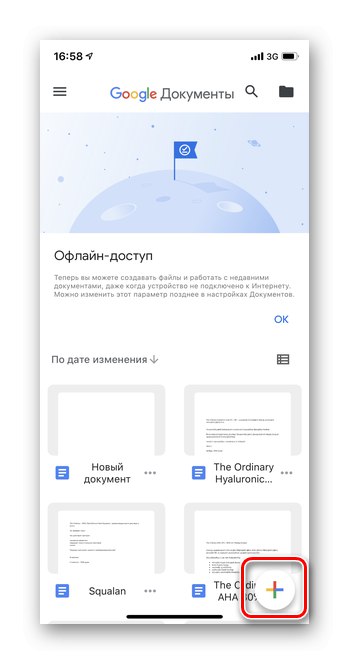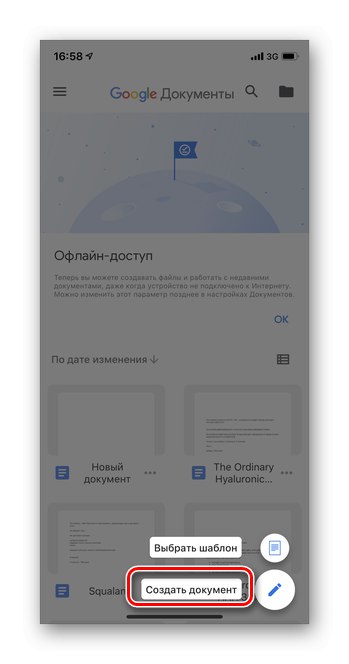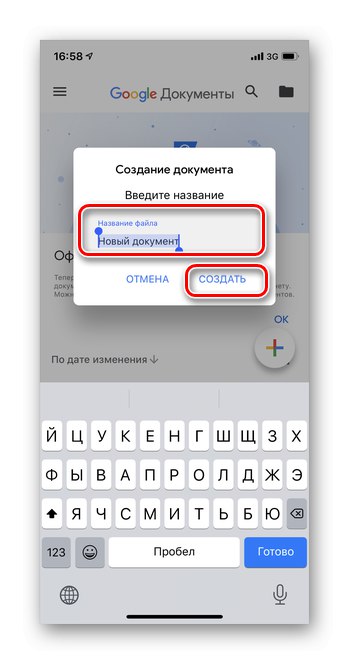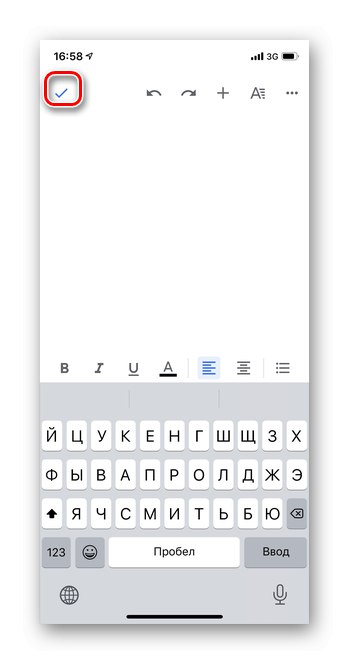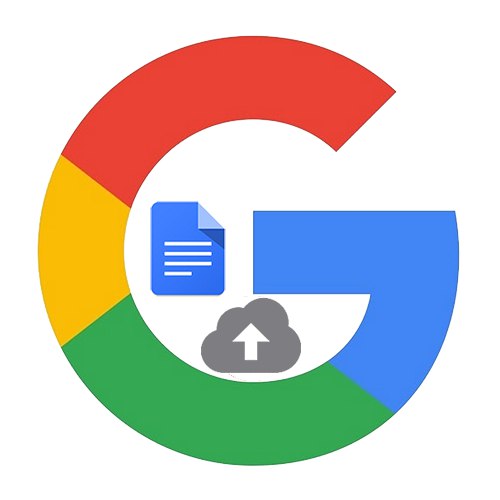
Opcja 1: wersja na PC
Korzystając z wersji Google Docs w przeglądarce, można uzyskać dostęp do wszystkich funkcji usługi. Dodawanie odbywa się na dwa sposoby: przesyłając obiekt na Dysk Google (wszystkie pliki tekstowe automatycznie przechodzą do kategorii Dokumenty) lub otwierając nowy element bezpośrednio w Dokumentach. Tworząc nowy plik w serwisie Dokumenty Google, użytkownik ma możliwość edycji i zapisywania tekstu z dowolnego synchronizowanego urządzenia.
Metoda 1: Dysk Google
Najłatwiejszym sposobem dodania dowolnego pliku tekstowego do Dokumentów Google jest przesłanie go do magazynu w chmurze Dysku Google. Ta opcja jest odpowiednia dla tych, którzy muszą przenieść obiekt już zapisany i zapisany na komputerze.
Więcej szczegółów: Jak przesłać plik na Dysk Google
Metoda 2: Dokumenty Google
- Otwórz Dokumenty Google i zaloguj się przy użyciu swojej nazwy użytkownika i hasła. Jeśli jesteś już zalogowany, zostaniesz zalogowany automatycznie.
- Kliknij pusty formularz, aby utworzyć nowy plik.
- Otworzy się nowy pusty dokument. Na tym etapie możesz od razu skopiować wcześniej napisany tekst do edytora. Jeśli chcesz przesłać dokument ze swojego komputera, kliknij przycisk "Plik".
- Wybierz przedmiot "Otwarty".
- W wyświetlonym oknie przejdź do sekcji "Ładowanie".
- Kliknij „Wybierz plik na urządzeniu”.
- Sprawdź dokument do pobrania. Możesz wybrać do 10 elementów naraz. Aby to zrobić, wybierz je, przytrzymując przycisk "Zmiana" na klawiaturze i naciśnij "Otwarty".
- Zaczekaj na zakończenie procesu pobierania.
- Dodane obiekty pojawią się natychmiast na liście Dokumentów Google.

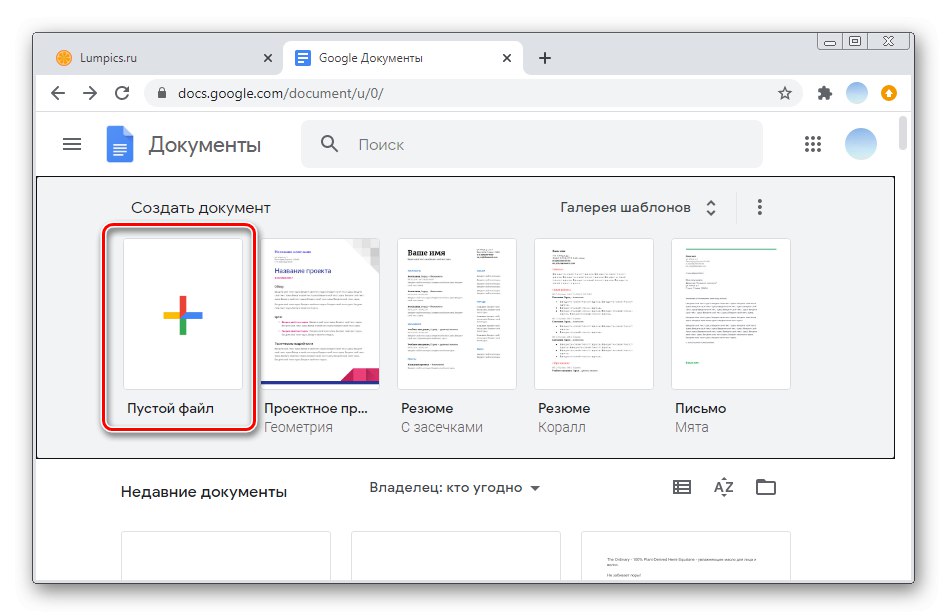
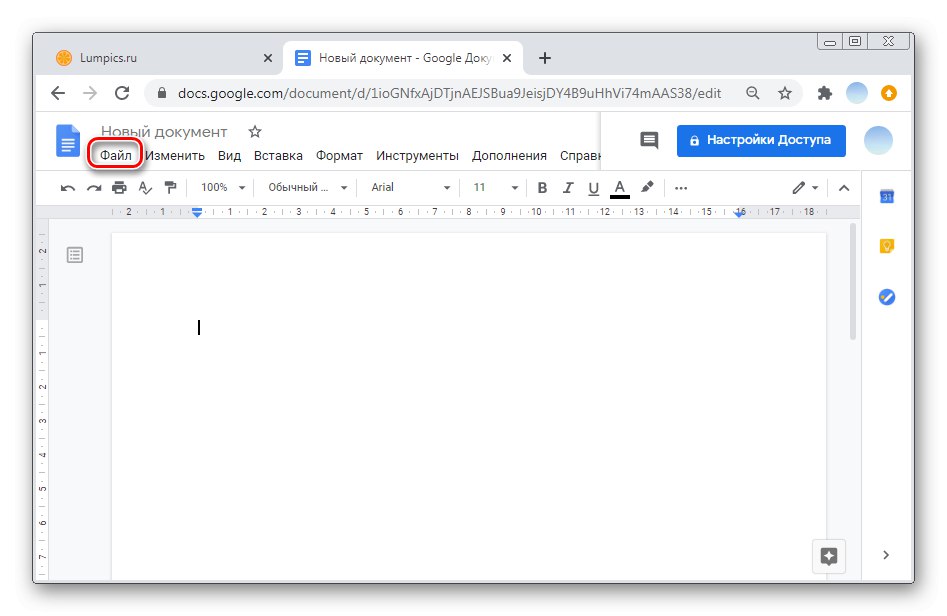
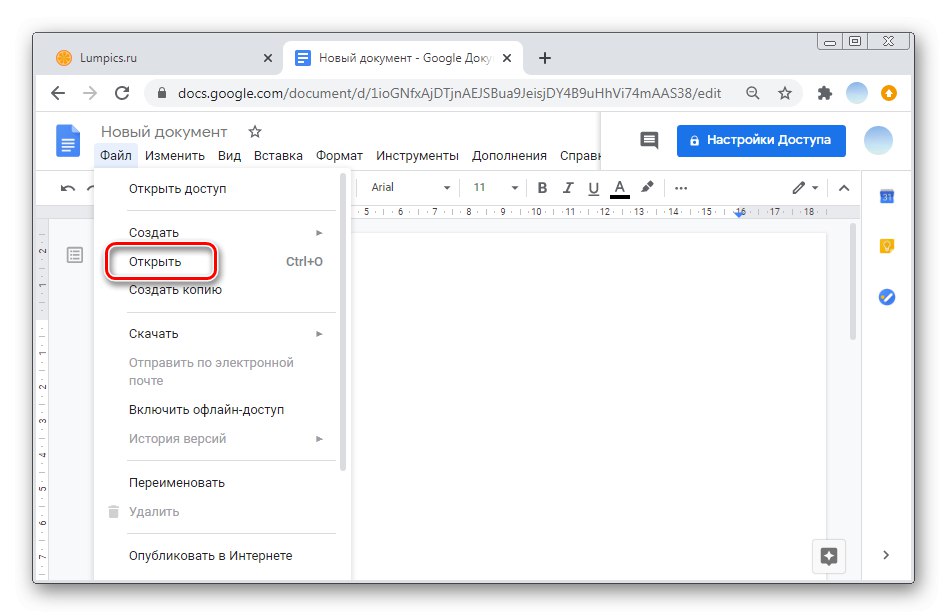
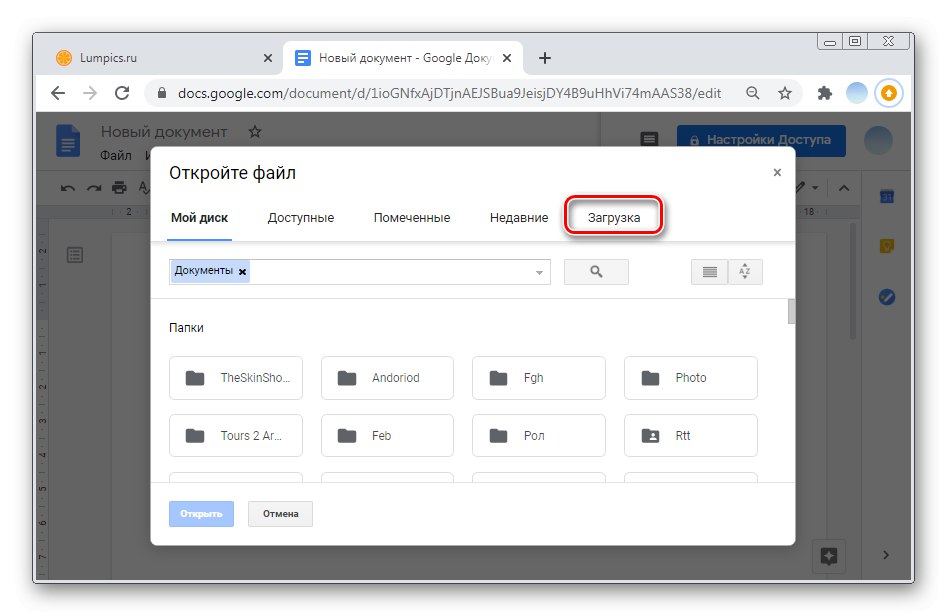
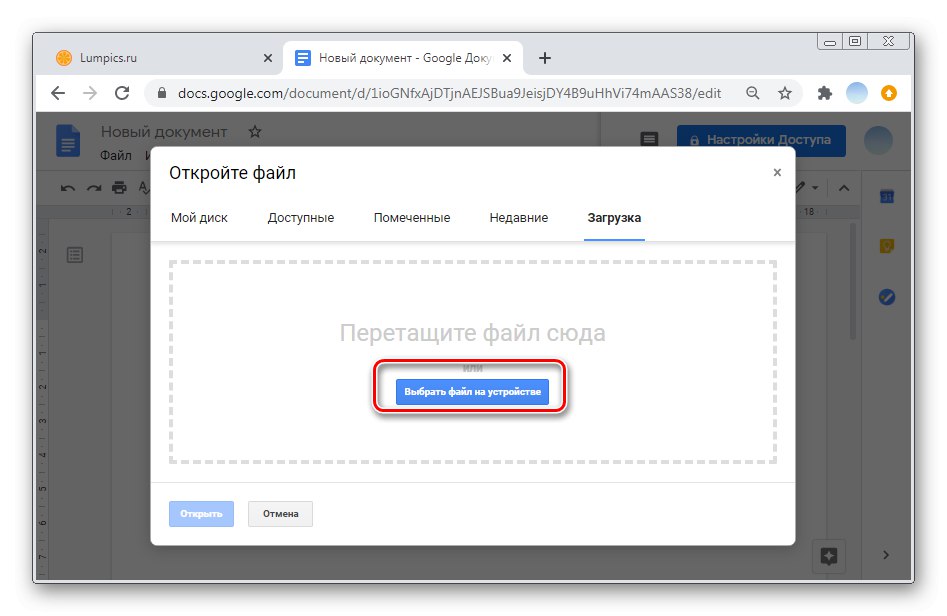
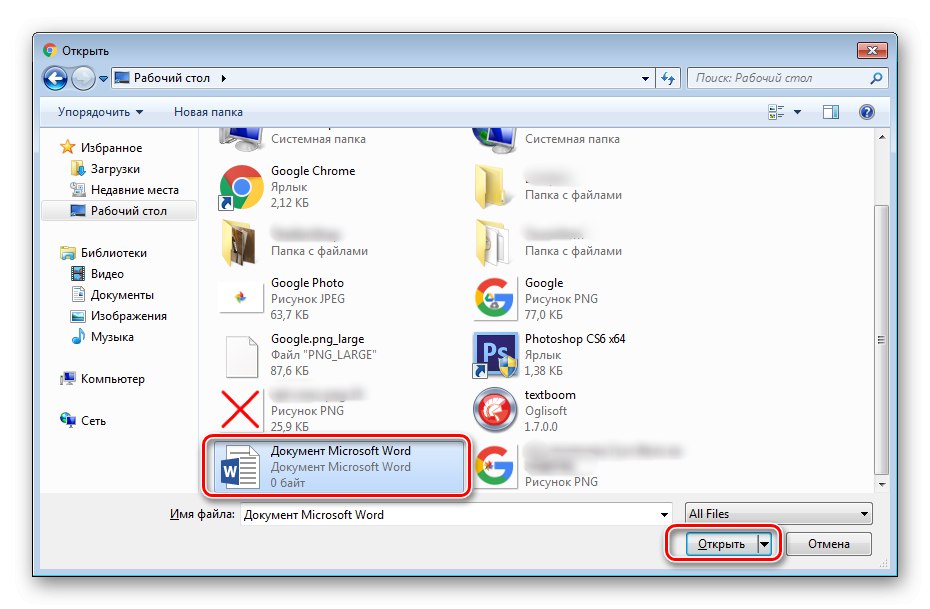
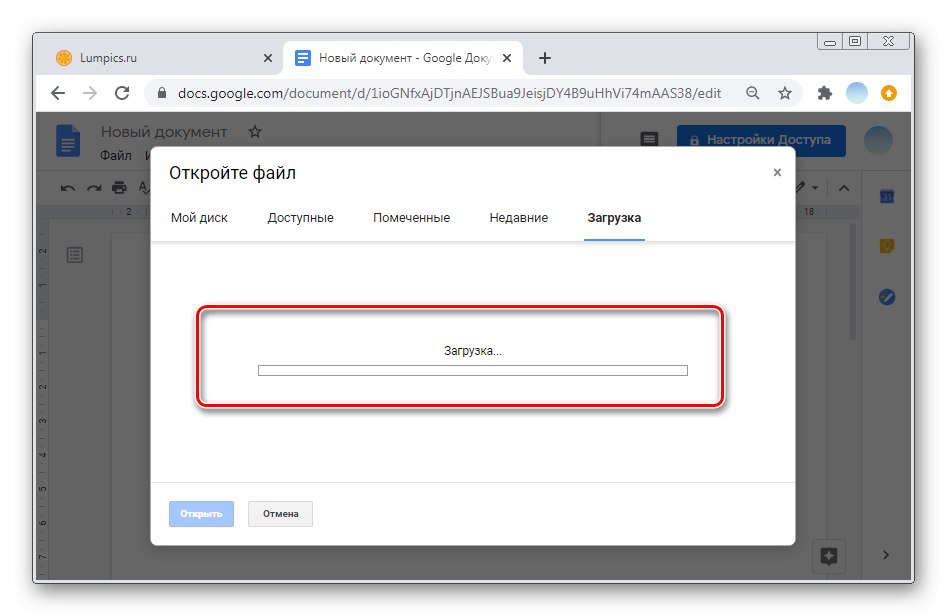
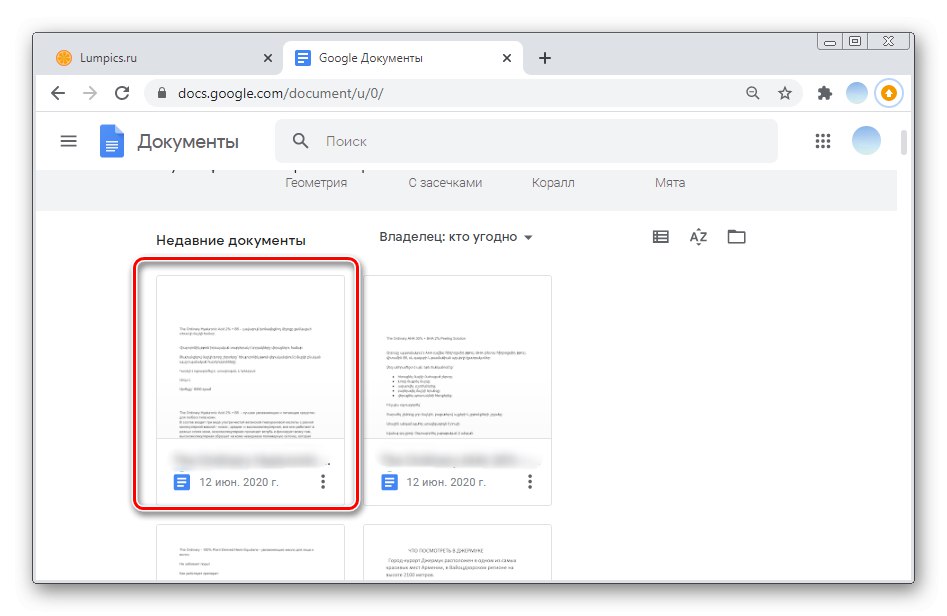
Możesz także dodać plik do Dokumentów Google, przeciągając go na kartę. Tej metody można użyć do jednoczesnego przenoszenia do 10 obiektów.
Opcja 2: aplikacje mobilne
Przesyłanie plików do Dokumentów Google w aplikacjach mobilnych na Androida i iOS przebiega tak samo. W przeciwieństwie do wersji komputerowej w aplikacji można jedynie skopiować wcześniej napisany tekst lub wydrukować bezpośrednio w edytorze.
- Uruchom aplikację na swoim smartfonie i dotknij ikony „A plus” w prawym dolnym rogu.
- Proszę wybrać „Utwórz dokument”.
- Wprowadź żądaną nazwę pliku i kliknij "Stwórz".
- Wklej skopiowany wcześniej tekst lub wpisz nowy w edytorze. Aby zakończyć tworzenie dokumentu, dotknij znacznika wyboru w lewym górnym rogu.