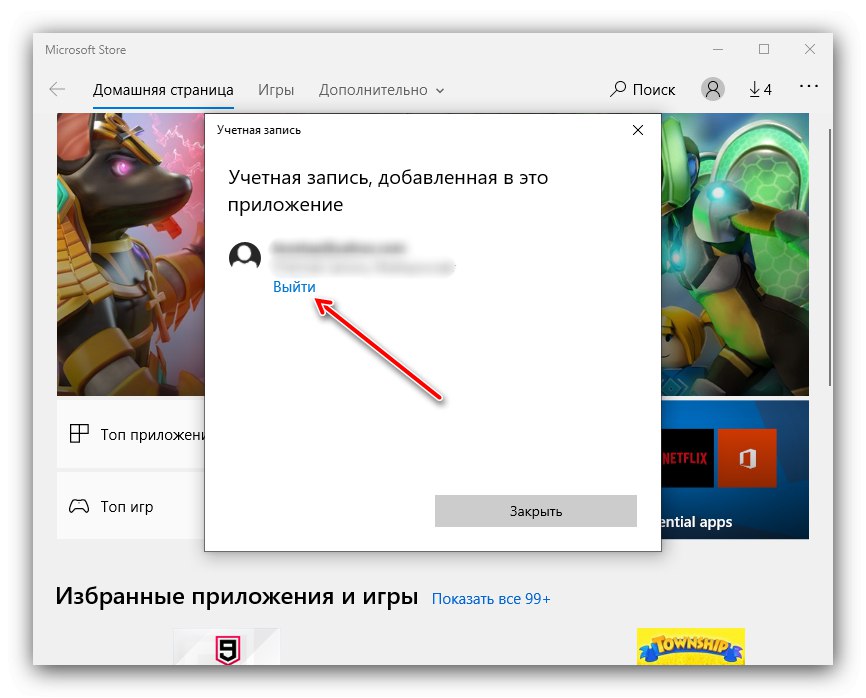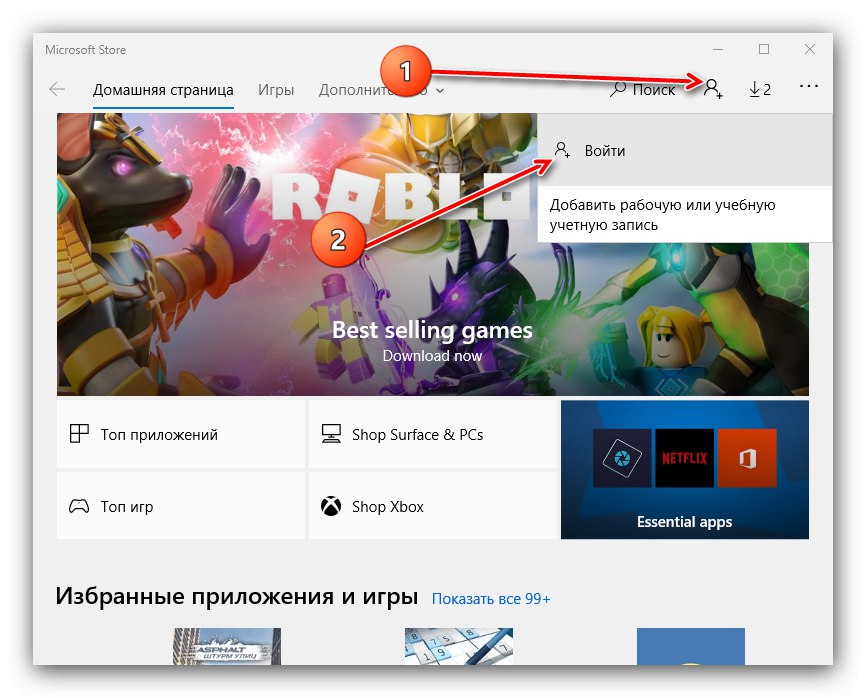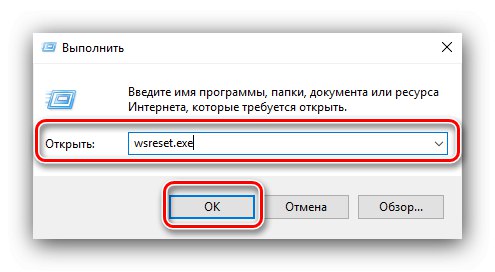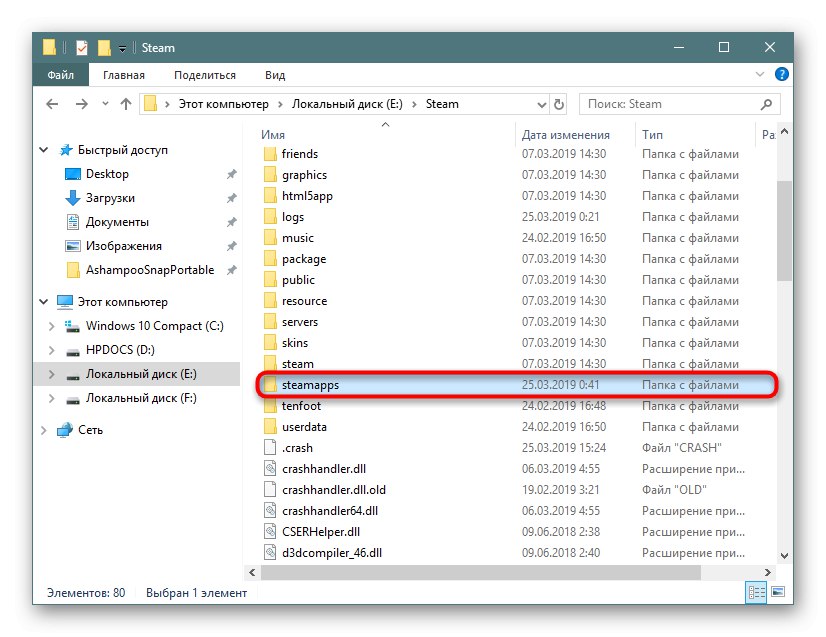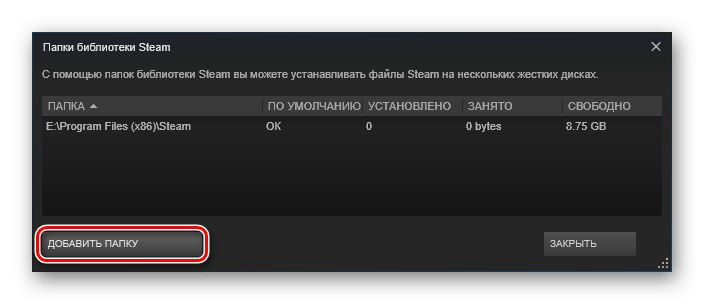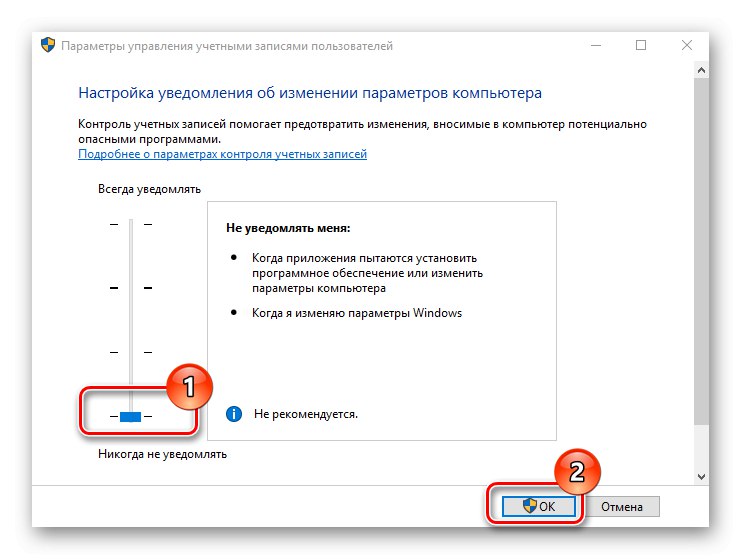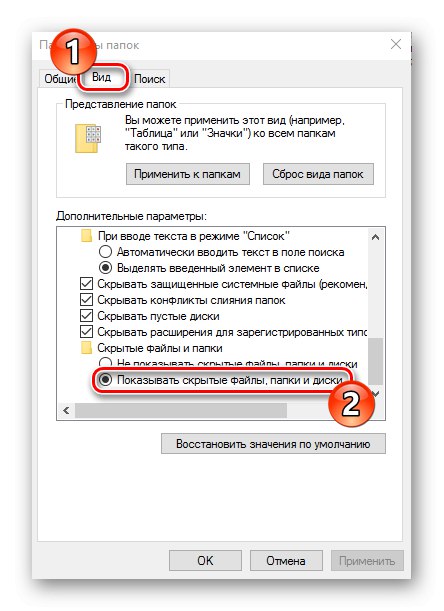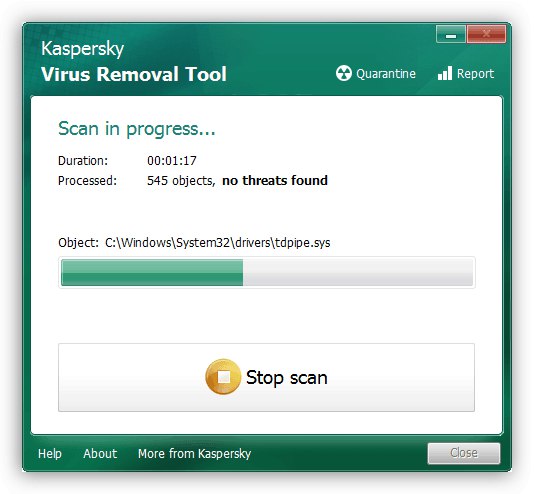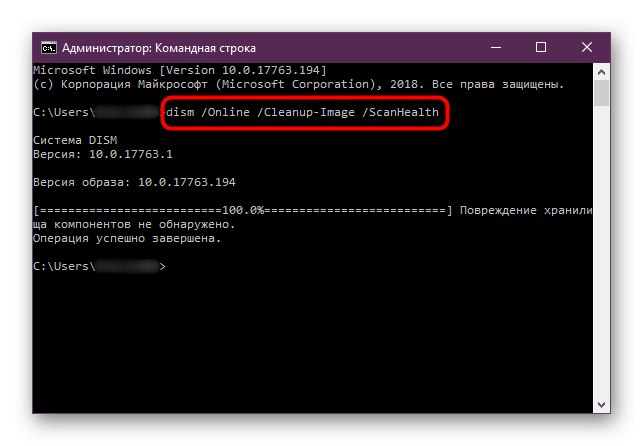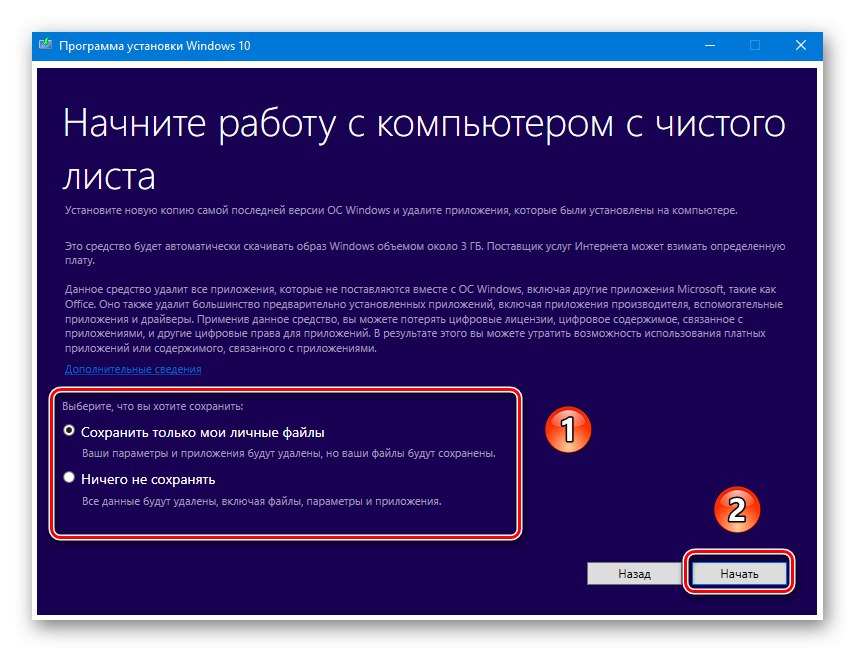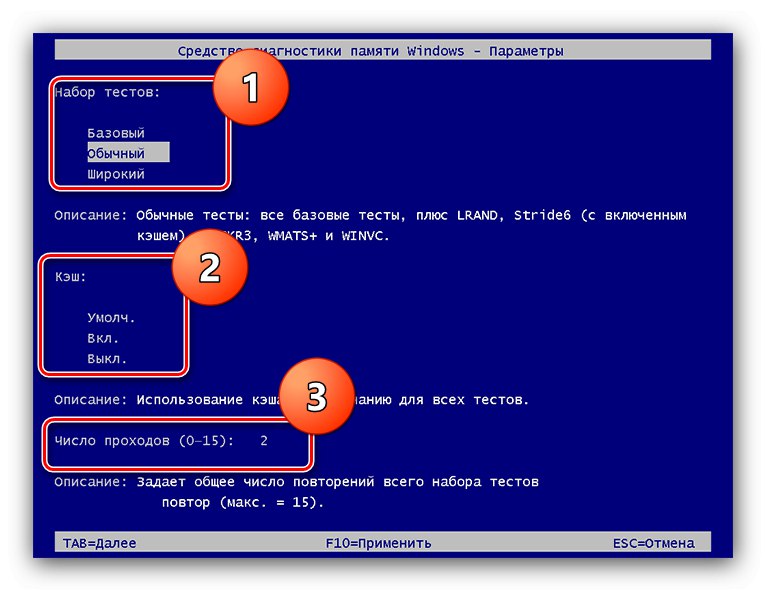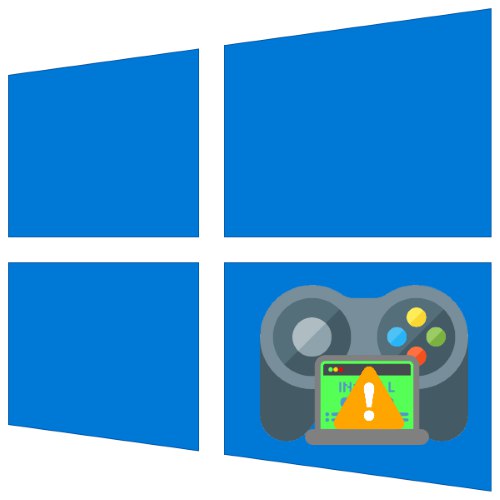
We współczesnym świecie gry komputerowe już dawno przestały być licznymi fanami, a wielu użytkowników Windowsa 10 korzysta z tej formy rozrywki w taki czy inny sposób. Czasami mogą się z nimi pojawić problemy, z których najbardziej nieprzyjemne jest to, że aplikacje przestają się instalować. Zobaczmy, dlaczego tak się dzieje i jak sobie z tym poradzić.
Rozwiązywanie problemów z instalacją gier w systemie Windows 10
Gry wideo dla pierwszej dziesiątki można zdobyć na kilka sposobów:
- ze sklepu Microsoft Store;
- z zewnętrznych usług dystrybucji cyfrowej (Steam, Origin, UPlay, Epic Games Store);
- instalując ręcznie z pobranego instalatora.
Sposób rozwiązania problemu zależy od źródła pochodzenia gry wideo.
Metoda 1: Rozwiązywanie problemów ze Sklepem Microsoft
Twórcy Windowsa 10 podążali drogą konkurentów z Apple i Google, oferując użytkownikom swój sklep jako główne źródło wszystkich kategorii oprogramowania. Niemniej jednak to rozwiązanie jest nadal dość prymitywnym produktem, dlatego często zdarzają się awarie w jego działaniu, a jedną z nich jest brak możliwości instalacji gier. W obliczu tego wykonaj następujące czynności:
- Przede wszystkim wyloguj się ze swojego konta i zaloguj ponownie. Aby to zrobić, najedź kursorem na ikonę awatara i kliknij raz lewym przyciskiem myszy, a następnie kliknij nazwę swojego konta.
![Rozpocznij wylogowywanie się z konta Microsoft Store, aby rozwiązać problemy z instalacją gier w systemie Windows 10]()
Wybierz przedmiot "Wyloguj".
![Wyloguj się z konta Microsoft Store, aby rozwiązać problemy z instalowaniem gier w systemie Windows 10]()
Zamknij sklep, a następnie uruchom ponownie komputer. Następnie ponownie uruchom aplikację, kliknij ikonę osoby i wybierz element z wyskakującego menu "Wejść".
![Logowanie się na konto Microsoft Store w celu rozwiązania problemów z instalacją gier w systemie Windows 10]()
Potwierdź logowanie, klikając link „Użyj tego konta”.
- Jeśli ponowne zalogowanie się nie pomoże, uruchom ponownie klienta Microsoft Store. Naciśnij skrót klawiaturowy Wygraj + R. zadzwonić do przystawki "Biegać"... Gdy pojawi się jego okno, wprowadź w nim żądanie
wsreset.exei naciśnij "OK".![Resetowanie pamięci podręcznej Microsoft Store w celu rozwiązania problemów z instalacją gier w systemie Windows 10]()
Uruchom ponownie komputer i spróbuj ponownie zainstalować grę.
- W przypadku gdyby zresetowanie Microsoft Store nie pomogło, rozsądnym rozwiązaniem byłaby ponowna instalacja, która polega na usunięciu klienta, a następnie czystej instalacji. Jak to zrobić, opisano w oddzielnych instrukcjach.
Więcej szczegółów:
w jaki sposób usunąć i zainstalować Sklep Microsoft
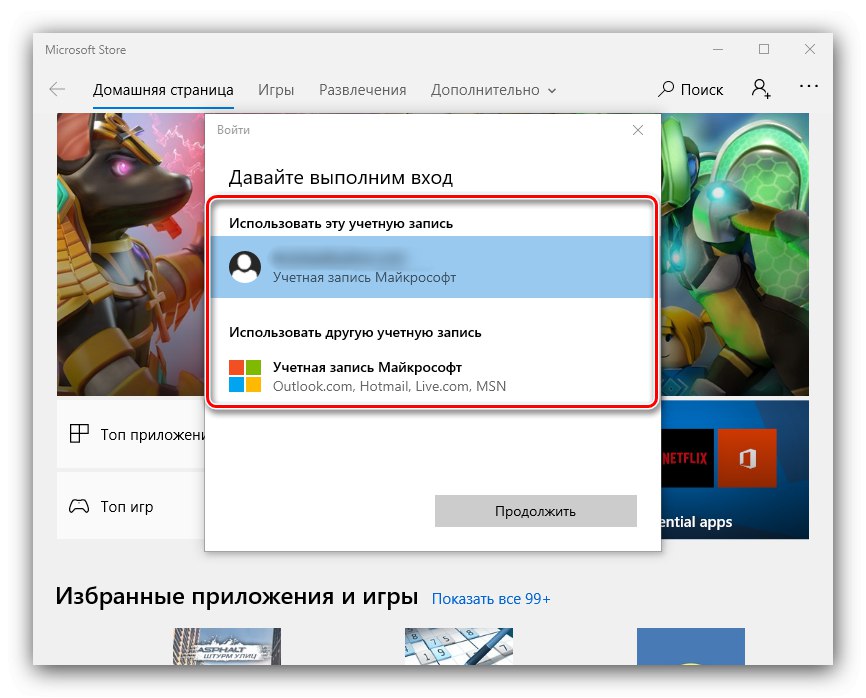
Nieskuteczność wszystkich wymienionych powyżej kroków wskazuje, że przyczyna leży w samym systemie i należy zapoznać się z odpowiednią sekcją tego artykułu.
Metoda 2: Napraw awarie dla klientów sklepów innych firm
Usługi dystrybucji cyfrowej są jednym z najpopularniejszych źródeł oprogramowania do gier. Z reguły instalacja oprogramowania rozrywkowego odbywa się za pośrednictwem aplikacji klienckich tych usług, które również są podatne na awarie. Rozważmy te dla najpopularniejszych sklepów zewnętrznych.
Parowy
Serwis od Valve najstarszy z istniejących, ale problemy z nim pojawiają się dość często.
- W przypadku niemożności zainstalowania gier pierwszym krokiem jest sprawdzenie połączenia internetowego. Zaleca się również tymczasowe podłączenie komputera bezpośrednio do kabla.
Więcej szczegółów: Co zrobić, jeśli na Steamie nie ma połączenia sieciowego
- Nie można wykluczyć pojedynczej awarii oprogramowania, którą można wyeliminować poprzez ponowne uruchomienie programu klienta.
Lekcja: Jak zrestartować Steam
- Często powodem, dla którego gry nie są instalowane, jest uszkodzenie plików samego klienta, więc następnym krokiem jest ponowna instalacja.
![Ponowna instalacja Steam w celu rozwiązania problemów z instalacją gier w systemie Windows 10]()
Lekcja: Jak ponownie zainstalować Steam
- Kolejnym źródłem niepowodzeń jest brak wolnego miejsca na instalację. Steam umożliwia zmianę lokalizacji plików, dlatego warto skorzystać z tej możliwości.
![Zmiana lokalizacji gry na Steam w celu rozwiązania problemów z instalacją gier w systemie Windows 10]()
Więcej szczegółów: Lokalizacja gier Steam i zmieniając to
Pochodzenie
Usługa Pochodzenie Firma Electronic Arts słynie z niestabilnej pracy i błędów, z których jednym jest omawiany problem.W przypadku większości awarii metoda rozwiązywania problemów jest następująca:
- Zamknij program i uruchom go z uprawnieniami administratora: znajdź skrót do "Pulpit", wybierz go, kliknij prawym przyciskiem myszy i naciśnij "Uruchom jako administrator".
- W niektórych przypadkach pomaga wyłączenie kontroli konta użytkownika (UAC).
![Wyłącz kontrolę konta użytkownika, aby rozwiązać problemy z instalowaniem gier w systemie Windows 10]()
Więcej szczegółów: Wyłącz UAC w Windows 10
- Najbardziej skuteczną opcją w sytuacjach, w których inne środki nie pomagają, jest pełna ponowna instalacja klienta. Usuń go, uruchom ponownie komputer i zainstaluj ponownie, ściśle przestrzegając instrukcji instalatora.
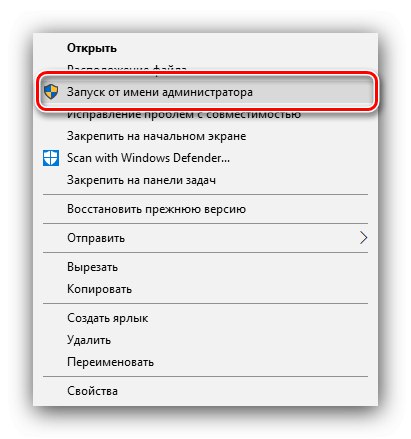
UPlay
Z aplikacją kliencką usługa firmy Ubisoft problemy z instalacją gier wideo są rzadkie, ale jeśli tak się stanie, wystarczy uruchomić je z uprawnieniami administratora. Dla większej wygody możesz ustawić ten proces jako stały.
- Znaleźć na "Pulpit" ikonę uPlay, zaznacz i kliknij PKM... W menu kontekstowym wybierz "Nieruchomości".
- Otwórz kartę "Zgodność"zaznacz na nim opcję "Uruchom jako administrator"następnie wciśnij "Zastosować" i "OK".
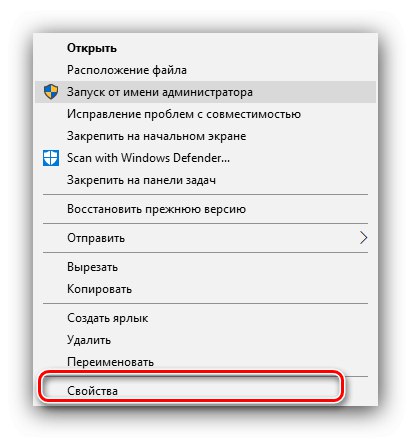
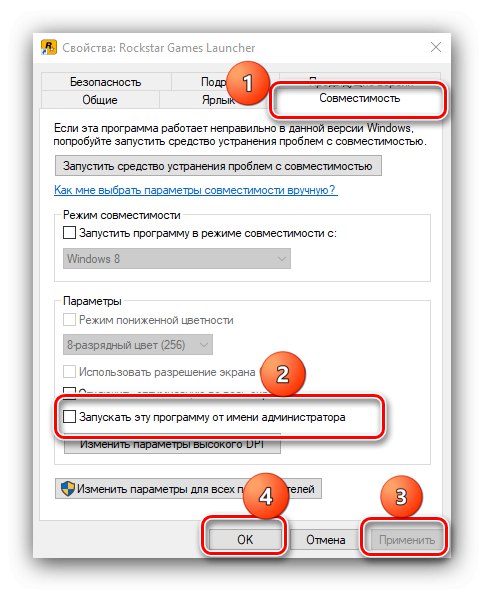
Środek ten okazał się bardzo skuteczny.
GOG Galaxy
Klient GOG również nie jest bardzo podatny na takie naruszenie, ale w obliczu tego działania są typowe - otwieranie z uprawnieniami administratora lub ponowna instalacja, o czym już wspominaliśmy powyżej.
Epic Games Launcher
W aplikacji marki Epic Games Store ten problem występuje z powodu uszkodzonych plików instalacyjnych gry. Aby to wyeliminować, wystarczy usunąć pamięć podręczną, ale odbywa się to ręcznie.
- Zamknij klienta, a następnie uruchom "Ten komputer" i aktywuj wyświetlanie ukrytych plików i folderów.
![Pokaż ukryte pliki, aby rozwiązać problemy z instalacją gier w systemie Windows 10]()
- Iść do:
C: // Users / * folder twojego konta * / AppData / Local / EpicGamesLauncher / SavedZnajdź folder webcache, wybierz go i naciśnij klawisze Shift + Del... Potwierdź, że chcesz usunąć dane.
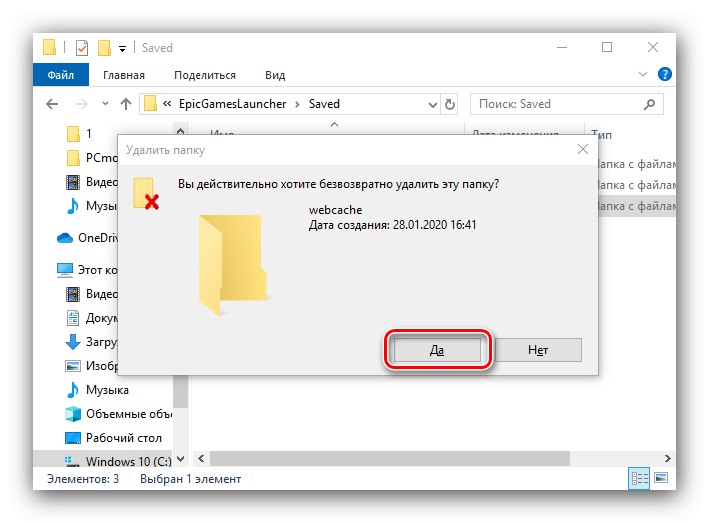
Po tej operacji uruchom Epic Games Launcher - awaria powinna zostać naprawiona.
W przypadku wszystkich sklepów cyfrowych rozsądnie byłoby również skontaktować się z ich obsługą techniczną, gdyby proponowane przez nas metody okazały się nieskuteczne.
Metoda 3: Rozwiązywanie problemów z grami z innych źródeł
„Dziesiątka”, jako jeden z najpopularniejszych systemów operacyjnych dla komputerów stacjonarnych, umożliwia użytkownikom samodzielną instalację dowolnego oprogramowania. Często źródłem problemu są pliki instalatora. Algorytm sprawdzania i usuwania awarii jest następujący:
- Instalując grę wideo z dysku, sprawdź, czy nie jest uszkodzona - nie powinna być zarysowana, stopiona ani w inny sposób fizycznie uszkodzona.
- Jeśli plik uzgadniania sum kontrolnych jest obecny wraz z instalatorem, sprawdź go - niezgodność danych wskazuje na uszkodzenie.
Przeczytaj także: Programy do sprawdzania sum kontrolnych
- Problem może leżeć w użyciu pirackiej wersji przepakowania. Piraci zwykle kompresują pliki instalatora, co często wpływa na wydajność produktu końcowego. W tym przypadku jest tylko jedno rozwiązanie - zakup wersji licencjonowanej.
Metoda 4: Napraw problemy z oprogramowaniem komputerowym
Inną grupą powodów, dla których gry mogą nie być instalowane, są różne awarie w systemie operacyjnym Windows 10. Jeśli podejrzewasz to, postępuj w następujący sposób:
- Najpierw sprawdź dysk docelowy lub partycję logiczną - być może po prostu nie ma na niej wystarczającej ilości miejsca. Ważne jest również sprawdzenie dysku, na którym znajdują się katalogi plików tymczasowych. Domyślnie jest to nośnik systemowy.
Lekcja: Jak wyczyścić dysk C ze śmieci
- Sprawdź również, czy Twój komputer stał się ofiarą infekcji wirusowej - bardzo często z tego powodu nie można zainstalować zarówno oprogramowania rozrywkowego, jak i aplikacji.
![Eliminacja infekcji wirusowej w celu rozwiązania problemów z instalacją gier w systemie Windows 10]()
Lekcja: Walcz z wirusami komputerowymi
- Warto zwrócić uwagę na aktualizacje systemu operacyjnego - być może niektóre z nich wpływają na pracę instalatorów gier. Czasami wręcz przeciwnie, brak jednej lub drugiej aktualizacji prowadzi do awarii narzędzi instalacyjnych oprogramowania.
Więcej szczegółów: Instalacja i usunięcie Aktualizacje systemu Windows 10
- Warto też sprawdzić integralność komponentów systemu i przywrócić je w przypadku naruszenia.
![Sprawdzanie integralności plików systemowych w celu rozwiązania problemów z instalacją gier w systemie Windows 10]()
Lekcja: Sprawdzanie integralności i poprawa Pliki systemowe Windows 10
- Najbardziej radykalnym rozwiązaniem problemu jest zresetowanie „dziesiątki” do ustawień fabrycznych.
![Przywróć ustawienia fabryczne, aby naprawić problemy z instalacją gry w systemie Windows 10]()
Więcej szczegółów: Zresetuj system Windows 10 do ustawień fabrycznych
Metoda 5: Rozwiązywanie problemów sprzętowych
Najbardziej nieprzyjemnym źródłem opisywanego problemu jest awaria jednego lub kilku elementów sprzętowych komputera.
- Warto zacząć od zdiagnozowania dysku twardego, zwłaszcza jeśli jest on dość stary (ponad 5 lat działania) lub ma objawy takie jak kliknięcia, spowolnienia i usterki oprogramowania. Właściciele dysków półprzewodnikowych też nie powinni się relaksować: te urządzenia również się psują, choć znacznie rzadziej.
Czytaj więcej: Kontrola stanu dysk twardy i SSD
- Następna w kolejności będzie pamięć o dostępie swobodnym - problemom z nią towarzyszą „niebieskie ekrany śmierci”, zaburzenia uruchamiania komputerów i tym podobne.
![Sprawdź pamięć RAM, aby rozwiązać problemy z instalacją gier w systemie Windows 10]()
- Awaria płyty głównej może również zakłócać instalację gier, co pomoże przewodnikowi później zdiagnozować.
Więcej szczegółów: Sprawdzanie stanu płyty głównej
W przypadku awarii sprzętu jedyną niezawodną metodą ich usunięcia jest wymiana uszkodzonego elementu.
Wniosek
Przyjrzeliśmy się powodom, dla których gry mogą nie instalować się w systemie Windows 10, i sposobom ich naprawienia. Jak widać, źródeł opisywanego naruszenia jest wiele, ale większość użytkowników ma do czynienia z przyczynami oprogramowania, które są znacznie łatwiejsze do wyeliminowania.