Piórko w Photoshopie
Obraz w programie Photoshop można zacienić na kilka sposobów. Prezentowany artykuł pomoże wyjaśnić, czym dokładnie jest wtapianie, gdzie się znajduje, a na przykładzie pokaże, jak można go wykonać w aplikacji Photoshop.
Pióro lub piórko to stopniowe rozpuszczanie krawędzi obrazu. Dzięki temu krawędzie miękną i powstaje stopniowe i jednolite przejście do dolnej warstwy.
Ale jest dostępna tylko podczas pracy z zaznaczeniem i zaznaczonym obszarem!
Podstawowe pozycje w pracy:
Najpierw wyznaczamy parametry wtapiania, a następnie tworzymy wybrany obszar.
Nie ma w tym oczywistych zmian, ponieważ w ten sposób wskazaliśmy programowi, że obie alokowane strony potrzebują rozwiązania.
Pozbywamy się pewnej części obrazu w kierunku, do którego ma dojść. Rezultatem takich działań będzie selektywne usuwanie określonych pikseli, a inne zmienią się w przezroczyste.
Najpierw określimy lokalizację wtapiania, metody jego wyboru.
1. Komponenty istotne dla izolacji:
- strefa w kształcie prostokąta;
- strefa w kształcie owalu;
- strefa w linii poziomej;
- strefa w linii pionowej;

- Lasso;
- magnetyczne lasso;
- Lasso w formie prostokąta;

Jako przykład, bierzemy jedno narzędzie z listy - Lasso . Patrzymy na panel z charakterystykami. Wybierz jedno z wykrytych ustawień, które umożliwi określenie parametrów wtapiania. W pozostałych narzędziach parametr znajduje się również w tej formie.
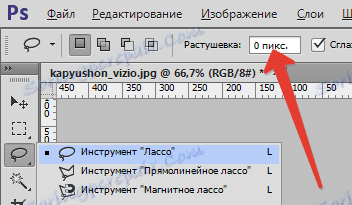
2. Menu "Wybierz"
Jeśli wybierzesz określony obszar, wówczas na panelu sterowania uzyskasz dostęp do akcji - "Wybór - Modyfikacja" i dalej - "Wtapianie" .
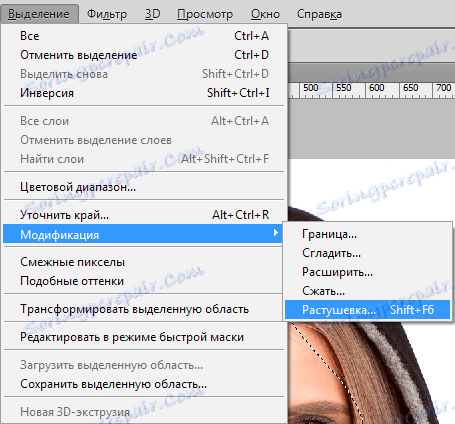
Jaki jest cel tej akcji, jeśli jest wystarczająco dużo różnych ustawień na panelu z parametrami i tak?
Cała odpowiedź jest we właściwej kolejności działań. Musisz dokładnie się zastanowić, zanim przydzielisz pewną część. Konieczne jest określenie potrzeby stosowania cieniowania i parametrów jego stosowania.
Jeśli nie myślisz o tych czynnościach, a następnie zmieniasz preferencje po utworzeniu wybranego obszaru, nie możesz zastosować do niego żądanych ustawień przy użyciu panelu z parametrami.
Będzie to bardzo niewygodne, ponieważ nie będziesz w stanie określić wymaganych wymiarów.
Pojawią się również trudności, jeśli chcesz zobaczyć wyniki, które będą używały innej liczby pikseli, ponieważ w tym celu musisz każdorazowo otworzyć nowy obszar wyboru, szczególnie ten proces stanie się bardziej skomplikowany podczas pracy z obiektami złożonymi.
W uproszczeniu, podczas pracy z takimi przypadkami, pomocne będzie użycie polecenia "Wybór - Modyfikacja - Wtapianie" . Pojawi się okno dialogowe - "Featherlight wybranego obszaru" , w którym można wpisać wartość, a wynik zostanie uzyskany natychmiast po zastosowaniu funkcji.

To właśnie za pomocą akcji znajdujących się w menu, a nie ustawień, które są na panelu dla parametrów, te kombinacje klawiszy są wskazane do wczesnego dostępu. W takim przypadku możesz zobaczyć, że polecenie będzie dostępne przy użyciu klawiszy - SHIFT + F6 .
Teraz przejdziemy do praktycznej strony stosowania wtapiania. Zaczynamy tworzyć krawędzie obrazu z rozpadem.
1 faza
Otwieranie obrazu.

Krok 2
Spójrz na dostępność warstwy tła i jeśli ikona kłódki znajduje się na palecie warstw, na której znajduje się miniaturka, wówczas warstwa jest zablokowana. Aby go aktywować, kliknij dwukrotnie warstwę. Pojawi się okno "Nowa warstwa" , następnie kliknij OK .
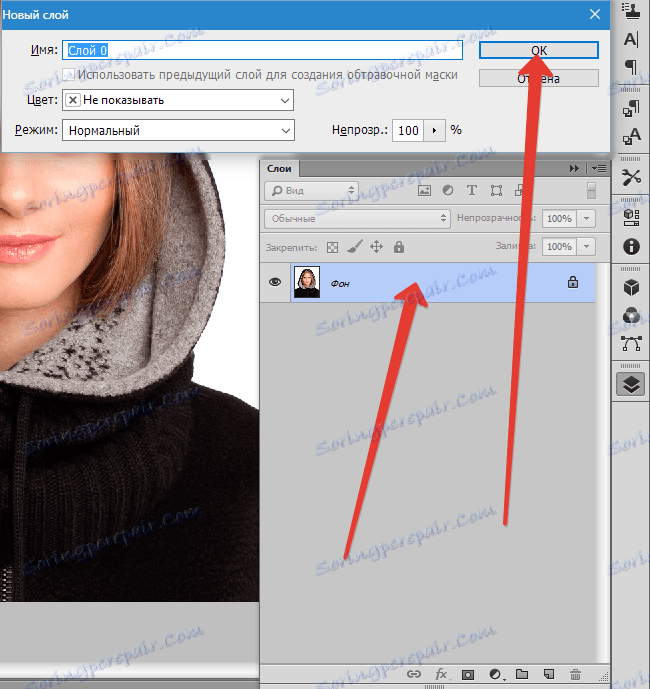
3 Krok
Na obwodzie obrazu utwórz zaznaczenie warstwy. Pomoże w tym "Obszar prostokątny" . Ramka wyboru jest tworzona z wcięciem od krawędzi.
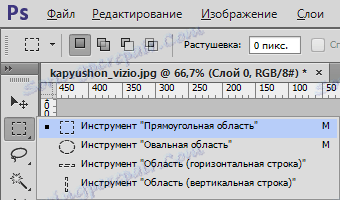

Ważne
Polecenie Feather nie będzie dostępne, gdy przestrzeń obrazu będzie widoczna z prawej strony zaznaczenia lub lewej.
4 etap
Przyjmujemy "Przydział - Modyfikacja - Wtapianie" . W wyskakującym okienku musisz podać wartość w pikselach, aby wskazać rozmiar rozpuszczenia krawędzi obrazu, na przykład użyłem 50.
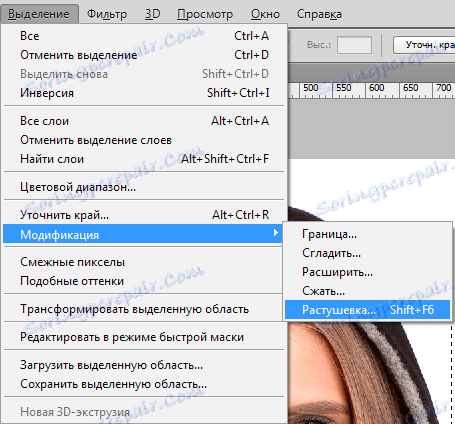

Wybrane kąty są następnie zaokrąglane.

5 Krok
Ważny etap, na którym musisz określić, co dokładnie zostało już przydzielone. Jeśli wszystko jest w porządku, środkowa część obrazu będzie w ramce.
Kolejny krok polega na usunięciu niepotrzebnych pikseli. W tym przypadku, teraz jest usunięcie w centrum, ale przeciwnie jest konieczne, dla którego jest przewidziane - Inwersja CTRL + SHIFT + I , który pomaga nam w tym.
Pod ramą będziemy mieli granice obrazu. Patrzymy na zmianę "maszerujących mrówek":

6 Krok
Rozpocznij usuwanie krawędzi obrazu, naciskając klawisz DELETE na klawiaturze.
Ważne wiedzieć
Jeśli klikniesz przycisk Usuń więcej niż jeden raz, program Photoshop zacznie pokrywać więcej pikseli, ponieważ wystąpi efekt usunięcia.
Na przykład kliknąłem usuń trzy razy.
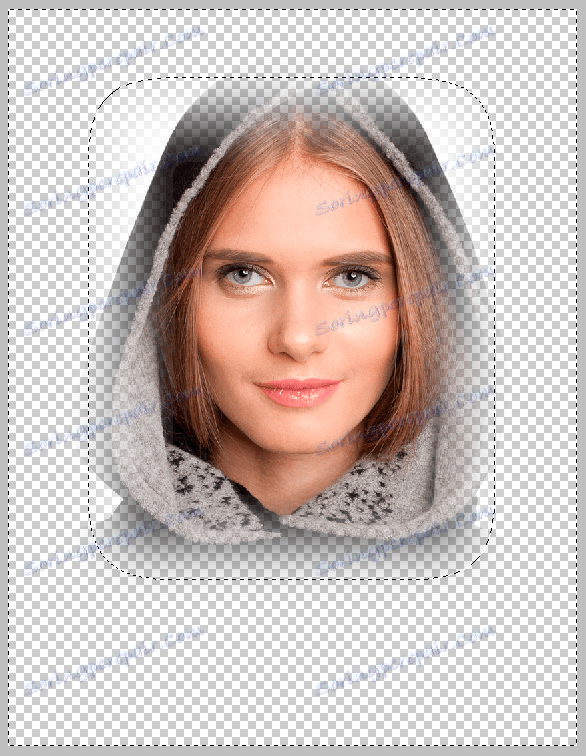
CTRL + D pozbędzie się ramki do usunięcia.
Piórko dla ostrych krawędzi
Wtapianie pomaga również wygładzić ostre krawędzie obrazu, co jest bardzo skuteczne podczas pracy z kolażem.
Zauważalny jest efekt nienaturalnej różnicy krawędzi różnych obiektów podczas dodawania nowych efektów do kolażu. Jako przykład przyjrzyjmy się procesowi tworzenia małego kolażu.
1 faza
Na komputerze tworzymy folder, do którego pobieramy kod źródłowy - teksturę, a także clipart zwierząt.
Utwórz nowy dokument, na przykład o rozmiarze piksela 655 na 410 pikseli.
Krok 2
Zwierzęta clipart zostaną dodane do nowej warstwy, do której należy przejść do wcześniej utworzonego folderu. Kliknij prawym przyciskiem myszy na obrazie zwierzęcia i wybierz z wyskakującego okna Otwórz za pomocą , a następnie AdobePhotoshop .
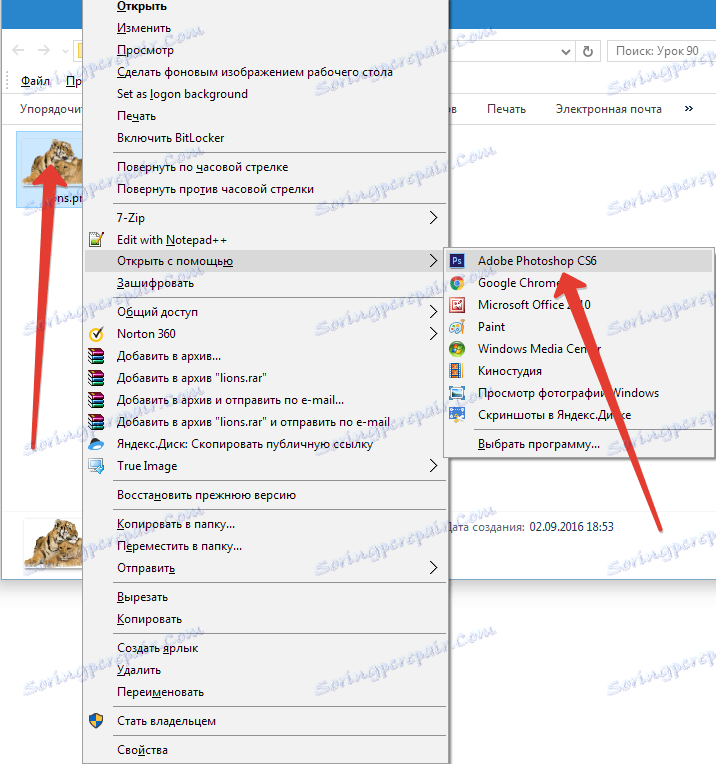
3 Krok
W nowej zakładce w programie Photoshop zostaną otwarte zwierzęta. Następnie przenieś je na poprzednią kartę - wybierz element "Przenieś" , przeciągnij zwierzęta do dokumentu, który został wcześniej utworzony.
Po otwarciu potrzebnego dokumentu w obszarze roboczym, bez zwalniania przycisku myszy, narysujemy obraz na płótnie.
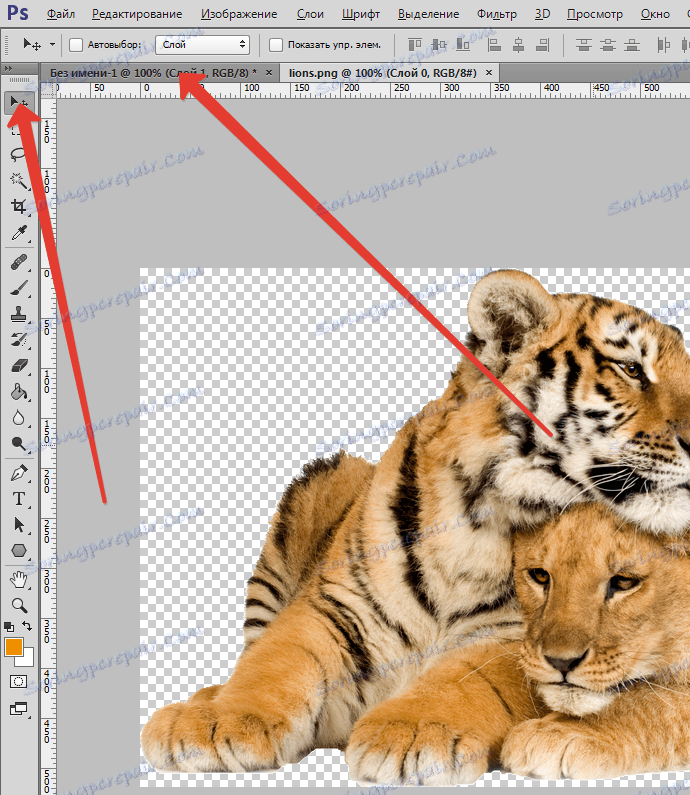
Powinieneś otrzymać następujące informacje:

4 etap
Obraz będzie duży i nie zmieści się całkowicie na płótnie. Wykonaj polecenie "Swobodna transformacja" za pomocą CTRL + T. Ramka wokół zwierzęcia będzie zawierała niezbędną wielkość, dzięki której można ją przenieść ze względu na ruch w rogach. Pozwoli ci to wybrać dokładny rozmiar. Wystarczy przytrzymać SHIFT , aby nie zakłócić proporcji obrazu.

Ważne do zapamiętania
Duże wymiary mogą uniemożliwiać dopasowanie ramki do widocznego miejsca w programie Photoshop. Konieczne jest zmniejszenie skali dokumentu - CTRL + -.
5 Krok
Ten etap polega na dodaniu tekstury do tła, dla którego ponownie wykonujemy kroki 2, 3.
Powyżej warstwy zwierzęcej pojawia się zielona tekstura z ogromnymi parametrami, po prostu pozostaw ją taką, jaka jest, i nie próbuj jej zmniejszać, ponieważ później po prostu ją przenosimy.
6 Krok
Przesuń warstwę ze zwierzętami nad teksturę na palecie warstw.
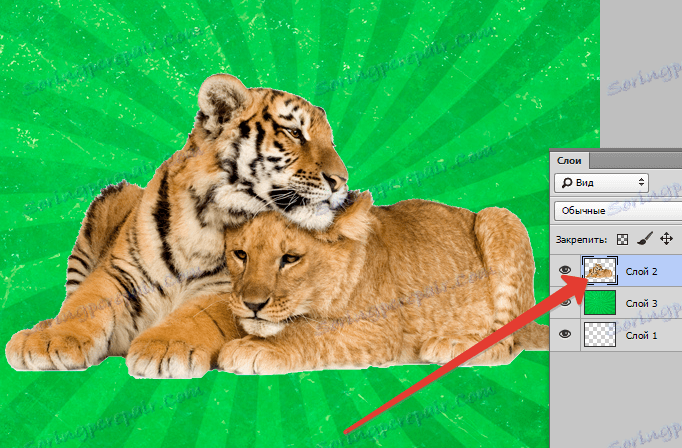
Teraz proces upierzenia!
Uwagę zasługuje na proces kontrastowania krawędzi obrazu ze zwierzętami na zielonym tle.
Wada oddzielenia od białego tła będzie widoczna natychmiast, ponieważ zauważysz cienki pasek bieli.
Jeśli nie zauważysz tej wady, to przejście jest całkowicie nienaturalne od sierści zwierzęcia do środowiska.
W takim przypadku będziemy potrzebować wtapiania, aby skorygować krawędzie obrazu ze zwierzętami. Wprowadzamy lekkie rozmycie, a następnie płynne przejście do tła.
7 Krok
Przytrzymaj klawisz CTRL na klawiaturze i kliknij miniaturę, w której pojawi się warstwa na palecie, co pomoże dokonać wyboru obszaru przez sam kontur warstwy.
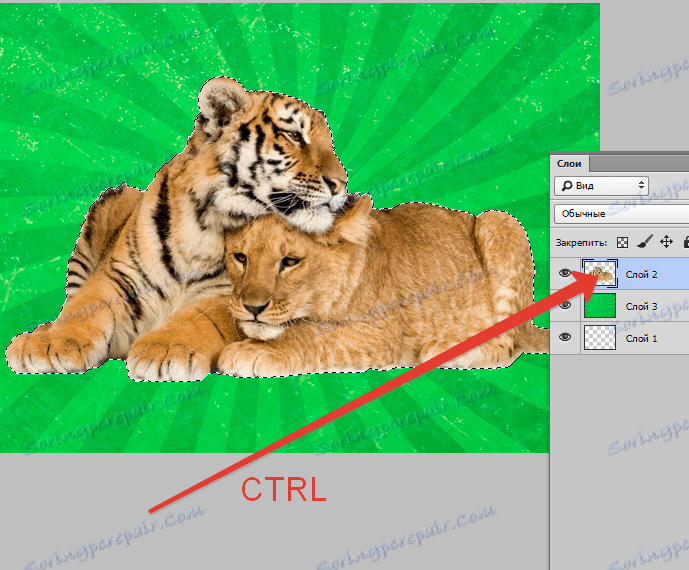
8 Krok
CTRL + SHIFT + I - pomoże stworzyć odwracającą się linię.
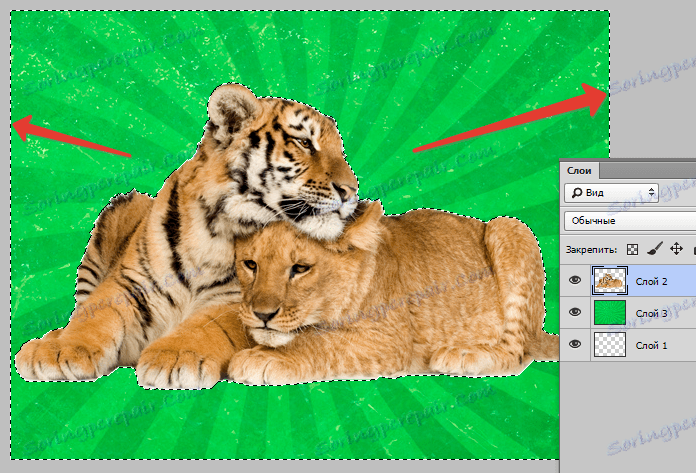
SHIFT + F6 - Wprowadź rozmiar piórka, dla którego przyjmujemy 3 piksele.
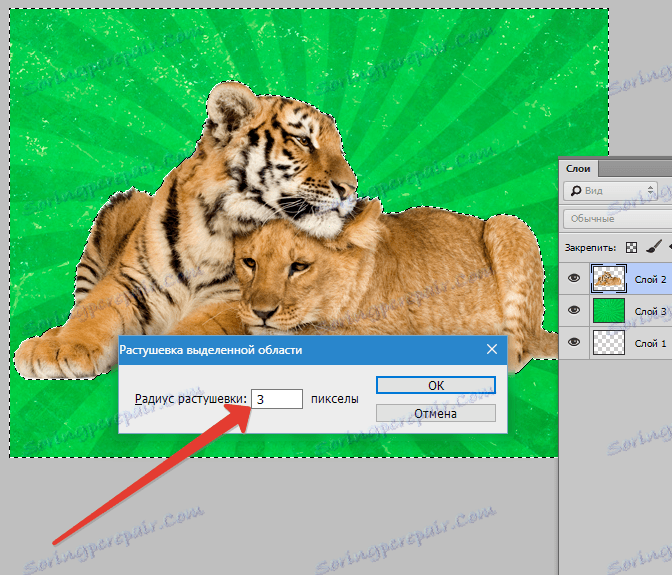
Usuń - pomaga usunąć nadmiar po zastosowaniu cieniowania. Aby uzyskać najlepszy efekt, nacisnąłem trzy razy.
CTRL + D - pomoże teraz usunąć dodatkowy wybór.
Teraz zobaczymy znaczącą różnicę.

W ten sposób osiągnęliśmy zmiękczenie krawędzi w naszym kolażu.
Techniki cieniowania pomogą Ci uczynić twoje kompozycje bardziej profesjonalnymi.
