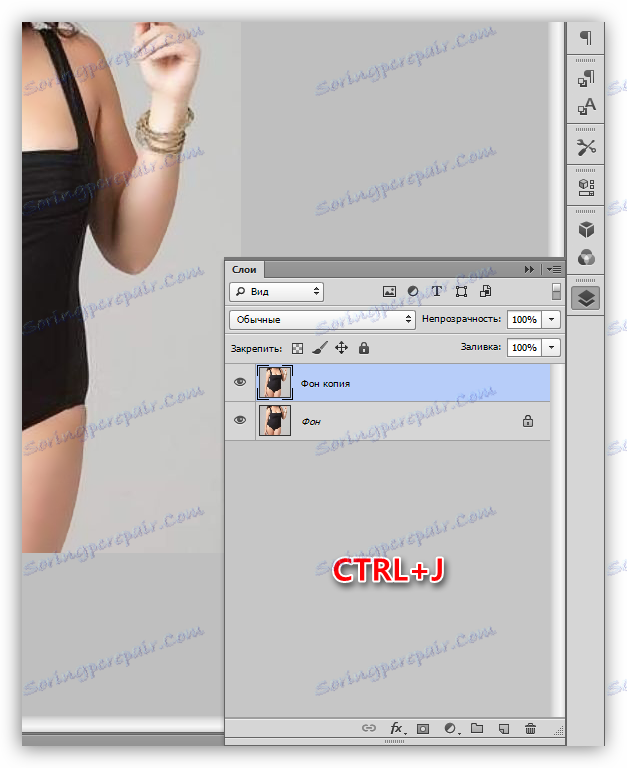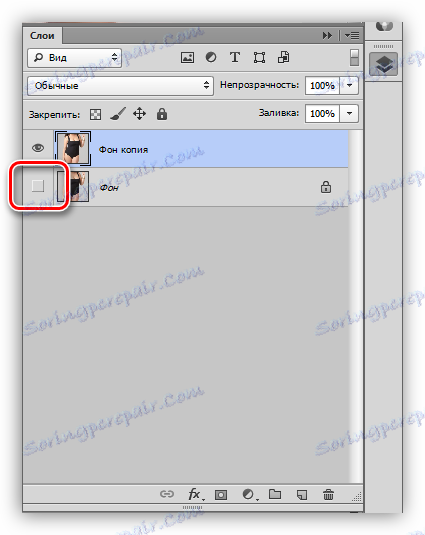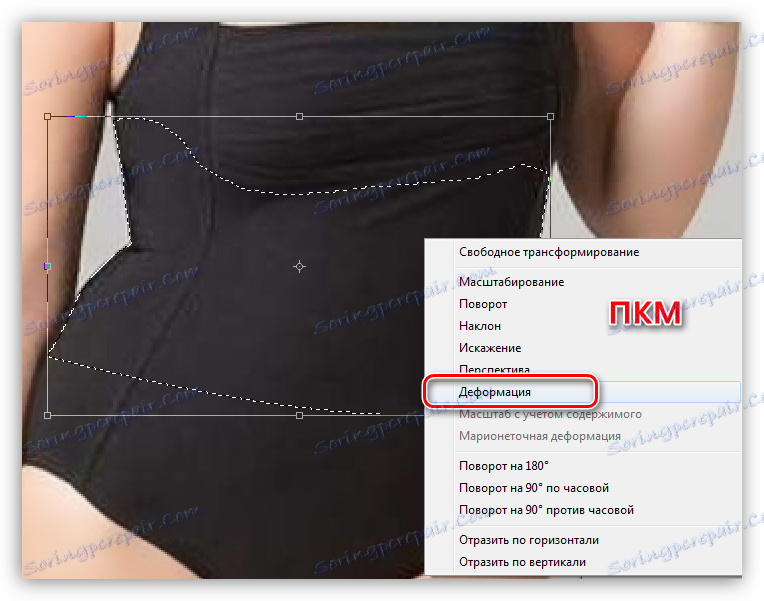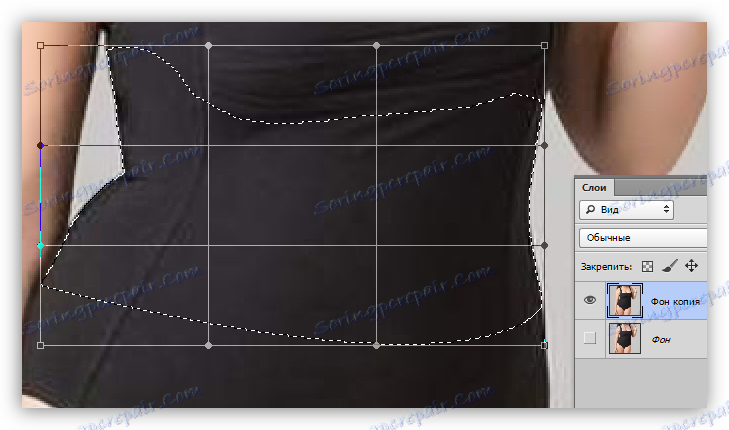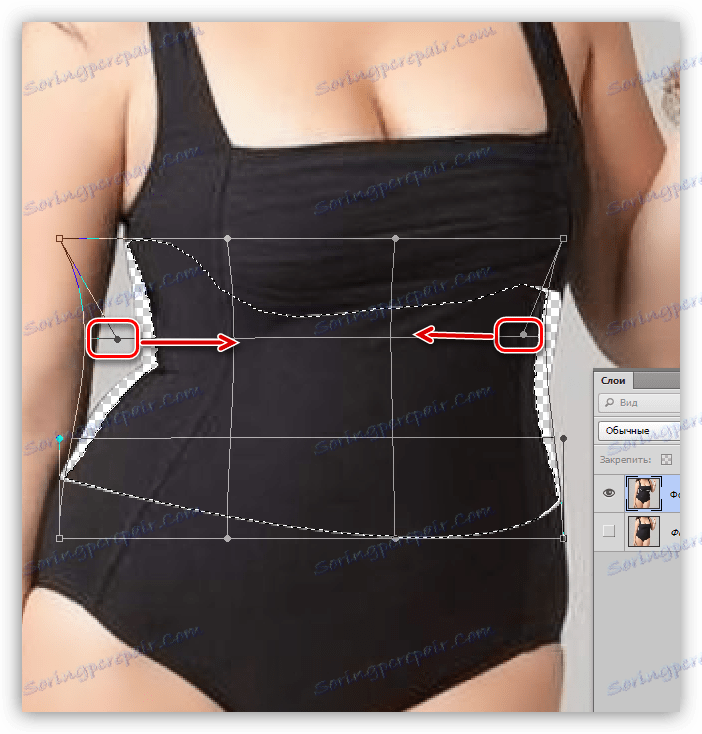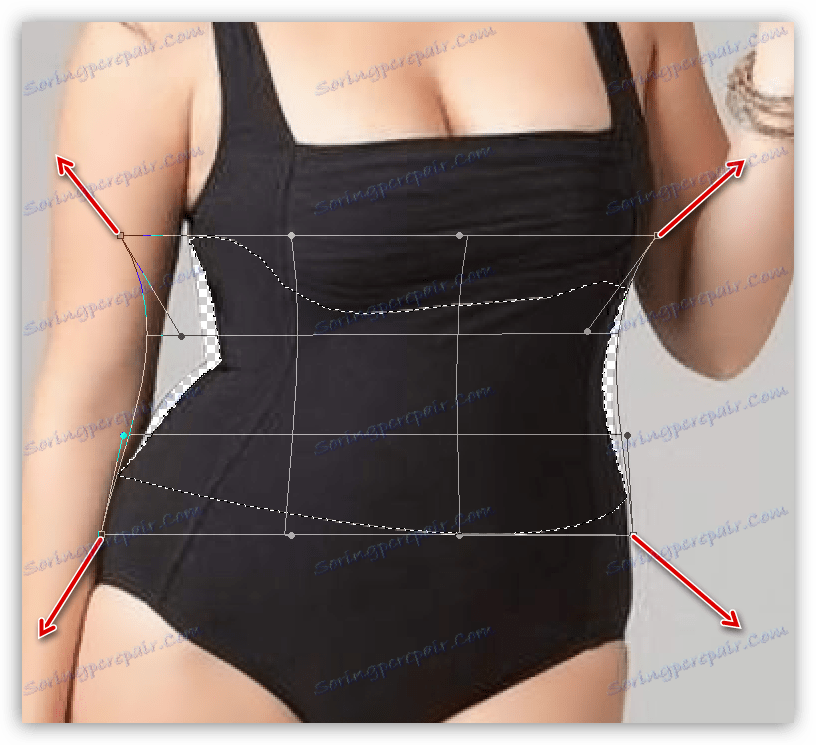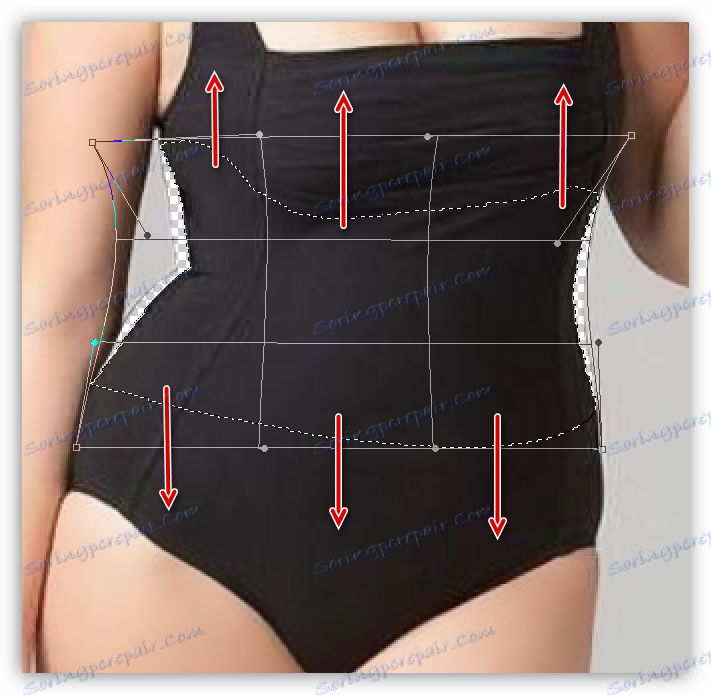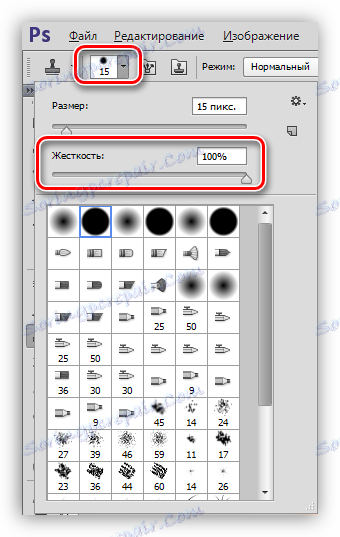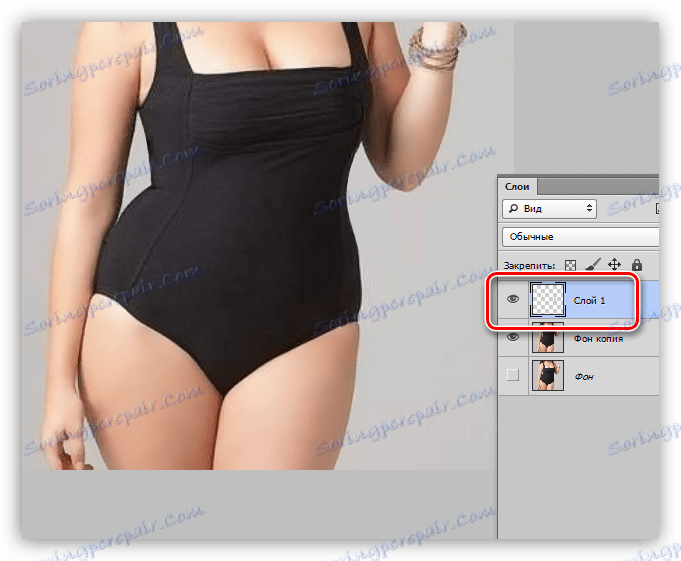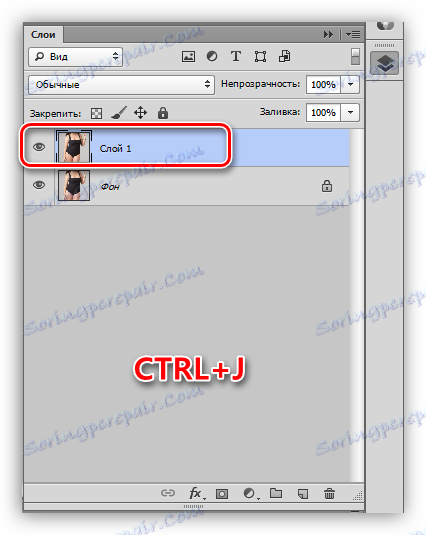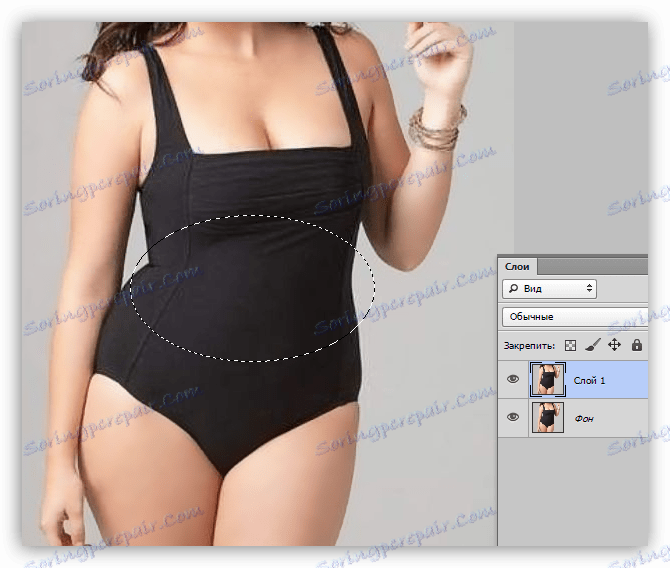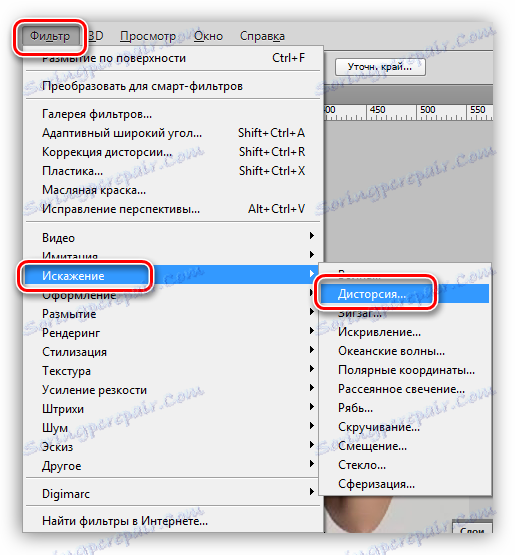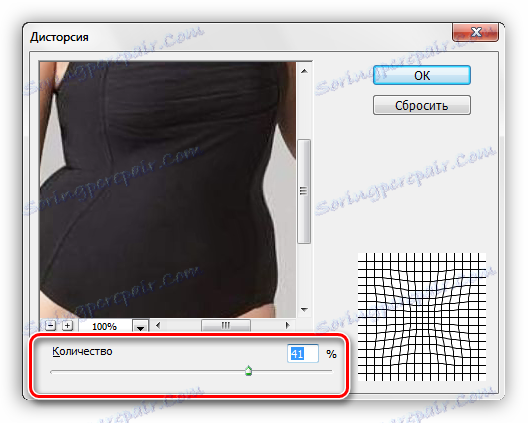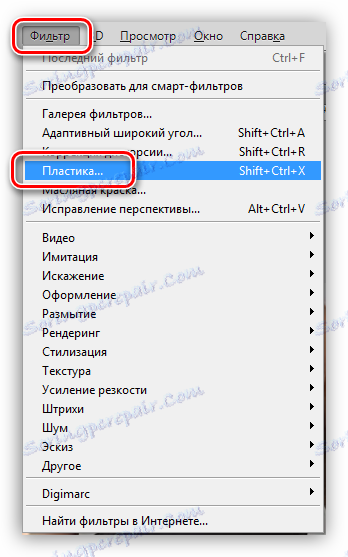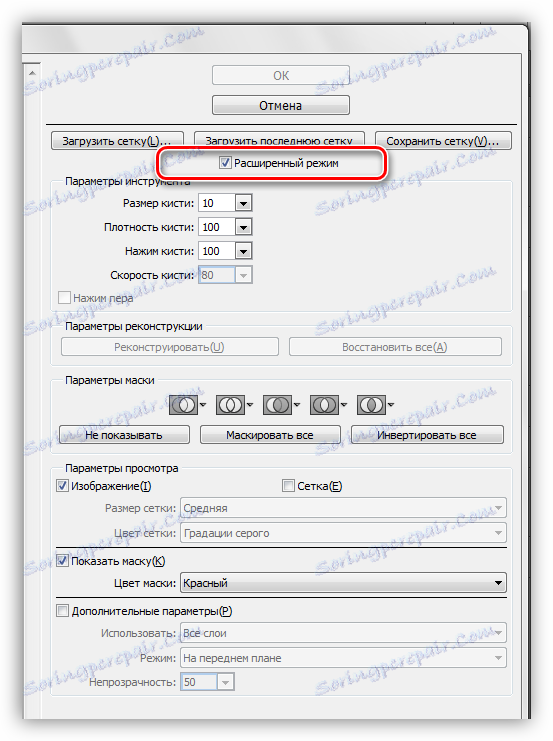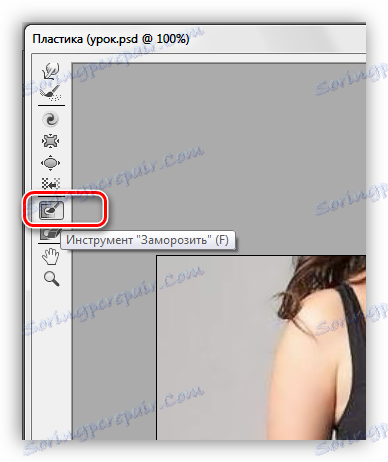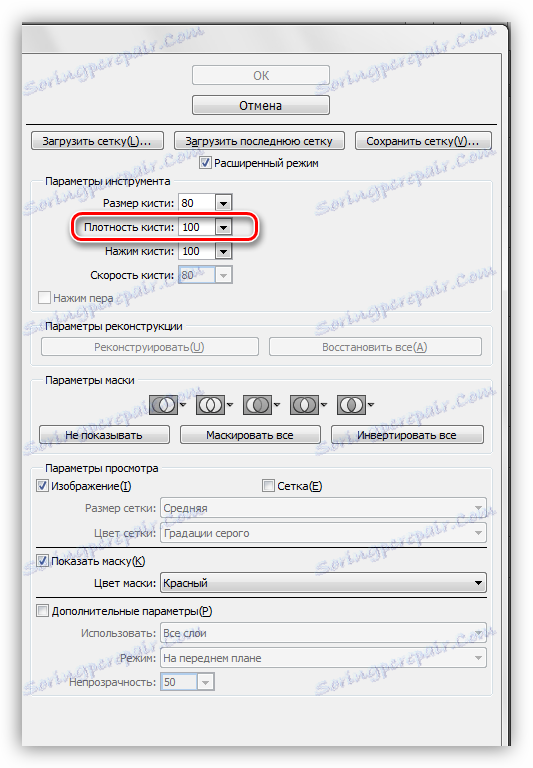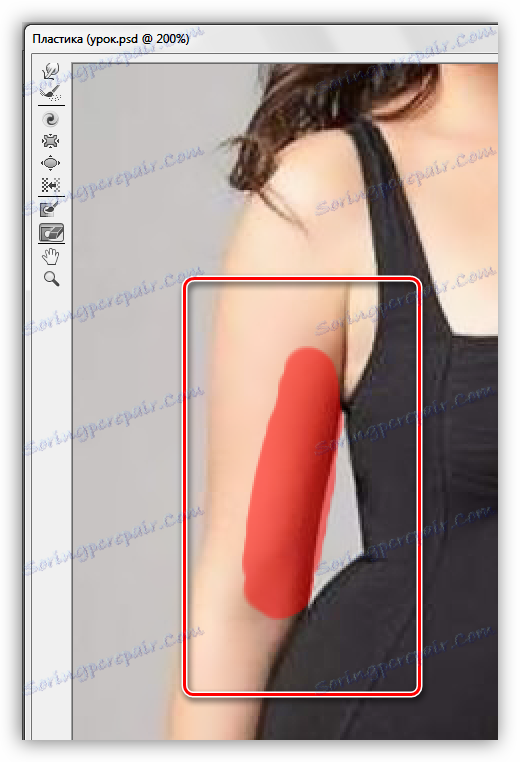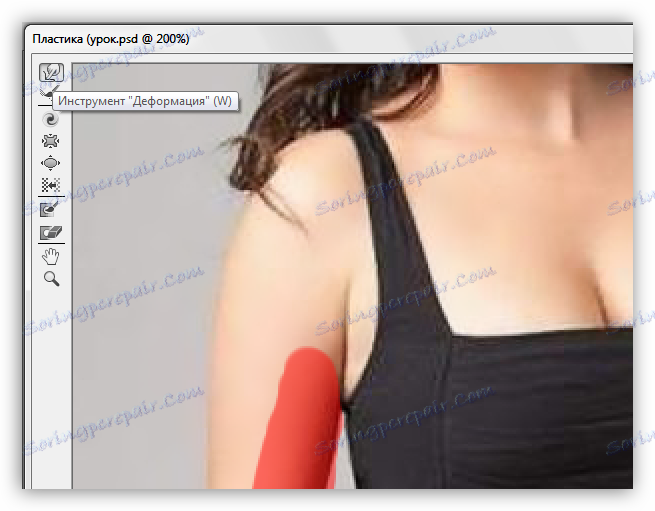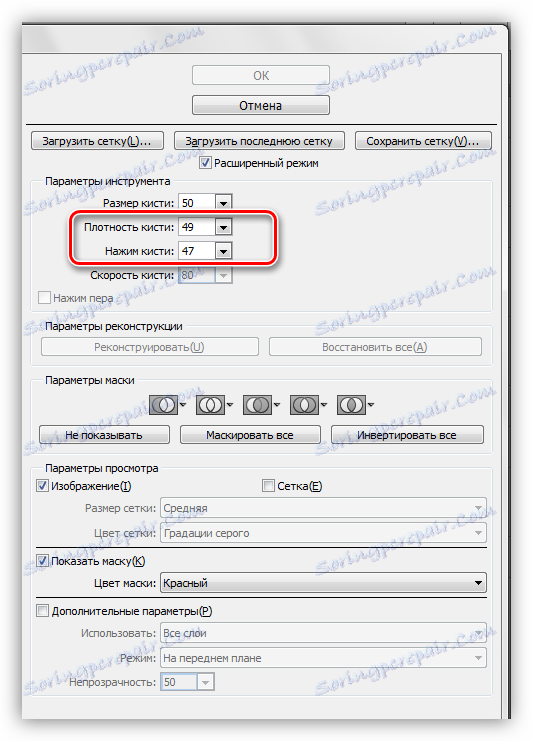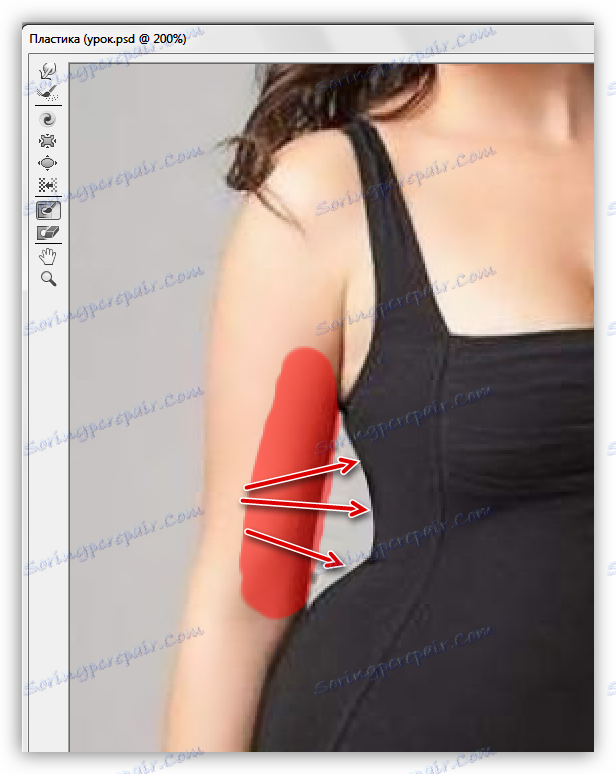Zmniejsz talię w Photoshopie
Nasze ciało jest tym, co nam dała natura i trudno się z nim spierać. W tym samym czasie wielu jest bardzo nieszczęśliwych z powodu tego, co mają, zwłaszcza dziewcząt.
Dzisiejsza lekcja poświęcona będzie jak zmniejszyć talię w Photoshopie.
Spis treści
Redukcja talii
Aby rozpocząć pracę nad redukcją jakichkolwiek części ciała, konieczna jest analiza obrazu. Przede wszystkim należy zwrócić uwagę na rzeczywiste tomy "tragedii". Jeśli dama jest bardzo wspaniała, to nie będzie w stanie wydobyć z niej miniaturowej dziewczyny, ponieważ przy zbyt silnym oddziaływaniu narzędzi Photoshopa jakość jest zmniejszona, tekstury są tracone i "pływają".
Podczas tej lekcji przyjrzymy się trzem sposobom na zmniejszenie talii w Photoshopie.
Metoda 1: Ręczne odkształcenie
Jest to jeden z najdokładniejszych sposobów, ponieważ możemy kontrolować najmniejsze "przesunięcia" obrazu. Istnieje jednak jedna wymienna defekt, ale porozmawiamy o tym później.
- Otwórz nasze zdjęcie problemu w Photoshopie i natychmiast utwórz kopię ( CTRL + J ), z którą będziemy pracować.
![Tworzenie kopii oryginalnej warstwy w celu zmniejszenia talii w programie Photoshop]()
- Następnie musimy dokładnie określić obszar, który ma zostać zdeformowany. Aby to zrobić, użyj narzędzia Pióro . Po utworzeniu konturu określ wybrany obszar.
Lekcja: Narzędzie "Pióro" w Photoshopie - teoria i praktyka
![Określanie wybranego obszaru od konturu przy jednoczesnym zmniejszaniu talii w programie Photoshop]()
- Aby zobaczyć wyniki działań, usuwamy widoczność z dolnej warstwy.
![Usuwanie widoczności z warstwy tła podczas zmniejszania talii w programie Photoshop]()
- Włącz opcję "Swobodna transformacja" ( CTRL + T ), kliknij PCM w dowolnym miejscu na płótnie i wybierz element "Odkształcenie" .
![Dodatkowa funkcja transformacji swobodnej w celu zmniejszenia talii w programie Photoshop]()
Nasz odizolowany obszar otoczony jest taką siatką:
![Siatka ze znacznikami funkcyjnymi Odkształcenie po zmniejszeniu talii w programie Photoshop]()
- Następny krok jest najbardziej odpowiedzialny, ponieważ określa, jak będzie wyglądał końcowy wynik.
- Najpierw będziemy pracować ze znacznikami pokazanymi na zrzucie ekranu.
![Kompresja obszarów obrazu za pomocą funkcji Odkształcenie w celu zmniejszenia talii w programie Photoshop]()
- Następnie konieczne jest przywrócenie "oderwanych" części figury.
![Przywracanie obszarów obrazu za pomocą funkcji deformacji w celu zmniejszenia talii w programie Photoshop]()
- Ponieważ nieuchronnie pojawią się małe szczeliny na granicach zaznaczenia, nieznacznie "rozciągniemy" wybrany obszar na oryginalny obraz za pomocą znaczników górnego i dolnego rzędu.
![Eliminacja niechcianej luki za pomocą funkcji deformacji w celu zmniejszenia talii w programie Photoshop]()
- Naciśnij ENTER i usuń zaznaczenie ( CTRL + D ). Na tym etapie ujawnia się ten sam niedostatek, o którym wspomnieliśmy powyżej: małe defekty i puste obszary.
![Wady narzędzia Odkształcenie ze zmniejszoną talią w Photoshopie]()
Są usuwane za pomocą narzędzia "Stempel" .
- Najpierw będziemy pracować ze znacznikami pokazanymi na zrzucie ekranu.
- Studiujemy lekcję, a następnie bierzemy "Pieczęć" . Skonfiguruj narzędzie w następujący sposób:
- Sztywność wynosi 100%.
![Regulacja sztywności narzędzia Stempel podczas zmniejszania talii w programie Photoshop]()
- Zmętnienie i ciśnienie wynoszą 100%.
![Ustawianie Opacity i Push Tool Stamp, gdy talia jest zmniejszona w Photoshopie]()
- Próbka to "Aktywna warstwa i poniżej" .
![Przykładowe ustawienia narzędzi Stempel po zmniejszeniu talii w programie Photoshop]()
Takie ustawienia, w szczególności twardość i nieprzezroczystość, są potrzebne, aby upewnić się, że "Stempel" nie miesza pikseli, a my moglibyśmy dokładniej poprawić obraz.
- Sztywność wynosi 100%.
- Utwórz nową warstwę do pracy z narzędziem. Jeśli coś pójdzie nie tak, możemy użyć zwykłej gumki do skorygowania wyniku. Zmieniając rozmiar nawiasów kwadratowych na klawiaturze, delikatnie wypełniaj puste obszary i usuwaj drobne defekty.
![Eliminacja drobnych defektów za pomocą narzędzia Znaczek przy jednoczesnym zmniejszeniu talii w programie Photoshop]()
Lekcja: Narzędzie "Stempel" w Photoshopie
W tej pracy nad zmniejszeniem talii narzędziem "Deformacja" jest zakończona.
Metoda 2: Filtr zniekształceń
Zniekształcenie - zniekształcenie obrazu na zdjęciu z bliskiej odległości, przy którym następuje zgięcie linii na zewnątrz lub do wewnątrz. W Photoshopie dostępna jest wtyczka do korekcji tego zniekształcenia, a także filtr symulujący zniekształcenia. Użyjemy ich.
Cechą tej metody jest wpływ na cały obszar wydalania. Ponadto za pomocą tego filtru nie można edytować każdego obrazu. W tym samym czasie metoda ma prawo do życia ze względu na dużą szybkość operacji.
- Wykonujemy czynności przygotowawcze (otwórz migawkę w edytorze, utwórz kopię).
![Przygotowanie w redukcji talii przy pomocy filtra Dystrewia w Photoshopie]()
- Wybierz narzędzie "Obszar owalny" .
![Owalny obszar do zmniejszania talii w Photoshopie]()
- Wybierz obszar wokół talii za pomocą narzędzia. Tutaj możesz tylko eksperymentalnie określić, która forma powinna być wyborem i gdzie powinna być. Wraz z nadejściem doświadczenia procedura ta będzie znacznie szybsza.
![Utwórz obszar wyboru, aby użyć filtra zniekształceń, gdy talia zostanie zmniejszona w programie Photoshop]()
- Przejdź do menu "Filter" i przejdź do bloku "Distortion" , w którym znajduje się filtr.
![Zniekształcenie filtru w menu Filtr w celu zmniejszenia talii w programie Photoshop]()
- Podczas konfigurowania wtyczki, najważniejsze jest, aby nie być zbyt gorliwym, aby nie uzyskać nienaturalnego wyniku (jeśli nie jest to zamierzone).
![Dostosowanie poziomu efektu filtra zniekształceń obrazu po zmniejszeniu talii w programie Photoshop]()
- Po naciśnięciu klawisza ENTER zadanie zostanie zakończone. Na przykład niezbyt dobrze widoczne, ale "ukąsiliśmy" całą talię w koło.
![Efekt użycia filtra Distortion do zmniejszenia talii w programie Photoshop]()
Metoda 3: Wtyczka "Plastik"
Korzystanie z tej wtyczki wymaga posiadania pewnych umiejętności, z których dwie to dokładność i cierpliwość.
- Czy oni przygotowali? Przejdź do menu "Filtruj" i poszukaj wtyczki.
![Filtruj w menu Filtruj, aby zmniejszyć talię w programie Photoshop]()
- Jeśli "Plastik" jest używany po raz pierwszy, konieczne jest umieszczenie znacznika wyboru przed opcją "Tryb zaawansowany" .
![Włączanie opcji trybu zaawansowanego filtra podczas zmniejszania talii w programie Photoshop]()
- Na początek musimy naprawić witrynę lewej ręki, aby wykluczyć efekt filtra w tym obszarze. Aby to zrobić, wybierz narzędzie "Zamroź" .
![Narzędzie do zamrażania filtra z tworzywa sztucznego w celu zmniejszenia talii w programie Photoshop]()
- Gęstość pędzla ustawiona jest na 100% , a wielkość jest regulowana za pomocą nawiasów kwadratowych.
![Regulacja gęstości pędzla narzędzia Zamarznięta, gdy w Photoshopie zmniejsza się talia]()
- Malujemy instrument lewą ręką modelu.
![Użyj narzędzia, aby zatrzymać filtr plastiku, aby zmniejszyć talię na zdjęciu]()
- Następnie wybierz narzędzie "Deformacja" .
![Narzędzie Odkształcenie filtra Plastik do redukcji talii w Photoshopie]()
- Gęstość i nacisk szczotki reguluje się o około 50% ekspozycji.
![Regulacja gęstości i nacisku szczotki narzędzia Odkształcenie ze zmniejszoną talią w programie Photoshop]()
- Delikatnie, powoli przechodź przez instrument w talii modelu, z ruchami od lewej do prawej.
![Wpływ narzędzia Odkształcenie na obrazie w celu zmniejszenia talii w programie Photoshop]()
- To samo, ale bez zamrażania, robimy po właściwej stronie.
![Korzystanie z narzędzia Deformation w celu zmniejszenia talii w programie Photoshop]()
- Naciskamy OK i podziwiamy doskonale wykonaną pracę. Jeśli wystąpiły drobne błędy, używamy "Stempel" .
![Rezultat zmniejszenia talii za pomocą wtyczki Plastic w Photoshopie]()
Dziś nauczyłeś się trzech sposobów na zmniejszenie talii w Photoshopie, które różnią się od siebie i są używane na obrazach różnych typów. Na przykład "zniekształcenie" jest lepsze w przypadku obrazów pełnoklatkowych, a pierwsza i trzecia metoda są bardziej lub mniej uniwersalne.