Rozmycie krawędzi Zdjęcia w programie Photoshop
Dzisiaj, przed którymkolwiek z nas, otwierają się drzwi do magicznego świata technologii komputerowych, teraz nie jest już konieczne, jak wcześniej, aby poradzić sobie z rozwojem i drukowaniem - a potem długo trzeba się martwić, że zdjęcie okazało się trochę nieudane.
Teraz, od udanej chwili, do robienia zdjęć na zdjęciu, zajmuje to tylko sekundę, co może być szybkim robieniem albumu rodzinnego i bardzo profesjonalnym filmowaniem, w którym dopiero zaczyna się praca po przeniesieniu "złapanego" momentu.
Jednak przetwarzanie dowolnego pliku graficznego jest teraz dostępne dla każdego i można szybko nauczyć się, jak wykonywać najpiękniejsze ujęcia. Jednym z najpopularniejszych programów, które pomagają wypolerować dowolne zdjęcie, jest oczywiście Adobe Photoshop.
W tym samouczku pokażę, jak łatwo i łatwo zamazywać krawędzie w programie Photoshop. Myślę, że będzie to interesujące i użyteczne!
Metoda numer jeden
Najprostszy sposób. Aby rozmazać krawędzie, otwórz w Photoshopie żądany obraz, a następnie określ strefę, którą chcemy zamazać w wyniku naszych wysiłków.
Nie zapominaj, że pracujemy w Photoshopie w żaden sposób z oryginałem! Stwórz dodatkową warstwę zawsze, nawet jeśli już wiesz, jak dobrze pracować ze zdjęciem - losowe niepowodzenia nie powinny w żaden sposób psować kodu źródłowego.
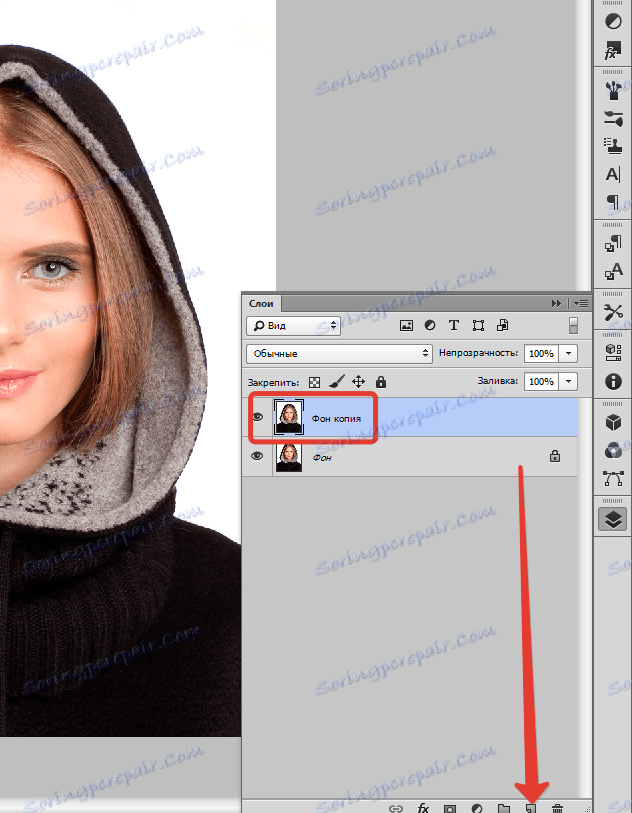
Po lewej stronie mały pionowy panel w programie Photoshop, kliknij prawym przyciskiem myszy narzędzie "Wybierz" , a następnie wybierz "Oval region" . Za jego pomocą określamy obszar na zdjęciu, który NIE musi być wyprany, powiedzmy, twarzą.
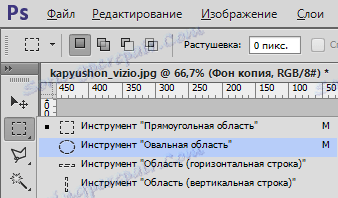

Następnie otwórz "Przydział" , wybierz "Modyfikacja" i "Wtapianie" .
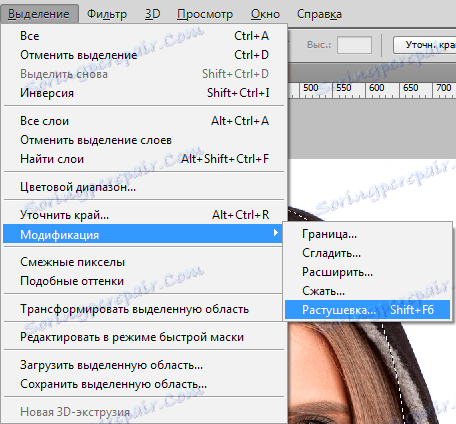
Powinno powstać małe nowe okno z pojedynczym, ale koniecznym parametrem - właściwie wybór promienia naszego przyszłego rozmycia. Tutaj próbujemy raz po raz i widzimy, co wychodzi. Na początek, powiedzmy, wybierz 50 pikseli. Pożądany wynik jest wybierany za pomocą metody pobierania próbek.

Następnie odwróć zaznaczenie kombinacją CTRL + SHIFT + I i naciśnij klawisz DEL , aby usunąć dodatkowe. Aby zobaczyć wynik, konieczne jest usunięcie widoczności z warstwy z oryginalnym obrazem.
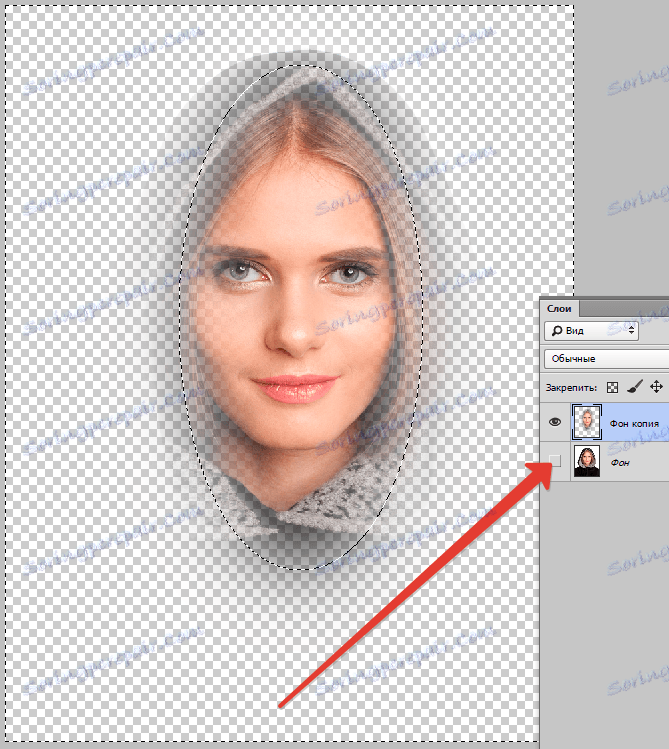
Metoda numer dwa
Jest jeszcze jedna opcja, jak zamazywać krawędzie w Photoshopie i jest używana znacznie częściej. Tutaj będziemy pracować z poręcznym narzędziem o nazwie "Szybka maska" - łatwo jest znaleźć je prawie na samym dole pionowego paska programu po lewej stronie. Możesz, przy okazji, po prostu nacisnąć Q.


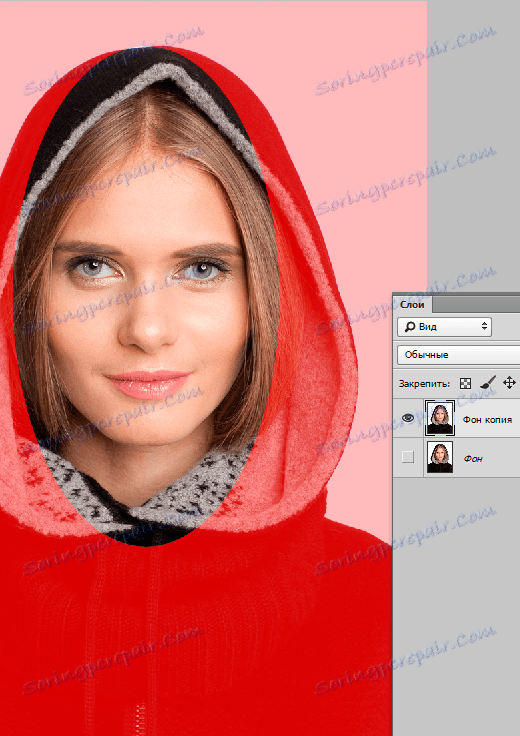
Następnie otwórz "Filter" na pasku narzędzi, wybierz linię "Blur" tam , a następnie "Blur w Gaussian" .
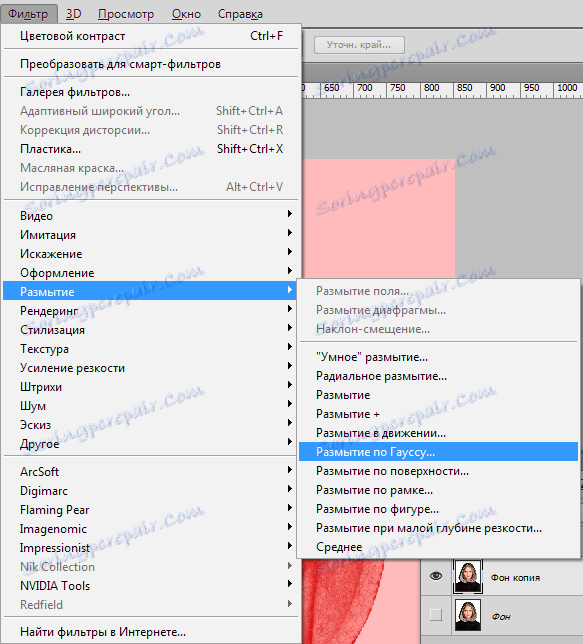
Program otwiera okno, w którym możemy łatwo i łatwo dostosować poziom rozmycia. W rzeczywistości tutaj można zauważyć z nieuzbrojonym okiem przewagę: nie pracujesz tutaj dla jakiejś inspiracji, sortując opcje, ale wyraźnie i wyraźnie określając promień. Następnie naciśnij "OK" .
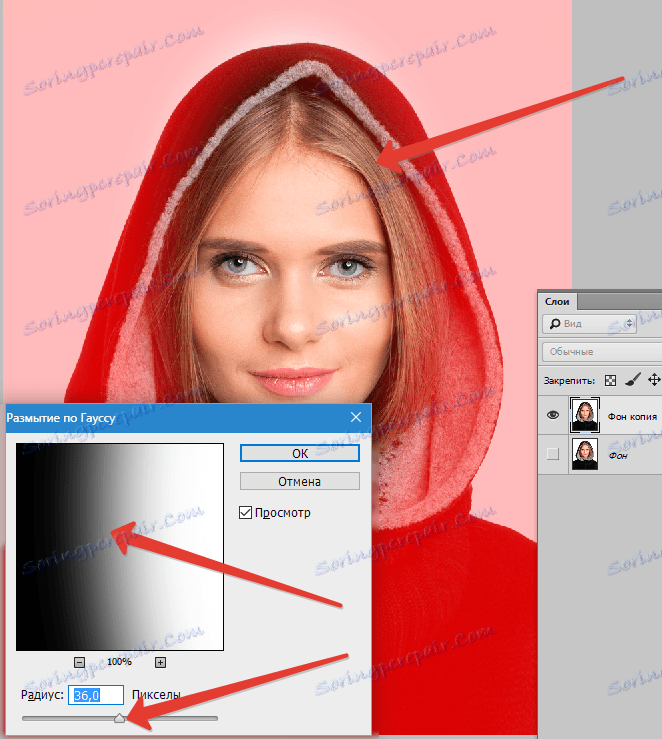
Aby zobaczyć, co się stało na końcu, wyjdź z trybu szybkiej maski (naciskając ten sam przycisk lub Q ), a następnie naciśnij CTRL + SHIFT + I w tym samym czasie na klawiaturze i po prostu usuń zaznaczony obszar za pomocą przycisku DEL . Ostatnim krokiem jest usunięcie niepotrzebnej linii wyboru przez naciśnięcie CTRL + D.
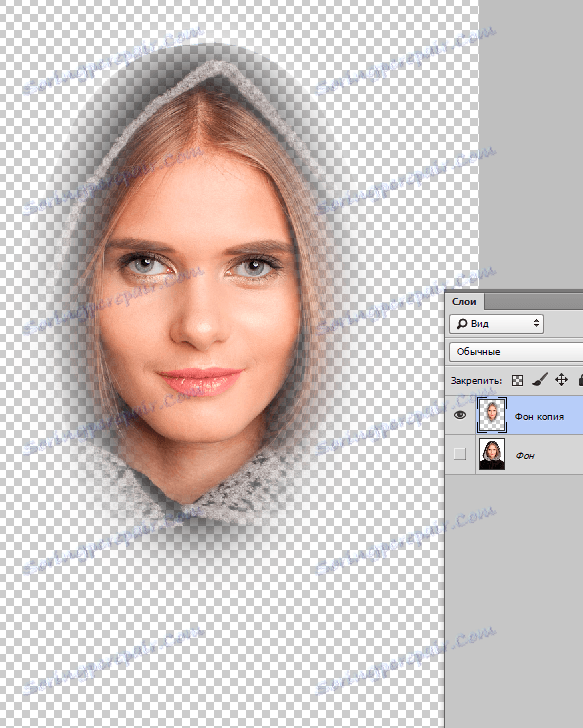
Jak widać, obie opcje są dość proste, ale za ich pomocą można łatwo zamazać krawędzie obrazu w programie Photoshop.
Udane zdjęcia dla Ciebie! I nie bój się eksperymentować, tu leży magia inspiracji: czasem prawdziwie arcydzieło powstaje z najbardziej pozornie nieudanych zdjęć.