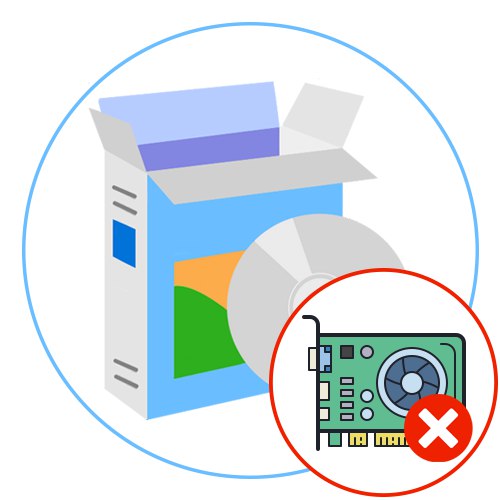
Błąd z tekstem „Nie udało się uruchomić sterownika ekranu” może pojawić się w dowolnej wersji popularnej rodziny systemów operacyjnych, w tym Windows 10. Ten problem występuje najczęściej podczas próby uruchomienia gry lub w przypadkowych momentach podczas interakcji z komputerem. W większości przypadków jest to spowodowane nieprawidłowym działaniem sterowników graficznych, dlatego warto zwrócić uwagę na przedstawione poniżej rozwiązania rozwiązania tego problemu.
Metoda 1: Zaktualizuj sterowniki graficzne
Przede wszystkim podejrzenie pada na przestarzałe sterowniki karty graficznej, ponieważ gdy pojawiają się nowe wersje i jednocześnie aktualizowany jest system operacyjny, mogą pojawić się konflikty prowadzące do różnego rodzaju błędów. W celu uniknięcia takich problemów radzimy zawsze aktualizować oprogramowanie. Aktualizacje sterownika karty graficznej można instalować zarówno w trybie automatycznym, jak i ręcznym, korzystając z dostępnych metod. Aby uzyskać bardziej szczegółowe instrukcje na ten temat, poszukaj specjalnego przewodnika na naszej stronie internetowej, klikając poniższy link.
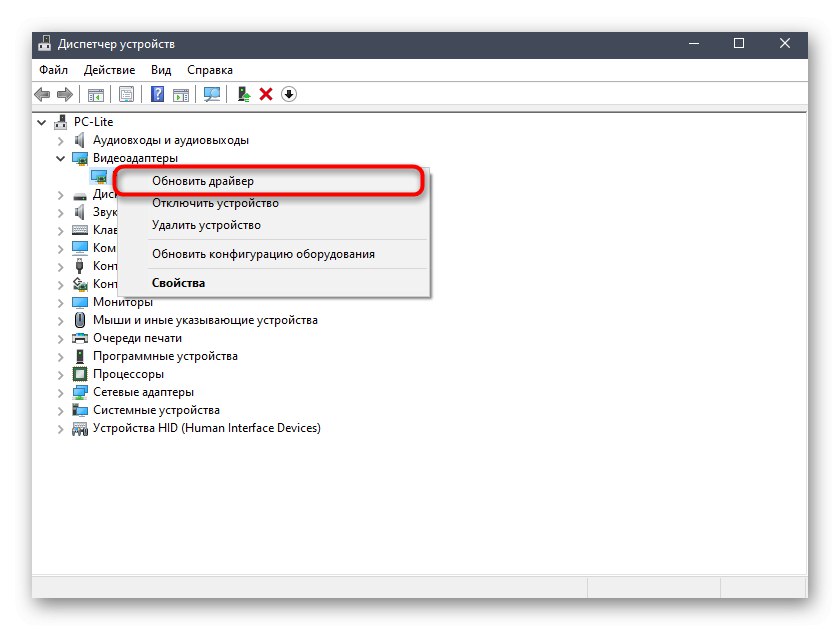
Więcej szczegółów: Sposoby aktualizacji sterowników karty graficznej w systemie Windows 10
Jeśli posiadasz kartę graficzną firmy AMD lub NVIDIA, należy wziąć pod uwagę dodatkowe aspekty związane z aplikacjami graficznymi, których używasz do ręcznego konfigurowania grafiki w systemie Windows. Powinieneś sam wejść na oficjalną stronę producenta zainstalowanego modelu karty graficznej i sprawdzić, czy zostały wydane aktualizacje oprogramowania. Jeśli są dostępne, pobieranie odbywa się z tego samego źródła, ponieważ jest najbardziej wiarygodne i zweryfikowane.
Czytaj więcej: Aktualizowanie sterowników karty graficznej AMD Radeon / NVIDIA
Metoda 2: Całkowicie ponownie zainstaluj sterowniki
Jeśli nie znaleziono żadnych aktualizacji lub z jakiegoś powodu nie zostały one zainstalowane, możliwe, że obecny sterownik karty graficznej nie działa poprawnie, co często jest spowodowane uszkodzeniem dodanych plików lub ich początkową nieprawidłową instalacją. Sprawdzenie i rozwiązanie tej sytuacji polega na całkowitej ponownej instalacji oprogramowania. W tym celu najpierw usuwa się aktualny sterownik i jego „ogony”, a następnie ładuje najnowszą wersję odpowiedniego oprogramowania.

Więcej szczegółów: Ponowna instalacja sterowników karty graficznej
Metoda 3: Sprawdź dostępność aktualizacji systemu
Powyżej powiedzieliśmy już, że rozważany dziś problem może być spowodowany konfliktami między sterownikami a aktualizacjami systemu Windows. Jeśli żadna z dwóch wymienionych powyżej metod nie przyniosła pożądanego rezultatu, a komunikat nadal pojawia się na ekranie „Nie udało się uruchomić sterownika ekranu”, powinieneś sprawdzić dostępność aktualizacji systemu, co dzieje się tak:
- Otworzyć "Początek" i idź do „Opcje”.
- W wyświetlonym oknie znajdź ostatnią sekcję Aktualizacja i bezpieczeństwo.
- Znajdziesz się w pierwszej kategorii Aktualizacja systemu Windows... Tutaj kliknij przycisk Sprawdź aktualizacje.
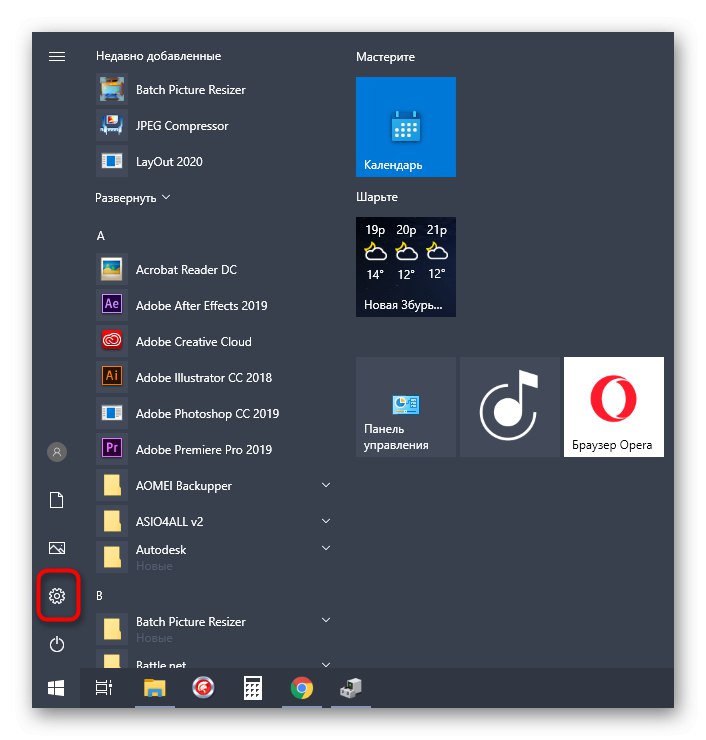

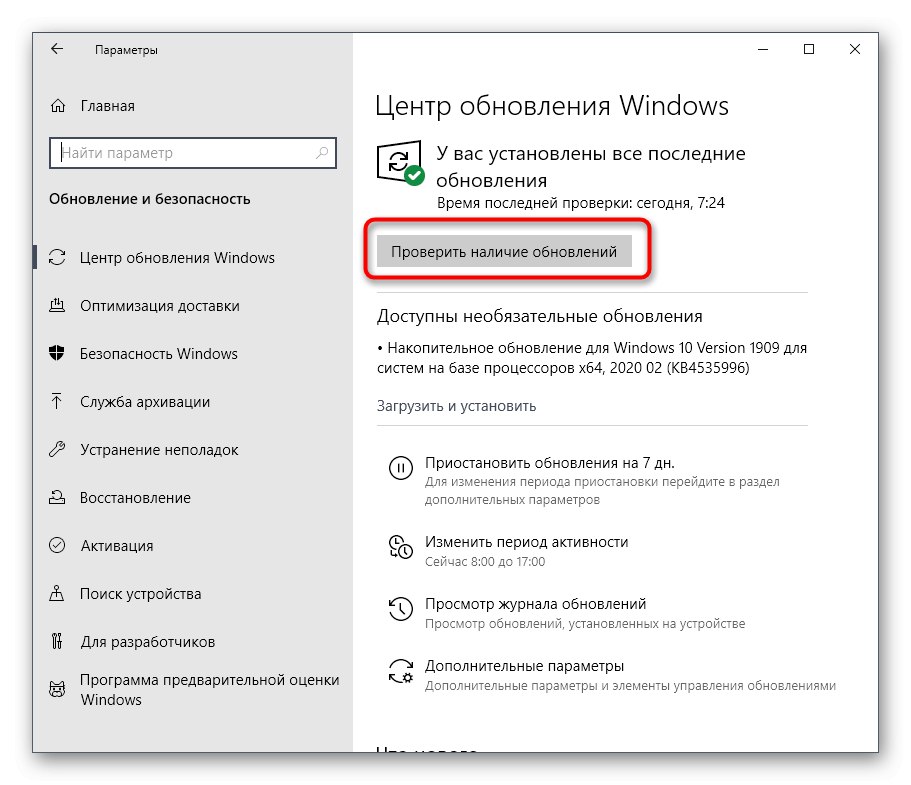
Pozostaje tylko czekać na zakończenie operacji. Jeśli zostaną znalezione aktualizacje, zainstaluj je i uruchom ponownie system operacyjny, aby wszystkie zmiany odniosły skutek. Jeśli masz dodatkowe pytania lub problemy z instalacją, sugerujemy przeczytanie poniższych poradników na temat aktualizacji systemu Windows 10.
Więcej szczegółów:
Instalowanie aktualizacji systemu Windows 10
Rozwiązywanie problemów z instalowaniem aktualizacji w systemie Windows 10
Ręczne instalowanie aktualizacji dla systemu Windows 10
Metoda 4: Wycofaj najnowszą aktualizację systemu Windows
W niektórych sytuacjach rozważany dziś problem pojawia się wręcz przeciwnie po niedawnej aktualizacji systemu operacyjnego.Wynika to z faktu, że programiści nie zawsze mają możliwość pełnego sprawdzenia poprawności działania innowacji, dlatego po premierze pojawiają się nieoczekiwane problemy, które należy naprawić. Jeśli niedawno zainstalowałeś najnowsze aktualizacje i zaraz potem zaczęło się pojawiać powiadomienie „Nie udało się uruchomić sterownika ekranu”, zalecamy cofnięcie go.
- Poprzez menu „Opcje” iść do Aktualizacja i bezpieczeństwo.
- Przejdź do kategorii "Poprawa".
- Znajdź przedmiot Przywróć poprzednią wersję systemu Windows 10 i kliknij „Aby rozpocząć”.
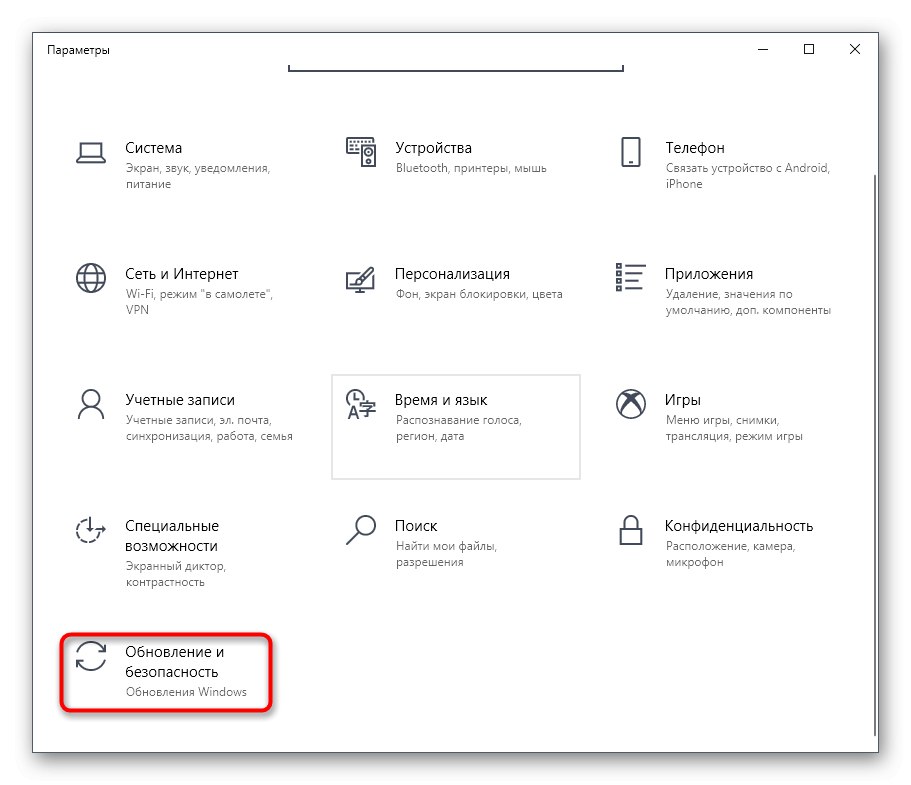
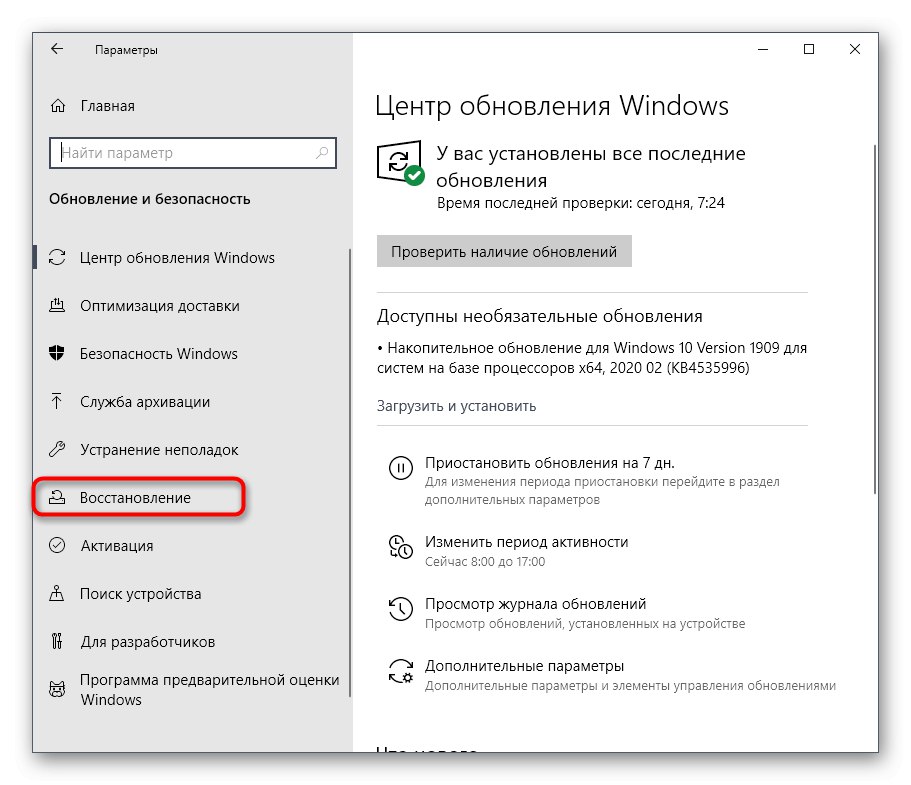
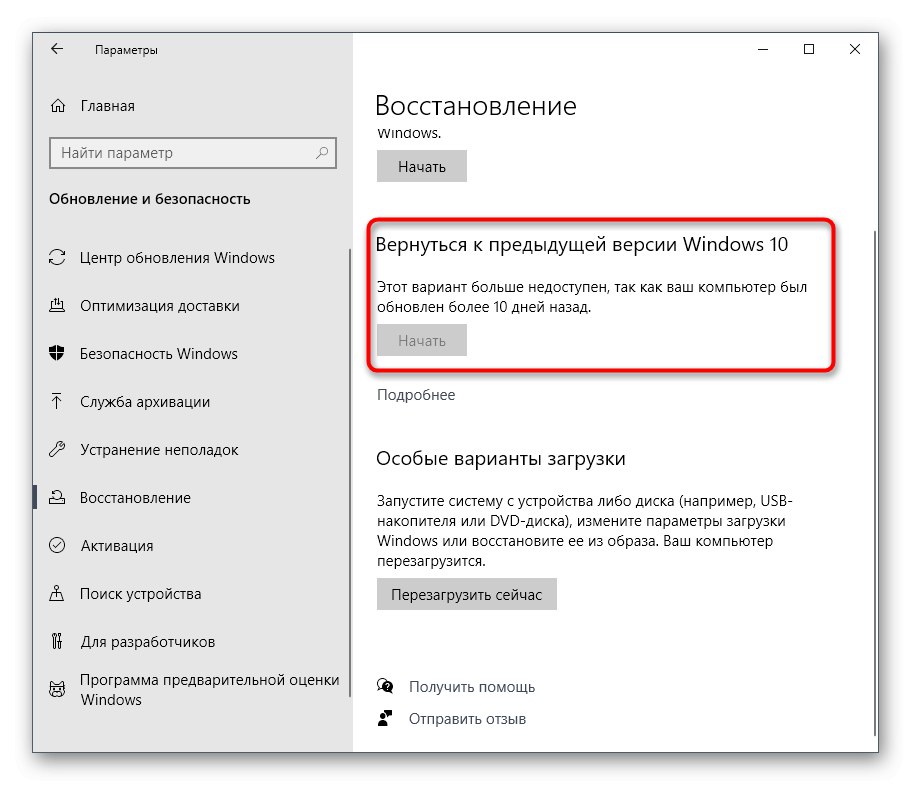
Teraz pozostaje tylko postępować zgodnie z instrukcjami wyświetlanymi na ekranie, aby zakończyć przywracanie. Jednak później aktualizację można nadal zainstalować, ponieważ dzieje się to automatycznie w systemie Windows. Jeśli jesteś przekonany, że problem zniknął po przywróceniu poprzedniej wersji, tymczasowo wyłącz automatyczne wyszukiwanie i instalację aktualizacji, aby poczekać na wydanie poprawek.
Więcej szczegółów: Wyłącz aktualizacje w systemie Windows 10
Jeśli z jakiegoś powodu powrót do poprzedniej wersji nie powiódł się, istnieje alternatywna opcja, która polega na przywróceniu zapisanych kopii zapasowych, ale w tym przypadku opcja ta musi być wcześniej włączona. W przypadku, gdy na komputerze aktywowana jest zaplanowana kopia zapasowa, powrót do poprzedniego stanu nie będzie trudny.
Więcej szczegółów: Przywróć punkt przywracania w systemie Windows 10
Metoda 5: Sprawdzenie karty graficznej
Ostatnia metoda dotyczy sprawdzenia karty graficznej pod kątem błędów sprzętowych. Czasami samo urządzenie nie działa poprawnie, co może być wywołane zużyciem elementu lub jego awarią z innych powodów. To powoduje pojawienie się różnych błędów w systemie operacyjnym. Na naszej stronie znajdują się dwa przydatne przewodniki, w których wszystkie problemy sprzętowe są opisane tak szczegółowo, jak to możliwe, a także instrukcje dotyczące autodiagnostyki komponentu.

Więcej szczegółów:
Jak zrozumieć, że karta wideo „umiera”
Jak zrozumieć, że karta graficzna się wypaliła
Jeśli żadne z powyższych nie pomoże pozbyć się problemu „Nie udało się uruchomić sterownika ekranu” w systemie Windows 10, a nawet okazało się, że karta graficzna jest w pełni funkcjonalna, pozostaje tylko przeinstalować system operacyjny, odnosząc się do faktu, że jest to spowodowane błędami w samym montażu lub awarią elementów systemu.