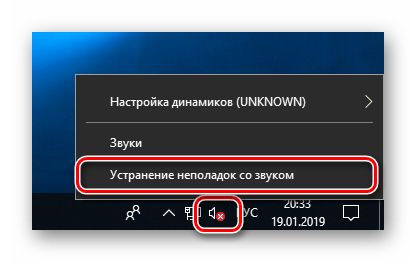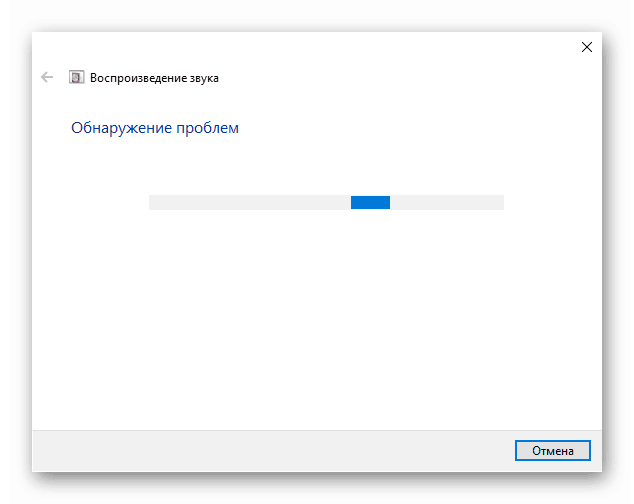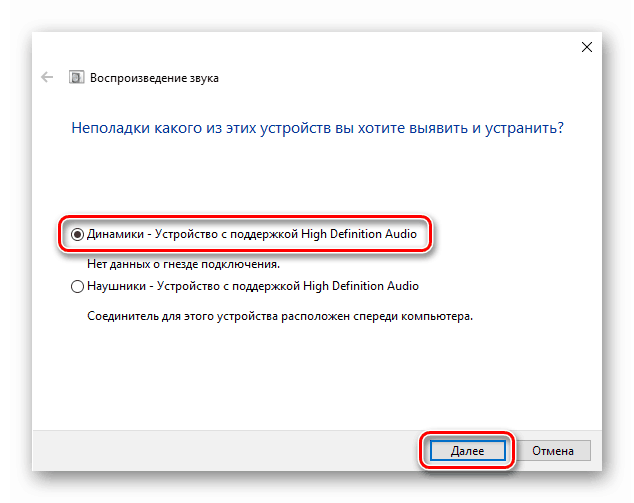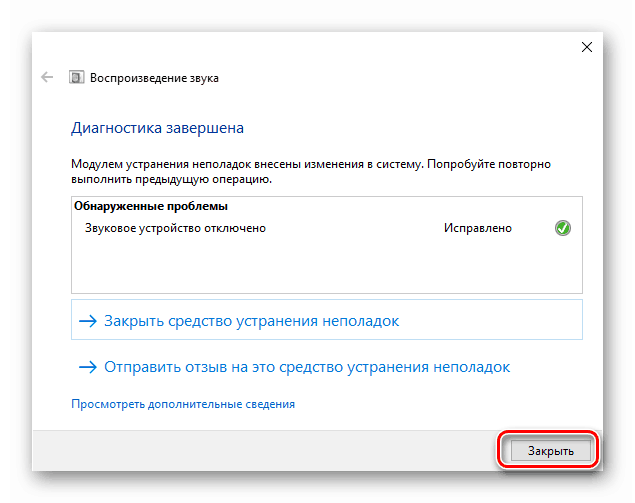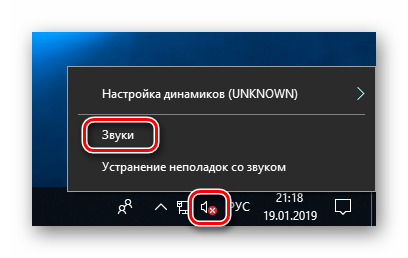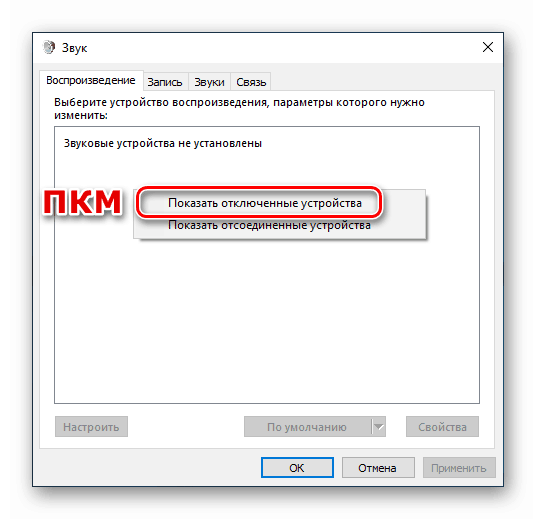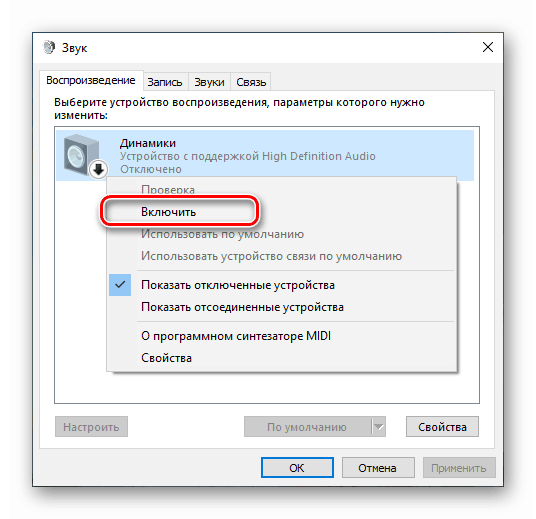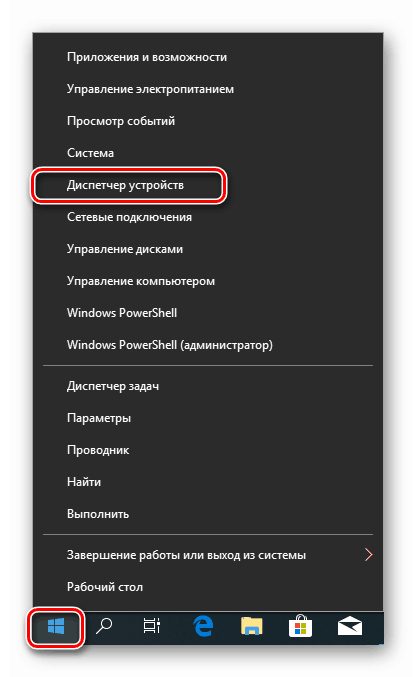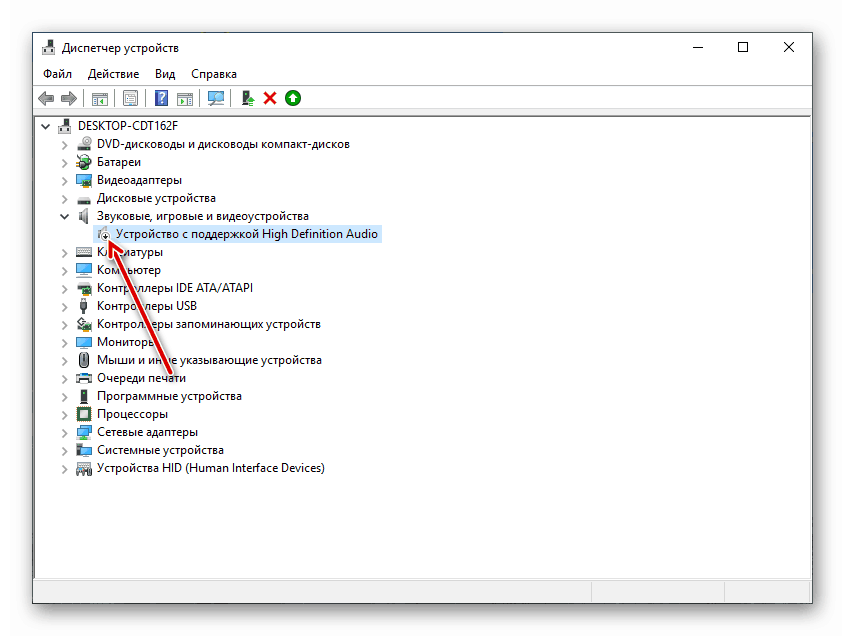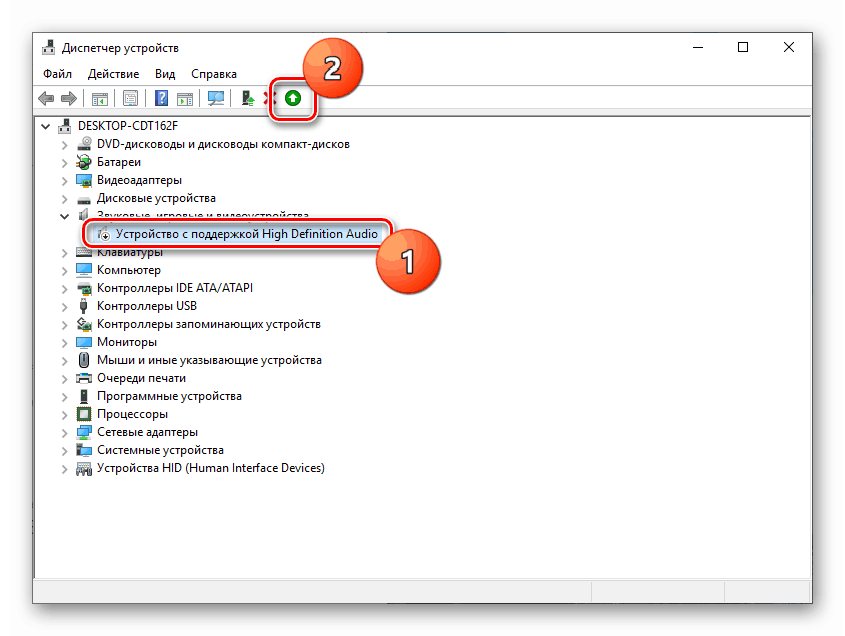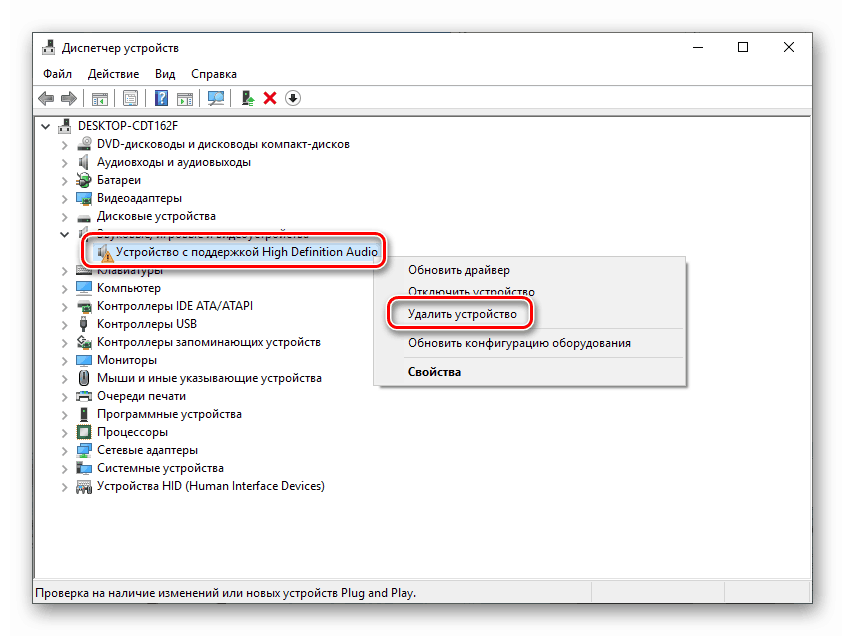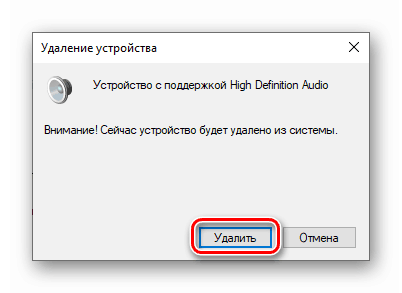Rozwiąż problem z niezainstalowanymi urządzeniami audio w systemie Windows 10
Podczas korzystania z systemu Windows 10 często zdarzają się sytuacje, gdy po zainstalowaniu sterowników, aktualizacji lub po prostu ponownym uruchomieniu komputera ikona dźwięku w obszarze powiadomień pojawia się z czerwoną ikoną błędu, a po najechaniu kursorem pojawia się wskazówka "Wyjście urządzenie audio niezainstalowane". W tym artykule porozmawiamy o tym, jak pozbyć się tego problemu.
Brak zainstalowanego urządzenia audio
Ten błąd może nam powiedzieć o różnych problemach w systemie, zarówno oprogramowaniu, jak i sprzęcie. Pierwsze to usterki w ustawieniach i sterownikach, a drugie to awarie sprzętu, złącza lub połączenie niskiej jakości. Następnie przedstawiamy główne sposoby identyfikowania i eliminowania przyczyn tej awarii.
Powód 1: Sprzęt
Tutaj wszystko jest proste: przede wszystkim warto sprawdzić poprawność i niezawodność podłączenia wtyczek urządzeń audio do karty dźwiękowej.

Więcej szczegółów: Włącz dźwięk na komputerze
Jeśli wszystko jest w porządku, musisz sprawdzić stan wyjść i samych urządzeń, czyli znaleźć głośniki robocze i podłączyć je do komputera. Jeśli ikona zniknie i pojawi się dźwięk, urządzenie jest wadliwe. Musisz również umieścić głośniki w innym komputerze, laptopie lub telefonie. Brak sygnału wskaże nam, że są wadliwe.
Powód 2: Awaria systemu
Najczęściej losowe awarie systemu są naprawiane przez normalny restart. Jeśli tak się nie stanie, możesz (potrzebujesz) skorzystać z wbudowanego narzędzia do rozwiązywania problemów z dźwiękiem.
- Kliknij prawym przyciskiem myszy ikonę dźwięku w obszarze powiadomień i wybierz odpowiedni element menu kontekstowego.
![Przejdź do narzędzia do rozwiązywania problemów audio w systemie Windows 10]()
- Czekamy na zakończenie skanowania.
![Narzędzie do rozwiązywania problemów z dźwiękiem skanowaniem systemu w systemie Windows 10]()
- W kolejnym kroku narzędzie poprosi o wybór urządzenia, z którym masz problemy. Wybierz i kliknij "Dalej" .
![Wybór urządzenia do rozwiązywania problemów z dźwiękiem w systemie Windows 10]()
- W następnym oknie pojawi się monit o przejście do ustawień i wyłączenie efektów. W razie potrzeby można to zrobić później. Odmawiamy.
![Nie wyłączaj efektów dźwiękowych podczas rozwiązywania problemów z dźwiękiem w systemie Windows 10]()
- Po zakończeniu pracy narzędzie dostarczy informacje o wprowadzonych korektach lub przedstawi zalecenia dotyczące ręcznego rozwiązywania problemów.
![Zamykanie narzędzia do rozwiązywania problemów audio w systemie Windows 10]()
Powód 2: Wyłączone urządzenia w ustawieniach dźwięku
Ten problem występuje po wszelkich zmianach w systemie, na przykład podczas instalowania sterowników lub aktualizacji na dużą skalę (lub nie). Aby zaradzić tej sytuacji, musisz sprawdzić, czy urządzenia audio są podłączone w odpowiedniej sekcji ustawień.
- Kliknij prawym przyciskiem ikonę głośnika i przejdź do elementu "Dźwięki" .
![Przejdź do sekcji ustawień audio w systemie Windows 10]()
- Przejdź do zakładki "Odtwarzanie" i zobacz głośny komunikat "Urządzenia dźwiękowe nie są zainstalowane . " W tym miejscu wciskamy prawy przycisk myszy w dowolne miejsce i umieszczamy dawkę przed pozycją przedstawiającą odłączone urządzenia.
![Włączanie wyświetlania wyłączonych urządzeń audio w sekcji ustawień audio w systemie Windows 10]()
- Następnie kliknij PCM na pojawiających się głośnikach (lub słuchawkach) i wybierz "Włącz" .
![Włączanie urządzenia audio w sekcji ustawień audio w systemie Windows 10]()
Zobacz także: Dostosowujemy dźwięk na komputerze
Powód 3: Sterownik jest wyłączony w "Menedżerze urządzeń"
Jeśli podczas poprzedniej operacji nie widzieliśmy żadnych rozłączonych urządzeń na liście, to istnieje możliwość, że system odłączył adapter (kartę dźwiękową) lub raczej zatrzymał jego sterownik. Możesz go uruchomić, przechodząc do "Menedżera urządzeń" .
- Naciśnij przycisk RMB na przycisku "Start" i wybierz żądany element.
![Uruchamianie Menedżera urządzeń z menu kontekstowego systemu w systemie Windows 10]()
- Otwieramy gałąź z urządzeniami dźwiękowymi i patrzymy na ikony w ich pobliżu. Strzałka w dół wskazuje, że kierowca jest zatrzymany.
![Ikona wyłączonego urządzenia audio w Menedżerze urządzeń w systemie Windows 10]()
- Wybierz to urządzenie i naciśnij zielony przycisk u góry interfejsu. Wykonujemy te same akcje z innymi pozycjami na liście, jeśli takie istnieją.
![Włączanie urządzeń audio w Menedżerze urządzeń w systemie Windows 10]()
- Sprawdź, czy głośniki pojawiły się w ustawieniach dźwięku (patrz wyżej).
Powód 4: Brakujące lub uszkodzone sterowniki
Oczywistą oznaką nieprawidłowego działania sterownika urządzenia jest obecność obok niego żółtej lub czerwonej ikony, która odpowiednio wskazuje ostrzeżenie lub błąd.
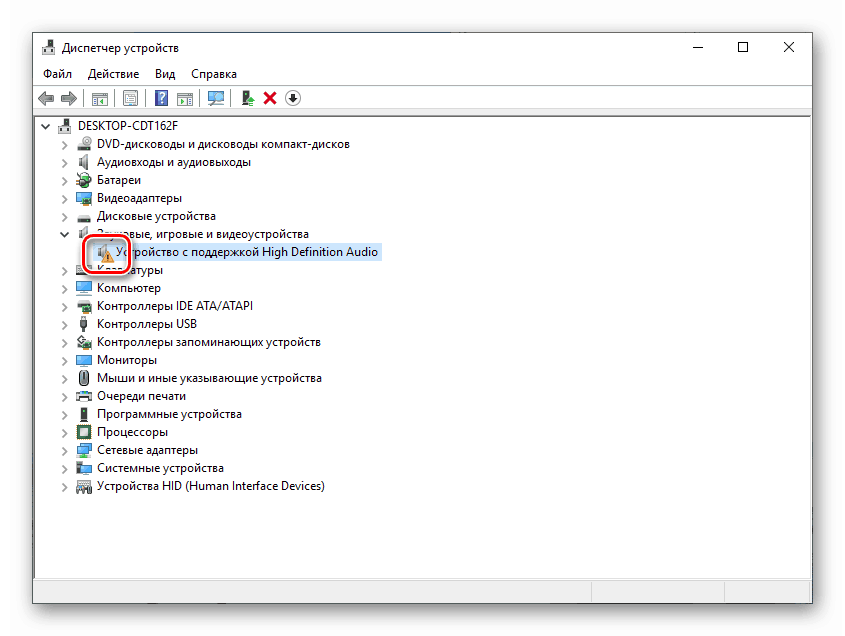
W takich przypadkach należy ręcznie zaktualizować sterownik lub, jeśli posiadasz zewnętrzną kartę dźwiękową wraz z prawnie zastrzeżonym oprogramowaniem, odwiedź witrynę producenta, pobierz i zainstaluj niezbędny pakiet.
Więcej szczegółów: Aktualizujemy sterowniki w systemie Windows 10
Jednak przed przystąpieniem do procedury aktualizacji można użyć jednej sztuczki. Chodzi o to, że jeśli usuniesz urządzenie wraz z "drewnem opałowym", a następnie ponownie załadujesz konfigurację "Dispatchera" lub komputera, oprogramowanie zostanie zainstalowane i uruchomione ponownie. Ta technika pomoże tylko, jeśli pliki "drewna opałowego" zachowają integralność.
- Naciskamy RMB na urządzenie i wybieramy pozycję "Usuń" .
![Usuń urządzenie audio z Menedżera urządzeń w systemie Windows 10]()
- Potwierdź usunięcie.
![Potwierdzenie usunięcia urządzenia audio z Menedżera urządzeń w systemie Windows 10]()
- Teraz kliknij przycisk wskazany na zrzucie ekranu, aktualizując konfigurację sprzętową w "Dispatcherze" .
![Aktualizacja konfiguracji sprzętowej w Menedżerze urządzeń w systemie Windows 10]()
- Jeśli urządzenie audio nie pojawi się na liście, uruchom ponownie komputer.
Powód 5: Nieudana instalacja lub aktualizacja
Awarie w systemie można zaobserwować po zainstalowaniu programów lub sterowników, a także podczas następnej aktualizacji całego tego samego oprogramowania lub samego systemu operacyjnego. W takich przypadkach warto spróbować "przywrócić" system do poprzedniego stanu, używając punktu przywracania lub innej metody.
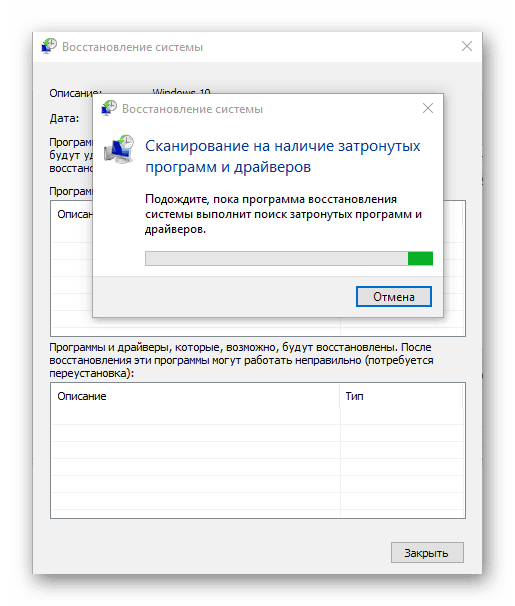
Więcej szczegółów:
Jak przywrócić system Windows 10 do punktu przywracania
Przywracanie systemu Windows 10 do pierwotnego stanu
Powód 6: Atak wirusa
Jeśli jakiekolwiek zalecenia dotyczące rozwiązania omawianego problemu nie zadziałały, pomyśl o możliwym zainfekowaniu komputera złośliwym oprogramowaniem. Wykryj i usuń "gady" pomoże instrukcje podane w artykule pod linkiem poniżej.
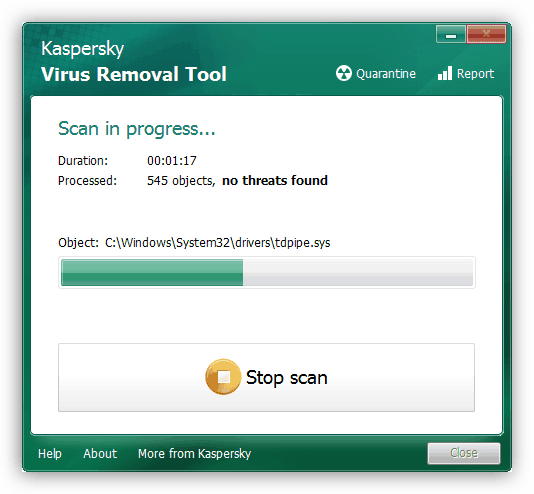
Więcej szczegółów: Walcz z wirusami komputerowymi
Wniosek
Jak widać, większość sposobów rozwiązywania problemów z odłączonymi urządzeniami audio jest dość prosta. Nie zapominaj, że przede wszystkim należy sprawdzić działanie portów i urządzeń, a następnie przejść do oprogramowania. Jeśli złapiesz wirusa, potraktuj go poważnie, ale bez paniki: nie ma sytuacji nierozpuszczalnych.