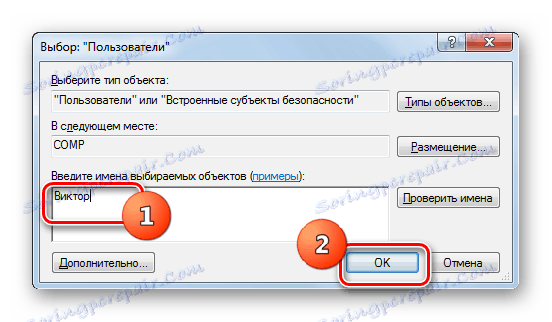Włącz RDP 8 / 8.1 w Windows 7
Większość użytkowników Windows 7, którzy chcą aktywować Pulpit zdalny na swoim komputerze, ale nie chcą używać do tego oprogramowania innych firm, korzysta z wbudowanego narzędzia tego systemu operacyjnego - PROW 7. Nie wszyscy jednak wiedzą, że można użyć więcej Zaawansowane protokoły RDP 8 lub 8.1. Zobaczmy, jak to zrobić i jak procedura udostępniania zdalnego dostępu w ten sposób różni się od standardowej wersji.
Zobacz także: Uruchomienie RDP 7 na Windows 7
Treść
Rozpoczęcie PROW 8 / 8.1
Kolejność instalacji i aktywacji protokołów RDP 8 lub 8.1 jest prawie identyczna, dlatego nie będziemy opisywać sekwencji działań dla każdego z nich osobno, ale opiszemy ogólną wersję.
Krok 1: Zainstaluj RDP 8 / 8.1
Po zainstalowaniu Windows 7 będziesz miał tylko jeden protokół zdalnego dostępu - RDP 7. Aby aktywować RDP 8 / 8.1, musisz najpierw zainstalować odpowiednie aktualizacje. Można to zrobić, automatycznie pobierając wszystkie aktualizacje za pośrednictwem "Centrum aktualizacji" , lub możesz wykonać ręczną instalację, pobierając jeden z plików z oficjalnej witryny firmy Microsoft za pośrednictwem poniższych linków.
Pobierz RDP 8 z oficjalnej strony
Pobierz RDP 8.1 z oficjalnej strony
- Wybierz jedną z dwóch opcji protokołu, które chcesz zainstalować, i kliknij odpowiedni link. Na oficjalnej stronie znajdź link do pobrania aktualizacji odpowiadającej wydajności systemu operacyjnego (32 (x86) lub 64 (x64) bitów) i kliknij na nią.
- Po pobraniu aktualizacji na dysk twardy komputera uruchom go w zwykły sposób, ponieważ uruchamiasz dowolny program lub skrót.
- Następnie zostanie uruchomiony instalator aktualizacji offline, który zainstaluje aktualizację na komputerze.
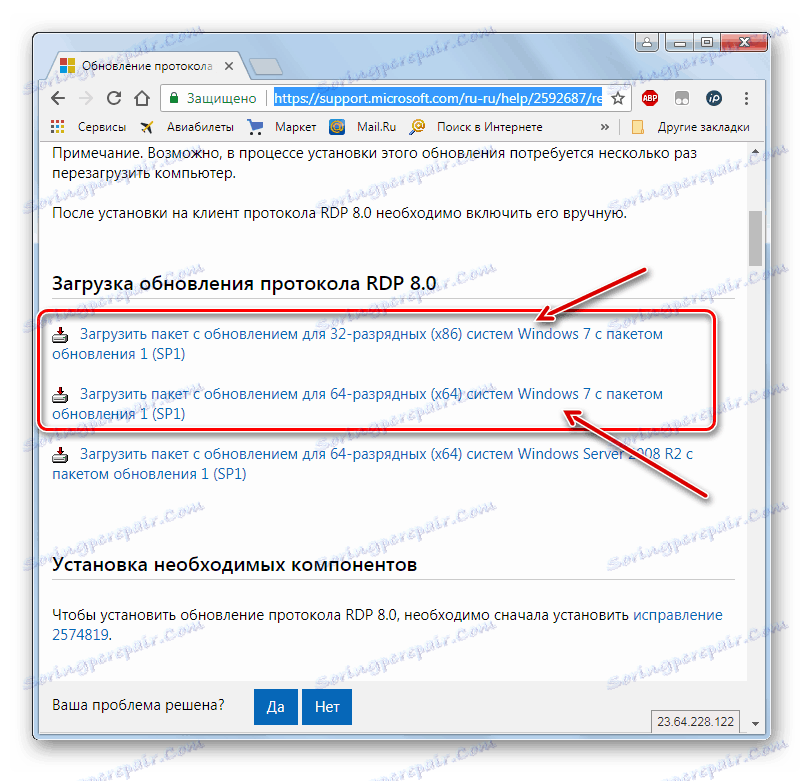
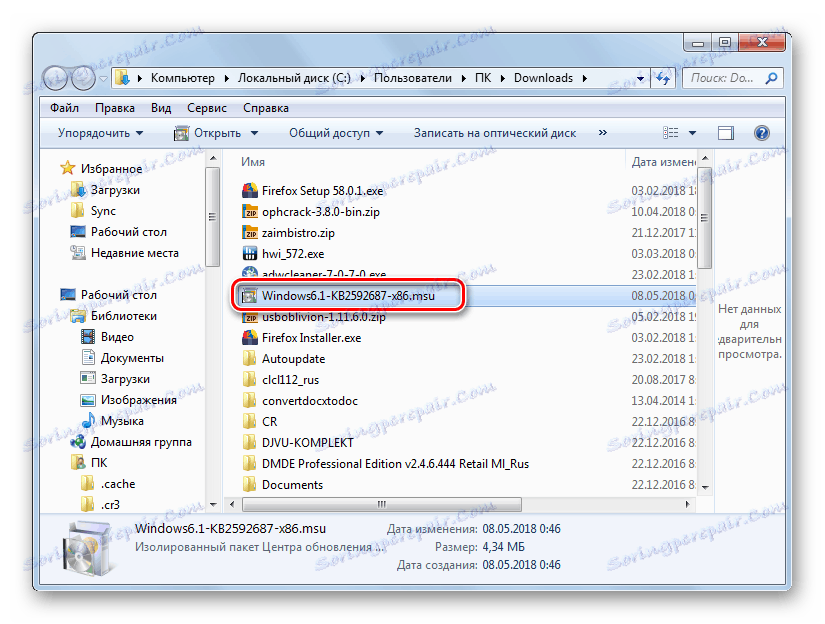

Etap 2: Aktywuj dostęp zdalny
Kroki umożliwiające dostęp zdalny są wykonywane przy użyciu dokładnie tego samego algorytmu, co podobna operacja dla RDP 7.
- Kliknij menu "Start" i kliknij prawym przyciskiem myszy napis "Komputer" . Na wyświetlonej liście wybierz "Właściwości".
- W oknie właściwości, które się otworzy, kliknij aktywny link w jego lewej części - "Dodatkowe parametry ..." .
- Następnie otwórz sekcję "Dostęp zdalny" .
- Tutaj aktywowany jest dla nas niezbędny protokół. Zaznacz pole "Zezwalaj na połączenia ..." w obszarze "Pomoc zdalna " . W panelu "Pulpit zdalny" przesuń przycisk przełącznika na pozycję "Zezwalaj na łączenie ..." lub "Zezwalaj na połączenia ..." . Aby to zrobić, kliknij "Wybierz użytkowników ..." . Aby wszystkie ustawienia zaczęły obowiązywać, kliknij "Zastosuj" i "OK" .
- Pulpit zdalny zostanie włączony.

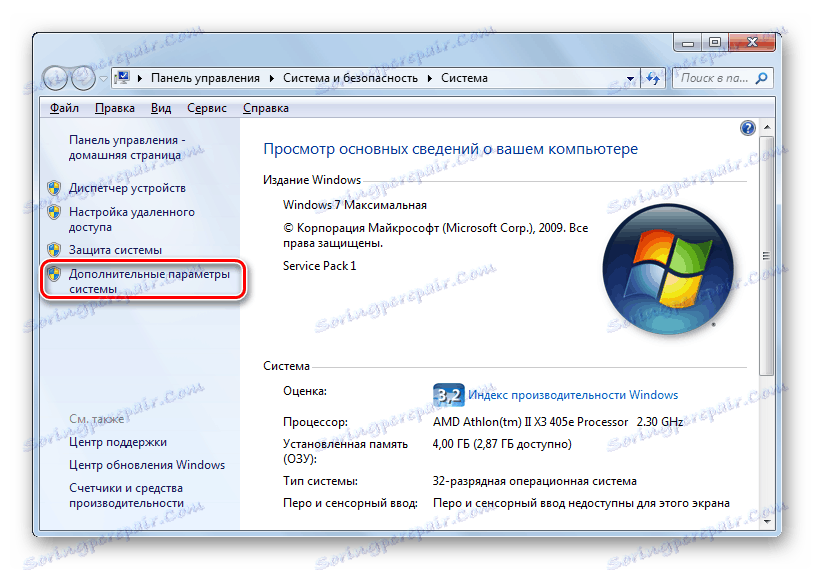
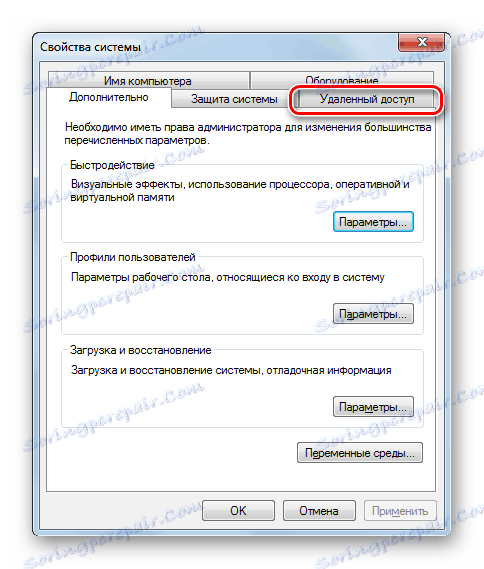
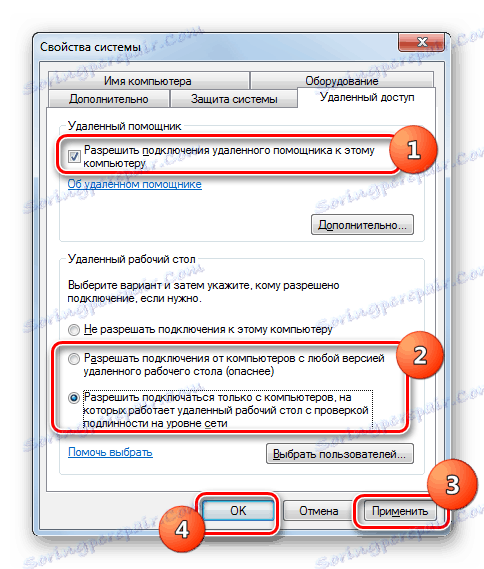
Lekcja: Łączenie "Pulpitu zdalnego" w systemie Windows 7
Krok 3: Aktywuj PROW 8 / 8.1
Należy zauważyć, że zdalny dostęp będzie domyślnie włączony za pośrednictwem protokołu RDP 7. Teraz musisz aktywować protokół RDP 8 / 8.1.
- Wpisz na klawiaturze Win + R. W otwartym oknie Uruchom wpisz:
gpedit.mscNastępnie kliknij przycisk "OK" .
- Rozpocznie się "Edytor zasad grupy" . Kliknij nazwę sekcji "Konfiguracja komputera" .
- Następnie wybierz "Szablony administracyjne" .
- Następnie przejdź do katalogu "Komponenty Windows" .
- Przejdź do usług pulpitu zdalnego .
- Otwórz folder Session Host ...
- Na koniec przejdź do katalogu Remote Session Environment .
- W otwartym katalogu kliknij pozycję "Zezwalaj na RDP w wersji 8.0" .
- Otworzy się okno aktywacji RDP 8 / 8.1. Przesuń przycisk radiowy do pozycji "Włącz" . Aby zapisać wprowadzone ustawienia, kliknij Zastosuj i OK .
- Wtedy nie zakłóca aktywacji bardziej nieprzyjemnego protokołu UDP. Aby to zrobić , przejdź do katalogu "Connections" po lewej stronie powłoki "Editor" , która znajduje się w folderze Session Host ... , który był wcześniej odwiedzany.
- W oknie, które się otworzy, kliknij element "Wybierz protokoły RDP".
- W otwartym oknie wyboru protokołu zmień ustawienie przycisku radiowego na pozycję "Włącz" . Poniżej listy rozwijanej wybierz opcję "Użyj UDP lub TCP". Następnie kliknij "Zastosuj" i "OK" .
- Teraz, aby aktywować protokół RDP 8 / 8.1, musisz ponownie uruchomić komputer. Po ponownym włączeniu niezbędny komponent będzie już działać.
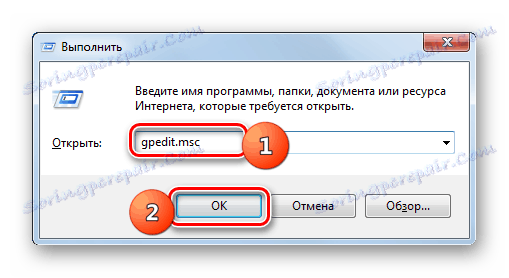
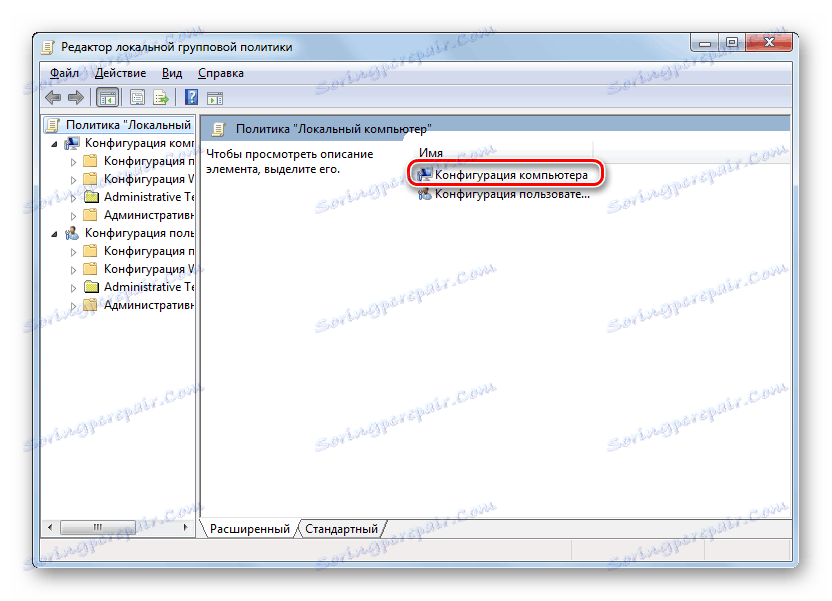
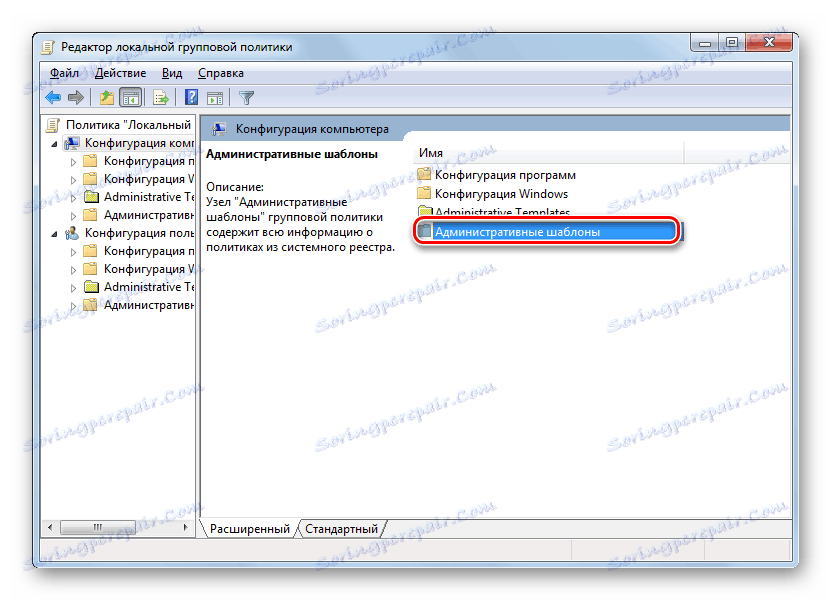
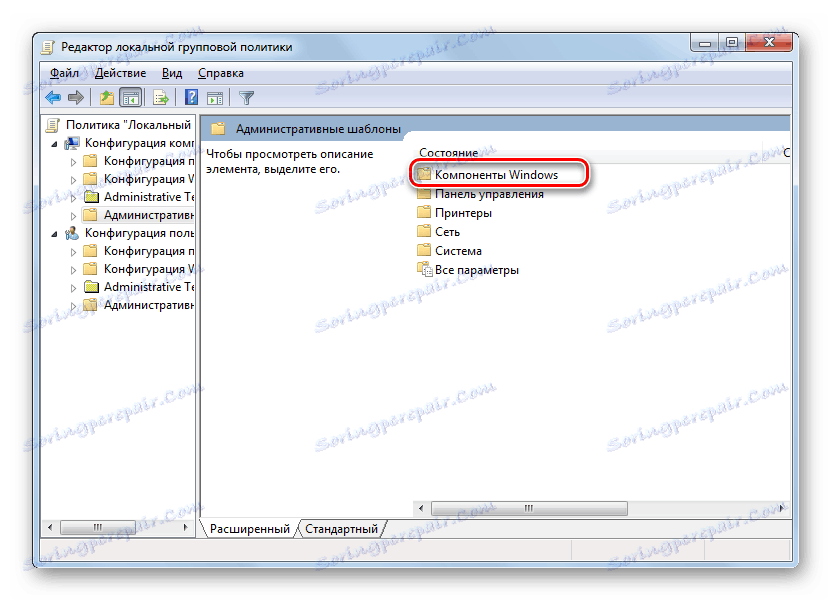
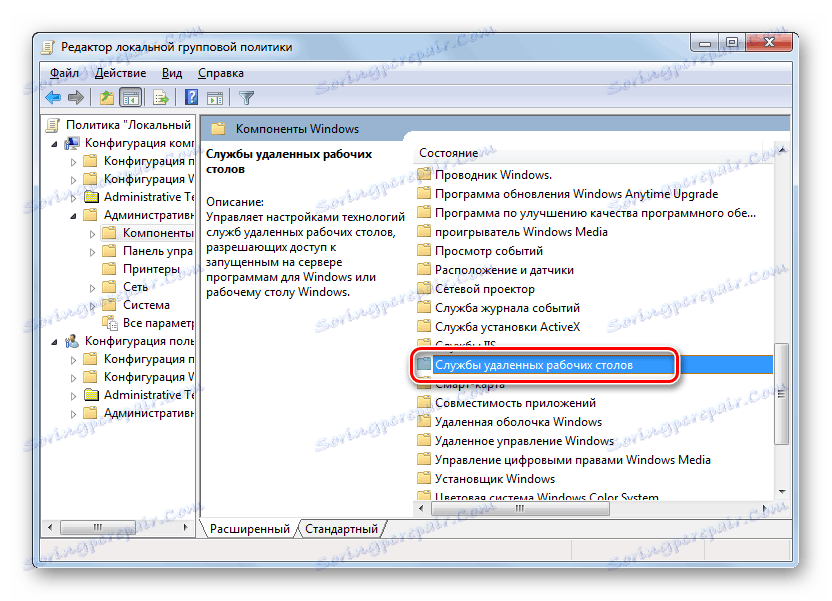
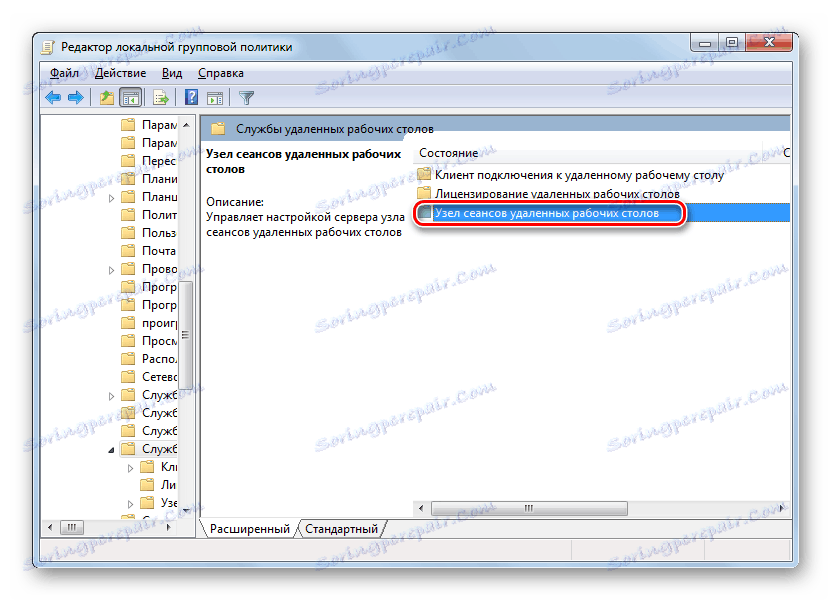
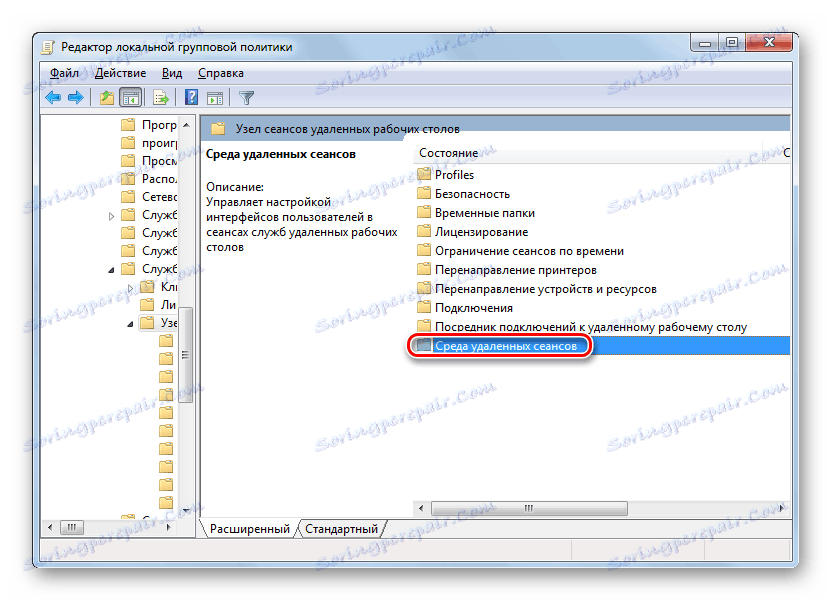
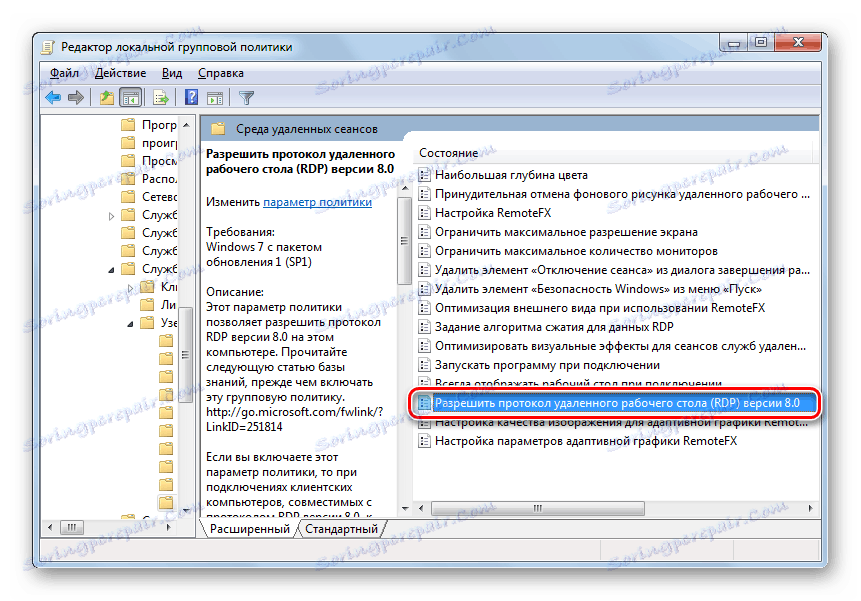
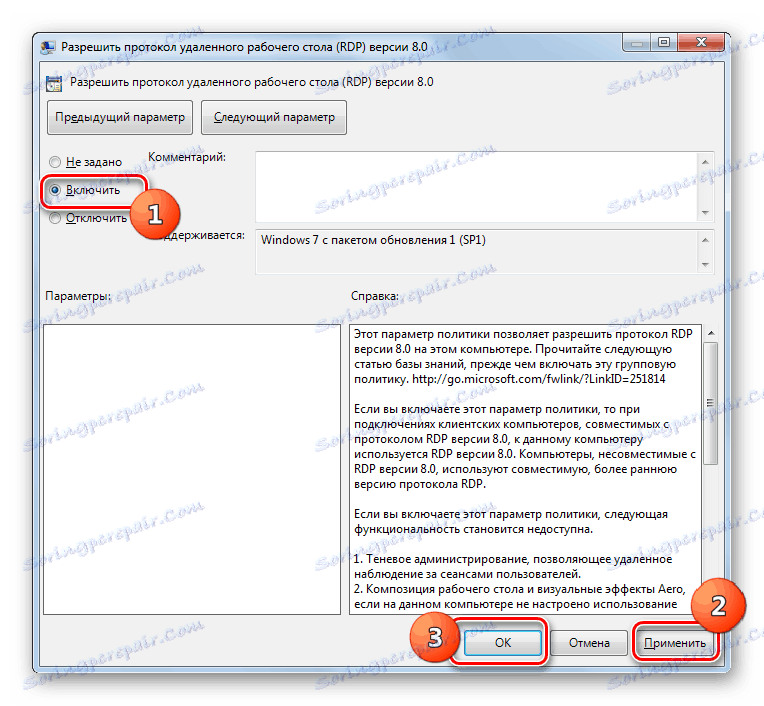
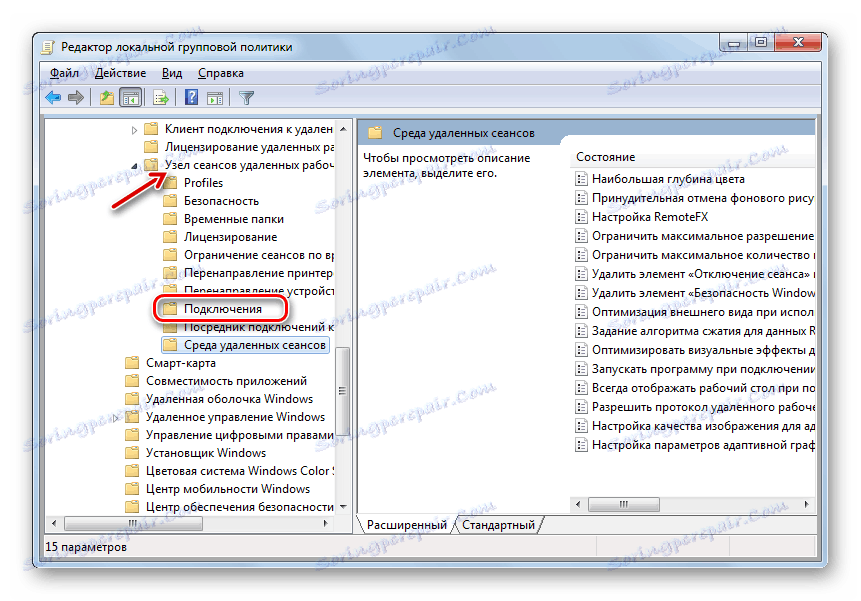
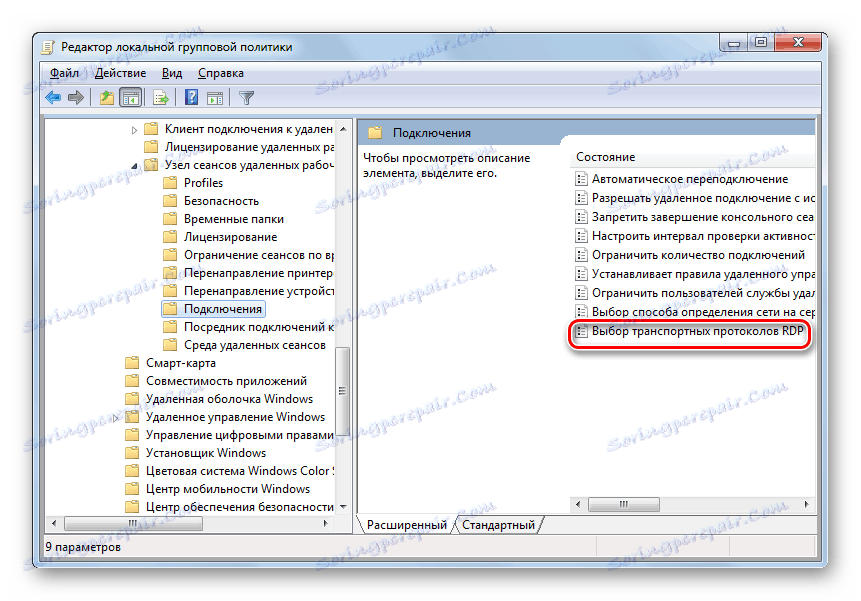
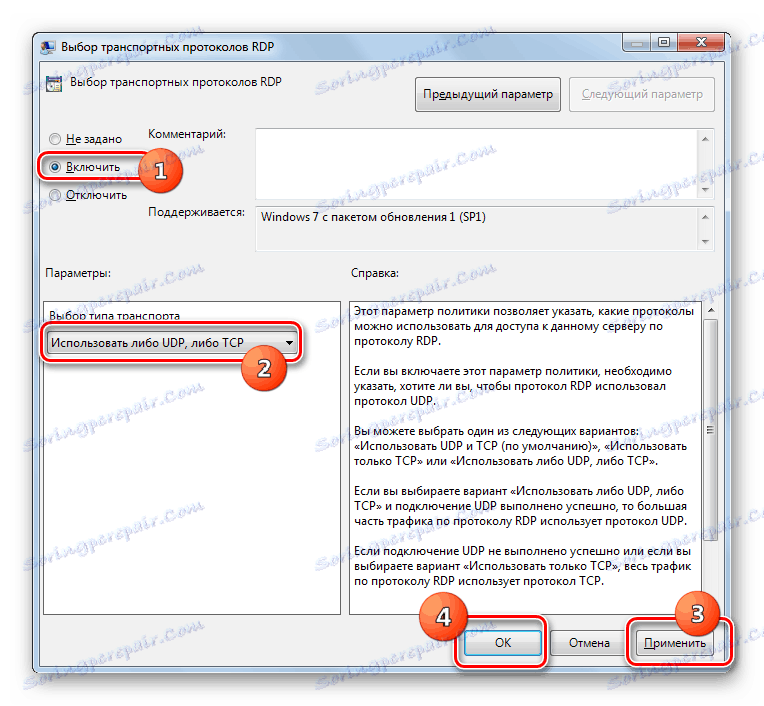
Etap 4: Dodawanie użytkowników
W następnym kroku musisz dodać użytkowników, którzy uzyskają zdalny dostęp do komputera. Nawet jeśli wcześniej zostało dodane pozwolenie dostępu, nadal trzeba będzie wykonać tę procedurę ponownie, ponieważ konta, którym zezwolono na dostęp przez RDP 7, utracą je, jeśli protokół zostanie zmieniony na RDP 8 / 8.1.
- Otwórz okno zaawansowanych ustawień systemu w sekcji "Dostęp zdalny" , które już odwiedziliśmy w Kroku 2 . Kliknij element "Wybierz użytkowników ..." .
- W otwartym mini oknie kliknij "Dodaj ..." .
- W następnym oknie wprowadź nazwy kont użytkowników, którzy chcą zapewnić dostęp zdalny. Jeśli ich konta nie zostały jeszcze utworzone na komputerze, należy je utworzyć przed wprowadzeniem nazwy profili w bieżącym oknie. Po wprowadzeniu danych kliknij "OK" .
![Wprowadź nazwę konta użytkownika w oknie Wybierz użytkowników w Windows 7]()
- Powraca do poprzedniej powłoki. Tutaj, jak widać, nazwy wybranych kont są już wyświetlane. Nie są wymagane żadne dodatkowe parametry, wystarczy kliknąć "OK" .
- Wracając do okna zaawansowanych ustawień komputera, kliknij "Zastosuj" i "OK" .
- Następnie dostęp zdalny oparty na protokole RDP 8 / 8.1 będzie włączony i dostępny dla użytkowników.
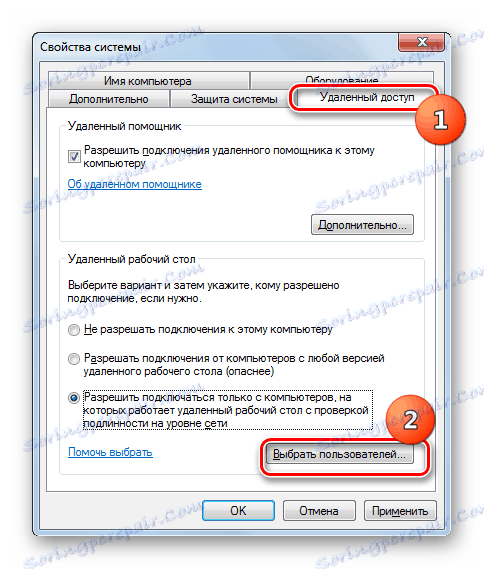


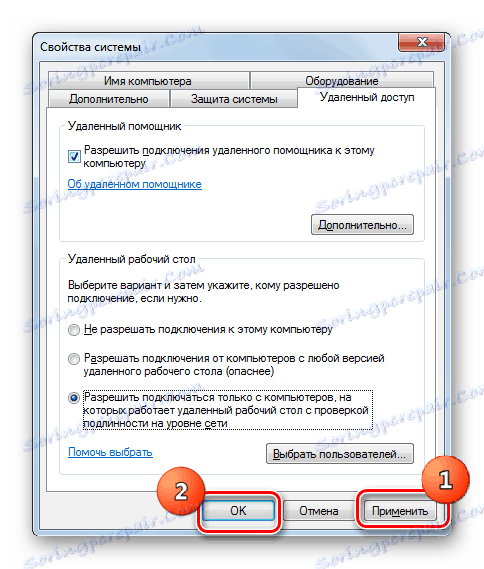
Jak widać procedura bezpośredniej aktywacji zdalnego dostępu oparta na protokole RDP 8 / 8.1 nie różni się od podobnych działań dla PROW 7. Musisz jednak pobrać wstępnie i zainstalować niezbędne aktualizacje w systemie, a następnie aktywować komponenty, edytując lokalne ustawienia zasad grupy.