Konfigurowanie mikrofonu na komputerze z systemem Windows 7
Aby zapewnić poprawne i wydajne działanie prawie każdego sprzętu, konieczne jest jego właściwe ustawienie. Mikrofony dla komputerów w tej zasadzie nie są wyjątkiem. Zobaczmy, jak skonfigurować to urządzenie elektroakustyczne do pracy z komputerem w systemie Windows na 7 różnych sposobów.
Zobacz także: Konfigurowanie mikrofonu w systemie Windows 10
Treść
Dokonywanie regulacji
Podobnie jak w przypadku większości innych zadań wykonywanych na komputerze, konfiguracja mikrofonu odbywa się za pomocą dwóch grup metod: za pomocą oprogramowania innej firmy i wbudowanych narzędzi systemu operacyjnego. Następnie przyjrzymy się obu tym opcjom szczegółowo. Ale przed przystąpieniem do regulacji, jak rozumiesz, musisz podłączyć urządzenie elektroakustyczne do komputera i włączyć je.
Lekcja: Włącz mikrofon na komputerze z systemem Windows 7
Metoda 1: Programy innych firm
Przede wszystkim należy rozważyć metodę wykorzystującą programy innych producentów do dostosowania mikrofonu. Zrobimy to na przykładzie popularnej aplikacji Free Audio Recorder.
- Po zainstalowaniu aplikacji uruchom ją i przejdź do zakładki "Nagrywanie" .
- Otwiera się zakładka, w której można bezpośrednio ustawić nagrywarkę, tj. Mikrofon.
- Z rozwijanej listy "Urządzenie rejestrujące" można wybrać żądany mikrofon, nad którym będą przeprowadzane manipulacje strojenia, jeśli istnieje kilka takich urządzeń podłączonych do komputera.
- Z rozwijanej listy "Rozdzielczość i kanał" można wybrać rozdzielczość bitową i kanał.
- Na liście rozwijanej "Sampling Frenquency" możesz wybrać częstotliwość próbkowania, która jest wskazana w hercach.
- Na następnej liście rozwijanej "Bitrate MP3" szybkość transmisji bitów jest wybrana w kbps.
- Na koniec pole Jakość OGG wskazuje jakość OGG.
- Przy tej regulacji mikrofonu można rozważyć koniec. Nagrywanie rozpoczyna się przez kliknięcie przycisku "Rozpocznij nagrywanie" , który jest reprezentowany jako okrąg z czerwoną kropką na środku.
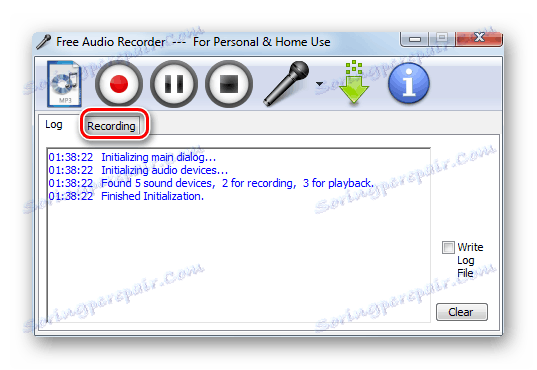
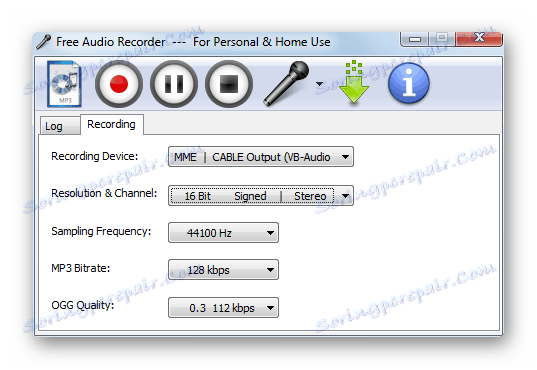
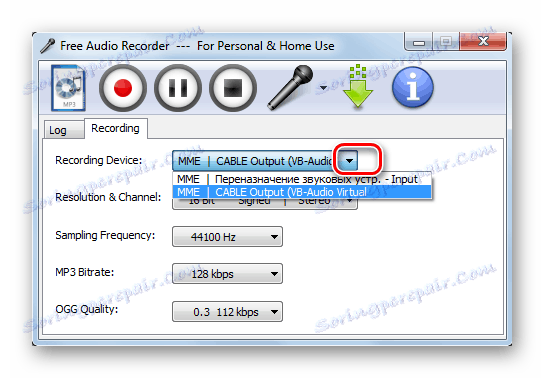
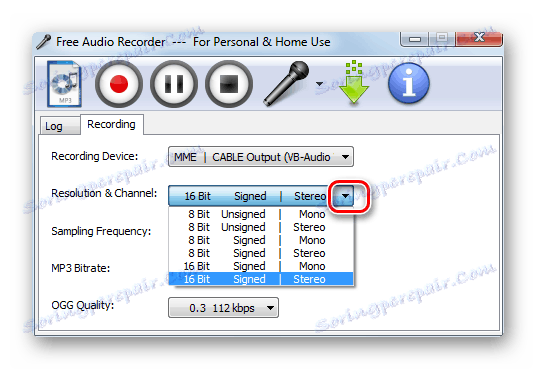
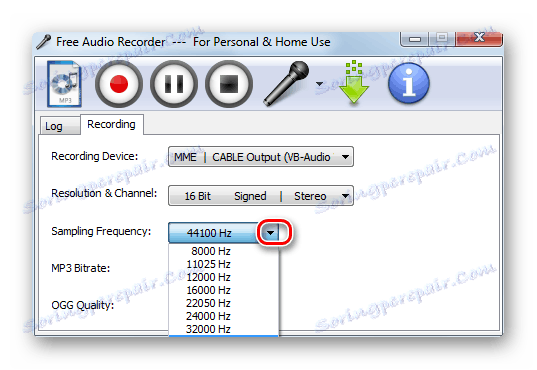
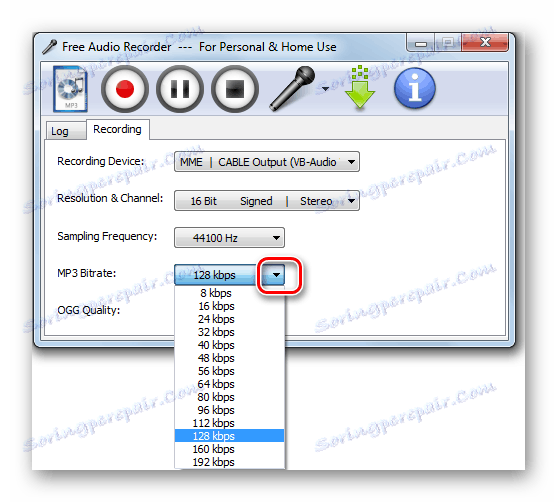
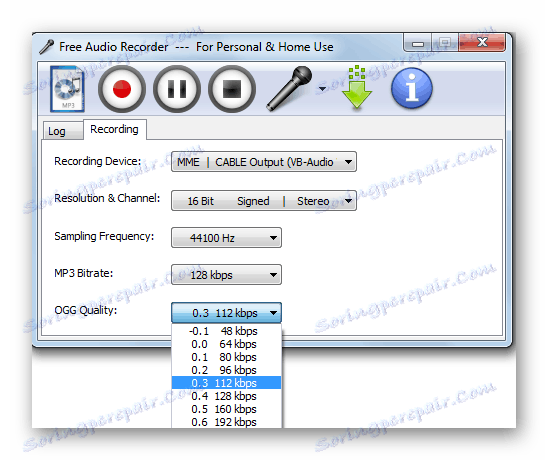
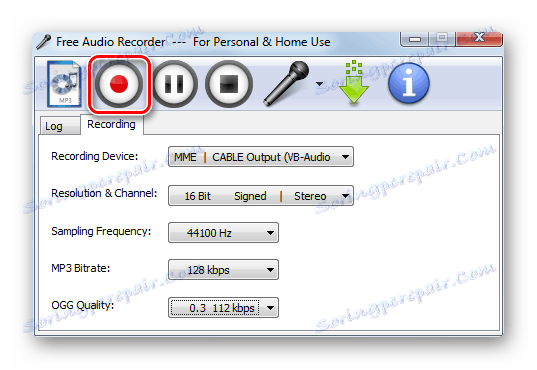
Należy jednak wziąć pod uwagę, że ustawienia mikrofonu w programie Free Audio Recorder są lokalne, a nie globalne, to znaczy, że nie dotyczą całego systemu, a jedynie nagrania uzyskanego za pośrednictwem określonej aplikacji.
Zobacz także: Aplikacje do nagrywania dźwięku z mikrofonu
Metoda 2: Zestaw narzędzi systemu operacyjnego
Poniższa metoda konfiguracji mikrofonu jest przeprowadzana za pomocą wbudowanego zestawu narzędzi Windows 7 i dotyczy wszystkich usług i aplikacji korzystających z tego urządzenia audio.
- Kliknij "Start" i przejdź do "Panelu sterowania" .
- Otwórz sekcję "Sprzęt i dźwięk" .
- Przejdź do podsekcji "Dźwięk" .
- W otwartym oknie ustawień audio przejdź do zakładki "Nagrywanie" .
![Przejdź do zakładki Nagrywanie w oknie Dźwięk w Windows 7]()
Możesz przejść do tej zakładki znacznie szybciej, klikając ikonę głośnika na ikonie głośnika prawym przyciskiem myszy i wybierając "Urządzenia rejestrujące" z listy.
- Przejdź do powyższej zakładki, wybierz nazwę aktywnego mikrofonu, który chcesz skonfigurować, a następnie kliknij przycisk "Właściwości" .
- Otworzy się okno właściwości mikrofonu. Przejdź do karty Posłuchaj .
- Zaznacz pole "Słuchaj z tego urządzenia" i kliknij "Zastosuj" . Teraz wszystko, co powiesz w urządzeniu akustycznym, będzie słyszalne w głośnikach lub słuchawkach podłączonych do komputera. Jest to konieczne, abyś mógł określić optymalny poziom dźwięku podczas strojenia. Ale dla wygodniejszej i precyzyjniejszej regulacji lepiej jest używać nie głośników, ale słuchawek. Następnie przejdź do zakładki "Poziomy" .
- To w zakładce "Poziomy" ustawiane jest główne ustawienie mikrofonu. Przeciągnij suwak, aby uzyskać optymalny dźwięk. W przypadku silnych urządzeń elektroakustycznych wystarczy ustawić suwak pośrodku, a dla słabszych - przeciągnąć go w skrajnie prawą pozycję.
- W zakładce "Zaawansowane" wskazuje głębokość bitową i częstotliwość próbkowania. Możesz wybrać żądany poziom z rozwijanej listy. Jeśli masz niezbyt stary komputer, możesz bezpiecznie wybrać najniższą opcję. W razie wątpliwości lepiej nie dotykać tego ustawienia. Wartość domyślna zapewnia również akceptowalny poziom dźwięku.
- Po wykonaniu wszystkich niezbędnych ustawień i uzyskaniu satysfakcji z odtwarzania dźwięku, wróć do zakładki "Listen" i nie zapomnij odznaczyć opcji "Listen to this device" . Następnie kliknij "Zastosuj" i "OK" . To kończy konfigurację mikrofonu.
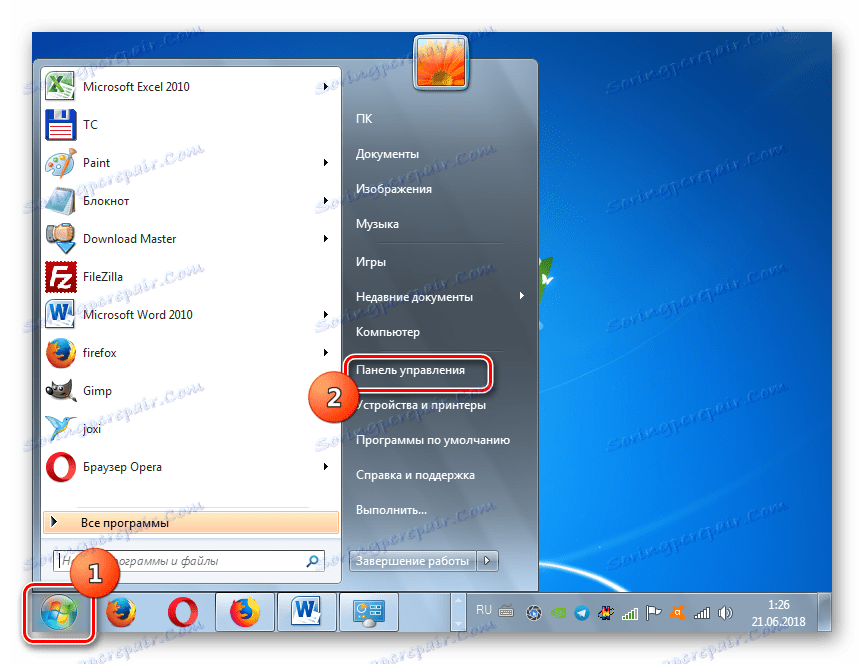
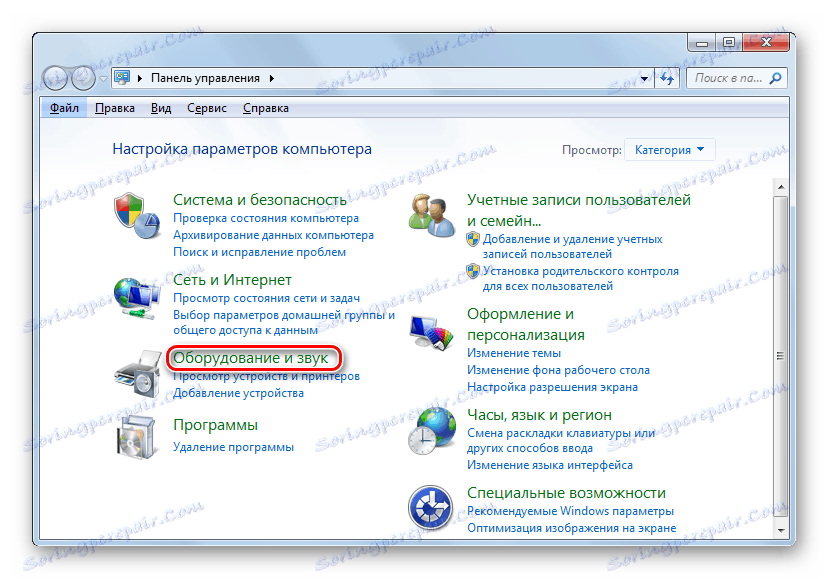
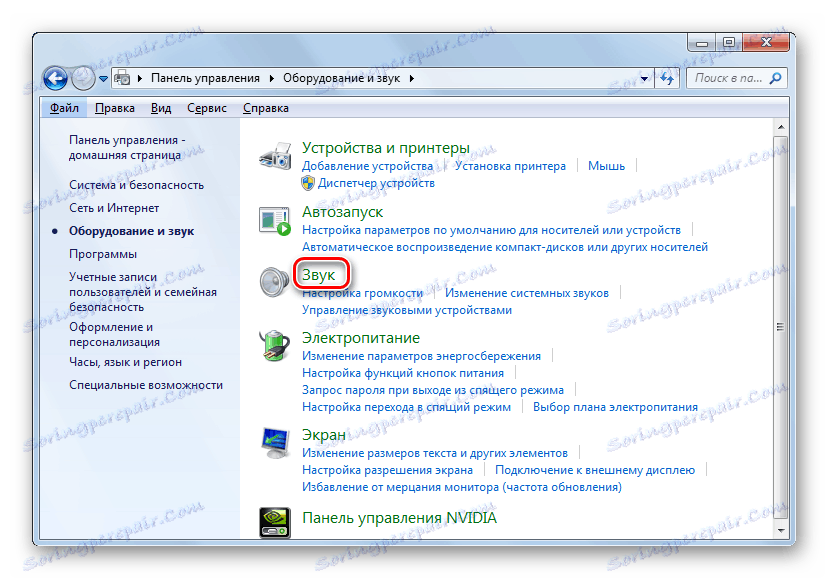
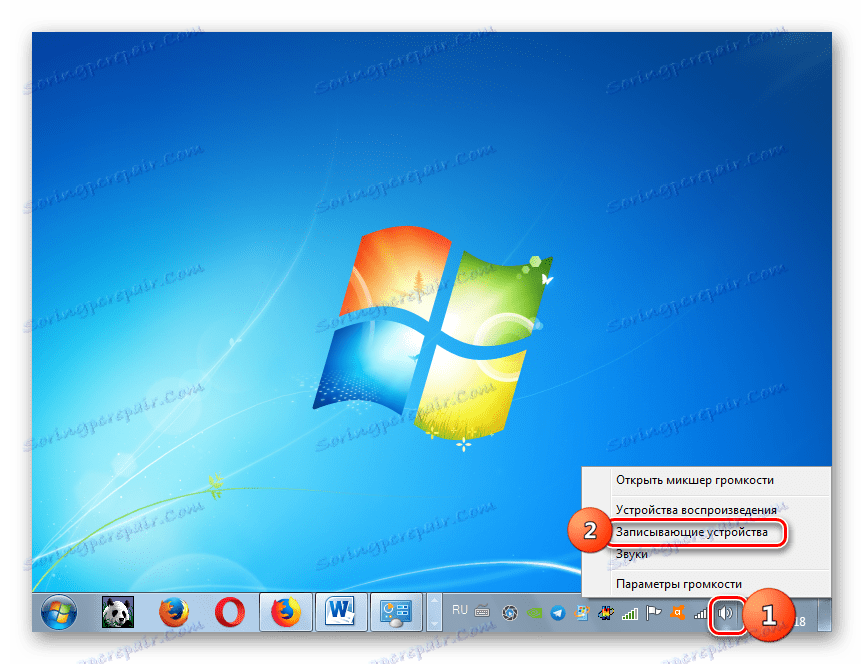

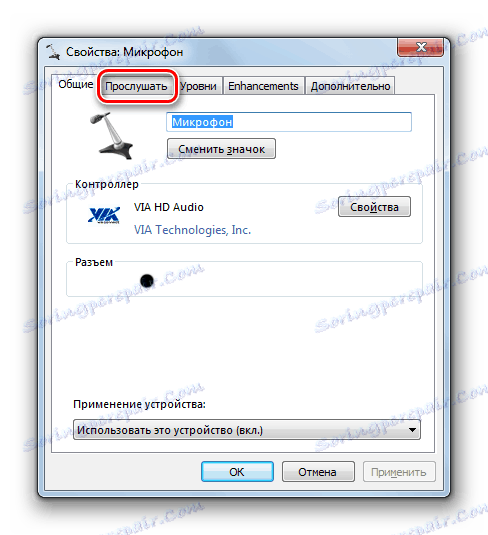

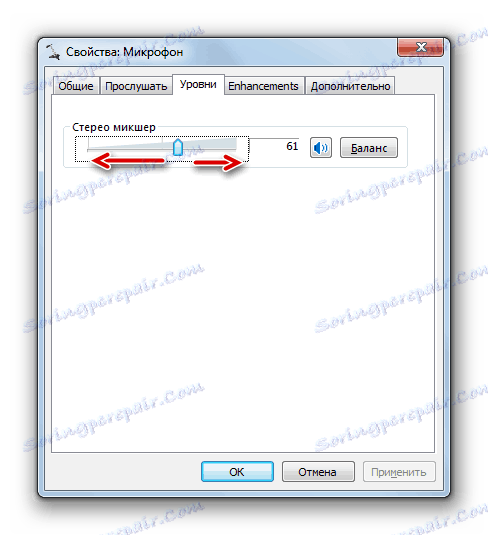
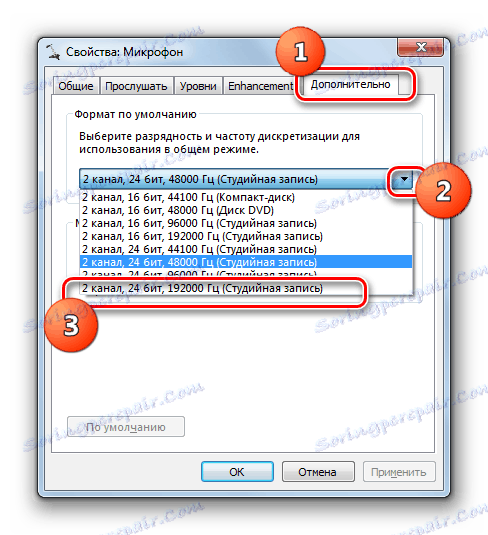

Mikrofon można skonfigurować w systemie Windows 7 za pomocą programów innych producentów lub za pomocą wbudowanych narzędzi systemu. W pierwszym przypadku często jest więcej miejsca na bardziej precyzyjne strojenie za pomocą różnych wskaźników dźwiękowych, ale ustawienia te odnoszą się tylko do dźwięku nagranego przez sam program. Zmiana tych samych parametrów systemu pozwala globalnie dostosować ustawienia mikrofonów, choć nie zawsze tak skrupulatnie, jak w przypadku oprogramowania innych firm.
