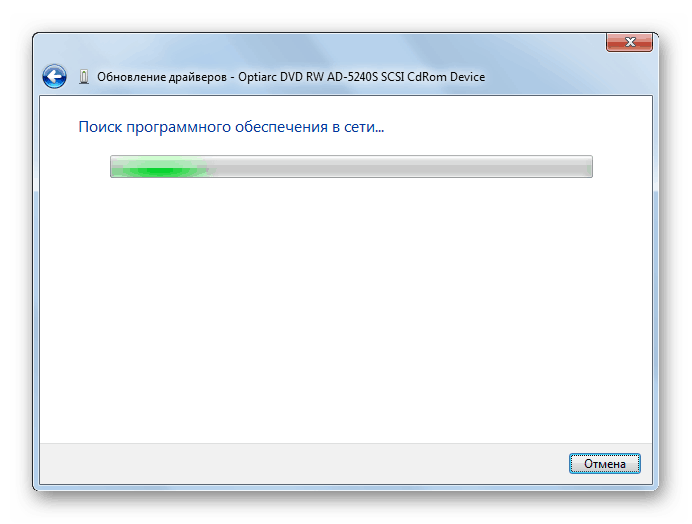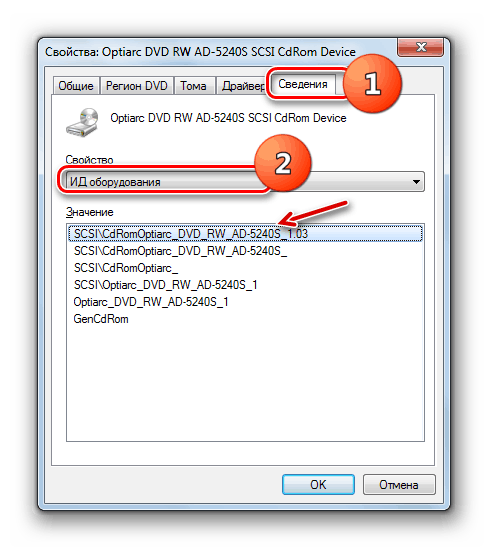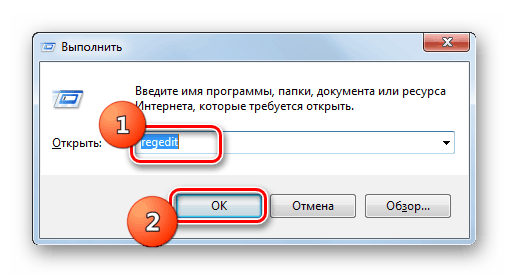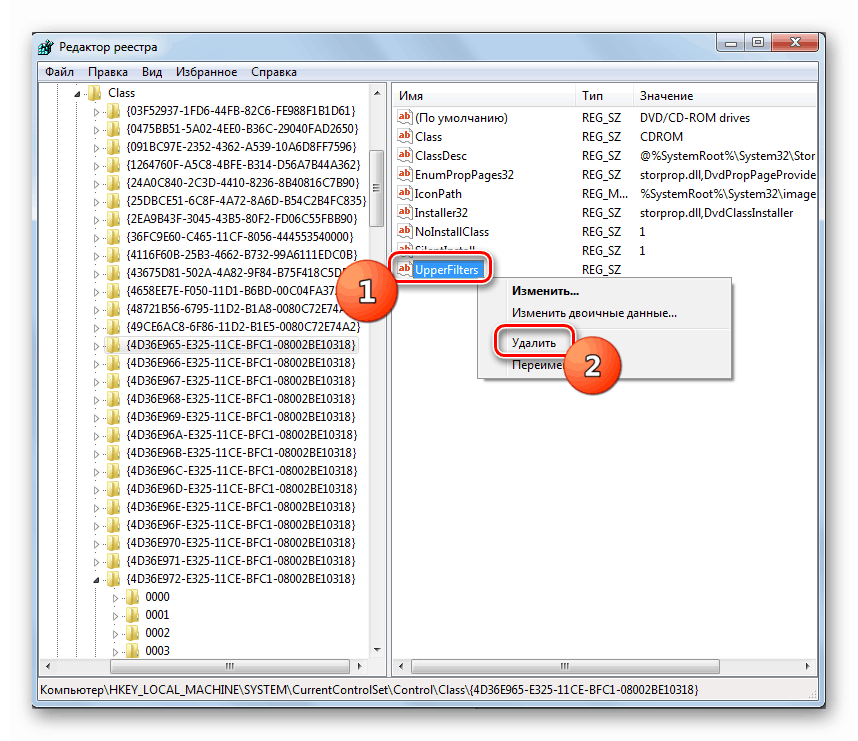Przywróć dysk na komputerze z Windows 7
Podczas pracy z komputerem może wystąpić sytuacja, gdy użytkownik wykryje, że napęd nie działa na komputerze. Przejawia się to w tym, że to urządzenie przestaje widzieć włożone do niego dyski, odczytać je lub sam system nie wykrywa napędu. Następnie postaramy się zrozumieć, dlaczego tak się dzieje i jakie są sposoby rozwiązania tego problemu.
Zobacz także: Napęd nie widzi dysku w systemie Windows 7
Treść
Przyczyny problemu i sposób jego rozwiązania
Przyczyny niedziałającego napędu można podzielić na dwie duże grupy: sprzęt lub oprogramowanie. Pierwszy najczęściej wiąże się z uszkodzeniem samego napędu. Można to wyrazić w awarii chipa lub głowicy laserowej. W takim przypadku należy skontaktować się z serwisem w celu naprawy lub po prostu wymienić wadliwe urządzenie. Jednak czasami źródłem problemu mogą być inne elementy sprzętowe komputera. Na przykład, w przypadku częściowego uszkodzenia zasilacza, prąd elektryczny nie przepłynie do urządzenia dyskowego, co doprowadzi do jego awarii. Warto również sprawdzić poprawność i gęstość kabla zasilającego oraz połączenia kabla SATA lub IDE z odpowiednimi portami. W takim przypadku należy zwrócić uwagę nie tylko na złącza samego napędu, ale także na płytę główną.
Ponadto źródłem opisywanego problemu mogą być nieprawidłowe ustawienia systemu BIOS. W takim przypadku należy dostosować wymagane parametry oprogramowania systemu.
Lekcja: Jak skonfigurować BIOS na komputerze
Skoncentrujemy się w tym artykule na temat problemów z oprogramowaniem systemu Windows 7 na dysku.
Metoda 1: Konfiguracja za pomocą "Menedżera urządzeń"
Problem z dyskiem może wystąpić z powodu braku inicjalizacji w systemie lub z powodu braku niezbędnych sterowników. Te negatywne czynniki można wyeliminować za pomocą "Menedżera urządzeń" .
- Kliknij "Start" i otwórz "Panel sterowania" .
- Przejdź do sekcji System i bezpieczeństwo .
- Kliknij nazwę przedmiotu "Menedżer urządzeń" w grupie narzędzi "System" .
- W otwartym oknie "Menedżer" znajdź nazwę grupy urządzeń "Napędy DVD i CD-ROM" .
- Ta grupa nie może jednak znajdować się na liście. W takim przypadku kliknij "Akcja" i wybierz element "Aktualizuj konfigurację ..." .
- Zostanie wykonany proces aktualizacji konfiguracji wszystkich urządzeń podłączonych do komputera, w tym napędu. Następnie należy wyświetlić żądaną grupę. Jeśli się nie pojawi i masz pewność, że przyczyną błędu nie jest BIOS lub składnik sprzętowy, poszukaj napędu w innych grupach. Jeśli występują problemy ze sterownikami, może nie być w swojej sekcji. Ale gdy go nie znajdziesz, możesz od razu przystąpić do rozważania Metody 2 .
Jeśli żądana grupa jest nadal wyświetlana, sprawdź działanie napędu. Jeśli zauważysz, że problemy z niesprawnością nie zostały rozwiązane, kliknij nazwę powyższej sekcji programu rozsyłającego .
- Pojawi się lista dysków. Następująca operacja powinna zostać wykonana, nawet jeśli początkowo grupa była wyświetlana w "Menedżerze" . Znajdź nazwę dysku problemu i kliknij prawym przyciskiem myszy ( RMB ). Wybierz opcję "Usuń" .
- W otwartym oknie potwierdź akcje klikając "OK" .
- Po usunięciu dysku wykonaj operację aktualizacji konfiguracji, która jest już nam znana. Następnie uruchom ponownie komputer.
- Jeśli to nie zadziała, należy spróbować zaktualizować lub ponownie zainstalować sterownik. Aby rozpocząć, wykonaj aktualizację. W PKM kliknij nazwę napędu. Z listy wybierz opcję "Aktualizuj sterowniki ..." .
- W wyświetlonej powłoce wybierz opcję automatycznego wyszukiwania.
- Rozpocznie się proces wyszukiwania sterowników na stronie Microsoft. Jeśli zostanie znaleziona bardziej aktualna opcja, odpowiednie oprogramowanie zostanie pobrane na komputer i automatycznie zainstalowane.
![Proces automatycznego znajdowania sterowników w Internecie za pomocą sterowników Menedżera aktualizacji w systemie Windows 7]()
- Jeśli ta opcja nie pomogła lub komputer nie znalazł odpowiedniego zamiennika dla istniejących sterowników, to sensowne jest przeprowadzenie pełnej ponownej instalacji z usuniętą poprzednią opcją. Najpierw jednak pobierz najnowsze sterowniki z komputera ze strony producenta napędu. Jeśli nie możesz znaleźć tego zasobu sieciowego, wyszukaj odpowiednie składniki za pomocą identyfikatora sprzętu.
![Identyfikator sprzętu na karcie Szczegóły w oknie właściwości dysku w systemie Windows 7]()
- Następnie dwukrotnie kliknij nazwę dysku w "Menedżerze" lewym przyciskiem myszy.
- Teraz przejdź do sekcji "Sterownik" przez zakładkę otwartego okna.
- Następnie kliknij pozycję "Usuń" .
- Następnie potwierdź akcję, klikając przycisk "OK" w oknie dialogowym.
- Teraz musisz zainstalować nowy komponent. Aby to zrobić, wywołaj okno aktualizacji sterownika, jak opisano w paragrafie 10 tej metody. Ale tym razem w oknie, które zostanie otwarte, wybierz opcję wyszukiwania na tym komputerze.
- W następnym oknie, aby określić położenie folderu z załadowanym wcześniej sterownikiem, kliknij przycisk Przeglądaj .
- Korzystając ze standardowego okna przeglądania folderów, przejdź do katalogu, w którym znajduje się plik instalacyjny sterownika, i wybierz go. Następnie kliknij przycisk "OK" .
- Po wyświetleniu ścieżki do żądanego folderu w oknie aktualizacji sterownika kliknij przycisk Dalej .
- Dzięki tym działaniom nastąpi procedura instalacji sterownika na komputerze, a problem z działaniem napędu zostanie wyeliminowany.
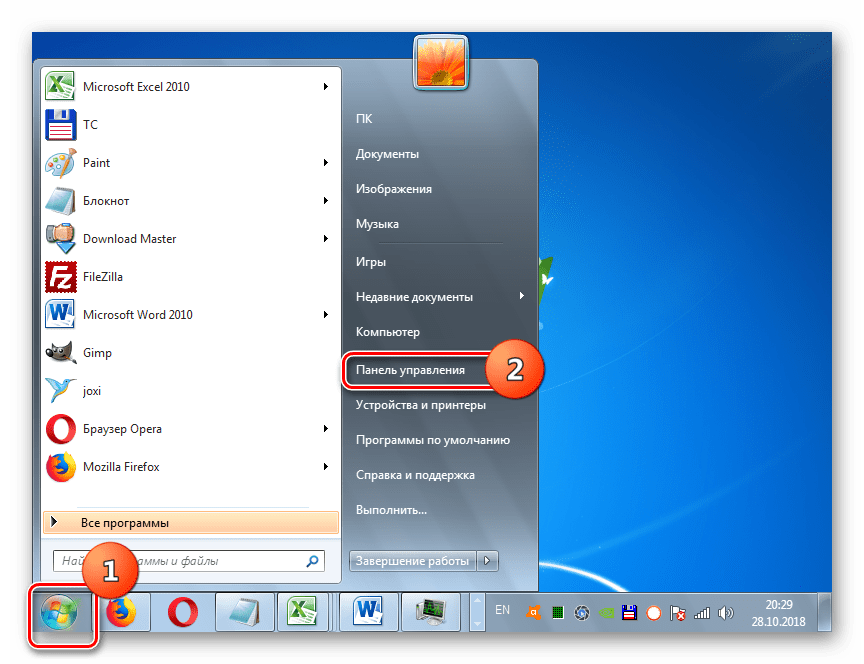
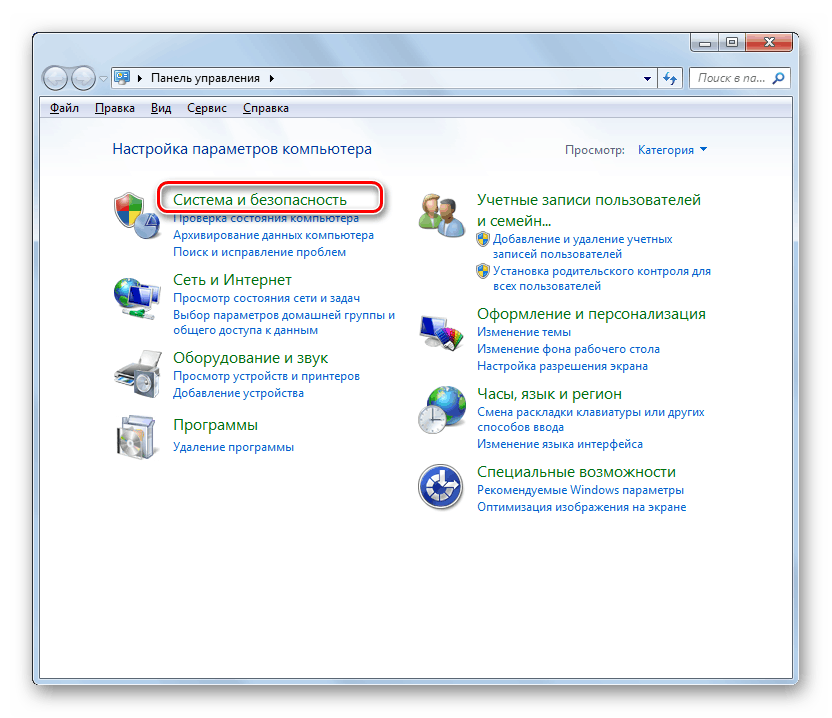
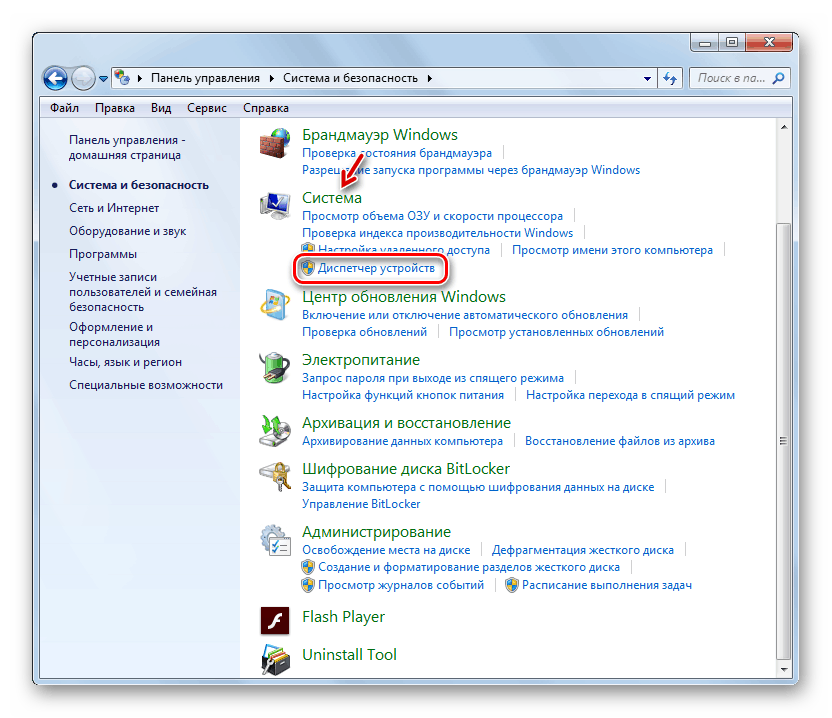
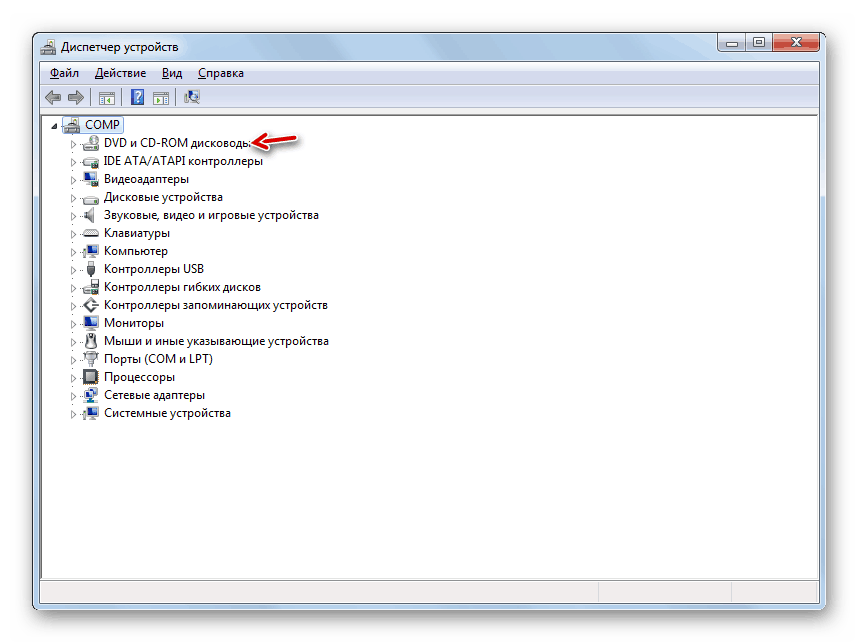
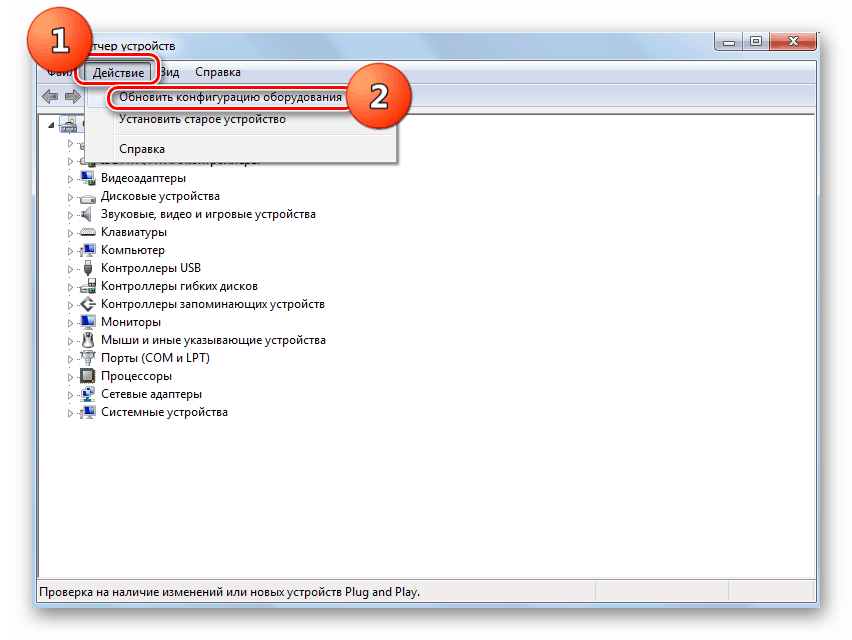
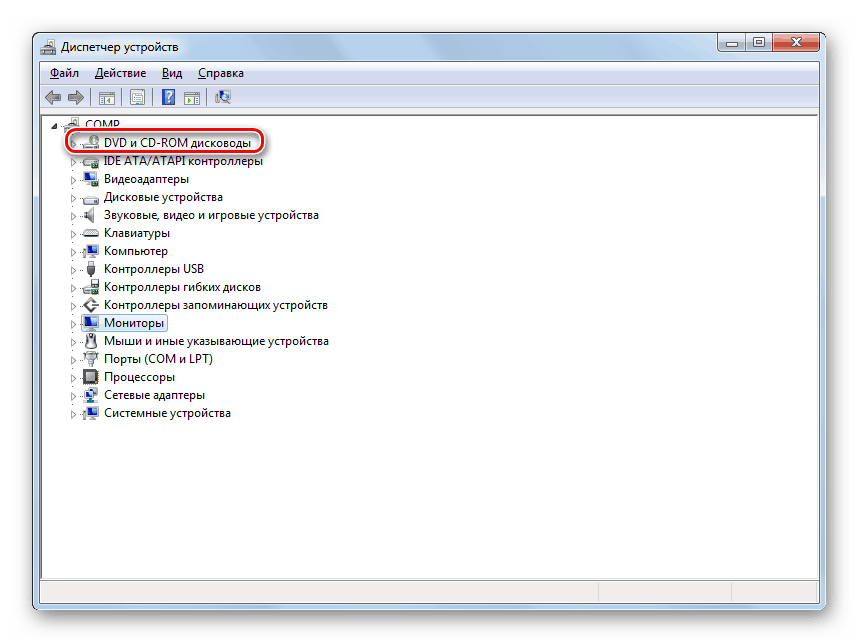
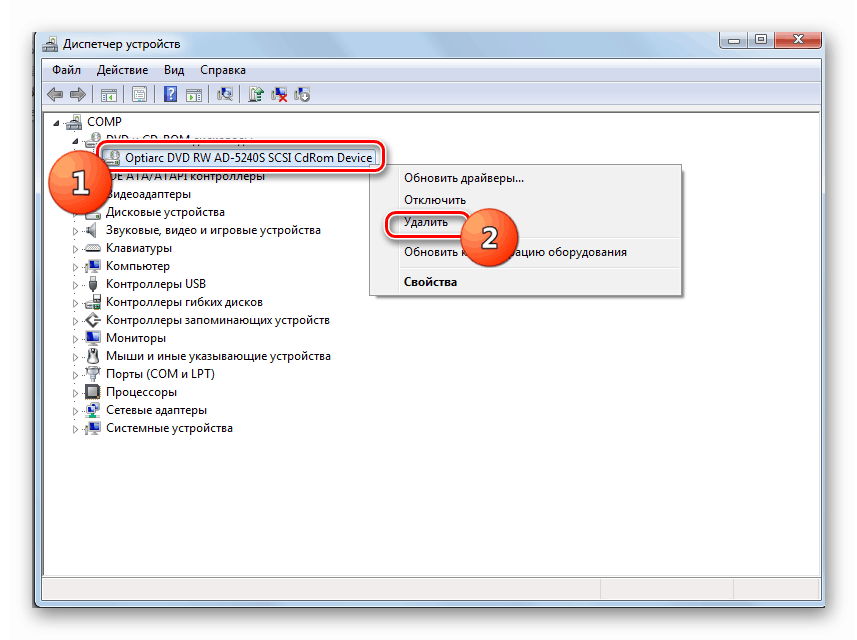
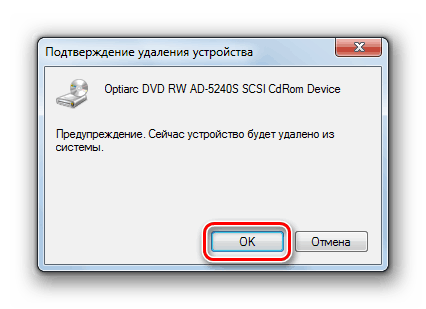
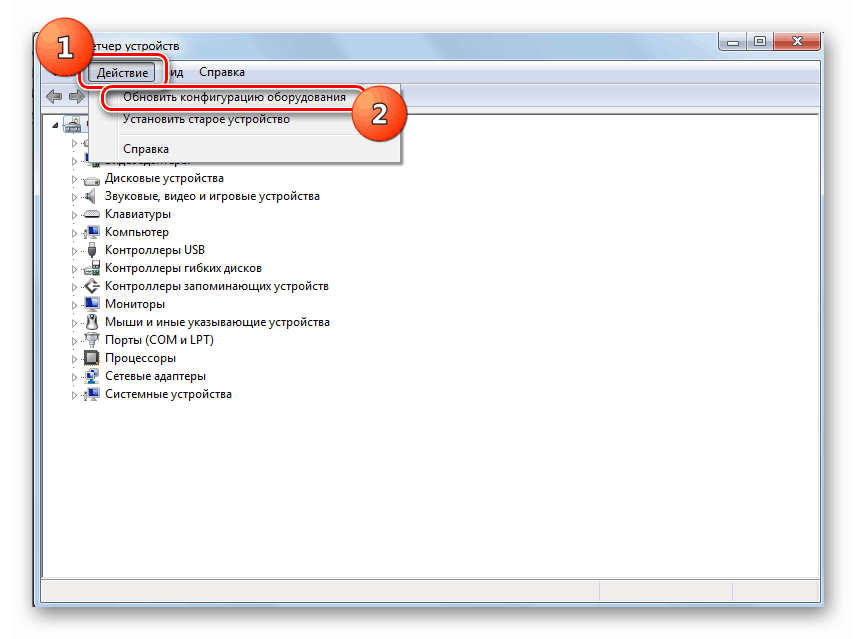
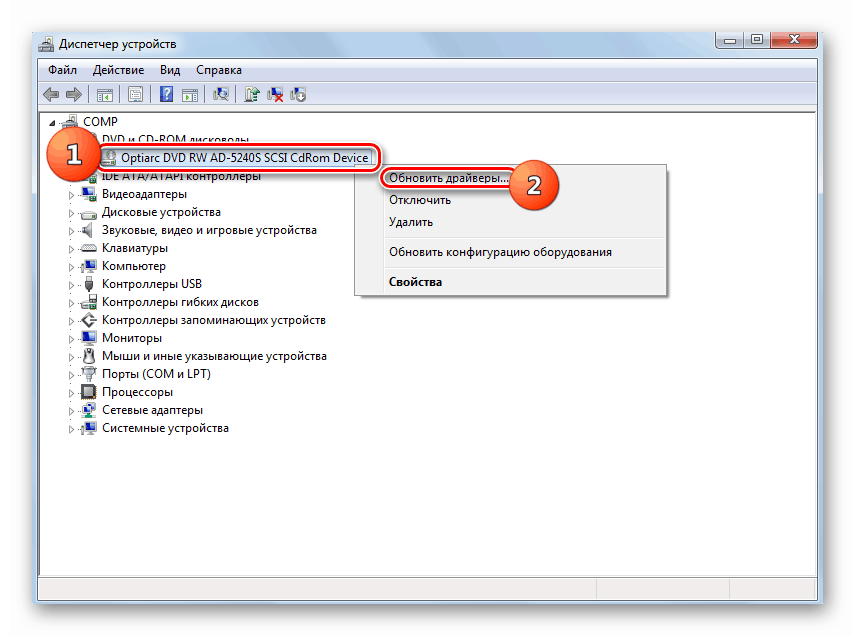
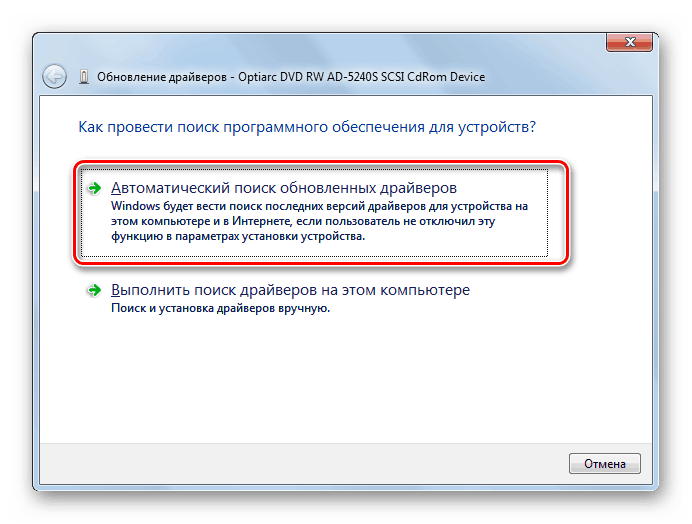
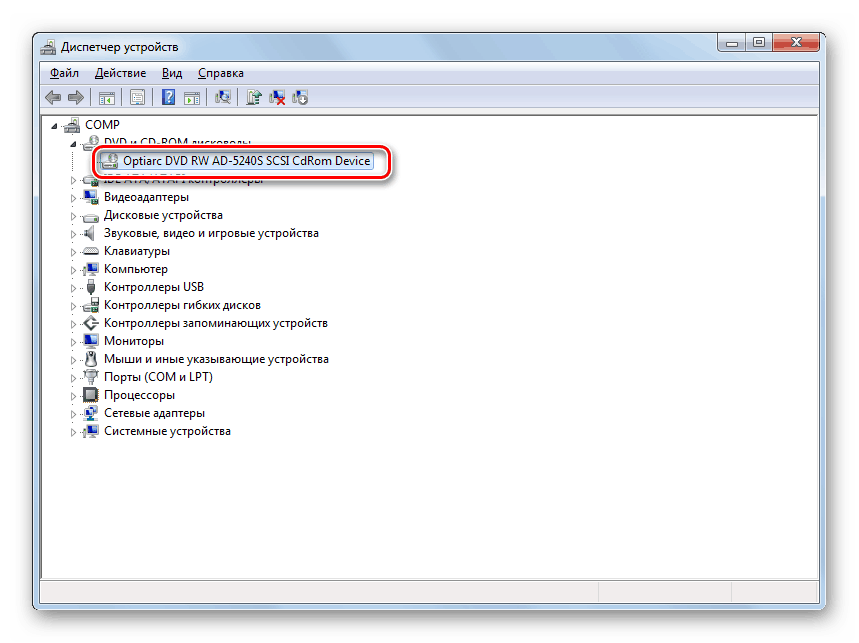
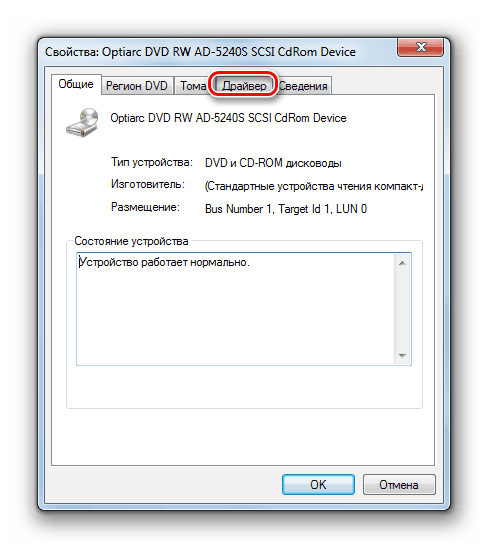
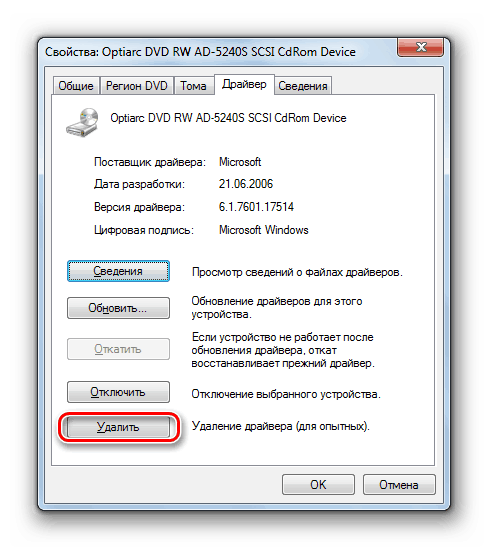
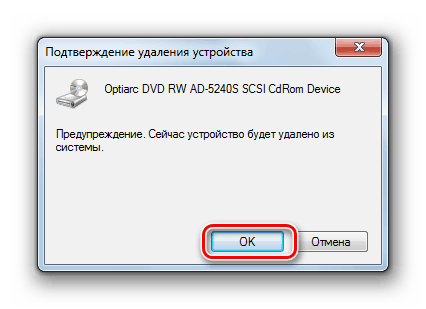
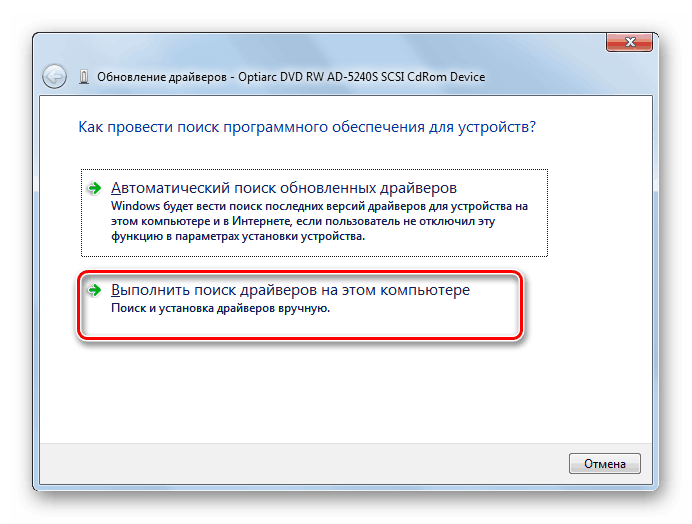
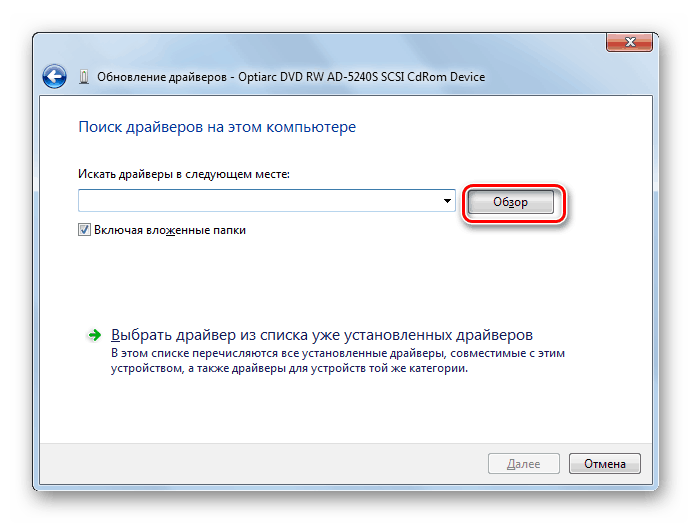
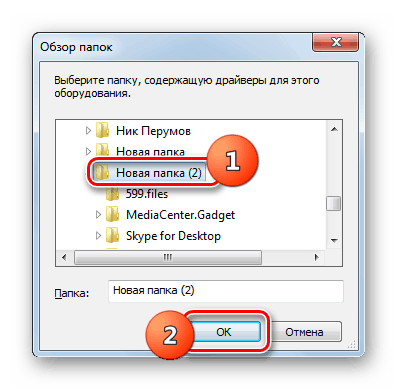
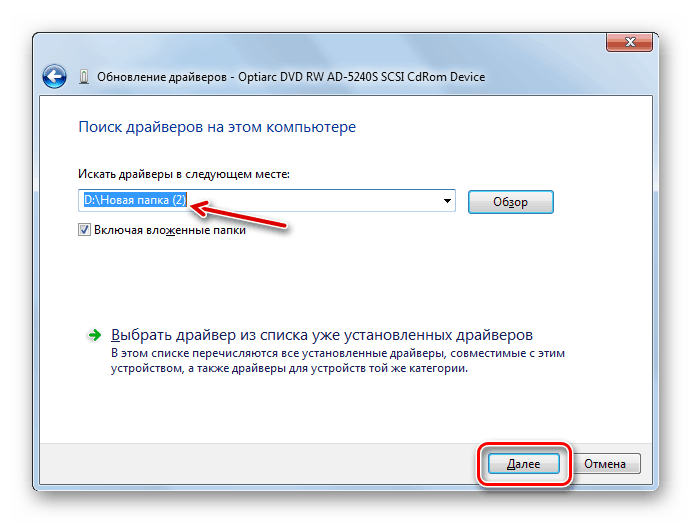
Jeśli ta procedura wydaje Ci się zbyt skomplikowana, możesz pójść w łatwiejszy sposób, instalując na komputerze specjalny program do znajdowania i instalowania sterowników, na przykład Rozwiązanie Driverpack . To oprogramowanie znajdzie niezbędną aktualizację i zainstaluje ją na komputerze. Mimo to, opisana powyżej instalacja ręczna jest bardziej preferowana, a jej użycie jest bardziej prawdopodobne, co stanowi ostateczny sukces w rozwiązaniu problemu.
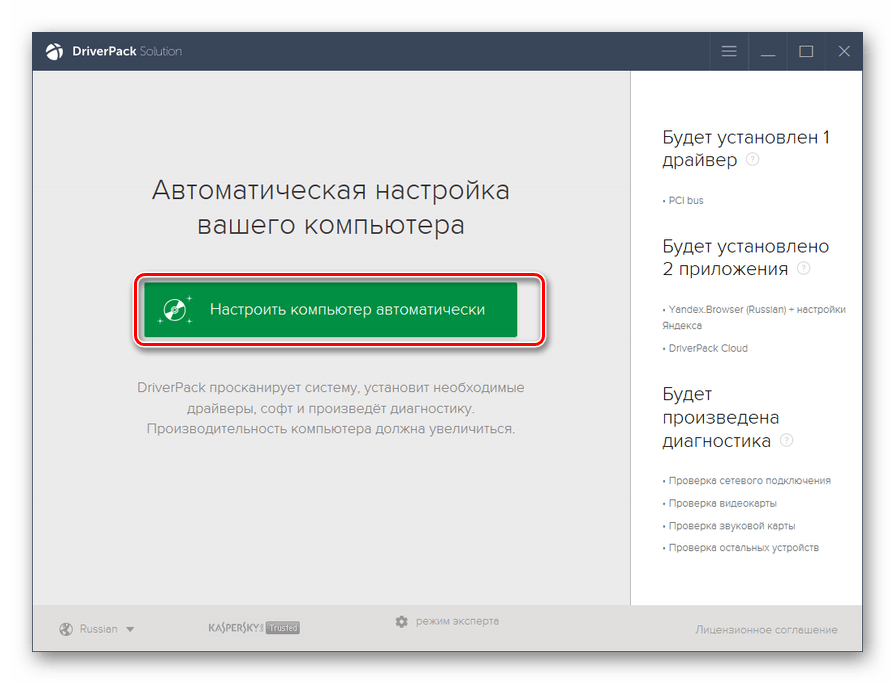
Lekcja:
Oprogramowanie do instalowania sterowników
Jak zaktualizować sterowniki na komputerze za pomocą DriverPack Solution
Metoda 2: Edytor rejestru
Jeśli powyższe czynności nie rozwiązały problemu z dyskiem, musisz wykonać pewne manipulacje w "Edytorze rejestru" . Nie zaleca się niepotrzebnej zmiany tych ustawień, dlatego należy korzystać z tej metody tylko wtedy, gdy inne opcje nie przyniosły rezultatów i masz pewność, że przyczyną problemu nie są czynniki sprzętowe lub ustawienia systemu BIOS. W każdym przypadku upewnij się, że wykonałeś kopię zapasową systemu i rejestru przed rozpoczęciem manipulacji, aby móc wycofać.
Lekcja: Jak wykonać kopię zapasową systemu Windows 7
- Wpisz kombinację Win + R i wprowadź następujące wyrażenie:
regeditKliknij element "OK" .
![Przejdź do okna Edytora rejestru, wprowadzając polecenie w oknie Uruchom w systemie Windows 7]()
- W otwartej powłoce Edytor rejestru przejdź do katalogów "HKEY_LOCAL_MACHINE" , następnie "SYSTEM" , następnie "CurrentControlSet" i "Control" . Na koniec otwórz katalog "Class" .
- W ostatniej podanej sekcji wyszukaj katalog o nazwie "{4D36E965-E325-11CE-BFC1-08002BE10318}" i kliknij go.
- Teraz przenieś swoją uwagę na prawą stronę okna. Znajdź tam parametr o nazwie "UpperFilters" . Kliknij go prawym przyciskiem myszy i wybierz opcję "Usuń" .
![Przejdź do usuwania parametru UpperFilters w sekcji {4D36E965-E325-11CE-BFC1-08002BE10318} w oknie Edytora rejestru w systemie Windows 7]()
Jeśli określony parametr w tej sekcji nie jest, wykonaj operację usuwania za pomocą parametru "LowerFilters" .
- Następnie należy potwierdzić działania, klikając przycisk "Tak" w oknie dialogowym.
- Usuń parametr, zamknij "Edytor rejestru" i uruchom ponownie komputer. Po ponownym uruchomieniu komputera powinien działać dysk.
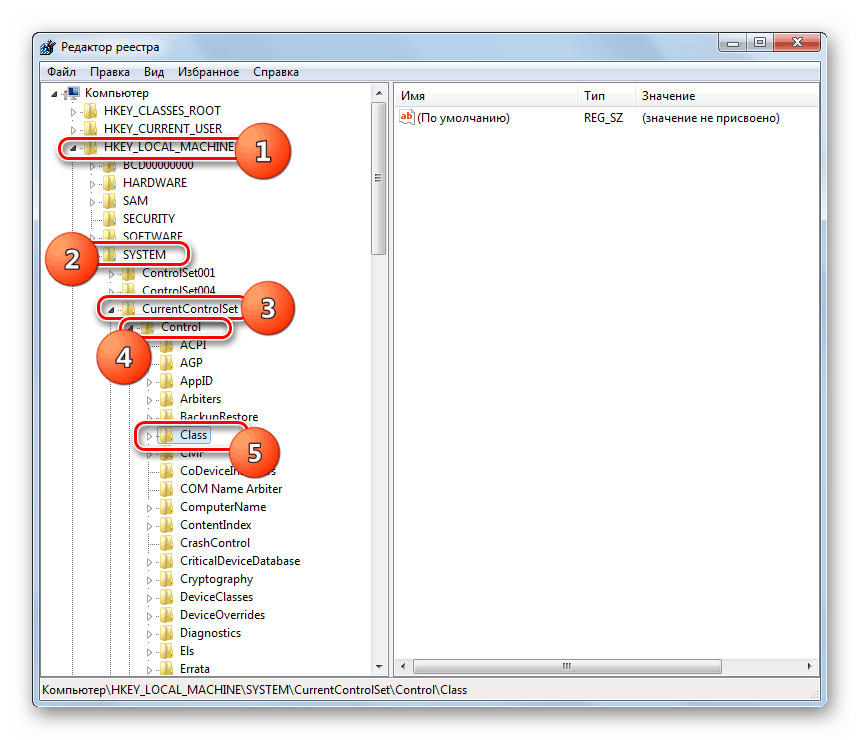
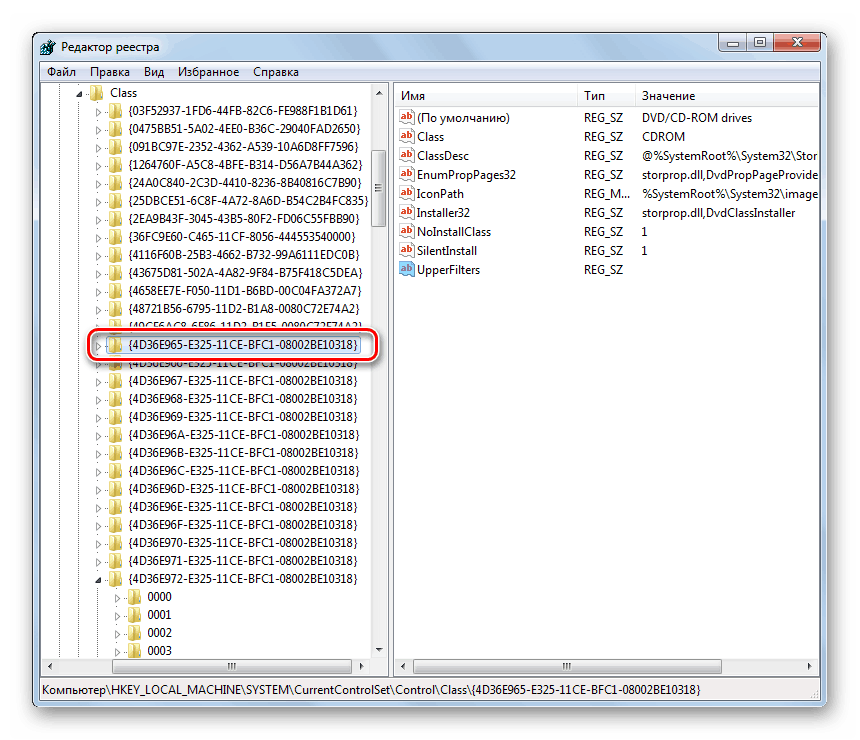
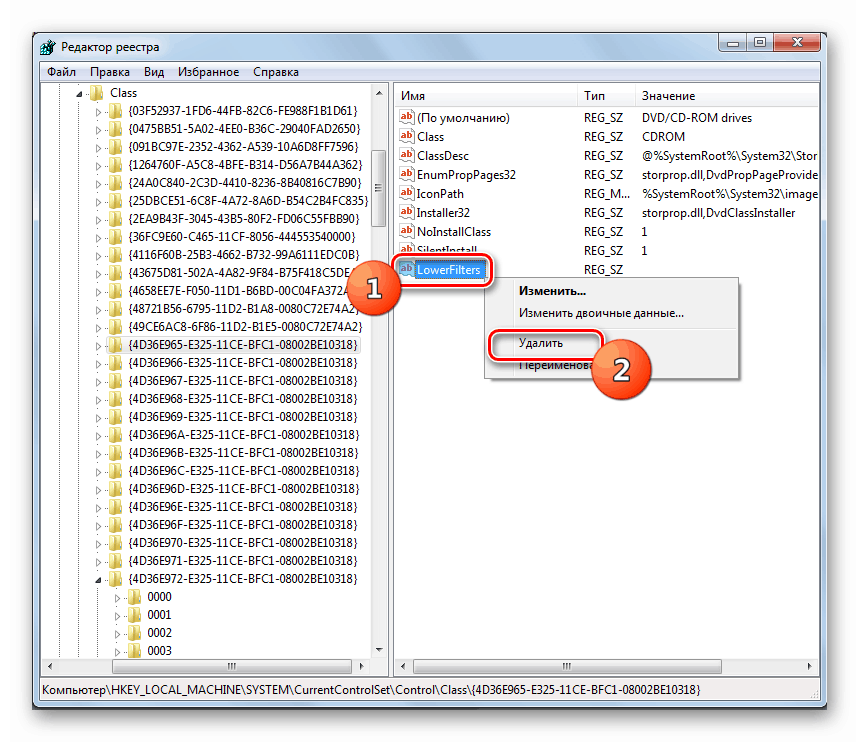
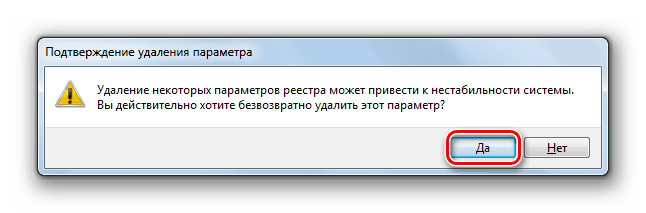
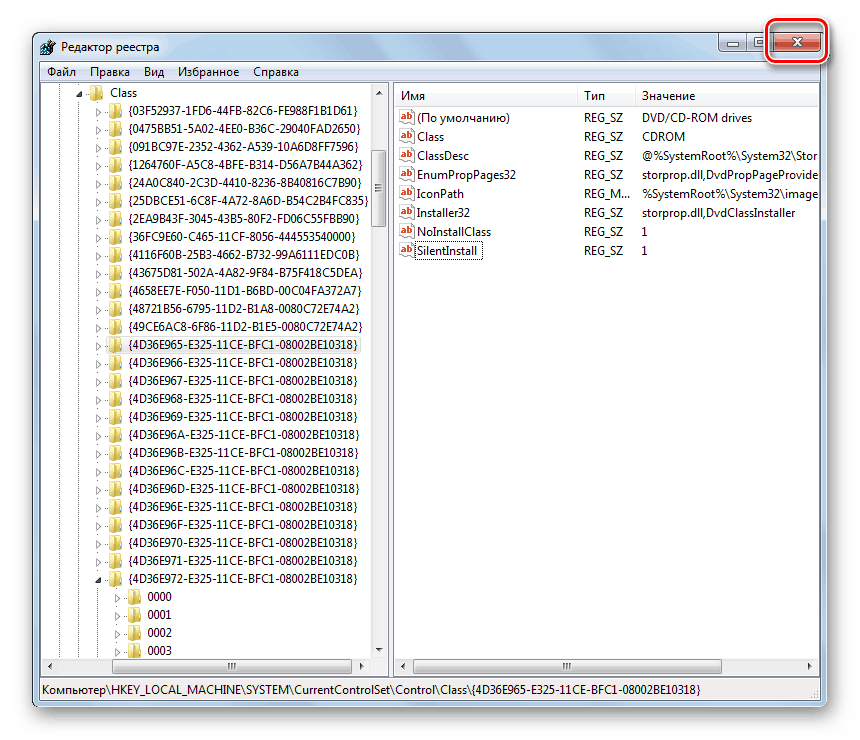
Jeśli żadna z tych metod nie pomogła, jeśli masz odpowiedni punkt przywracania lub kopię zapasową, możesz spróbować przywrócić system do stanu, w którym dysk wykonał jego funkcje. W przypadku braku pozytywnego wyniku, w skrajnych przypadkach można wykonać procedurę ponownej instalacji systemu.
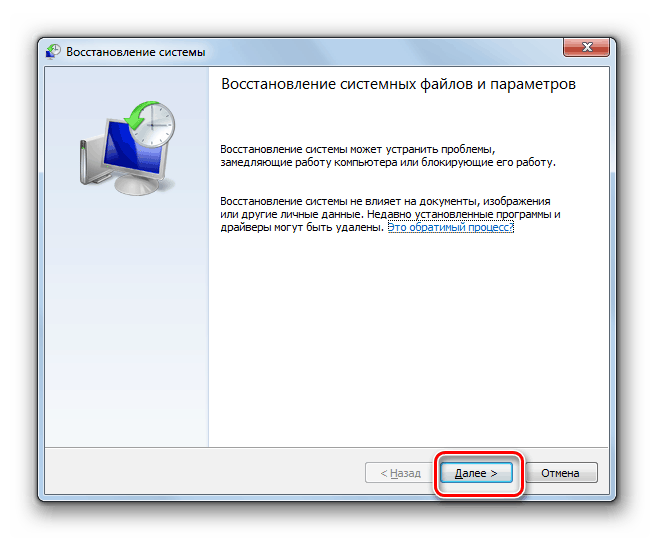
Lekcja:
Jak naprawić system Windows 7
Jak zainstalować Windows 7 z dysku
Jak zainstalować system Windows 7 z dysku flash
Istnieje wiele powodów, dla których napęd może nie działać na komputerze z systemem Windows 7. Jeśli jednak czynniki te nie mają charakteru sprzętowego lub nie mają związku z ustawieniami systemu BIOS, w większości przypadków można je wyeliminować poprzez manipulowanie w "Menedżerze urządzeń" (aktualizowanie konfiguracji sprzętu i ponownej instalacji sterowników) lub w "Edytorze rejestru" . W najbardziej ekstremalnym przypadku można użyć tej procedury, aby przywrócić lub ponownie zainstalować system.