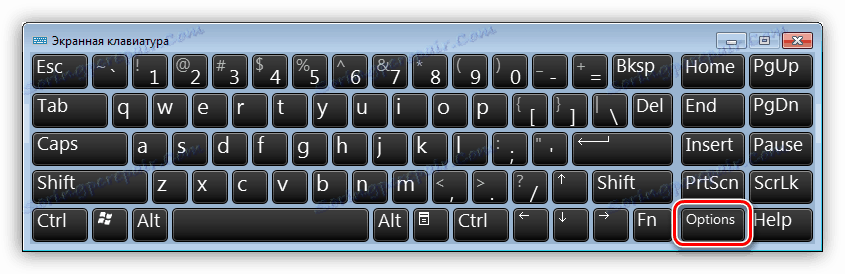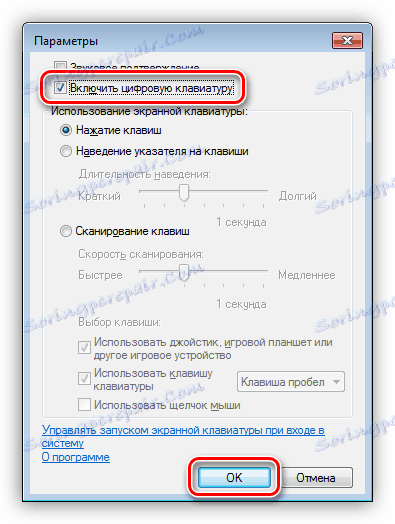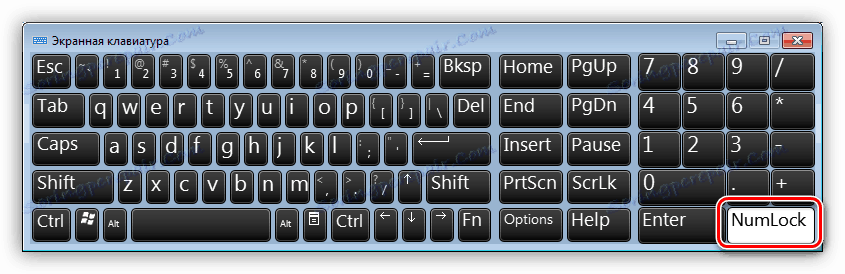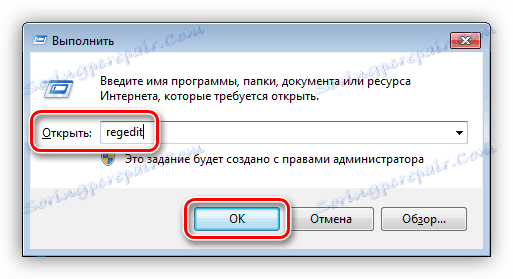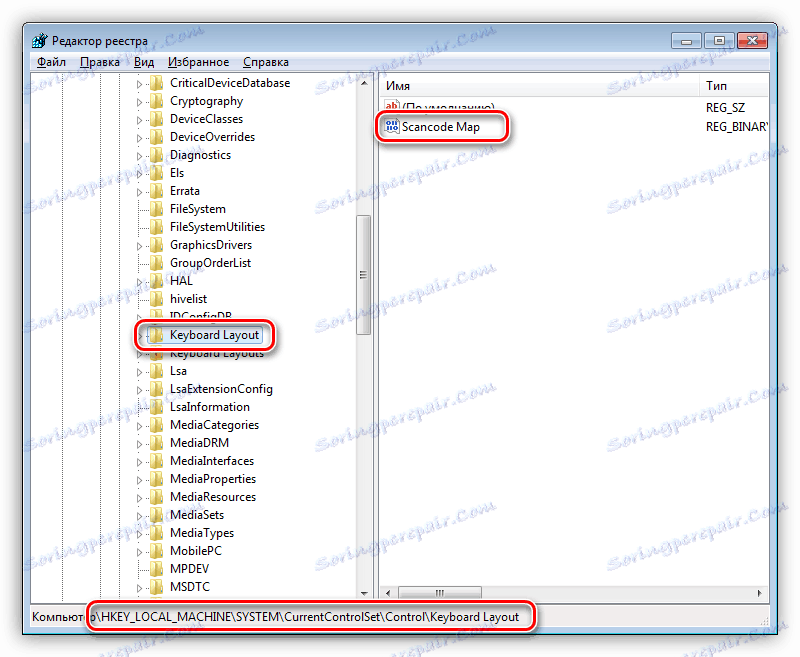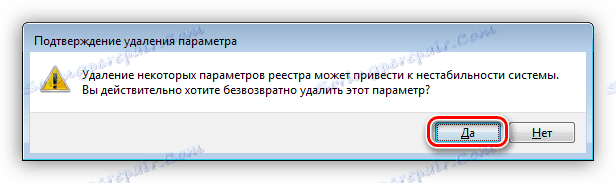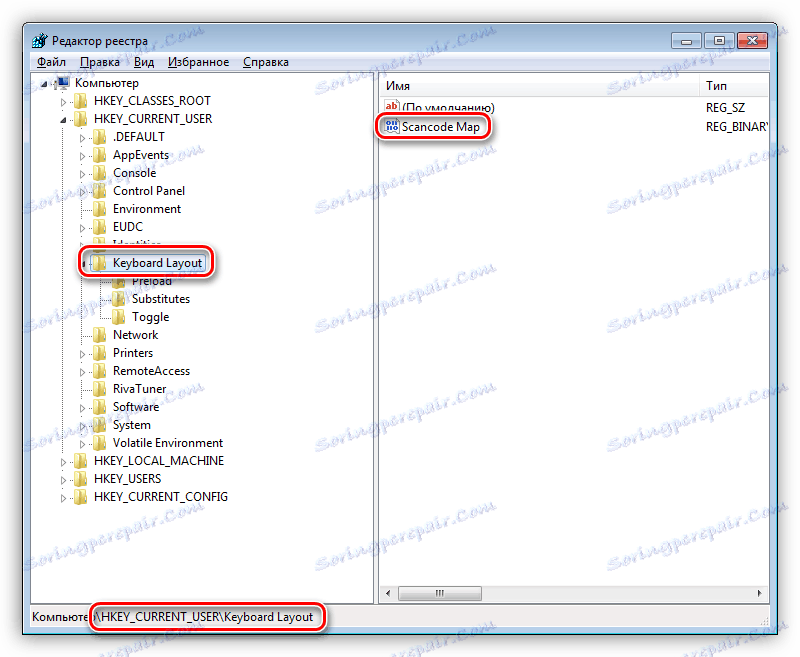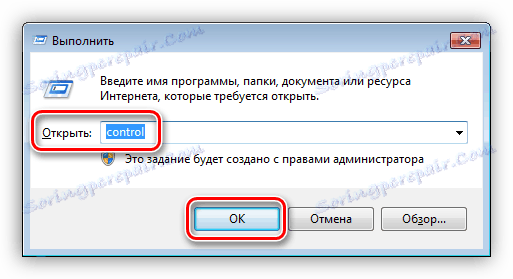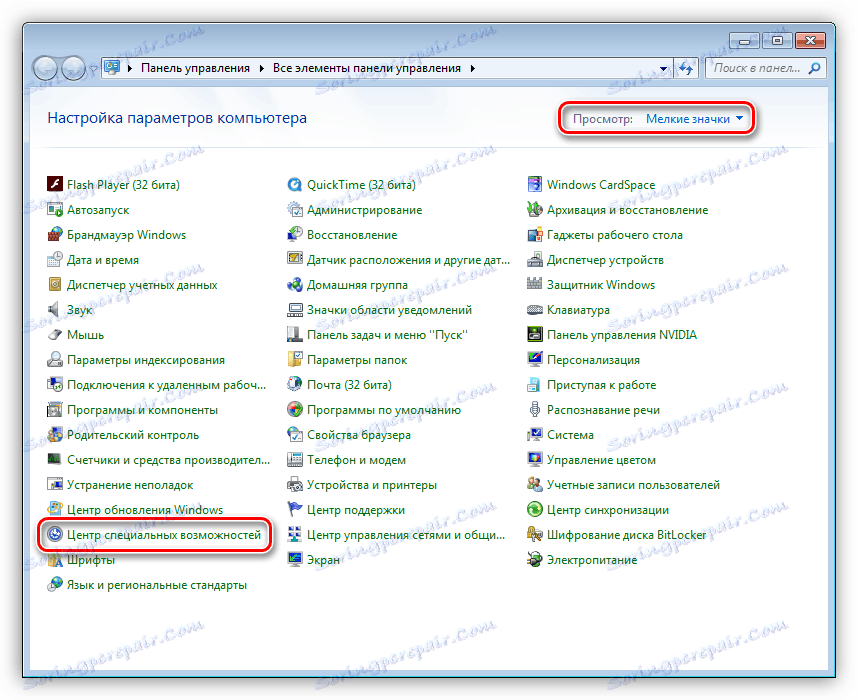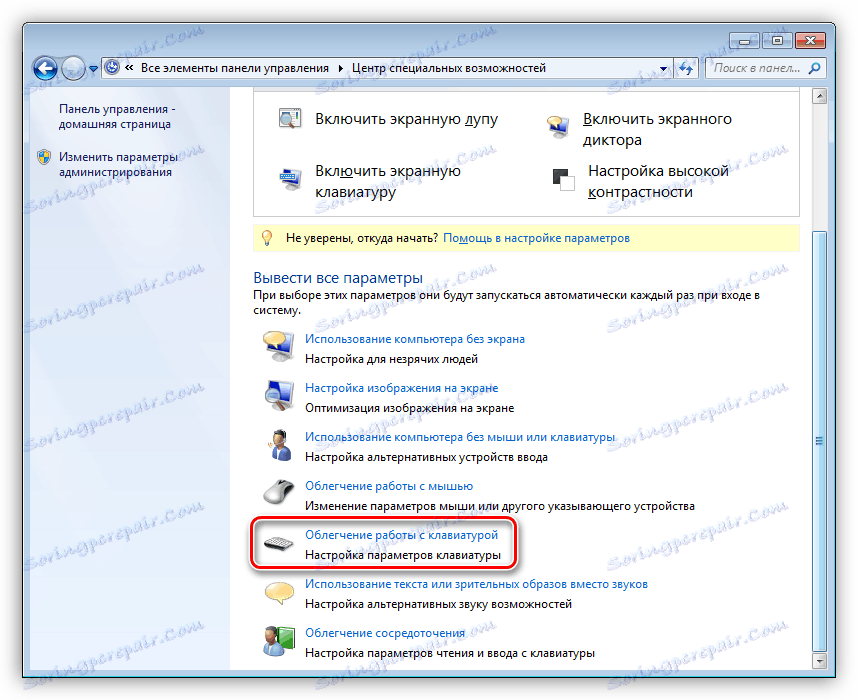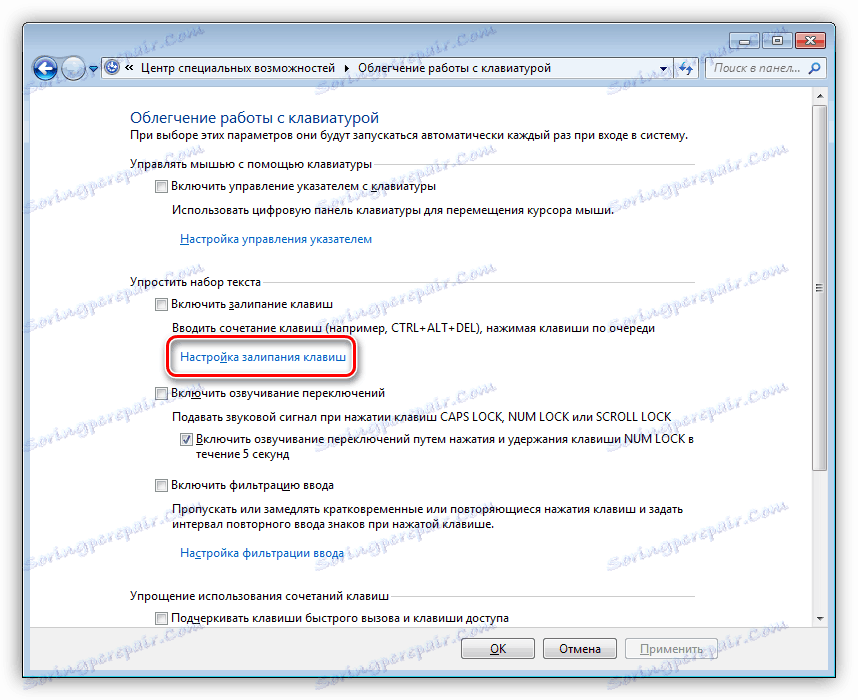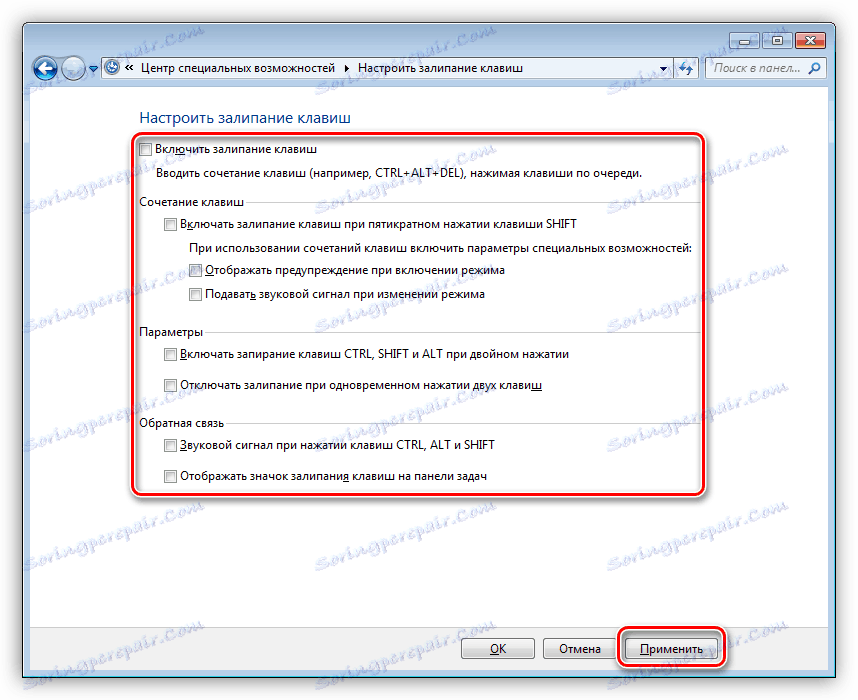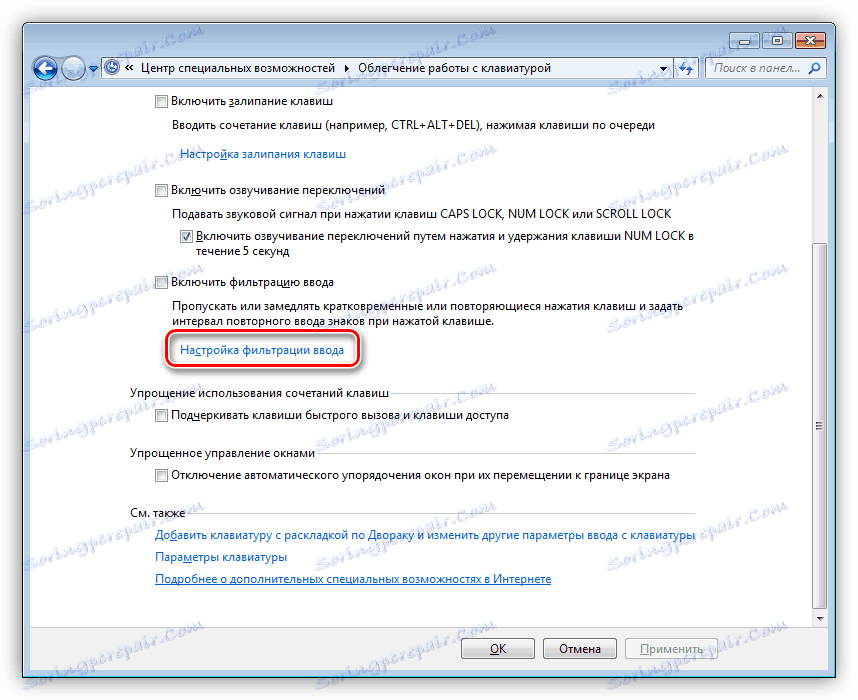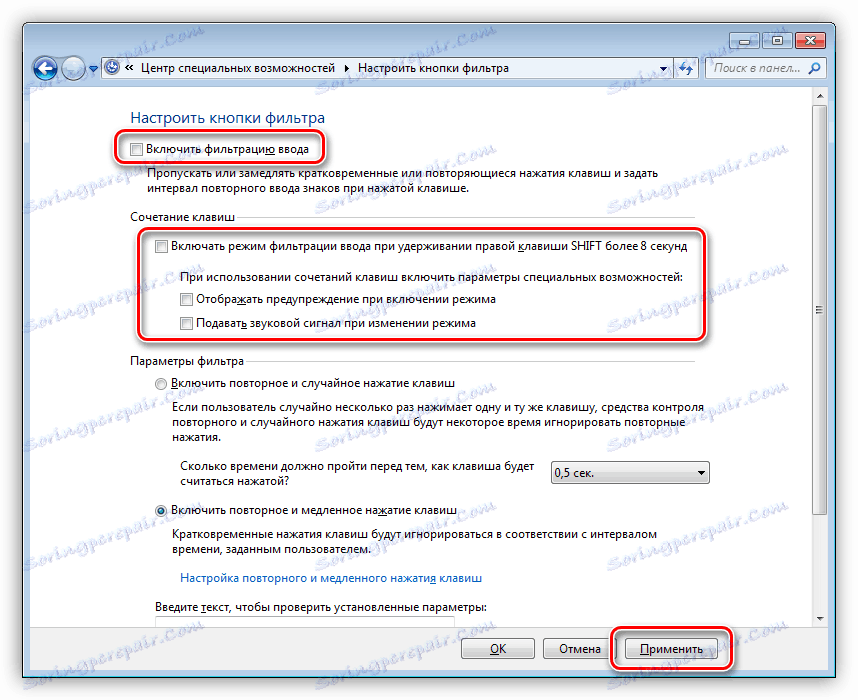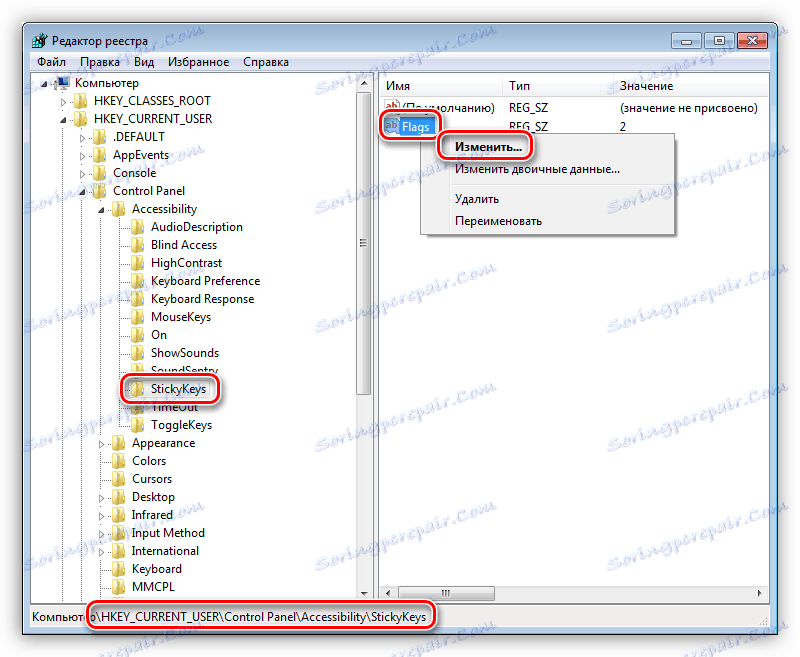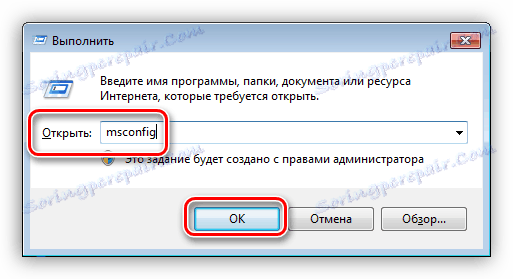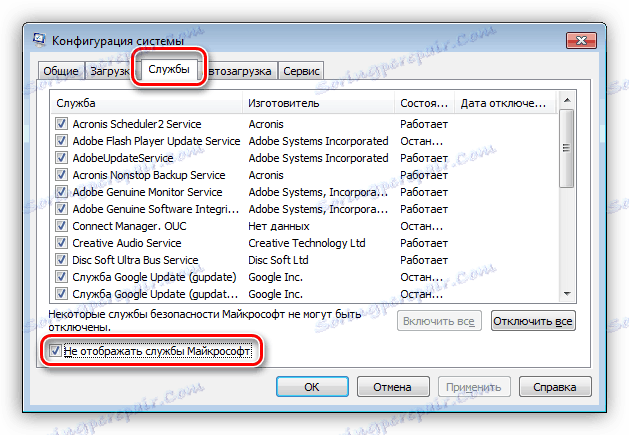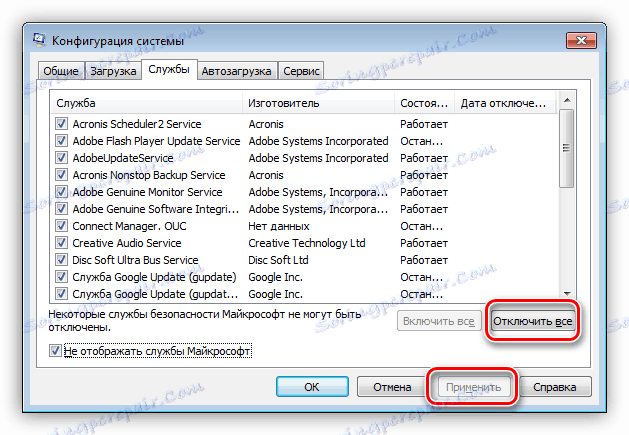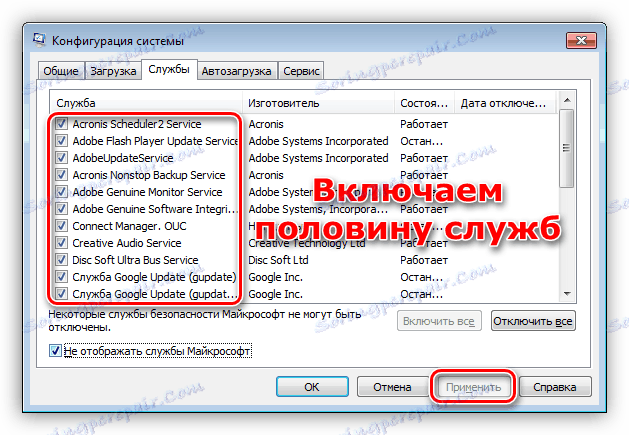Rozwiązywanie problemu z wyłączonym kluczem SHIFT na laptopie
Niedziałające klawisze na klawiaturze laptopa to zjawisko, które występuje dość często i prowadzi do pewnego dyskomfortu. W takich przypadkach nie można używać niektórych funkcji, na przykład do wprowadzania znaków interpunkcyjnych lub wielkich liter. W tym artykule przedstawimy sposoby rozwiązania problemu z niedziałającą shifta.
SHIFT nie działa
Przyczyny awarii klucza SHIFT są kilka. Najważniejsze z nich to zmiana przypisania kluczy, włączenie trybu ograniczonego lub przyklejanie. Następnie przeanalizujemy szczegółowo każdą z możliwych opcji i przedstawimy zalecenia, jak rozwiązać problem.
Metoda 1: Sprawdź obecność wirusów
Pierwszą rzeczą, którą musisz zrobić, gdy wystąpi ten problem, jest sprawdzenie komputera przenośnego pod kątem obecności wirusów. Niektóre złośliwe oprogramowanie może zmienić przypisanie klawiszy, wprowadzając zmiany w ustawieniach systemu. Możesz identyfikować i eliminować szkodniki za pomocą specjalnych skanerów - darmowych programów od wiodących programistów antywirusowych.
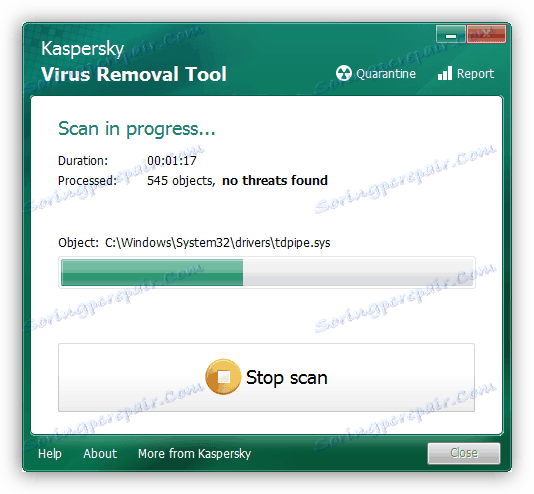
Więcej szczegółów: Walcz z wirusami komputerowymi
Po wykryciu i usunięciu wirusów może zajść potrzeba pracy z rejestrem systemu, usunięcie "dodatkowego" klucza. Omówimy to w trzecim akapicie.
Metoda 2: Klawisze skrótów
Wiele laptopów ma tryb klawiatury, w którym niektóre klawisze są zablokowane lub ponownie przypisane. Włącza się ją za pomocą określonej kombinacji klawiszy. Poniżej znajduje się kilka opcji dla różnych modeli.
- CTRL + Fn + ALT , a następnie naciśnij SHIFT + spacja .
- Jednoczesne naciśnięcie obu Shiftov.
- Fn + SHIFT .
- Fn + INS (INSERT) .
- NumLock lub Fn + NumLock .
Istnieją sytuacje, gdy z jakiegoś powodu klawisze wyłączające tryb są nieaktywne. W takim przypadku taka manipulacja może pomóc:
- Uruchom standardową klawiaturę Windows na ekranie.
Więcej szczegółów: Jak włączyć klawiaturę ekranową na laptopie
- Przejdź do ustawień programu, naciskając "Opcje" lub "Opcje" .
![Przejdź do ustawień klawiatury ekranowej w systemie Windows 7]()
- Zaznaczamy pole wyboru obok pozycji "Włącz klawiaturę numeryczną" i kliknij OK .
![Włączanie klawiatury numerycznej na ekranie klawiatury w systemie Windows 7]()
- Jeśli klawisz NumLock jest aktywny (naciśnięty), kliknij go raz.
![Wyłącz cyfrową blokadę klawiatury ekranowej w systemie Windows 7]()
Jeśli nie jest aktywny, kliknij dwa razy - włącz go i wyłącz.
- Sprawdź pracę zmiany. Jeśli sytuacja się nie zmieniła, wypróbuj wymienione powyżej klawisze skrótów.
Metoda 3: Edytuj rejestr
Pisaliśmy już wyżej o wirusach, które mogą przenosić klucze. Ty lub inny użytkownik mógłbyś to zrobić za pomocą specjalnego oprogramowania, o którym z powodzeniem zapomniano. Innym szczególnym przypadkiem jest crash klawiatury po sesji gry online. Nie będziemy szukać programu ani dowiedzieć się, po jakich zdarzeniach nastąpiły zmiany. Wszystkie zmiany są zapisywane do wartości parametru w rejestrze. Aby rozwiązać problem, ten klucz musi zostać usunięty.
Utwórz punkt przywracania systemu przed edycją.
Czytaj więcej: Jak utworzyć punkt przywracania w Windows 10 , Windows 8 , Windows 7
- Uruchom edytor rejestru, używając polecenia w menu Uruchom ( Win + R ).
regedit![Przejście do edytowania rejestru w systemie Windows 7]()
- Tutaj interesują nas dwie gałęzie. Po pierwsze:
HKEY_LOCAL_MACHINESYSTEMCurrentControlSetControlKeyboard LayoutWybierz określony folder i sprawdź obecność klucza z nazwą "Scancode Map" w prawej części okna.
![Przejdź do gałęzi rejestru za pomocą klawiszy zmiany przypisania klucza w systemie Windows 7]()
Jeśli klucz zostanie znaleziony, musi zostać usunięty. Robi się to po prostu: klikając go, wybierz go z listy i naciśnij klawisz DELETE, po czym zgadzamy się z ostrzeżeniem.
![Potwierdź usunięcie klucza rejestru w systemie Windows 7]()
To był klucz do całego systemu. Jeśli go nie znaleziono, musisz wyszukać ten sam element w innej gałęzi, która określa parametry użytkowników.
HKEY_CURRENT_USERKeyboard Layoutlub
HKEY_CURRENT_USERSYSTEMCurrentControlSetControlKeyboard Layout![Obecność kluczy zmiany przypisania w rejestrze systemu Windows 7]()
- Uruchom ponownie laptopa i sprawdź działanie kluczy.
Metoda 4: Wyłącz sklejanie i filtrowanie danych wejściowych
Pierwsza funkcja tymczasowo umożliwia oddzielne naciśnięcie klawiszy, takich jak SHIFT, CTRL i ALT . Druga pomaga uniknąć podwójnych kliknięć. Jeśli są aktywowane, zmiana może nie działać tak, jak kiedyś. Aby wyłączyć następujące opcje:
- Uruchom wiersz "Uruchom" ( Win + R ) i wprowadź
control![Przejdź do Panelu sterowania za pomocą linii Uruchom w Windows 7]()
- W "Panelu sterowania" przechodzimy do trybu małych ikon i przechodzimy do "Centrum dostępności" .
![Przejdź do Centrum ułatwień dostępu w Panelu sterowania systemu Windows 7]()
- Kliknij link " Łatwość pracy z klawiaturą".
![Przejdź do sekcji łatwości obsługi klawiatury w systemie Windows 7]()
- Przejdź do lepkich ustawień.
![Przejdź do ustawień dotyczących trzymania kluczy w systemie Windows 7]()
- Usuń wszystkie kawki i kliknij "Zastosuj" .
![Konfigurowanie ustawień klawiszy lepkich w systemie Windows 7]()
- Wróć do poprzedniej sekcji i wybierz ustawienia filtrowania danych wejściowych.
![Przejdź do konfiguracji filtrowania danych wejściowych w systemie Windows 7]()
- Tutaj usuwamy również flagi pokazane na zrzucie ekranu.
![Skonfiguruj opcje filtrowania danych wejściowych w systemie Windows 7]()
Jeśli wyłączysz utrwalanie w ten sposób, nie uda się, możesz to zrobić w rejestrze systemowym.
- Uruchom edytor rejestru ( Windows + R - regedit ).
- Idź do oddziału
HKEY_CURRENT_USERControl PanelAccessibilityStickyKeysSzukamy klucza o nazwie "Flagi" , kliknij na niego z RMB i wybierz pozycję "Zmień" .
![Przejście do zmiany wartości parametru w rejestrze systemu Windows 7]()
W polu "Wartość" wpisz "506" bez cudzysłowów i kliknij OK. W niektórych przypadkach musisz wpisać "510" . Wypróbuj obie opcje.
![Zmiana wartości parametru ciągu w rejestrze systemu Windows 7]()
- To samo dzieje się w oddziale
HKEY_USERS.DEFAULTControl PanelAccessibilityStickyKeys
Metoda 5: Przywracanie systemu
Istotą tej metody jest wycofanie plików systemowych i parametrów do stanu, w którym znajdowały się przed wystąpieniem problemu. W takim przypadku musisz określić datę tak dokładnie, jak to możliwe i wybrać odpowiedni punkt.
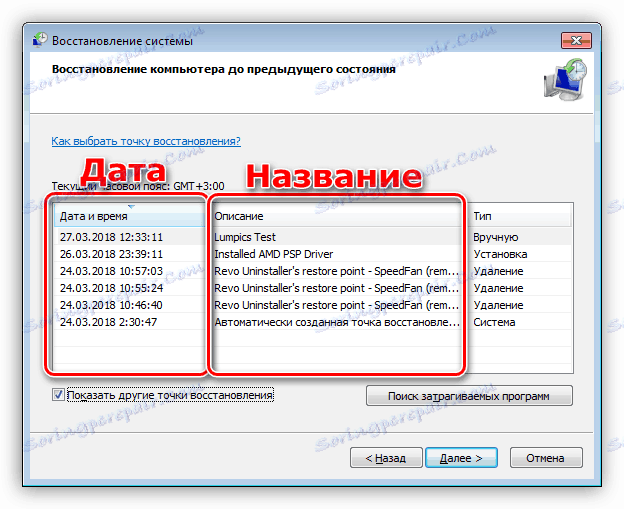
Więcej szczegółów: Opcje odzyskiwania systemu Windows
Metoda 6: Obciążenie netto
Załadowanie systemu operacyjnego przez Net pomoże nam zidentyfikować i wyłączyć usługę, która jest winna naszych problemów. Proces jest bardzo długi, więc bądź cierpliwy.
- Przejdź do sekcji "Konfiguracja systemu" w menu "Uruchom" za pomocą polecenia
msconfig![Przejdź do konsoli Konfiguracja systemu z menu Uruchom system Windows 7.]()
- Przejdź do zakładki z listą usług i wyłącz wyświetlanie produktów Microsoft, zaznaczając odpowiednie pole.
![Wyłączanie wyświetlania usług Microsoft w konsoli konfiguracji systemu Windows 7]()
- Kliknij przycisk "Wyłącz wszystko" , a następnie "Zastosuj" i ponownie uruchom laptopa. Sprawdź działanie klawiszy.
![Wyłącz usługi innych firm w konsoli konfiguracji systemu Windows 7]()
- Następnie musimy zidentyfikować "bully". Należy to zrobić, jeśli zmiana zaczęła działać normalnie. Obejmujemy połowę usług w "konfiguracji systemu" i ponownie uruchamiamy system.
![Włączanie połowy usług w konsoli konfiguracyjnej systemu Windows 7]()
- Jeśli SHIFT nadal działa, usuwamy kawki z tej połowy usług i ustawiamy coś przeciwnego. Uruchom ponownie.
- Jeśli klucz przestał działać, to pracujemy dalej z tą połową - również dzielimy się na dwie części i restartujemy. Czynności te wykonujemy do momentu pozostania jednej usługi, co będzie przyczyną problemu. Będzie wymagać wyłączenia w odpowiedniej przystawce.
Więcej szczegółów: Jak wyłączyć nieużywane usługi w systemie Windows
W sytuacji, gdy po wyłączeniu wszystkich usług zmiana nie działała, trzeba ponownie włączyć wszystko i zwrócić uwagę na inne metody.
Metoda 7: Edytuj uruchomienie
Lista autoload jest edytowana w tym samym miejscu - w "Konfiguracja systemu" . Zasada tutaj nie różni się od czystego rozruchu: wyłącz wszystkie elementy, uruchom ponownie komputer, a następnie kontynuuj pracę aż do uzyskania pożądanego wyniku.
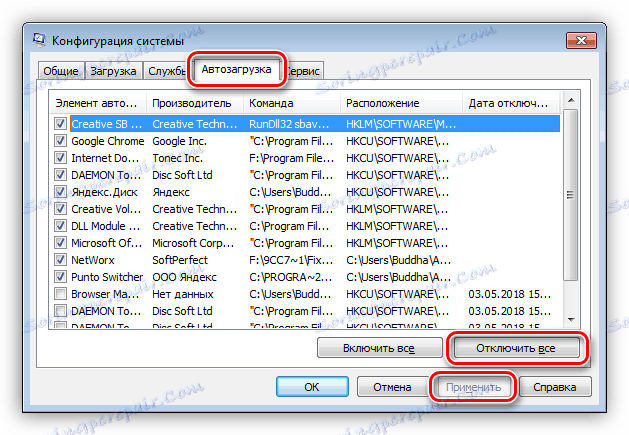
Metoda 8: Zainstaluj ponownie system
Jeśli wszystkie powyższe metody nie działają, będziesz musiał podjąć ekstremalne kroki i ponownie zainstalować system Windows.
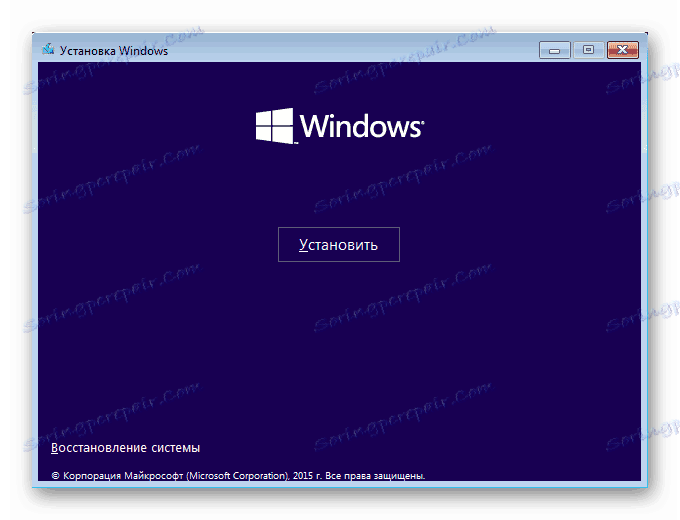
Więcej szczegółów: Jak zainstalować system Windows
Wniosek
Możesz tymczasowo rozwiązać problem za pomocą "klawiatury" na ekranie, podłączyć klawiaturę do laptopa lub zmienić przypisanie klawiszy - przypisać inną funkcję zmiany, na przykład Caps Lock . Odbywa się to za pomocą specjalnych programów, takich jak MapKeyboard, KeyTweak i inne.
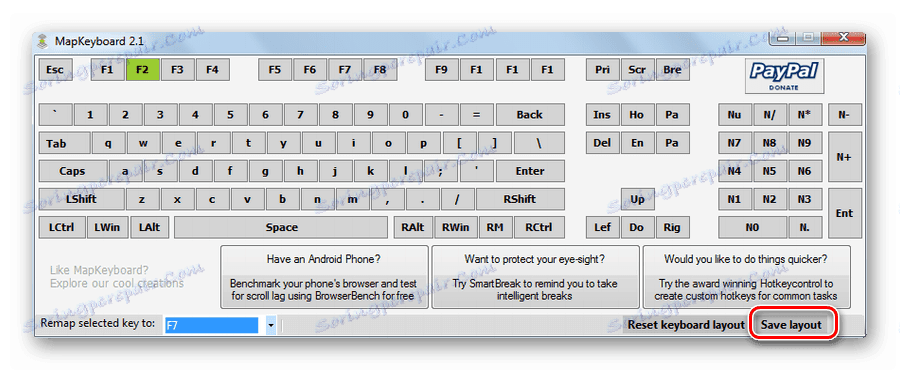
Więcej szczegółów: Ponownie przypisz klawisze na klawiaturze w Windows 7
Zalecenia przedstawione w tym artykule mogą nie działać, jeśli klawiatura laptopa nie działa. W takim przypadku należy skontaktować się z centrum serwisowym w celu przeprowadzenia diagnostyki i naprawy (wymiany).