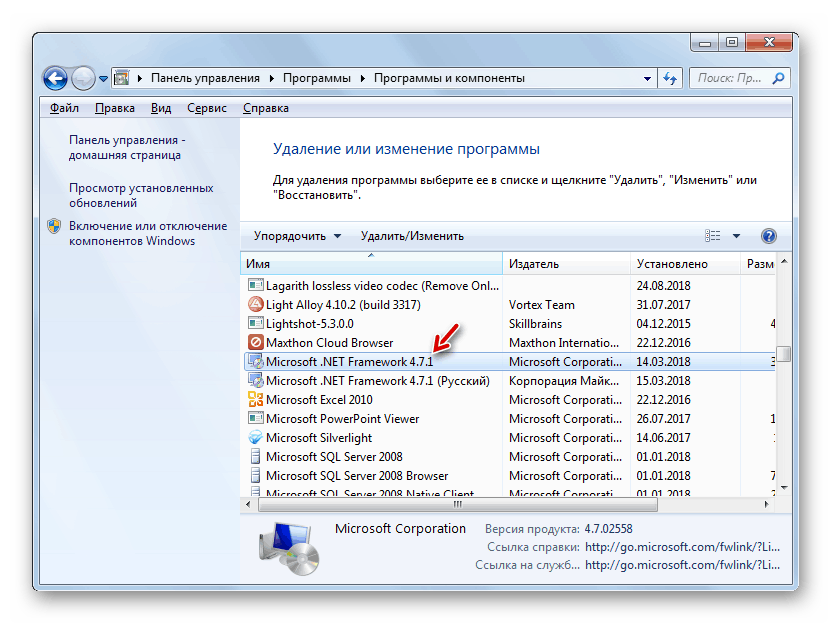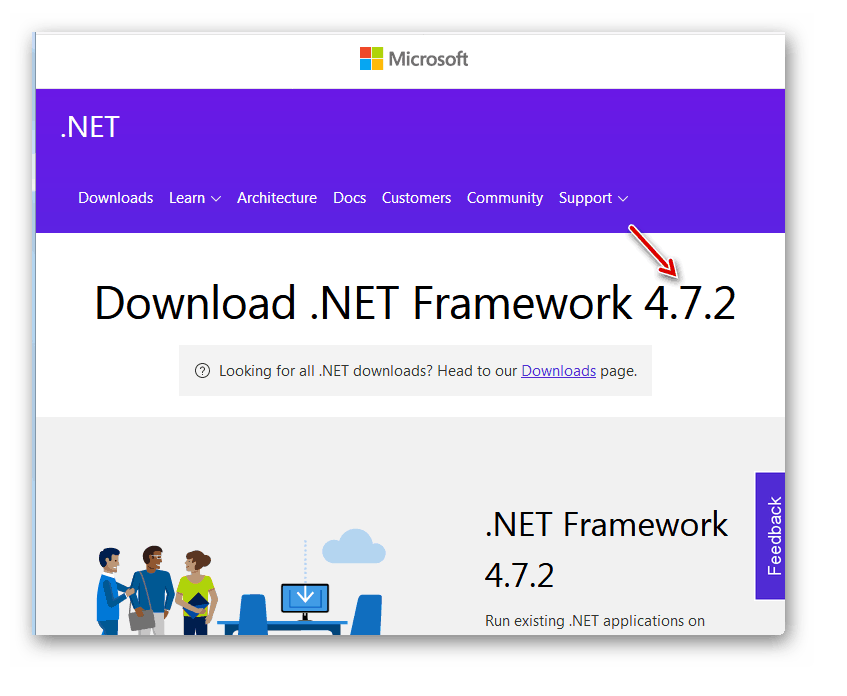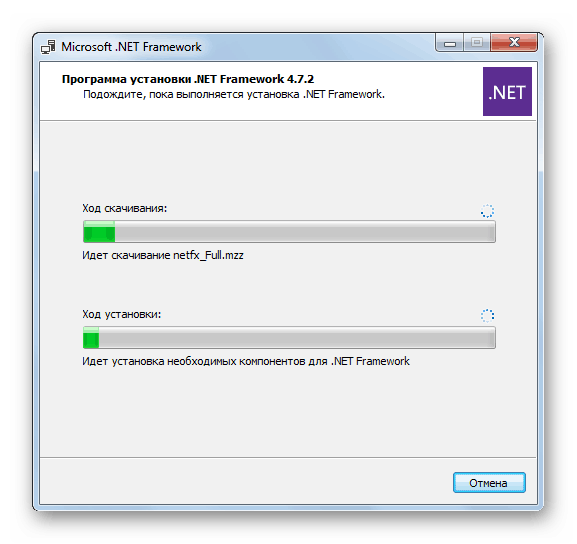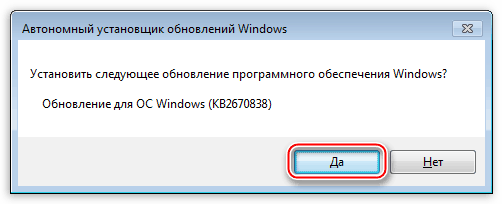Rozwiązywanie problemów z instalowaniem programów i gier na komputerach z systemem Windows 7
Czasami użytkownicy komputerów osobistych mają do czynienia z taką sytuacją, gdy niemożliwe jest nie tylko uruchamianie programów i gier, ale nawet instalowanie ich na komputerze. Zobaczmy, jakie sposoby rozwiązania tego problemu istnieją na urządzeniach z systemem Windows 7.
Zobacz także:
Rozwiązywanie problemów z uruchamianiem programów w systemie Windows 7
Dlaczego gry w systemie Windows 7 nie są uruchamiane
Treść
Przyczyny problemów z instalacją programów i sposoby ich rozwiązywania
Istnieje wiele czynników, które mogą powodować problemy z instalacją programów:
- Brak niezbędnych komponentów oprogramowania na komputerze;
- Zepsuty plik instalacyjny lub zestaw instalacyjny "krzywej";
- Infekcja wirusowa systemu;
- Blokowanie przez program antywirusowy;
- Brak praw do rachunku bieżącego;
- Konflikt z elementami rezydualnymi programu po jego poprzedniej deinstalacji;
- Rozbieżności między wersją systemu, jego liczbą cyfrową lub parametrami technicznymi komputera a wymaganiami twórców zainstalowanego oprogramowania.
Nie będziemy szczegółowo rozważać takich banalnych powodów, jak zepsuty plik instalacyjny, ponieważ nie jest to problem z systemem operacyjnym. W takim przypadku wystarczy znaleźć i pobrać odpowiedni program instalacyjny.
Jeśli napotkasz problem podczas instalowania programu, który kiedyś był na twoim komputerze, może to wynikać z faktu, że nie wszystkie pliki lub wpisy rejestru zostały usunięte podczas deinstalacji. Następnie radzimy najpierw zakończyć usuwanie takiego programu za pomocą specjalnego oprogramowania lub ręcznie, czyszczenie pozostałych elementów, a dopiero potem przystąpić do instalacji nowej wersji.
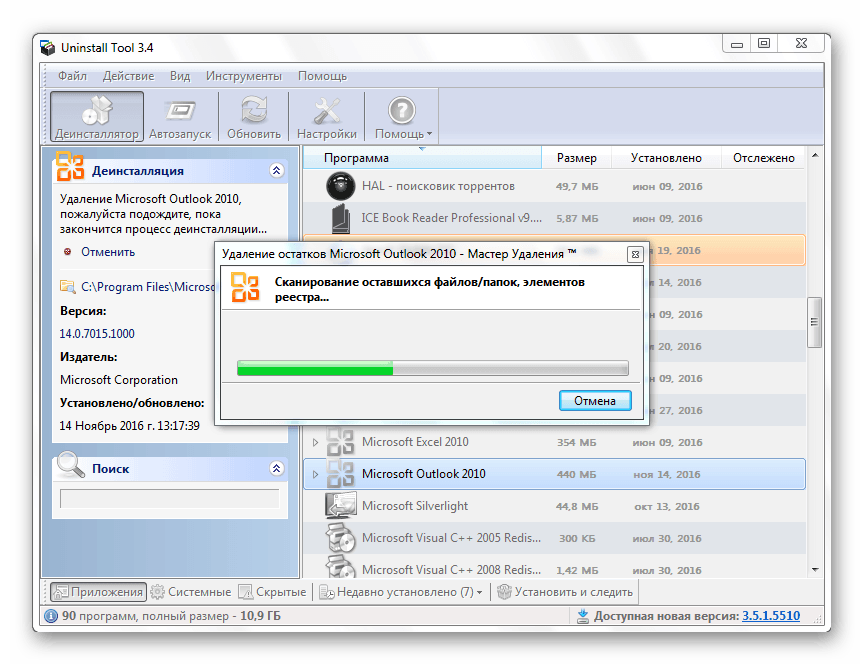
Lekcja:
6 najlepszych rozwiązań do całkowitego usunięcia programów
Jak usunąć odinstalowany program z komputera
W tym artykule przyjrzymy się problemom związanym z instalowaniem programów związanych z ustawieniami systemu Windows 7. Przede wszystkim jednak przeanalizuj dokumentację zainstalowanego programu i sprawdź, czy jest on odpowiedni dla twojego typu systemu operacyjnego i konfiguracji sprzętu komputerowego. Ponadto, jeśli badana usterka nie jest pojedyncza, ale masywna, należy przeskanować system pod kątem wirusów przy użyciu specjalnego narzędzia.
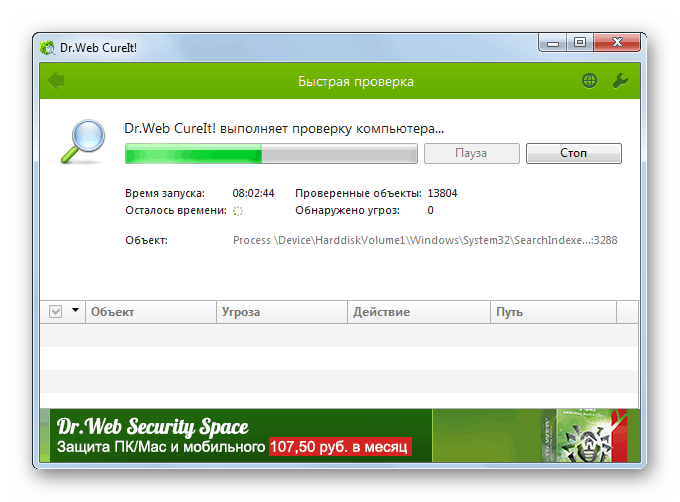
Lekcja: Jak przeskanować komputer w poszukiwaniu wirusów bez instalowania programu antywirusowego
Przydatne jest również sprawdzenie ustawień programu antywirusowego, aby zablokować procesy instalacji. Najprostszym sposobem na to jest wyłączenie programu antywirusowego. Jeśli po tym programy zaczną być instalowane normalnie, należy zmienić parametry i ponownie uruchomić protektora.
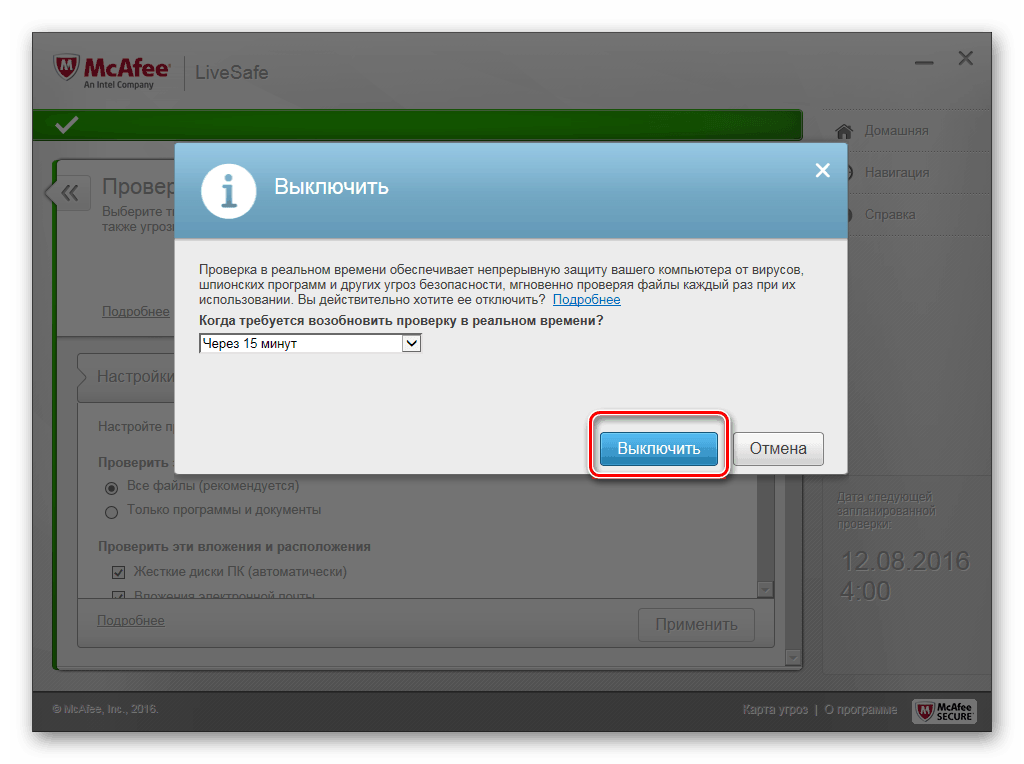
Lekcja: Jak wyłączyć oprogramowanie antywirusowe
Metoda 1 Zainstaluj niezbędne komponenty
Najczęstszym powodem, dla którego aplikacje nie są zainstalowane, jest brak aktualizacji ważnych składników:
- NET Framework;
- Microsoft Visual C ++;
- DirectX.
W tym przypadku oczywiście nie wszystkie programy będą miały problemy z instalacją, ale znaczna ich liczba. Następnie należy sprawdzić istotność wersji tych składników, które są zainstalowane w systemie operacyjnym, a jeśli to konieczne, dokonać aktualizacji.
- Aby sprawdzić istotność NET Framework, kliknij Start i otwórz Panel sterowania .
- Teraz przejdź do sekcji "Programy" .
- W następnym oknie kliknij pozycję "Programy i funkcje" .
- Otworzy się okno z listą oprogramowania zainstalowanego na tym komputerze. Znajdź pozycje na liście o nazwie "Microsoft .NET Framework" . Może być ich kilka. Sprawdź wersje tych komponentów.
![Wersja składnika Microsoft .NET Framework w sekcji Programy i funkcje Panelu sterowania w systemie Windows 7]()
- Porównaj otrzymane informacje z aktualną wersją na oficjalnej stronie firmy Microsoft. Jeśli wersja zainstalowana na twoim komputerze nie jest istotna, musisz pobrać nową.
![Wersja składnika Microsoft .NET Framework w oficjalnej witrynie firmy Microsoft]()
- Po pobraniu uruchom plik instalacyjny komponentu. Instalator zostanie rozpakowany.
- Po jego zakończeniu otworzy się "Kreator instalacji" , w którym należy potwierdzić akceptację umowy licencyjnej, zaznaczając pole wyboru i klikając przycisk "Zainstaluj" .
- Rozpocznie się procedura instalacji, której dynamika zostanie wyświetlona graficznie.
![Procedura instalacji w Kreatorze instalacji składnika Microsoft .NET Framework w systemie Windows 7]()
Lekcja:
Jak zaktualizować .NET Framework
Dlaczego nie jest zainstalowany .NET Framework 4
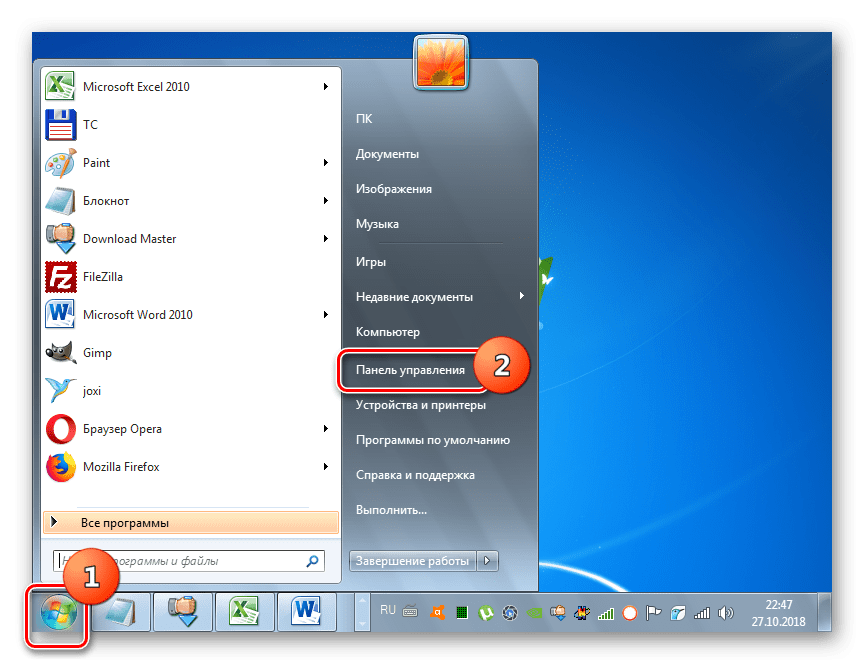
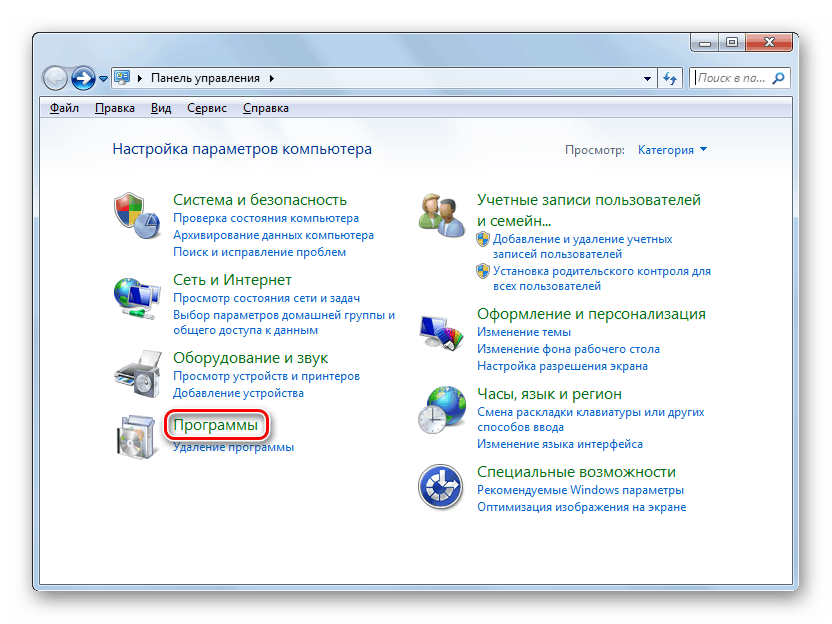
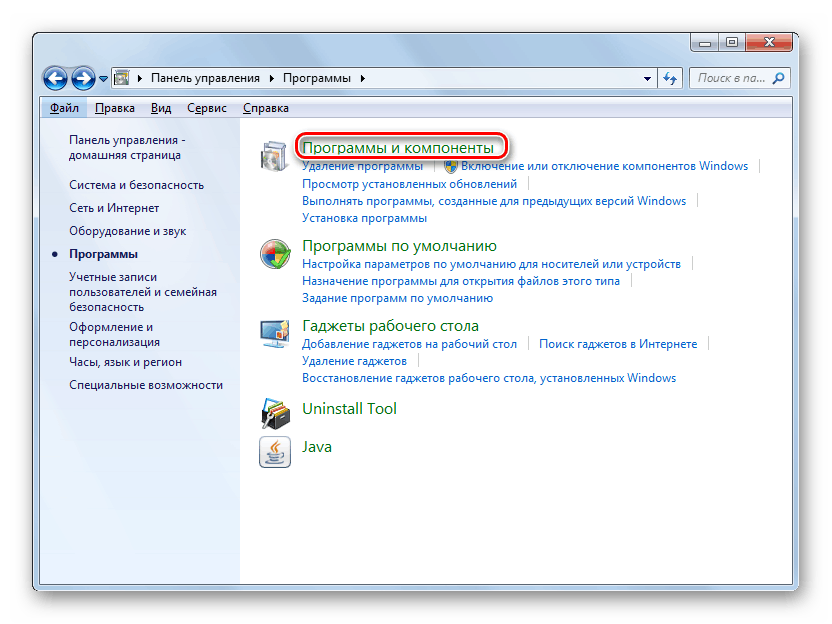
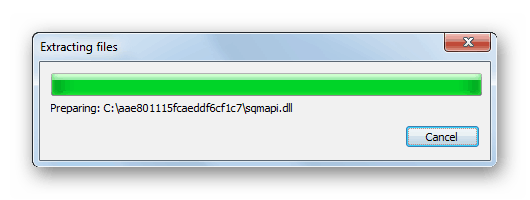
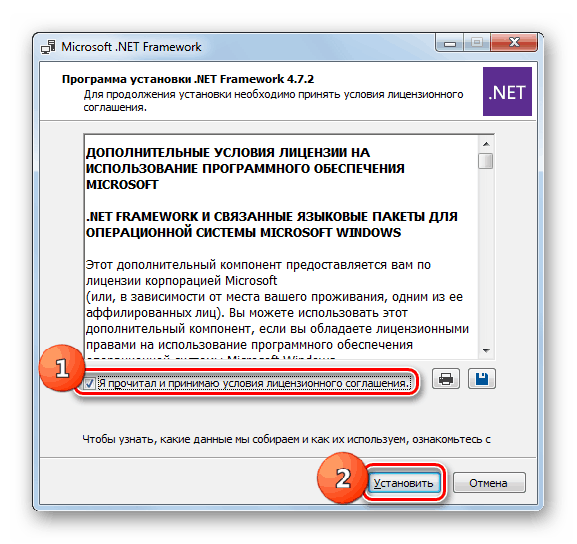
Procedura uzyskiwania informacji o wersji programu Microsoft Visual C ++ i następującej po niej instalacji tego składnika przebiega według podobnego scenariusza.
- Najpierw otwórz sekcję "Programy i funkcje" w "Panelu sterowania " . Algorytm tej procedury został opisany w punktach 1-3 przy rozważaniu instalacji komponentu NET Framework. Znajdź na liście oprogramowania wszystkie elementy, które mają nazwę "Microsoft Visual C ++" . Zwróć uwagę na rok i wersję. Do prawidłowej instalacji wszystkich programów konieczne jest, aby wszystkie wersje tego komponentu były obecne, poczynając od 2005 roku.
- Jeśli nie ma wersji (szczególnie najnowszej), należy ją pobrać na oficjalnej stronie firmy Microsoft i zainstalować na komputerze.
Po pobraniu uruchom plik instalacyjny, zaakceptuj umowę licencyjną, zaznaczając pole wyboru w odpowiednim polu wyboru i kliknij przycisk "Zainstaluj" .
- Zostanie wykonana instalacja Microsoft Visual C ++ wybranej wersji.
- Po jego zakończeniu otworzy się okno, w którym będą wyświetlane informacje o zakończeniu instalacji. Tutaj musisz kliknąć przycisk "Zamknij" .
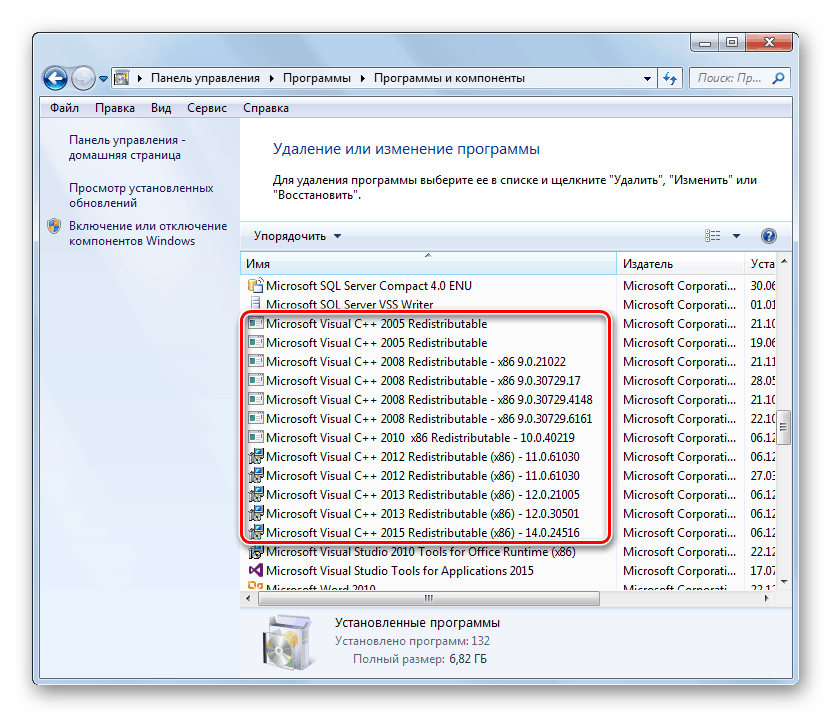
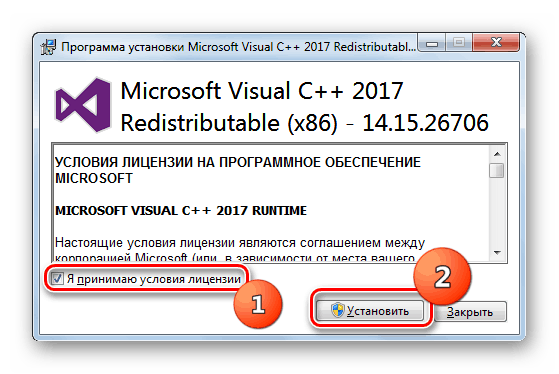
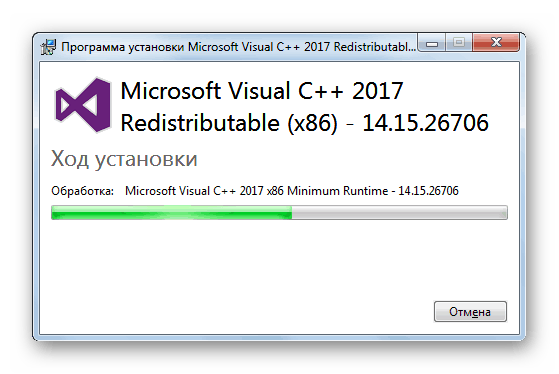
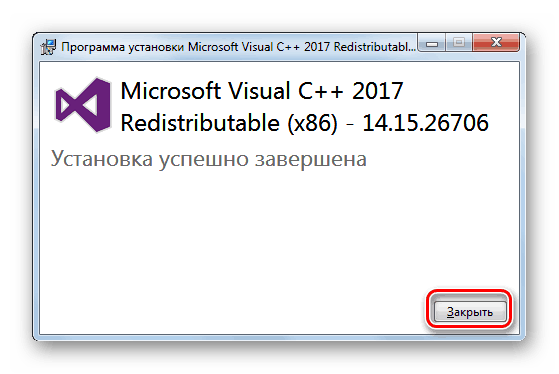
Jak wspomniano powyżej, należy również sprawdzić istotność DirectX i, jeśli to konieczne, zaktualizować do najnowszej aktualizacji.
- Aby dowiedzieć się, jaka wersja DirectX jest zainstalowana na twoim komputerze, musisz zastosować inny algorytm działania niż podczas wykonywania odpowiedniej operacji dla Microsoft Visual C ++ i NET Framework. Wpisz kombinację klawiszy Win + R. W otwartym oknie wpisz polecenie:
dxdiagNastępnie kliknij "OK" .
- Powoduje otwarcie powłoki DirectX. W bloku "Informacje o systemie" znajdź pozycję "Wersja DirectX" . Jest naprzeciwko niej, które wskaże wersję tego składnika, który jest zainstalowany na komputerze.
- Jeśli wyświetlana wersja programu DirectX nie odpowiada najnowszej wersji systemu Windows 7, należy wykonać procedurę aktualizacji.
![Potwierdzenie zgody użytkownika na zainstalowanie dodatku Service Pack dla platformy Windows 7]()

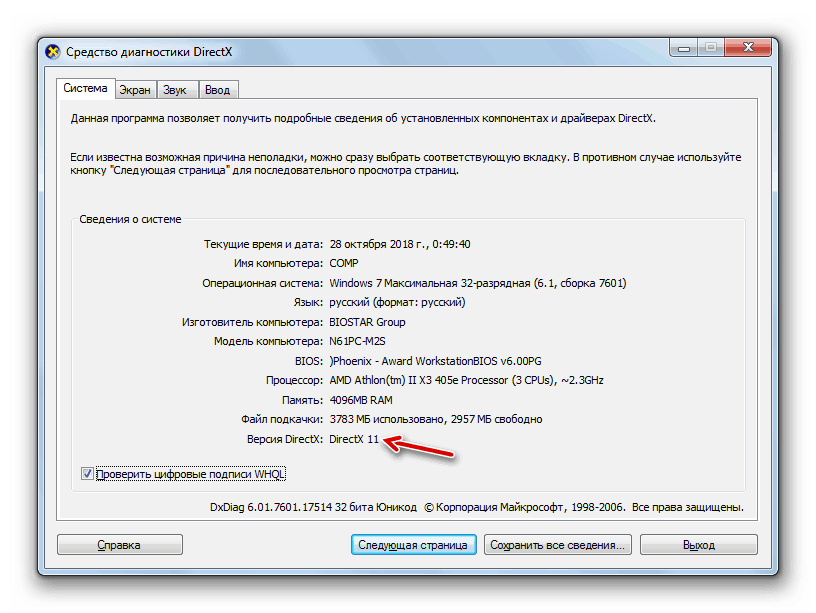
Metoda 2: Wyeliminuj problem z brakiem praw obecnego profilu
Instalacja programów z reguły odbywa się w tych katalogach komputerów, do których mają dostęp tylko użytkownicy posiadający uprawnienia administracyjne. Dlatego przy próbie instalacji oprogramowania z innych profili systemowych często pojawiają się problemy.
- Aby zainstalować oprogramowanie na komputerze tak prosto, jak to możliwe i bezproblemowe, musisz zalogować się do systemu z uprawnieniami administratora. Jeśli jesteś obecnie zalogowany na koncie z normalnymi uprawnieniami, kliknij Start , a następnie kliknij ikonę trójkąta po prawej stronie pozycji Zamknij . Następnie na wyświetlonej liście wybierz "Zmień użytkownika" .
- Następnie otworzy się okno wyboru konta, w którym należy kliknąć ikonę profilu z uprawnieniami administracyjnymi i, jeśli to konieczne, wprowadzić dla niego hasło. Teraz oprogramowanie zostanie zainstalowane bez problemów.

Możliwe jest jednak również instalowanie aplikacji spod zwykłego profilu użytkownika. W takim przypadku po kliknięciu pliku instalatora otworzy się okno Kontrola konta ( UAC ). Jeśli do profilu administratora na tym komputerze nie zostało przypisane żadne hasło, po prostu kliknij "Tak" , po czym rozpocznie się instalacja oprogramowania. Jeśli ochrona jest nadal dostępna, musisz najpierw wprowadzić w odpowiednim polu wyrażenie kodu dostępu do konta administracyjnego i dopiero po tym nacisnąć "Tak" . Rozpocznie się instalacja aplikacji.

Tak więc, jeśli w profilu administratora zostanie ustawione hasło, a użytkownik go nie zna, nie będzie można zainstalować programów na tym komputerze. W takim przypadku, jeśli istnieje pilna potrzeba zainstalowania dowolnego oprogramowania, należy zwrócić się o pomoc do użytkownika z uprawnieniami administratora.
Ale czasami nawet podczas pracy z profilem administratora mogą występować problemy z instalacją oprogramowania. Wynika to z faktu, że nie wszystkie instalatory wywołują okno UAC podczas uruchamiania. Ten stan rzeczy prowadzi do tego, że procedura instalacji odbywa się na zwykłych prawach, a nie administracyjnych, z których wynika, że awaria następuje regularnie. Następnie należy rozpocząć proces instalacji z uprawnieniami administracyjnymi. Aby to zrobić, w "Eksploratorze" kliknij prawym przyciskiem myszy plik instalacyjny i na wyświetlonej liście wybierz opcję uruchamiania w imieniu administratora. Teraz aplikacja powinna zainstalować się normalnie.
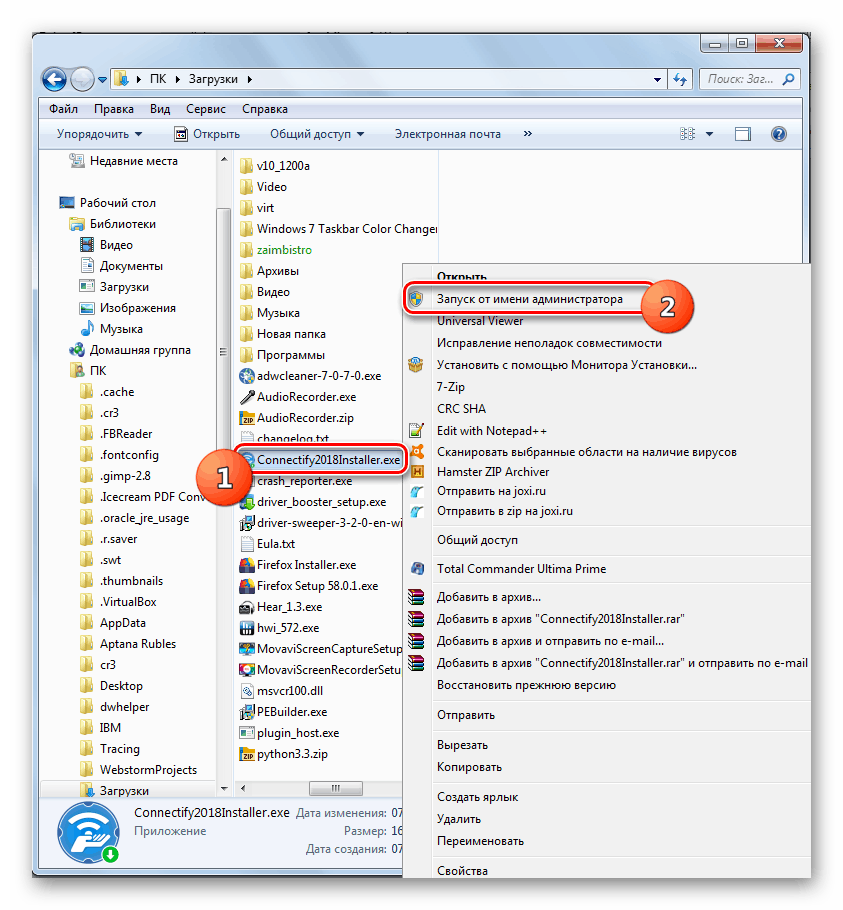
Ponadto, jeśli masz uprawnienia administracyjne, możesz całkowicie wyłączyć kontrolę UAC. Następnie wszystkie ograniczenia dotyczące instalacji aplikacji pod kontem z dowolnymi uprawnieniami zostaną usunięte. Zalecamy jednak robić to tylko wtedy, gdy jest to absolutnie konieczne, ponieważ takie manipulacje znacznie zwiększą podatność systemu na złośliwe oprogramowanie i intruzów.
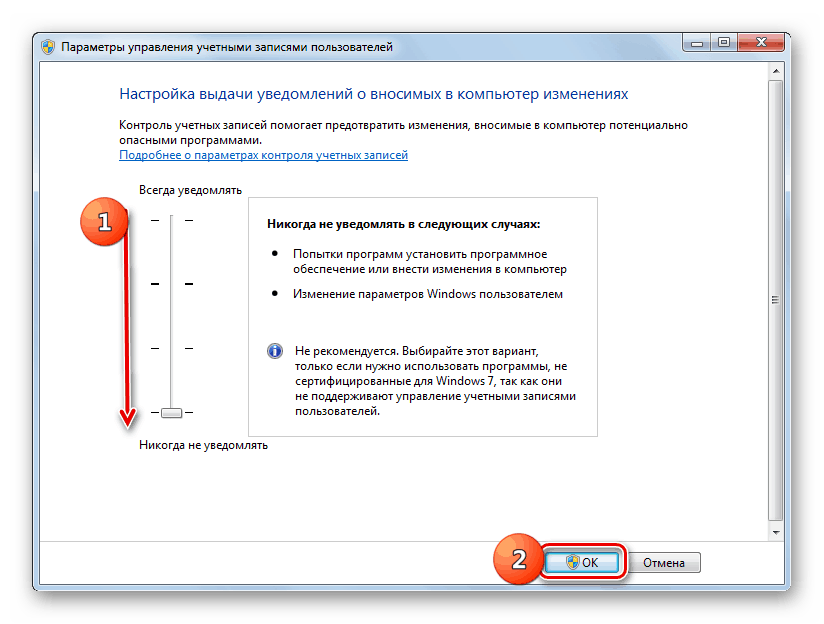
Lekcja: Wyłącz Ostrzeżenie bezpieczeństwa UAC w Windows 7
Przyczyną problemów z instalacją oprogramowania na komputerze z systemem Windows 7 może być dość szeroka lista czynników. Ale najczęściej ten problem wiąże się z brakiem niektórych elementów w systemie lub z brakiem autorytetu. Oczywiście, aby rozwiązać oddzielną sytuację problemową spowodowaną przez konkretny czynnik, istnieje pewien algorytm działań.