Domyślnie system operacyjny Windows 10 zintegrowane narzędzia, które pozwalają w pełni zarządzać dyskiem HDD / SSD. Każdy użytkownik komputera lub laptopa powinien wiedzieć, jak prawidłowo współdziałać z partycjami i wolumenami dysków. Dlatego w tym artykule opowiemy o wszystkich czynnościach, które można wykonać za pomocą dysków w pierwszej dziesiątce.
Zarządzanie dyskami w systemie Windows 10
Na początek zauważamy, że wszystkie czynności opisane w artykule zostaną wykonane w zintegrowanym narzędziu "Zarządzanie dyskiem", który jest obecny w każdej edycji Windows 10. Aby go uruchomić, kliknij przycisk "Początek" prawy przycisk myszy. Następnie wybierz wiersz o tej samej nazwie z menu kontekstowego.

Przeczytaj także: Uruchamianie zarządzania dyskami w systemie Windows 10
Spośród głównych czynności, które można wykonać, wyróżniliśmy następujące - inicjalizację, formatowanie, rozszerzanie, kompresję, zmianę liter i usuwanie. Oprócz tego porozmawiajmy o zarządzaniu wirtualnymi dyskami twardymi w systemie Windows 10. Porozmawiajmy teraz o wszystkim bardziej szczegółowo.
Kompresja objętości
Ta funkcja polega na podzieleniu jednego obszaru na kilka części. Jedynym warunkiem jest dostępność wolnego miejsca na współdzielonym nośniku. Zaleca się defragmentację przed rozpoczęciem kompresji. Jak to zrobić, pisaliśmy w osobnym przewodniku.
Więcej szczegółów: Jak zdefragmentować dysk w systemie Windows
Operacja zmniejszania głośności wygląda następująco:
- Uruchom narzędzie "Zarządzanie dyskiem"... W górnej części okna znajduje się lista wszystkich dysków podłączonych do komputera i znajdujących się na nich partycji. Poniżej podobne informacje, tylko w postaci bloków.
- Kliknij prawym przyciskiem dysk, który chcesz podzielić. W otwartym menu wybierz element „Zmniejsz głośność”.
- Poczekaj chwile. System musi przeanalizować wybrany obszar, aby określić, ile maksymalnej pamięci można przeznaczyć na utworzenie dodatkowego woluminu. Podczas sprawdzania na ekranie pojawi się odpowiednie powiadomienie.
- Po chwili pojawi się nowe okno. Wyświetli w liczbach maksymalny dopuszczalny rozmiar pamięci, a także pole do określenia żądanej wartości. Wprowadź żądaną liczbę, a następnie naciśnij przycisk "Kurczyć się".
- W rezultacie pojawi się dodatkowa sekcja. Jednak nie będzie można z niego korzystać od razu - należy najpierw utworzyć wolumen w przydzielonym klastrze. Jak to zrobić, czytaj dalej.
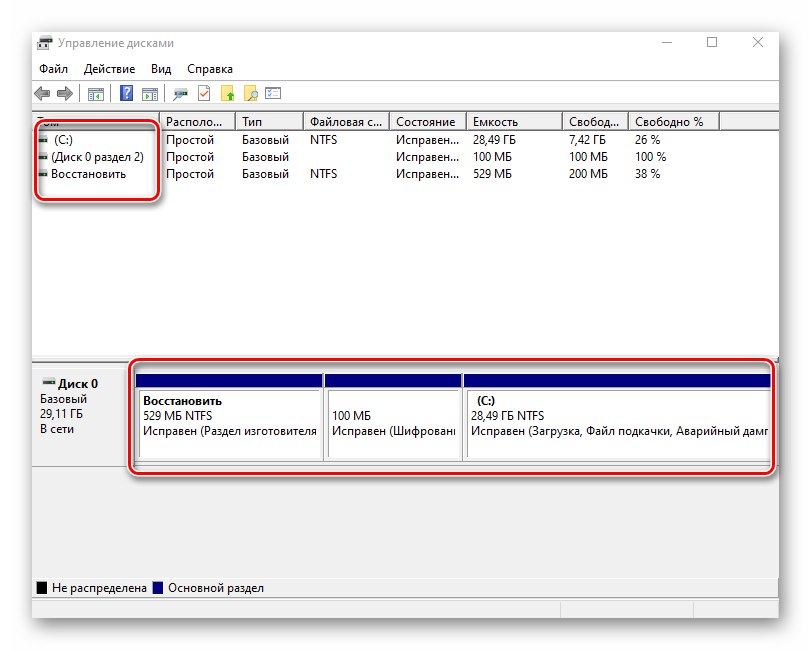

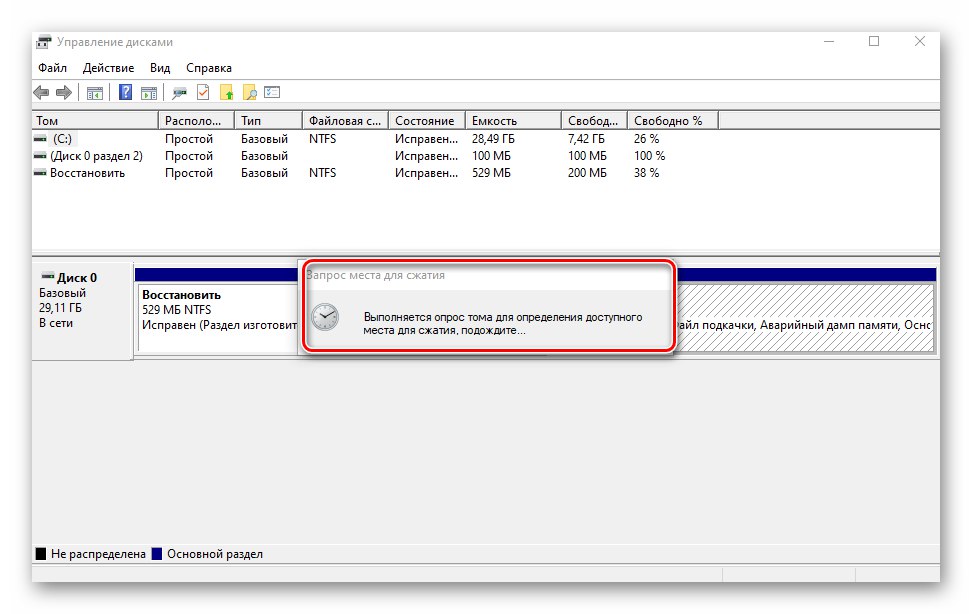
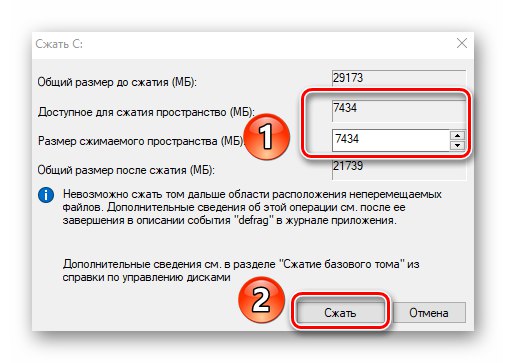
Tworzenie objętości
W niektórych sytuacjach, na przykład po zmniejszeniu partycji, na liście pojawia się czarny sektor. Oznacza to, że pamięć na dysku twardym dla woluminu jest przydzielona, ale nie jest używana. W związku z tym nie będzie go na liście dysków i nie będzie można go używać. Konieczne jest utworzenie nowej sekcji w wyznaczonym obszarze.
- Otwórz okno "Zarządzanie dyskiem"... W obszarze oznaczonym czarnym paskiem kliknij prawym przyciskiem myszy. Z menu kontekstowego wybierz linię Utwórz prostą objętość.
- Zacznie się Kreator tworzenia wolumenu, w nim kliknij "Dalej".
- W następnym oknie musisz określić rozmiar woluminu, który zostanie utworzony. Należy pamiętać, że maksymalny dozwolony rozmiar pamięci zostanie wyświetlony natychmiast. Wpisz swoją wartość, a następnie kliknij "Dalej".
- Teraz musisz przypisać list do przyszłej sekcji. Aby to zrobić, zaznacz pole obok linii pokazanej na poniższym zrzucie ekranu, a następnie wybierz dowolną literę z rozwijanego menu obok. Kliknij "Dalej" kontynuować.
- Następnym krokiem jest wybranie opcji formatowania dla utworzonej partycji. Określ żądany system plików i nadaj woluminowi dowolną nazwę. Następnie naciśnij ponownie "Dalej".
- Na koniec pojawi się okno Kreatorzy tworzenia woluminów, co spowoduje wyświetlenie wszystkich informacji podsumowujących o tworzonej sekcji. Kliknij "Gotowe" potwierdzać.
- W rezultacie na liście zobaczysz nowy wolumin.Teraz można go używać jak innych partycji HDD.
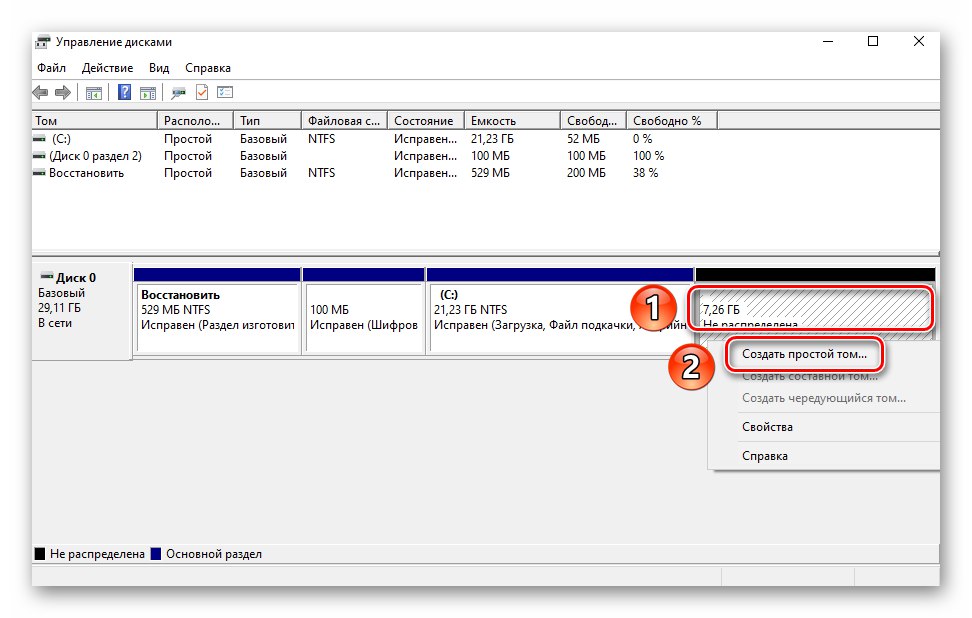
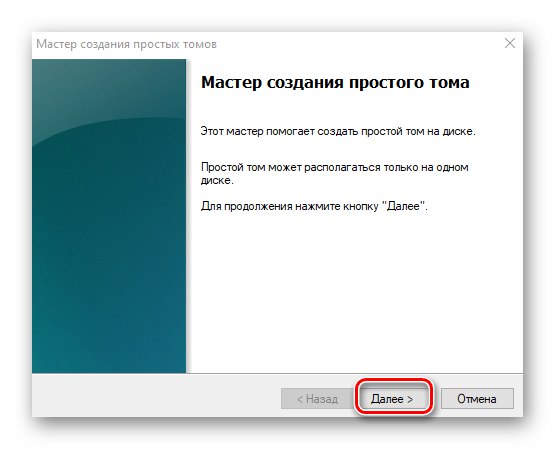
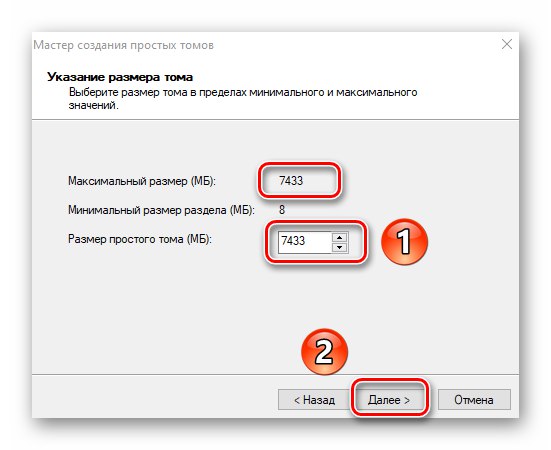

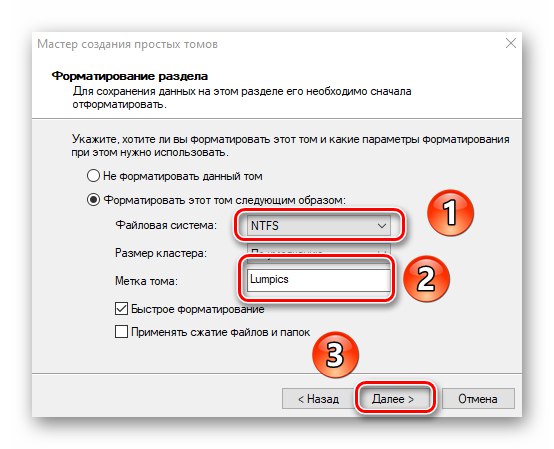
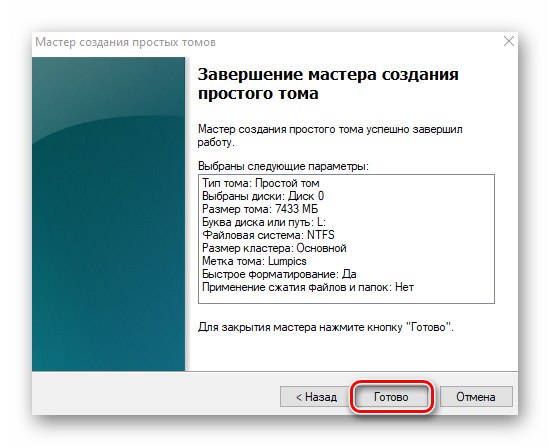
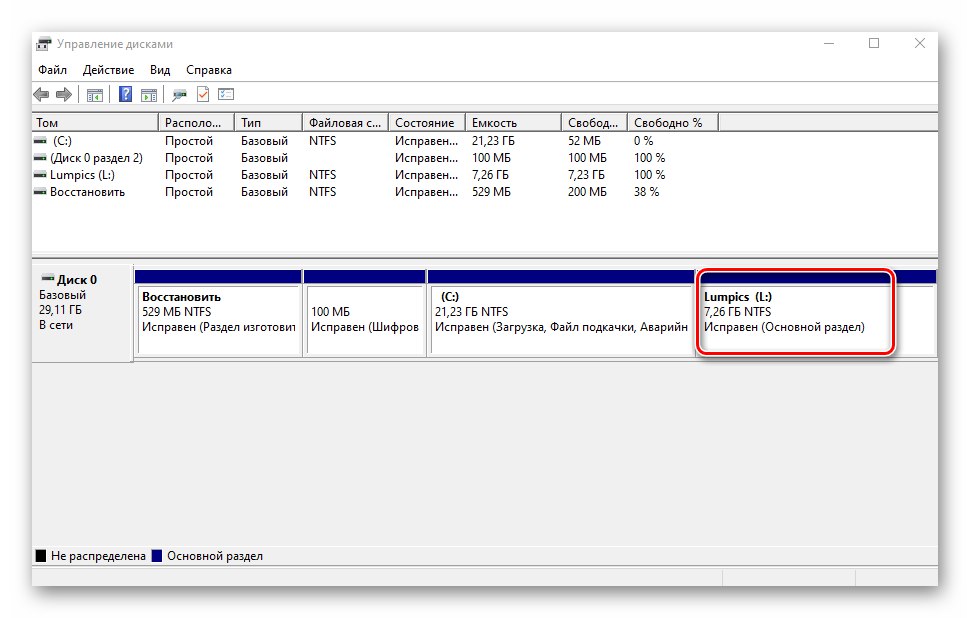
Zmień literę partycji
Jeśli z jakiegoś powodu nie podoba ci się litera przypisana do partycji dysku twardego, po prostu ją zmień.
Zwróć uwagę, że w ten sam sposób możesz zmienić literę głośności systemowej. Domyślnie jest oznaczony literą "DO"... Nie zaleca się jednak tego robić bez odpowiedniej wiedzy, gdyż w przyszłości mogą pojawić się problemy z użytkowaniem systemu operacyjnego.
Aby zmienić literę, wykonaj następujące czynności:
- W oknie "Zarządzanie dyskiem" kliknij prawym przyciskiem myszy sekcję, w której chcesz zmienić literę. W menu kontekstowym wybierz linię zaznaczoną na zrzucie ekranu poniżej.
- Wybierz wolumen z listy jednym kliknięciem LMB, a następnie naciśnij przycisk "Zmiana".
- Pojawi się kolejne okno. W nim wybierz nową literę, która zostanie następnie przypisana do woluminu, a następnie kliknij przycisk "OK".
- Zobaczysz ostrzeżenie o możliwych konsekwencjach. Kliknij przycisk w tym oknie "Tak" aby kontynuować operację.
- Gdy to zrobisz, zobaczysz sekcję pod inną literą na liście. Oznacza to, że wszystko poszło dobrze.
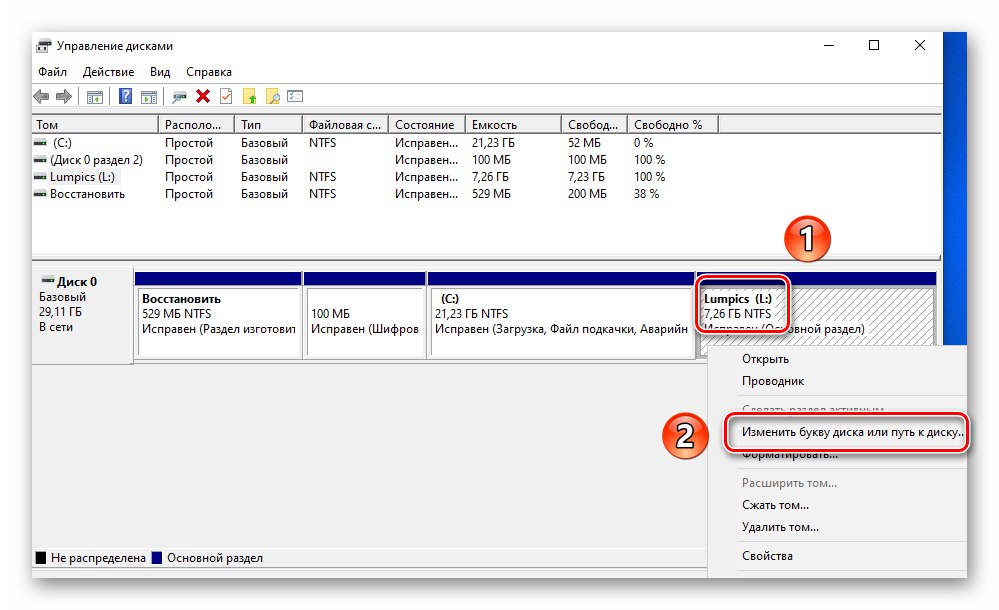
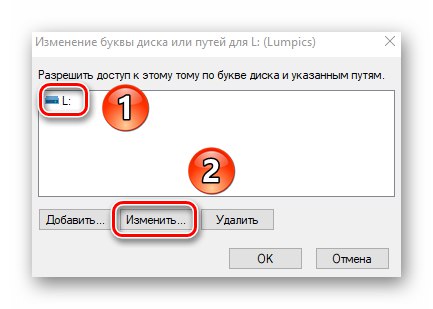
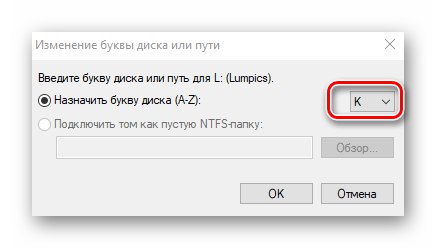
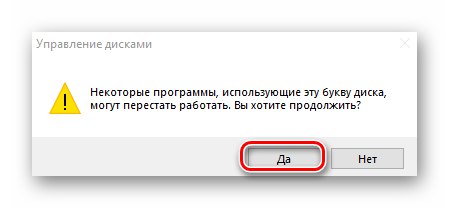
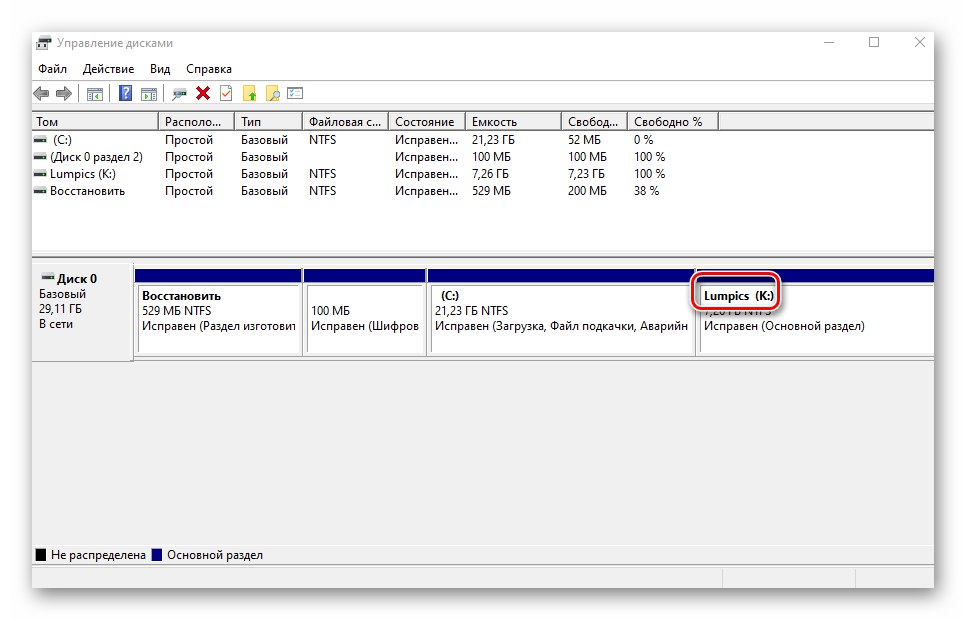
Formatowanie partycji
Czasami konieczne jest całkowite usunięcie wszystkich informacji z partycji dysku. Nie jest to trudne.
Przeczytaj także: Prawidłowe formatowanie dysku twardego
W obiekcie "Zarządzanie dyskiem" ta operacja jest wykonywana w następujący sposób:
- W oknie narzędzia, które już znasz, kliknij prawym przyciskiem myszy sekcję, którą chcesz sformatować. Wybierz element o tej samej nazwie z wyświetlonego menu kontekstowego.
- W następnym oknie określ nazwę, która zostanie przypisana do woluminu po operacji. Natychmiast ustaw typ systemu plików na dysku i metodę formatowania (normalne lub szybkie). Następnie wciśnij "OK" kontynuować.
- Na ekranie pojawi się ostrzeżenie, że wszystkie informacje zostaną usunięte podczas operacji. Kliknij "OK" w tym oknie.
- Kasowanie informacji rozpocznie się automatycznie. Pamiętaj, że po zakończeniu nie zobaczysz żadnego powiadomienia. System po prostu otworzy nowe okno z pustą sekcją.
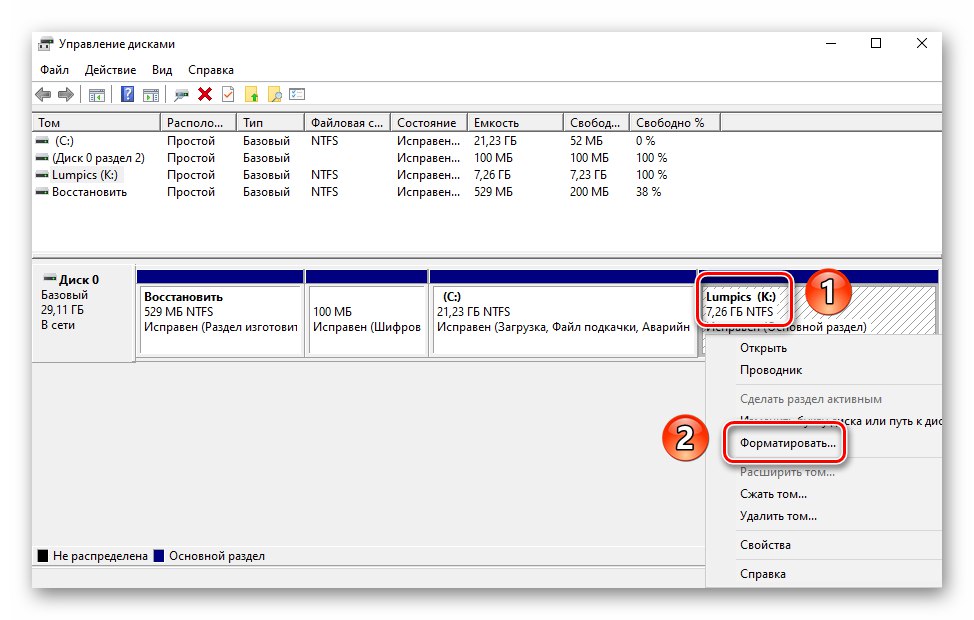
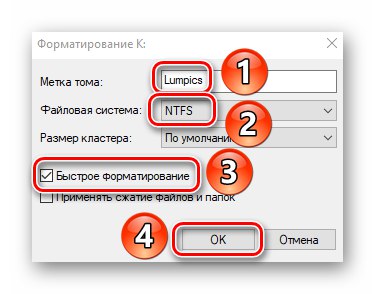
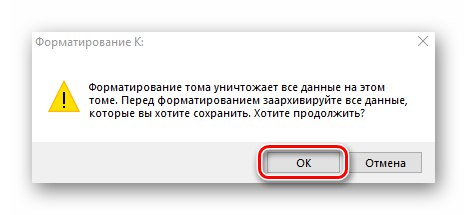
Usuwanie woluminu
Ta funkcja jest używana, gdy chcesz połączyć razem dwie lub więcej partycji HDD. Oznacza to całkowite usunięcie objętości z przydzielonej przestrzeni. Robi się to bardzo prosto:
- W obiekcie "Zarządzanie dyskiem" kliknij prawym przyciskiem myszy żądaną sekcję. Następnie wybierz element „Usuń wolumin” z menu kontekstowego.
- Na ekranie pojawi się małe okno z powiadomieniem, że wszystkie dane zostaną zniszczone po usunięciu. Kliknij "Tak" aby kontynuować operację.
- Proces jest wystarczająco szybki, więc dosłownie w kilka sekund w oknie "Zarządzanie dyskiem" zobaczysz pusty nieprzydzielony obszar.
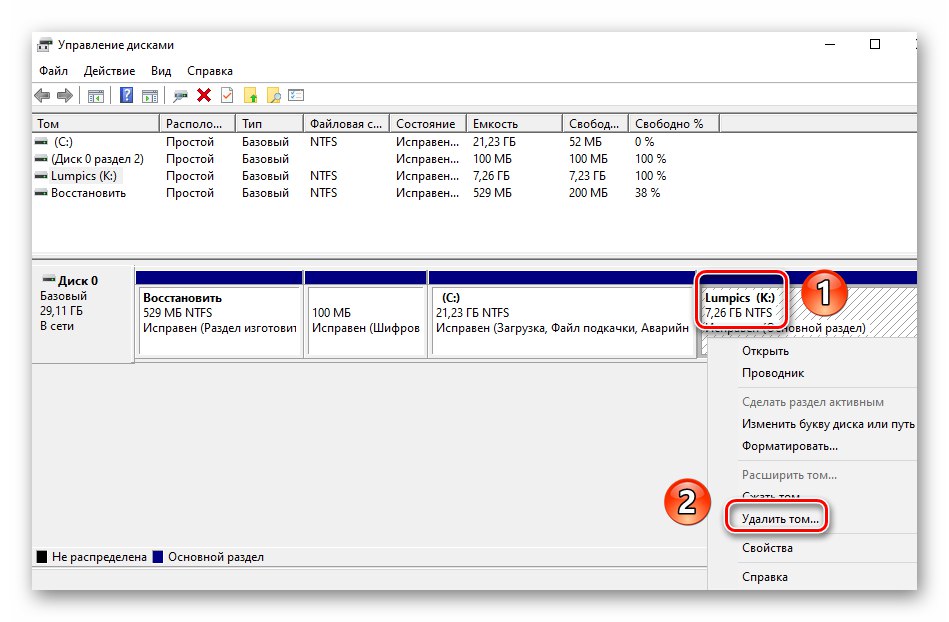
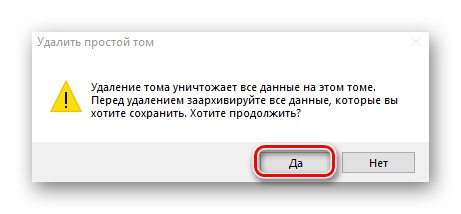
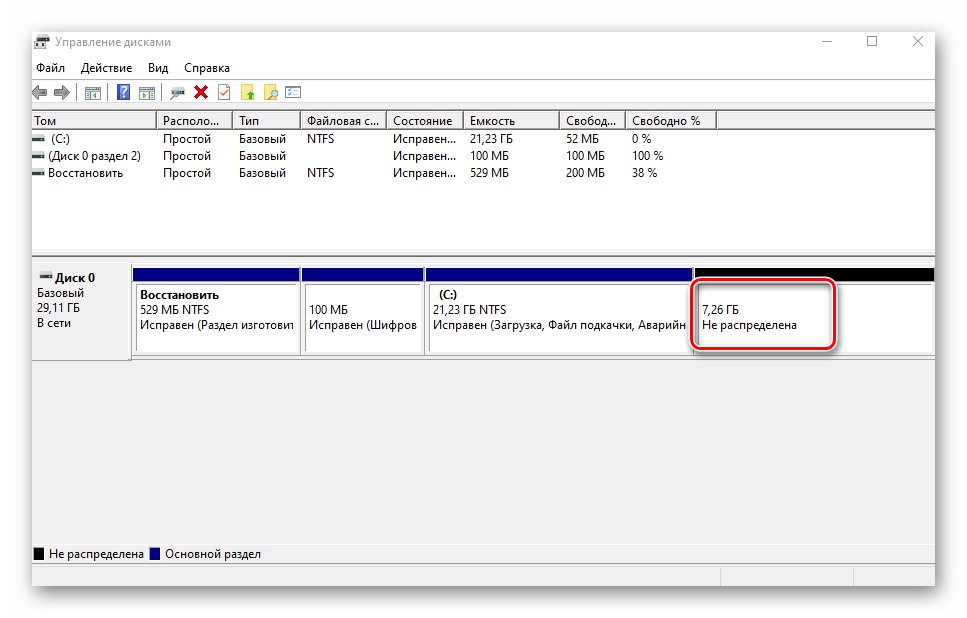
Zwiększenie objętości
Korzystając z tej funkcji, możesz łączyć ze sobą dwie lub więcej sekcji. Zwróćmy uwagę na fakt, że najpierw musisz usunąć te woluminy, które zostaną dołączone do partycji głównej. Proces scalania wygląda następująco:
- W obiekcie "Zarządzanie dyskiem" kliknij prawym przyciskiem myszy sekcję, do której zostanie dołączona reszta. Teraz z menu kontekstowego wybierz linię „Zwiększ głośność”.
- Pojawi się okno narzędzia Kreator zwiększania wolumenu... W nim kliknij "Dalej".
- Lewa połowa nowego okna będzie zawierać listę sekcji, które można dodać do wybranego segmentu. Wybierz je lewym przyciskiem myszy i kliknij przycisk Dodaj.
- Następnie te same sekcje zostaną przeniesione na prawą stronę okna. Klikając na ten wolumin, możesz określić konkretną ilość pamięci, która ma być „zabrana” z sekcji dawcy. Dla wygody natychmiast znajdziesz maksymalną dopuszczalną wartość. Użyj go, jeśli chcesz całkowicie scalić. Kliknij, aby kontynuować "Dalej".
- Na ekranie pojawi się ostatnie okno Czarodzieje rozszerzeń... W nim zobaczysz informacje o partycjach, które zostały dołączone do wybranego klastra. Kliknij "Gotowe".
- Na liście sekcji w oknie "Zarządzanie dyskiem" istnieje już jeden wolumin, którego można użyć. Należy pamiętać, że operacja nie spowoduje usunięcia danych z sekcji głównej.
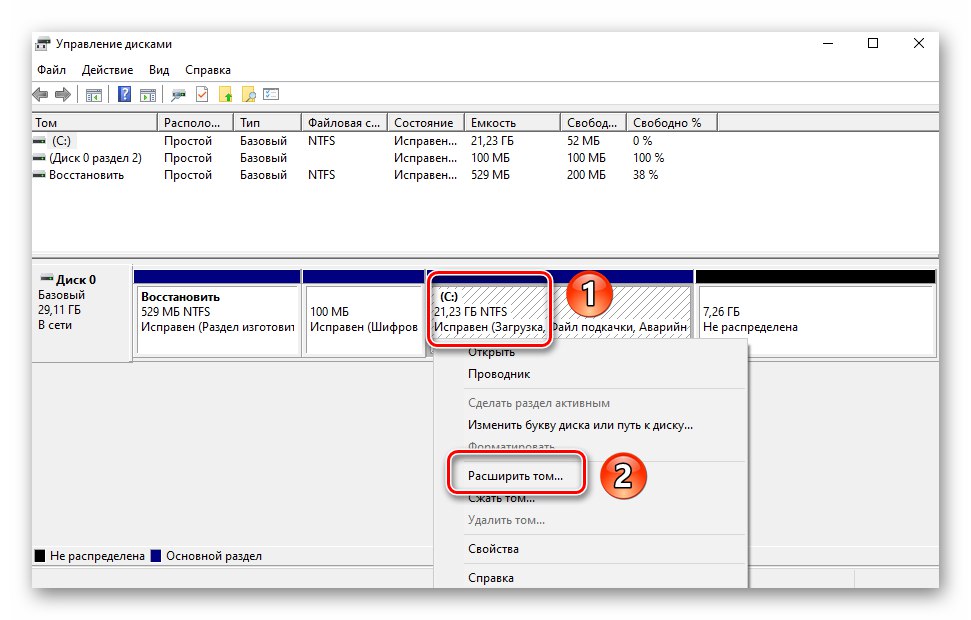
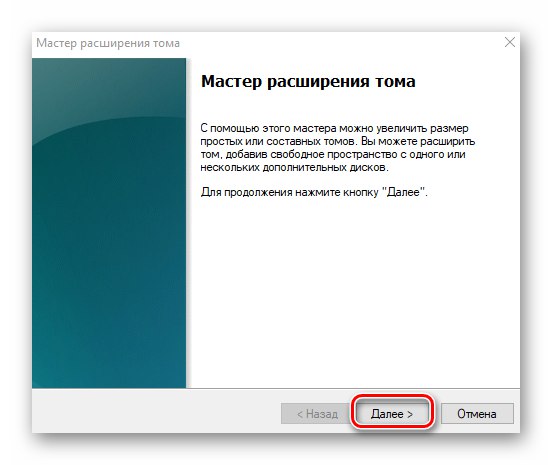
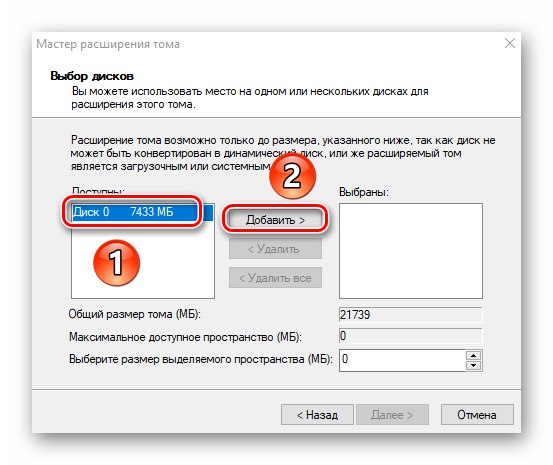
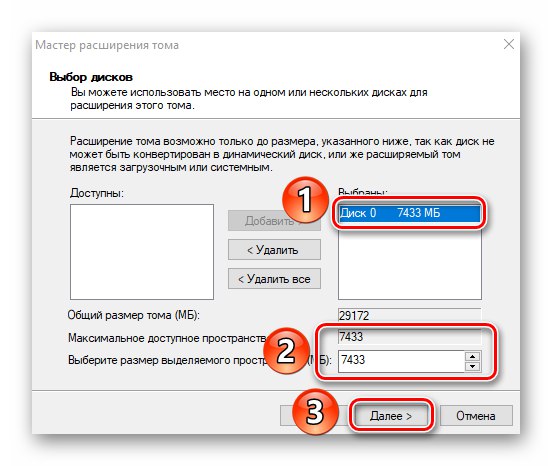
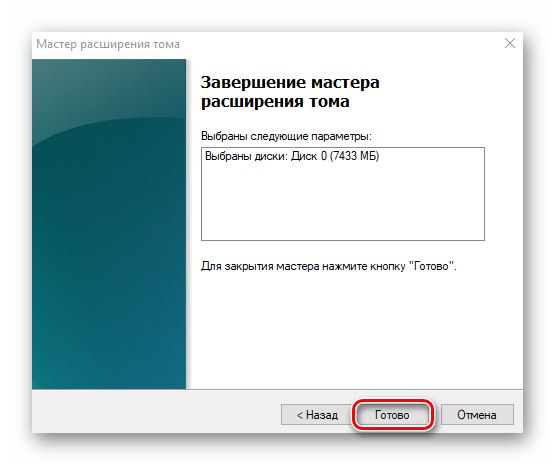

Inicjalizacja dysku
Wielu użytkowników ma problemy z wyświetlaniem partycji dysków. Ta sytuacja jest szczególnie powszechna w przypadku nowych urządzeń. Rozwiązanie w tym przypadku jest bardzo proste - wystarczy odpowiednio zainicjalizować cały dysk twardy lub określoną partycję. Poświęciliśmy temu tematowi osobną instrukcję, w której szczegółowo opisaliśmy proces.
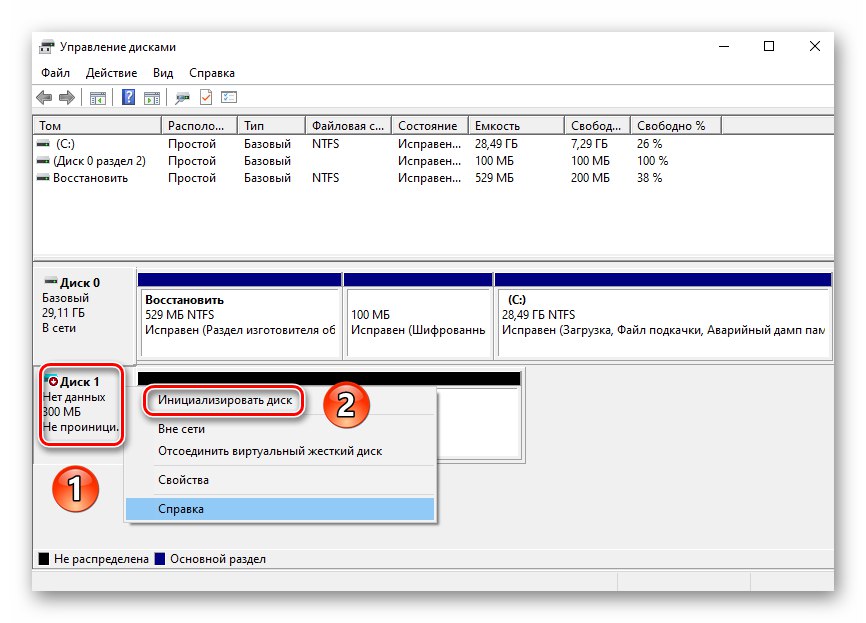
Więcej szczegółów: Jak zainicjować dysk twardy
Dyski wirtualne
Niektórzy użytkownicy tworzą wirtualne dyski twarde na własne potrzeby. W rzeczywistości jest to specjalny plik, który przechowuje wszystkie skopiowane informacje. Musisz jednak poprawnie utworzyć taki dysk wirtualny, a następnie go podłączyć. Wszystko to można łatwo zaimplementować w środowisku "Zarządzanie dyskiem"... O pozostałych szczegółach dowiesz się z osobnego artykułu:
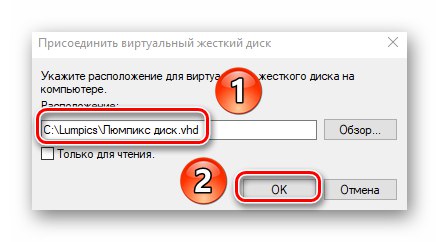
Więcej szczegółów: Tworzenie i używanie wirtualnego dysku twardego
W ten sposób poznałeś wszystkie podstawowe metody zarządzania dyskami twardymi i ich partycjami w systemie Windows 10. Na zakończenie chcielibyśmy przypomnieć, że utracone informacje można przywrócić z dysku, nawet jeśli jest on uszkodzony.
Więcej szczegółów: Jak pobrać pliki z uszkodzonego dysku twardego