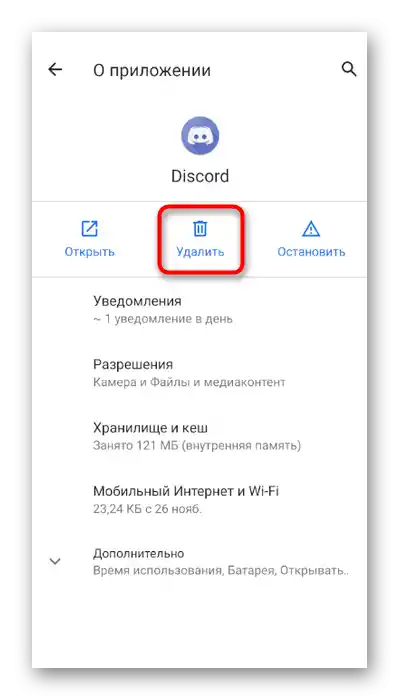Zawartość:
- Opcja 1: Program na PC
- Sposób 1: Sprawdzenie aktualizacji programu
- Sposób 2: Zarządzanie parametrem przyspieszenia sprzętowego
- Sposób 3: Wyłączenie niepotrzebnych programów
- Sposób 4: Czyszczenie pamięci podręcznej Discorda
- Sposób 5: Aktualizacja sterowników karty graficznej
- Sposób 6: Reinstalacja Discorda
- Sposób 7: Odciążenie procesora w Windows
- Opcja 2: Aplikacja mobilna
- Pytania i odpowiedzi: 2
W tym artykule omówimy problem z czarnym ekranem podczas prowadzenia jego prezentacji, a nie podczas jej oglądania. Jeśli napotkałeś sytuację, w której nie widać obrazu od użytkownika podczas oglądania, skontaktuj się z nim bezpośrednio i opowiedz o zaistniałej sytuacji, ponieważ w większości przypadków problemy pochodzą od hosta, jednak czasami pomaga również proste ponowne połączenie.
Opcja 1: Program na PC
Głównie użytkownicy organizują streamy lub prezentują ekran w wąskim gronie innych uczestników za pośrednictwem programu Discord na komputerze, a to właśnie w nim najczęściej występują problemy z przesyłaniem obrazu. Dlatego w tej wersji komunikatora rozważymy sposoby rozwiązania problemu, zaczynając od najprostszej i najskuteczniejszej opcji, a następnie przechodząc do bardziej skomplikowanych.
Sposób 1: Sprawdzenie aktualizacji programu
Czarny ekran podczas jego prezentacji rzadko świadczy o awariach ze strony użytkownika lub uszkodzeniu plików. W większości przypadków jest to związane z problemami z kompatybilnością sterowników graficznych z aktualną wersją aplikacji, dlatego tak ważne jest korzystanie z najnowszej wersji. Aby ją zaktualizować, wykonaj kilka prostych kroków:
- Uruchom narzędzie „Uruchom”, naciskając standardową kombinację klawiszy Win + R. Wpisz
%localappdata%i naciśnij Enter, aby zastosować polecenie.Jeśli nie możesz przejść, włącz w Windows wyświetlanie ukrytych folderów.Więcej informacji: Włączenie wyświetlania ukrytych folderów i plików w Windows 10 / Windows 7
- W pojawiającym się oknie przejdź do katalogu „Discord”.
- Znajdź tam plik „Update.exe” i kliknij go dwukrotnie, aby go uruchomić.
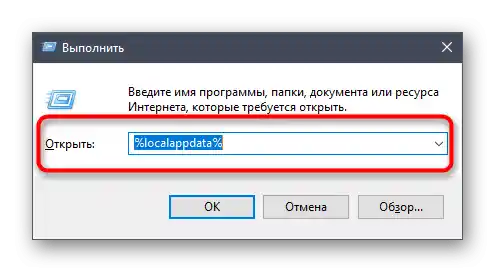
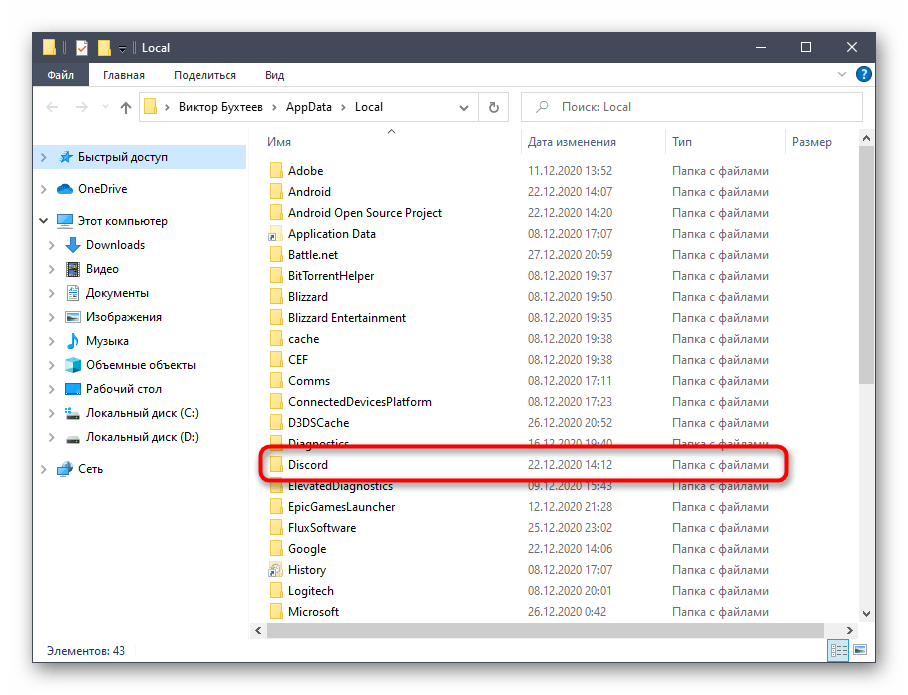
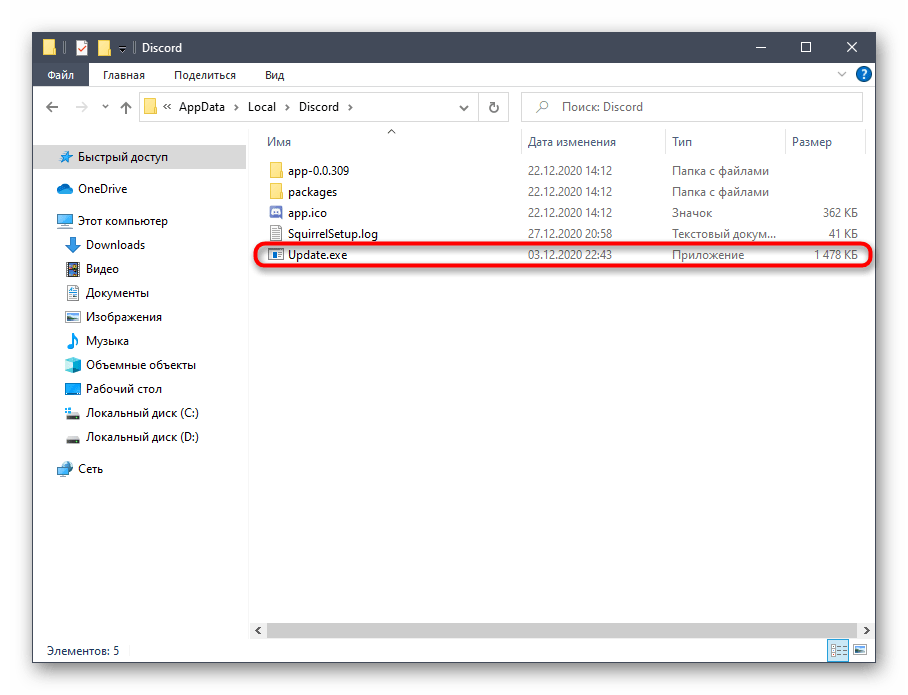
Rozpocznie się wyszukiwanie aktualizacji na oficjalnych serwerach (dlatego musisz mieć aktywne połączenie z internetem), a gdy tylko się zakończy, na ekranie pojawi się odpowiednie powiadomienie z prośbą o ponowne uruchomienie Discorda, aby zastosować zmiany. Zrób to i przejdź do sprawdzenia skuteczności wykonanych działań.
Sposób 2: Zarządzanie parametrem przyspieszenia sprzętowego
W Discordzie znajduje się wbudowana funkcja odpowiedzialna za przyspieszenie sprzętowe przy użyciu mocy GPU. Programiści zalecają jej wyłączenie, jeśli występuje spadek wydajności, który może powodować czarny ekran podczas transmisji. Inną sytuacją jest wcześniej wyłączone przyspieszenie sprzętowe, co również nie zawsze jest dobre, szczególnie na komputerach z słabym procesorem. Sprawdź ten parametr i zmień go, aby zobaczyć, jaki wpływ ma na udostępnianie ekranu.
- Uruchom Discorda na komputerze i przejdź do okna z ogólnymi ustawieniami.
- W bloku „Ustawienia aplikacji” kliknij na linię „Wygląd”.
- Przewiń do bloku „Zaawansowane”, gdzie zmień status parametru „Przyspieszenie sprzętowe”, tym samym dezaktywując tę funkcję lub ją włączając.
- Pojawi się małe okno z powiadomieniem, które należy potwierdzić.
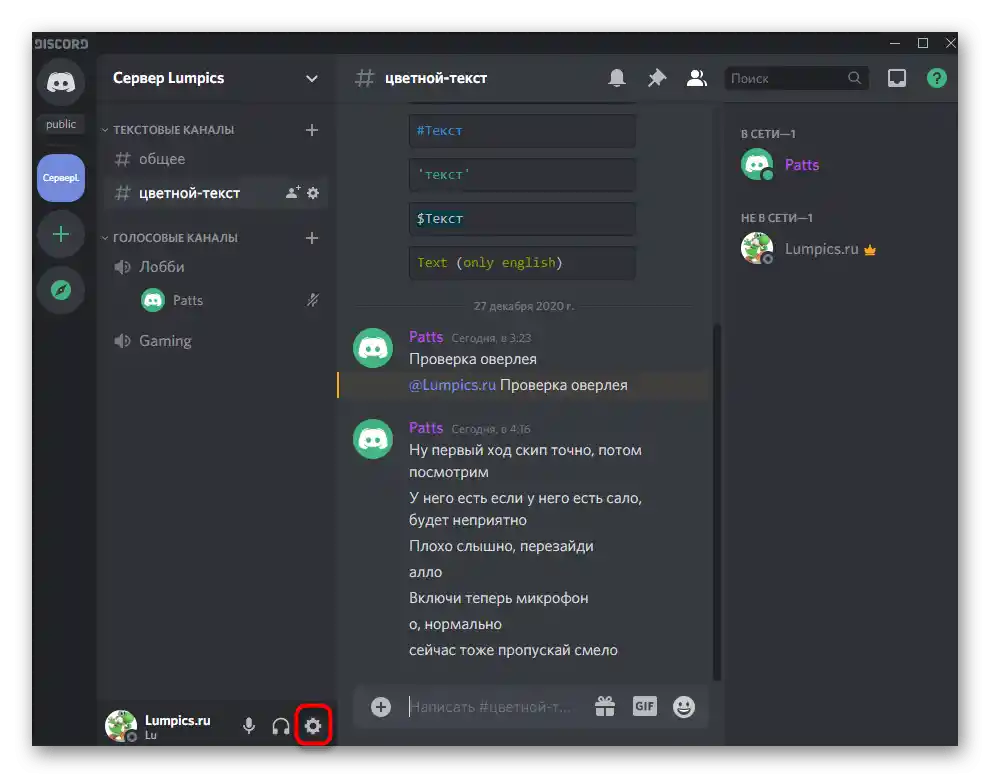
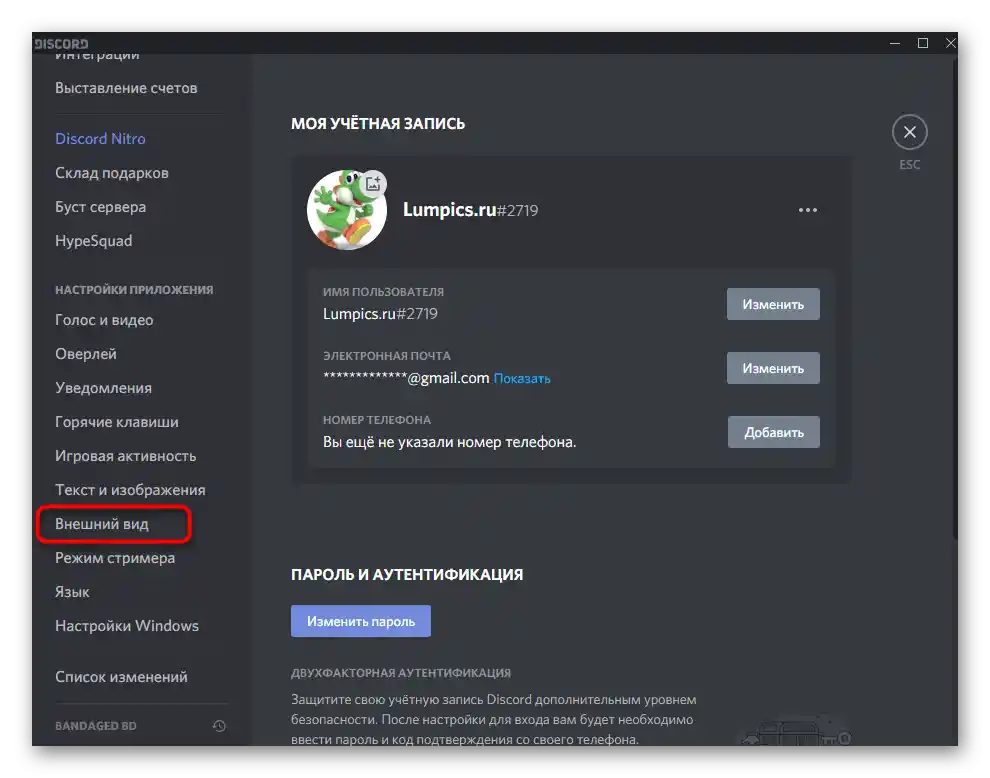
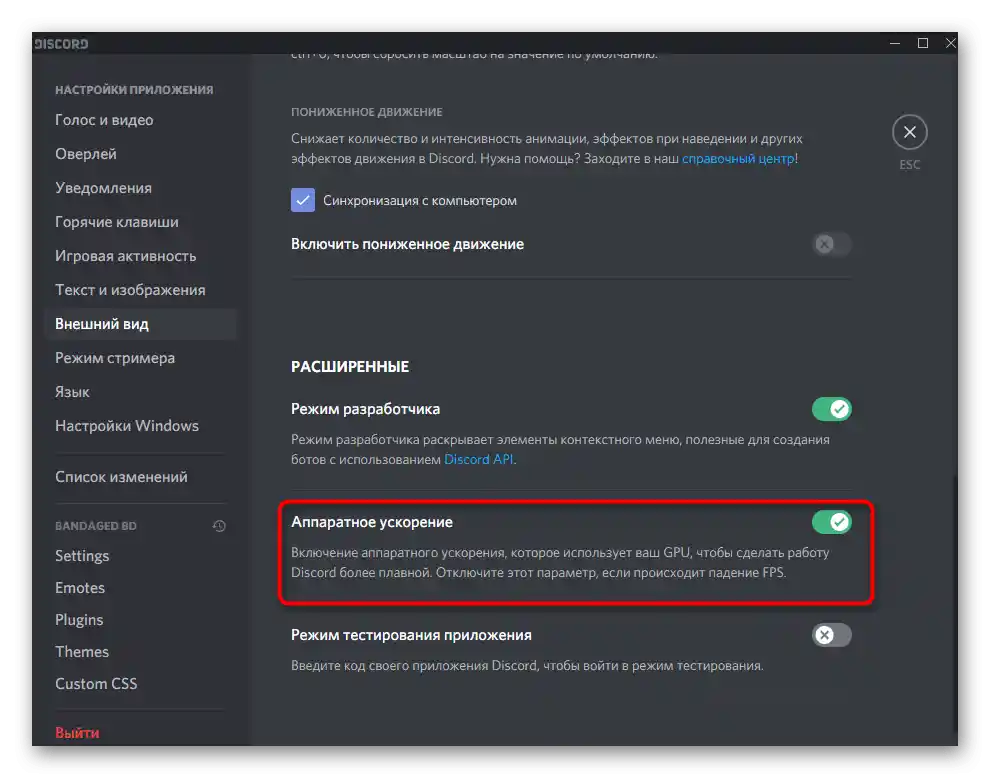
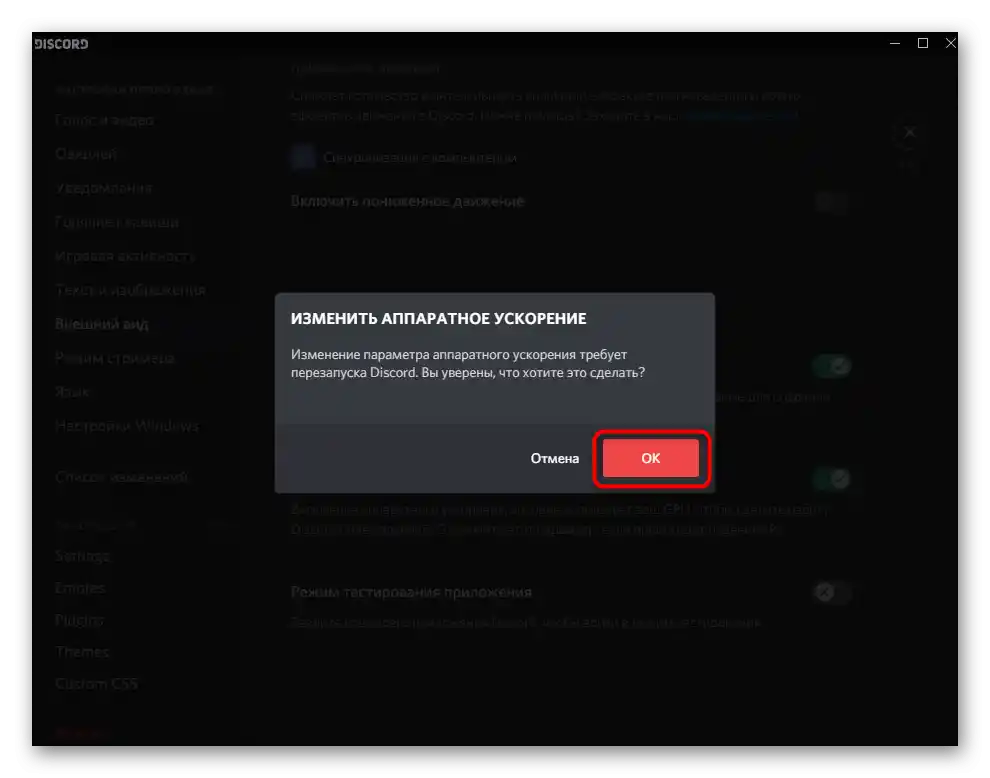
Sposób 3: Wyłączenie niepotrzebnych programów
Podczas udostępniania ekranu w Discordzie wykorzystywane są zarówno zasoby karty graficznej, pamięci RAM, jak i procesora. Jeśli równocześnie działają inne programy, z których obecnie nie korzystasz, lepiej je wyłączyć, aby nieco zmniejszyć obciążenie.Aby to zrobić, wykonaj prostą kontrolę w systemie operacyjnym.
- Kliknij prawym przyciskiem myszy w pustym miejscu na pasku zadań i w pojawiającym się menu kontekstowym wybierz opcję „Menadżer zadań”.
- Na zakładce „Procesy” użyj sortowania według obciążenia pamięci i CPU, aby określić, które aplikacje zużywają najwięcej zasobów.
- Zamknij niepotrzebne aplikacje przez ich okna lub kliknij prawym przyciskiem myszy na ich procesy w „Menadżerze zadań”.
- W drugim przypadku w menu kontekstowym aktywuj opcję „Zakończ zadanie”.
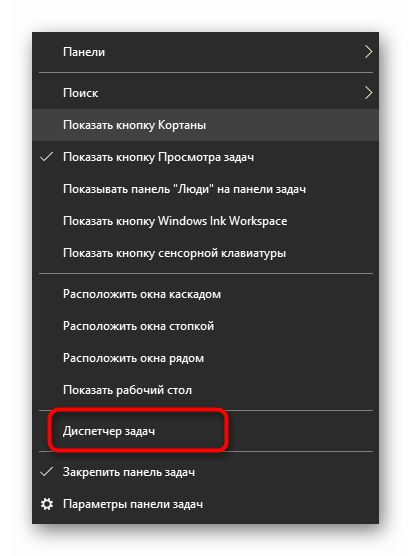
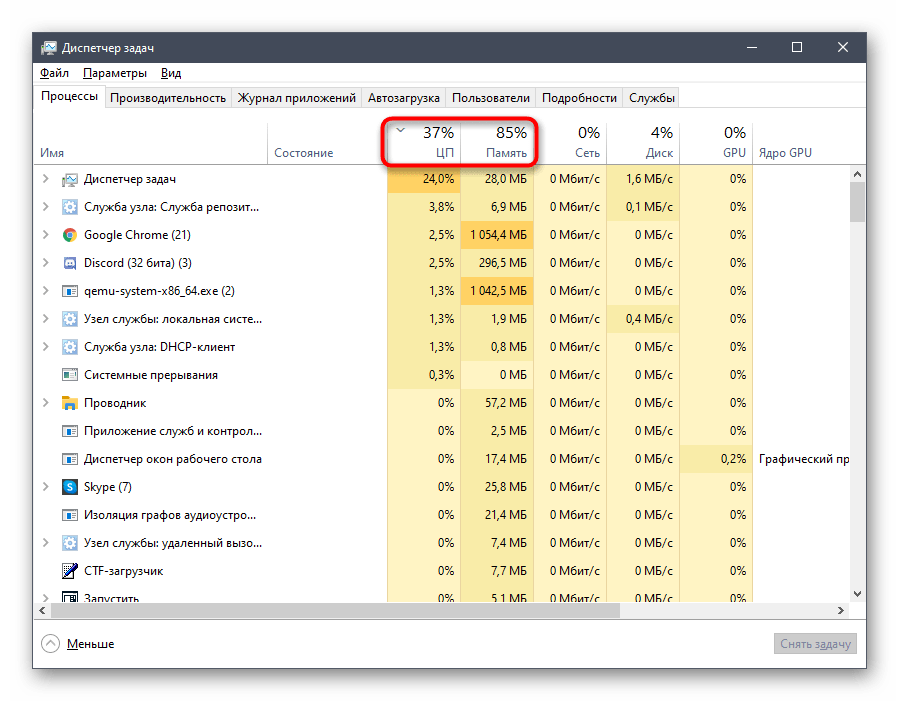
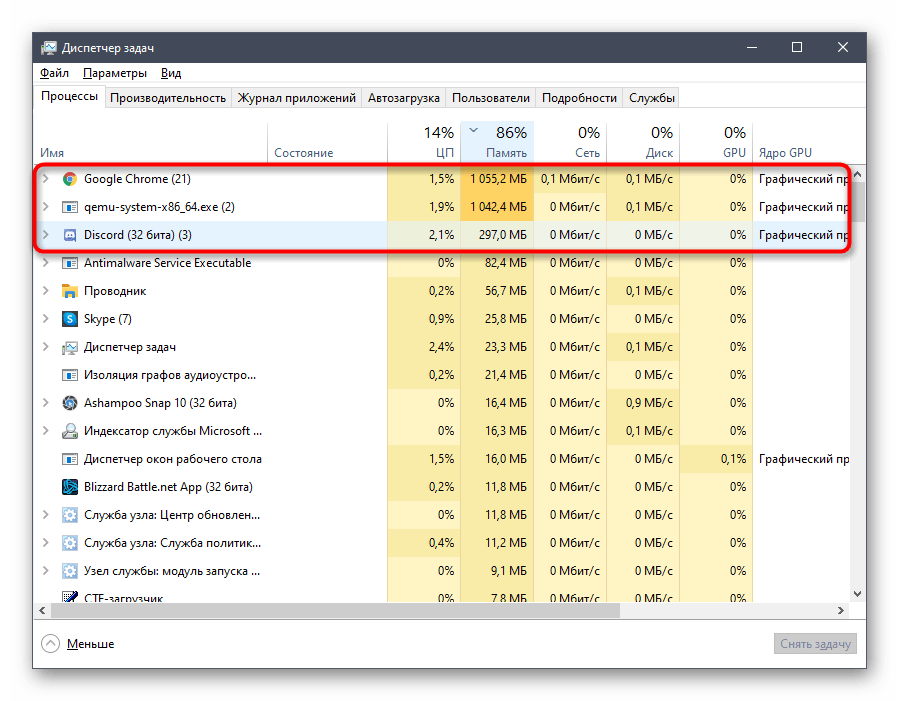
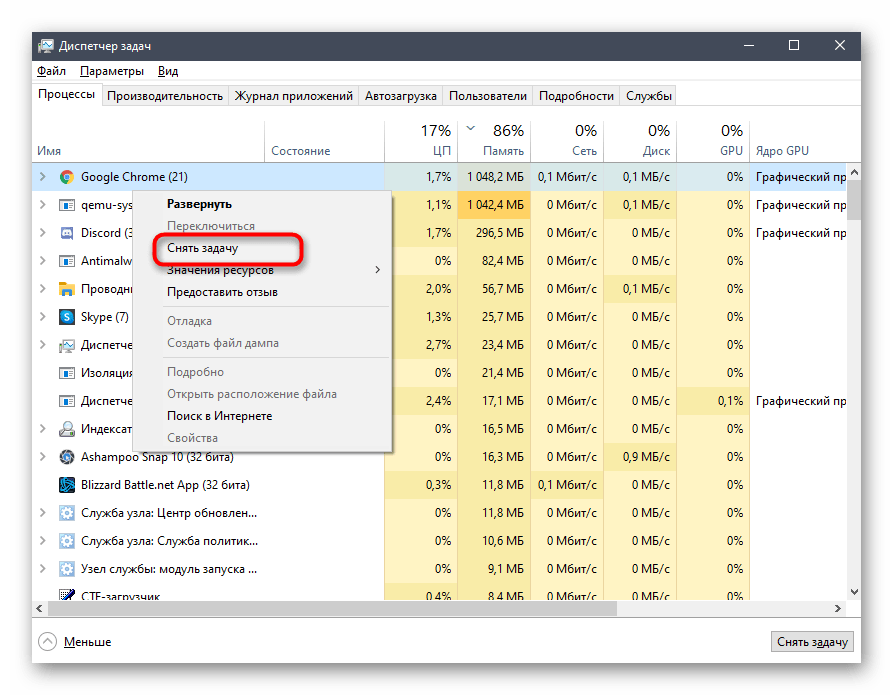
Jeśli udało się choć trochę zmniejszyć obciążenie komponentów, wróć do Discorda i uruchom udostępnianie ekranu, sprawdzając, jak tym razem zachowa się wyświetlanie treści.
Sposób 4: Czyszczenie pamięci podręcznej Discorda
Niektóre problemy związane z działaniem Discorda pojawiają się z powodu uszkodzonych plików przechowywanych w pamięci podręcznej. Mogą one również powodować pojawienie się czarnego ekranu podczas udostępniania. Na szczęście czyszczenie takich plików odbywa się dosłownie w kilka kliknięć, po czym są one tworzone na nowo i eliminują usterkę, jeśli ta była spowodowana tym powodem.
- Najpierw otwórz listę ikon w zasobniku na pasku zadań, kliknij prawym przyciskiem myszy na Discordzie i wyjdź z aplikacji, ponieważ w przeciwnym razie nie będzie można usunąć plików.
- Następnie przez „Uruchom” (Win + R) przejdź do lokalizacji
%appdata%. - W głównym katalogu znajdź podfolder „discord” i kliknij na niego prawym przyciskiem myszy, aby wywołać menu kontekstowe.
- Potwierdź usunięcie, po czym ponownie otwórz program, co spowoduje ponowne utworzenie tego samego folderu i umożliwi normalne korzystanie ze wszystkich wbudowanych funkcji.
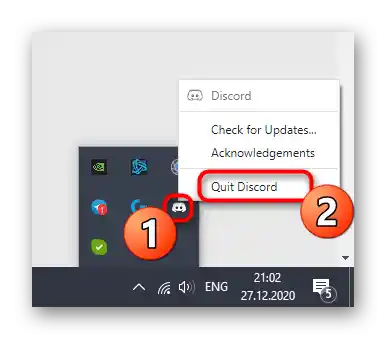
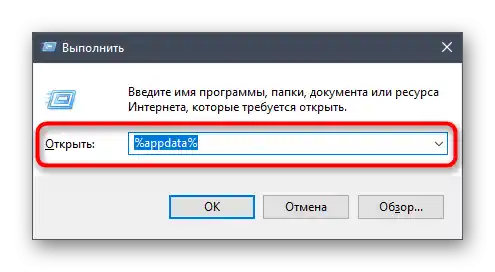
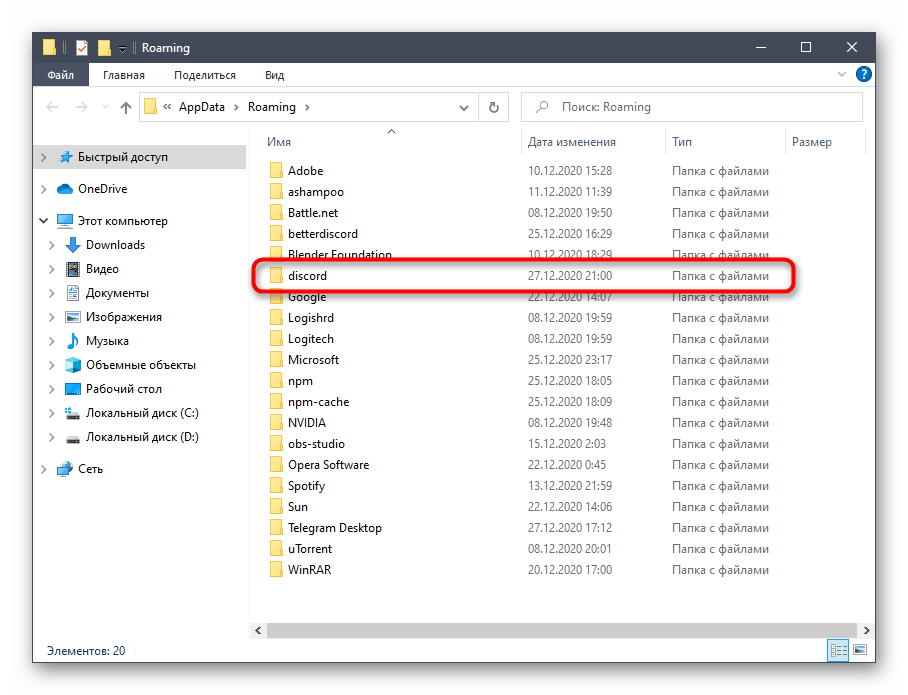
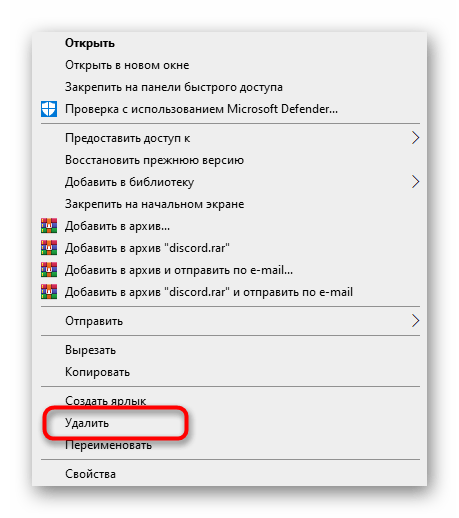
Sposób 5: Aktualizacja sterowników karty graficznej
Karta graficzna jest aktywnie używana podczas udostępniania ekranu, ponieważ to na niej spoczywa zadanie przetwarzania i wyświetlania obrazu. Najczęstszą przyczyną konfliktów z tym komponentem jest niekompatybilność kodeków. Jest to związane z brakiem aktualizacji sterowników dla adaptera graficznego, po zainstalowaniu których problem natychmiast znika.Jeśli żaden z wymienionych powyżej sposobów nie pomógł, spróbuj zaktualizować sterownik GPU i zobaczyć, jak wpłynie to na wyświetlanie ekranu.
Szczegóły: Aktualizacja sterowników karty graficznej NVIDIA / AMD
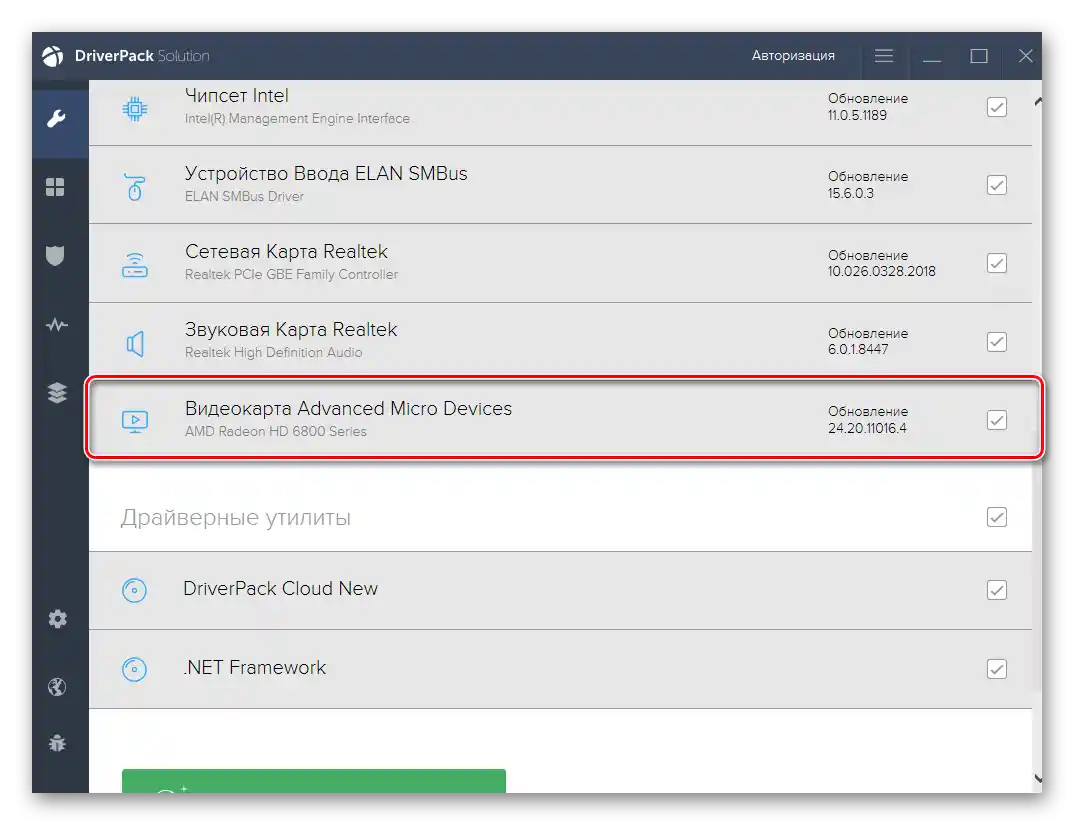
Sposób 6: Reinstalacja Discorda
Rzadko zdarza się, aby żaden z metod nie okazał się skuteczny, zmuszając użytkownika do podjęcia radykalnych kroków, w tym przypadku — reinstalacji Discorda. Możesz usunąć program za pomocą dowolnego standardowego narzędzia lub za pomocą rozwiązań od zewnętrznych deweloperów, o czym przeczytasz więcej w dalszej części materiału.
Szczegóły: Usuwanie programów w Windows
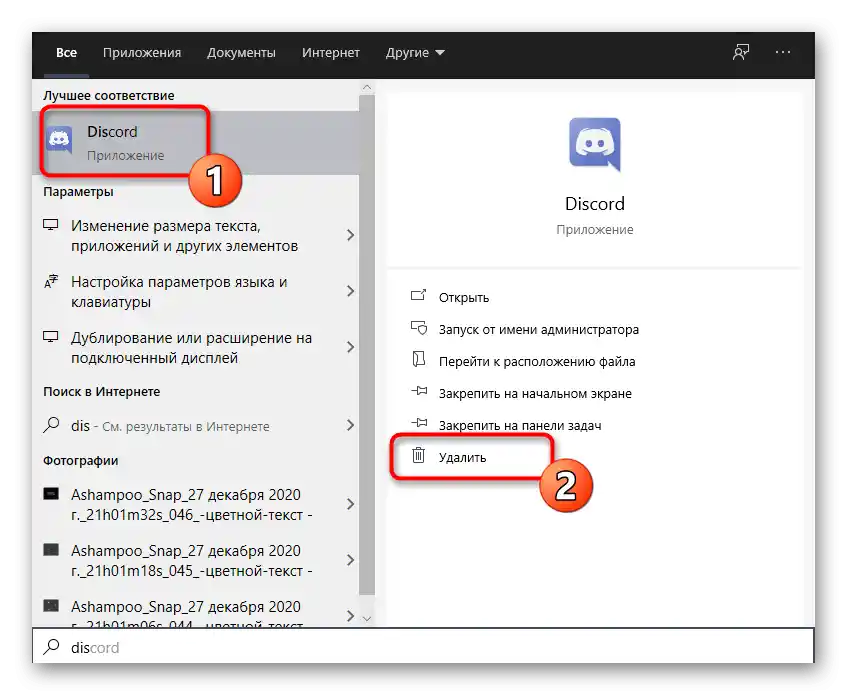
Gdy na komputerze nie ma już śladów Discorda, można śmiało przejść do instalacji najnowszej wersji aplikacji, którą należy wcześniej pobrać z oficjalnej strony. Jeśli już zapomniałeś, jak przeprowadza się prawidłową instalację, dowiedz się o tym w następnym przewodniku.
Szczegóły: Instalacja Discorda na komputerze
Sposób 7: Odciążenie procesora w Windows
Ostatnia rekomendacja — odciążenie procesora za pomocą dostępnych narzędzi. Będzie to odpowiednie w przypadku, gdy podczas wykonywania Sposobu 3 zauważyłeś, że CPU jest stale obciążony i nie radzi sobie z obciążeniem nawet po wyłączeniu zbędnych programów. W innym artykule na naszej stronie opisano wiele sposobów, które pomogą przynajmniej trochę odciążyć procesor i rozwiązać problem z czarnym ekranem podczas wyświetlania w Discordzie.
Szczegóły: Metody zmniejszania obciążenia procesora w Windows 10
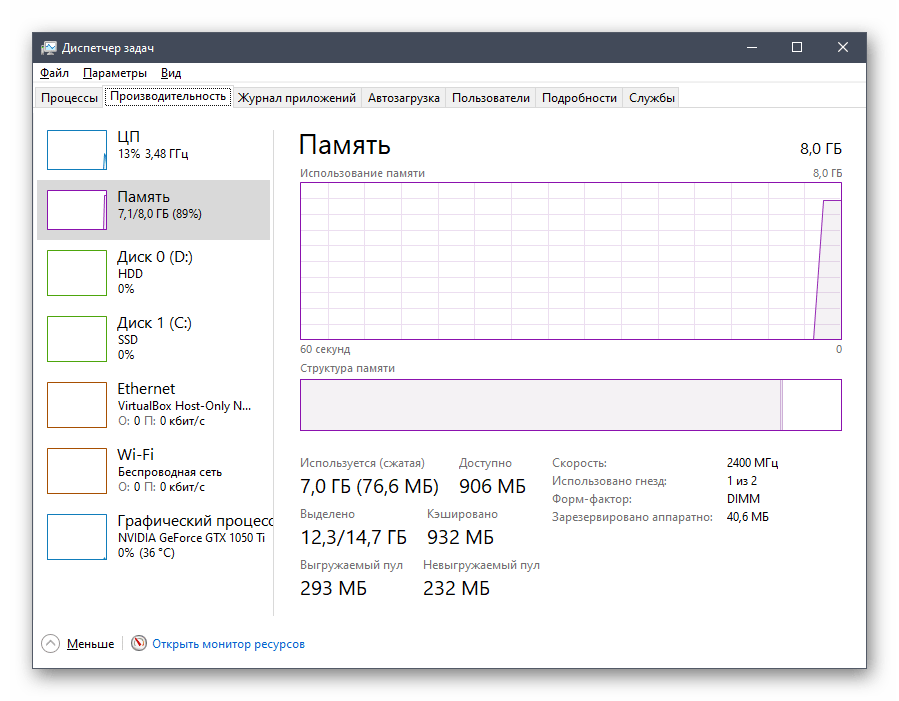
Opcja 2: Aplikacja mobilna
Już wcześniej wspomniano, że omawiany problem rzadko występuje podczas korzystania z aplikacji mobilnej, ale czasami się zdarza. Proponujemy dwa skuteczne sposoby jego rozwiązania, o których mowa będzie dalej.
Sposób 1: Czyszczenie pamięci podręcznej aplikacji
Czyszczenie pamięci podręcznej Discorda to jedno z najczęściej zalecanych rozwiązań, które warto wykonać w przypadku wystąpienia praktycznie jakichkolwiek problemów, w tym czarnego ekranu podczas jego wyświetlania.Rozważmy, jak to się odbywa na przykładzie Androida.
- Rozwiń panel powiadomień i przejdź do „Ustawienia”, klikając ikonę zębatki.
- Tam kliknij na pozycję „Aplikacje i powiadomienia”.
- Znajdź na liście Discord i przejdź do jego ustawień.
- Stuknij w „Pamięć i cache”.
- Uruchom usuwanie cache'u.
- Operacja ta zajmie kilka sekund, a następnie zobaczysz informację, że pliki cache zostały pomyślnie usunięte.
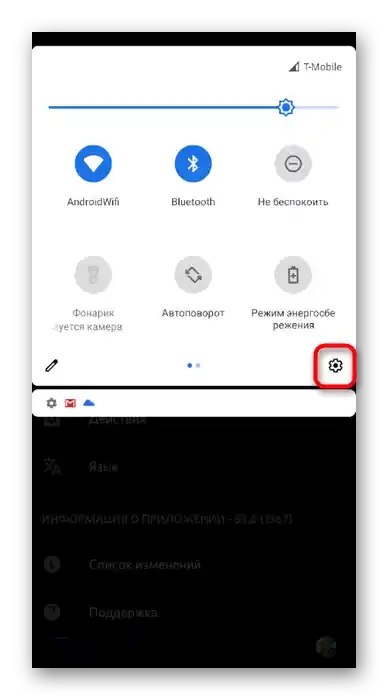
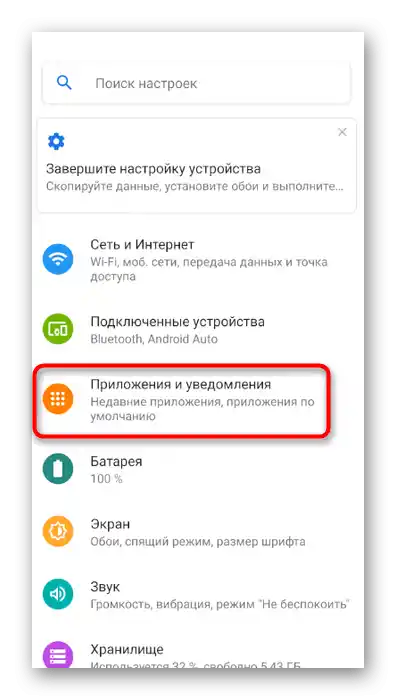
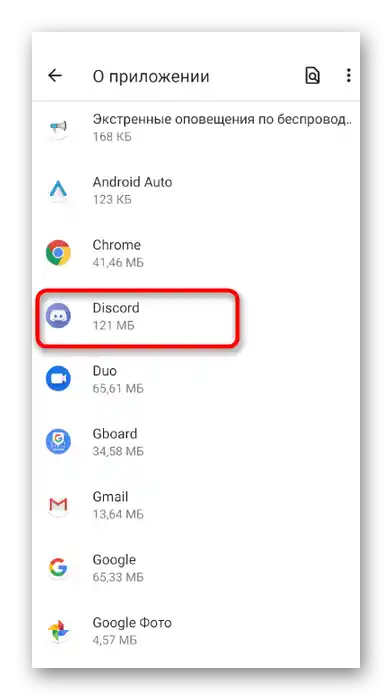
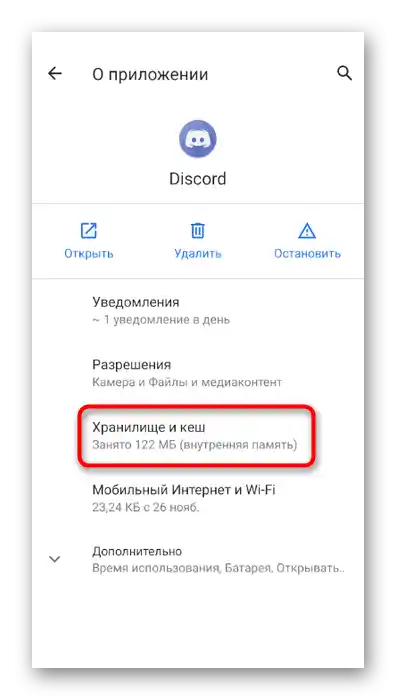
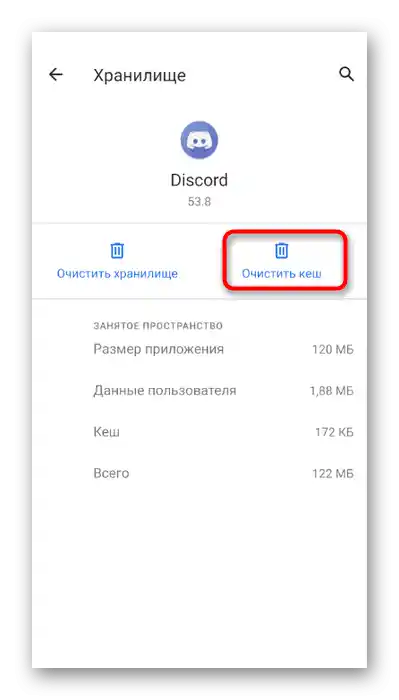
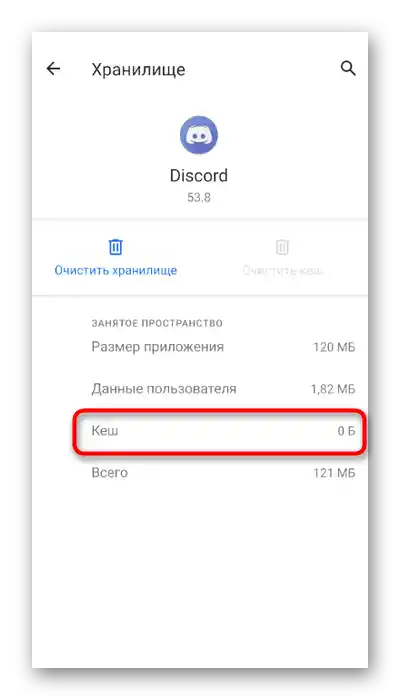
Jeśli używasz iPhone'a lub iPada, możesz skorzystać z ogólnej instrukcji z innego naszego artykułu, aby wyczyścić cache aplikacji i uruchomić ją ponownie.
Więcej informacji: Czyszczenie cache
Sposób 2: Reinstalacja Discorda
Ostatnia rekomendacja to całkowita reinstalacja Discorda na urządzeniu mobilnym. Pomoże to usunąć problematyczne pliki i od razu zainstalować najnowszą wersję aplikacji. Możesz go usunąć przez to samo menu z ustawieniami aplikacji, które omawialiśmy wcześniej, a instalację przeprowadzić, pobierając Discorda z App Store lub Google Play.