Wyczyść pamięć podręczną na iPadzie
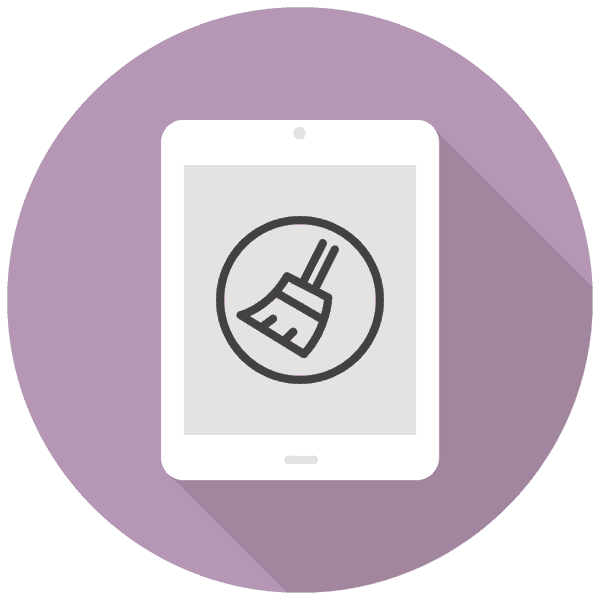
Z czasem iPad przestaje działać szybko i zostaje zapomniany przez niepotrzebne pliki i dane. Aby wyczyścić tablet i zmniejszyć obciążenie systemu, możesz użyć metod z przedstawionego artykułu.
Spis treści
Wyczyść pamięć podręczną na iPadzie
Często usuwanie niepotrzebnych plików (filmów, zdjęć, aplikacji) nie wystarcza, aby zwolnić miejsce. W takim przypadku możesz wyczyścić pamięć podręczną urządzenia w całości lub w części, co pozwala dodać od kilkuset megabajtów do kilku gigabajtów. Jednak zawsze warto wziąć pod uwagę, że pamięć podręczna zaczyna się ponownie zwiększać z czasem, więc nie ma sensu ciągle ją usuwać - jest to ważne w przypadku usuwania bardzo starych plików tymczasowych, których tablet nigdy więcej nie użyje.
Metoda 1: Częściowe czyszczenie
Ta metoda jest najczęściej stosowana przez właścicieli iPadów i iPhone'ów, ponieważ nie oznacza całkowitej utraty wszystkich danych i tworzy kopię zapasową w przypadku awarii podczas procesu czyszczenia.
Należy zwrócić uwagę na kilka ważnych punktów dotyczących tego rodzaju usuwania pamięci podręcznej:
- Wszystkie ważne dane zostaną zapisane, zostaną usunięte tylko pliki niepotrzebne dla systemu;
- Po udanym czyszczeniu nie trzeba ponownie wprowadzać haseł w aplikacjach;
- Trwa od 5 do 30 minut, w zależności od liczby oprogramowania na tablecie i wybranej opcji;
- W rezultacie można zwolnić od 500 MB do 4 GB pamięci.
Opcja 1: iTunes
W takim przypadku użytkownik będzie potrzebował komputera, zainstalowanego iTunes i kabla USB do podłączenia tabletu.
- Podłącz iPada do komputera, otwórz iTunes. W razie potrzeby potwierdź zaufanie do tego komputera, klikając odpowiedni przycisk na urządzeniu w wyskakującym oknie. Kliknij ikonę iPada w górnym menu programu.
- Przejdź do sekcji „Przegląd” - „Kopie zapasowe” . Kliknij „Ten komputer” i zaznacz pole „Szyfruj kopię lokalną”. Program jest proszony o wymyślenie i podanie hasła do kopii zapasowej w celu dalszego wykorzystania.
- Kliknij „Utwórz kopię teraz” i poczekaj na zakończenie procesu i pozostaw program otwarty.
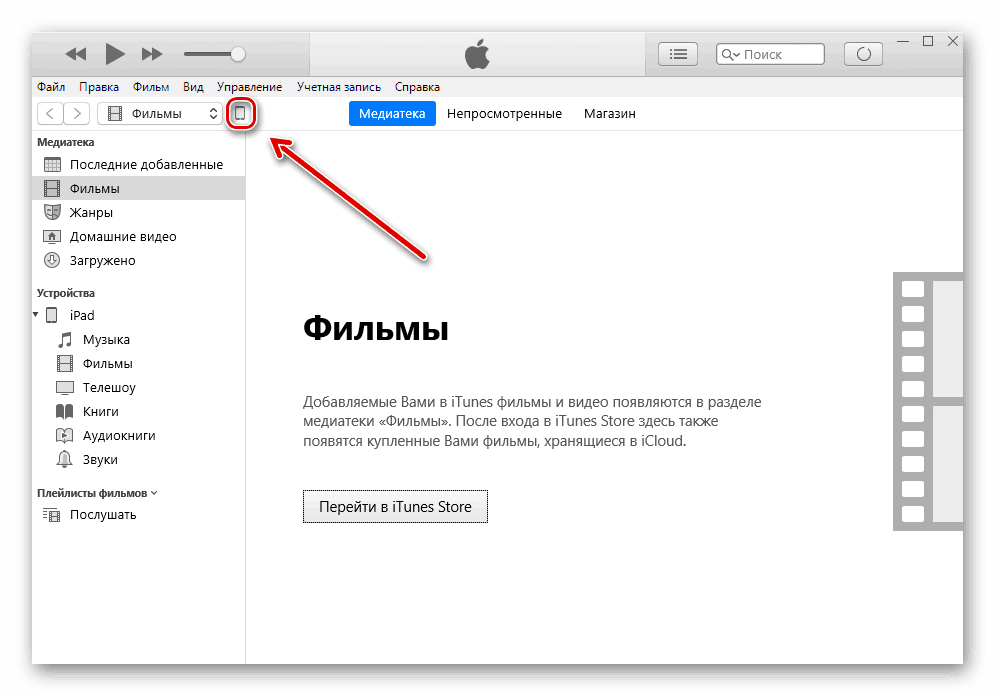

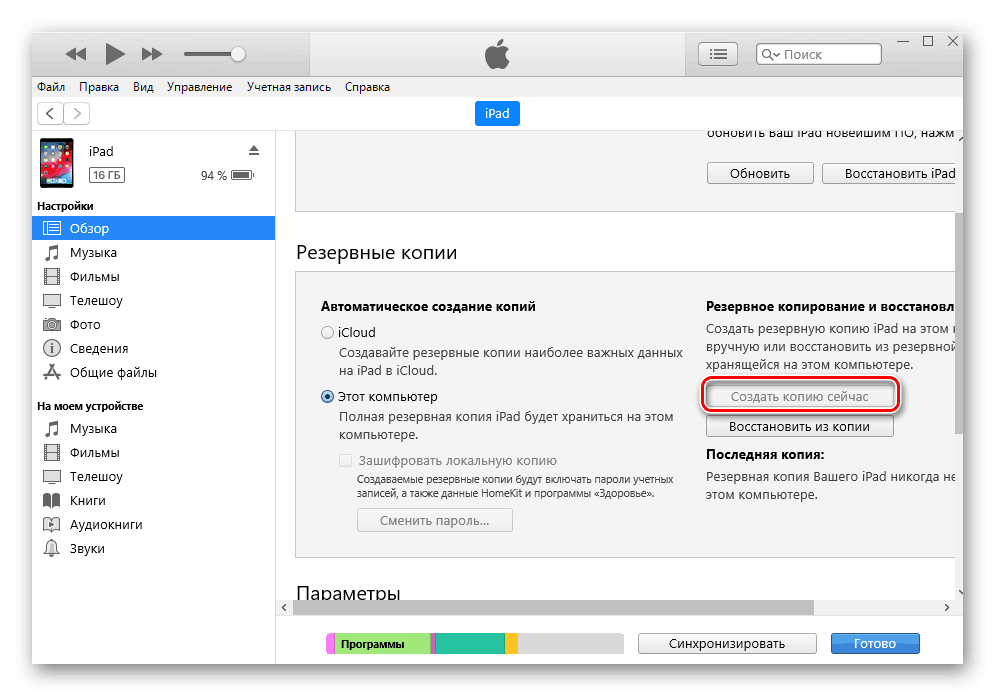
Następnie musimy przywrócić iPada za pomocą wcześniej utworzonej kopii. Przedtem jednak musisz wyłączyć funkcję „Znajdź iPhone'a” w ustawieniach urządzenia lub na stronie internetowej. Rozmawialiśmy o tym w naszym artykule.
Więcej informacji: Jak wyłączyć funkcję Znajdź iPhone'a
- Ponownie przejdź do okna programu iTunes i kliknij „Przywróć z kopii” i wprowadź wcześniej utworzone hasło.
- Poczekaj na zakończenie procesu odzyskiwania bez odłączania tabletu od komputera. Na koniec ikona iPada powinna ponownie pojawić się w górnym menu programu.
- Po włączeniu tabletu użytkownik musi tylko ponownie wprowadzić hasło do swojego konta Apple ID i czekać na zainstalowanie wszystkich aplikacji. Następnie możesz zobaczyć w iTunes, ile pamięci jest zwolnione z tych manipulacji.
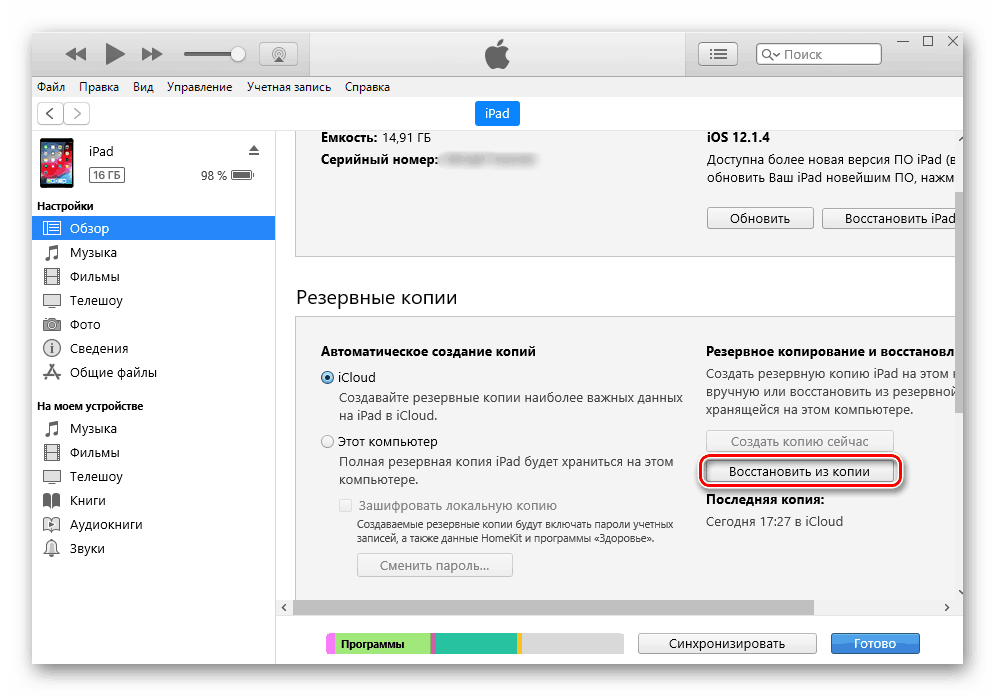
Opcja 2: pamięć podręczna aplikacji
Poprzednia metoda usuwa pliki niepotrzebne dla systemu, ale pozostawia wszystko, co ważne dla użytkownika, w tym dane z komunikatorów internetowych, sieci społecznościowych itp. Jednak często pamięć podręczna aplikacji nie jest cenna, a jej usunięcie nie będzie szkodliwe, więc możesz skorzystać z możliwości jej usuwania punktowego w ustawieniach.
- Otwórz ustawienia iPada.
- Przejdź do sekcji „Ogólne” - „Pamięć iPada” .
- Po załadowaniu całej listy aplikacji znajdź potrzebną i kliknij ją. Pamiętaj, że sortowanie opiera się na ilości zajmowanego miejsca, to znaczy na samej górze listy znajdują się najbardziej „ciężkie” programy na urządzeniu.
- Ilość zgromadzonej pamięci podręcznej jest wskazana w akapicie „Dokumenty i dane” . Puknij „Odinstaluj program” i potwierdź czynność, wybierając „Odinstaluj” .
- Po wykonaniu tych kroków musisz ponownie zainstalować aplikację zdalną ze sklepu App Store, a wszystkie ważne dane (na przykład poziomowanie, osiągnięcia) pozostaną i będą wyświetlane przy następnym logowaniu.
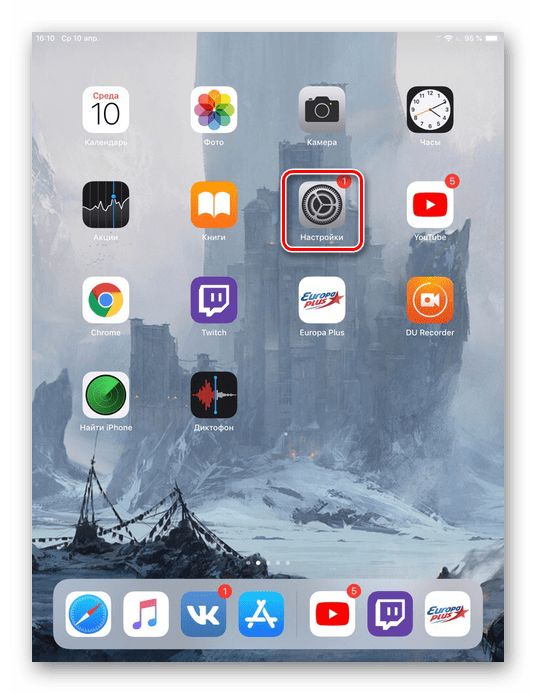
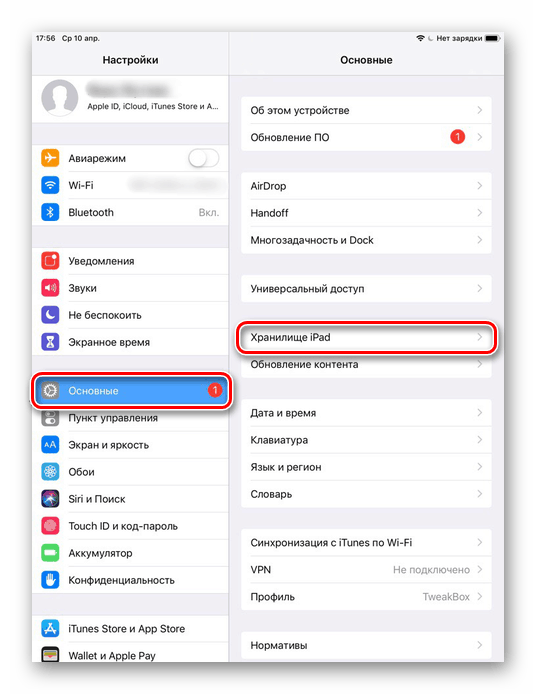
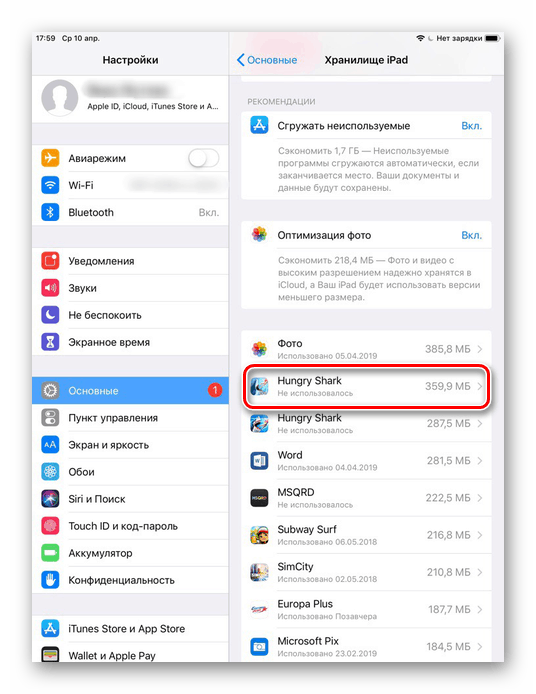
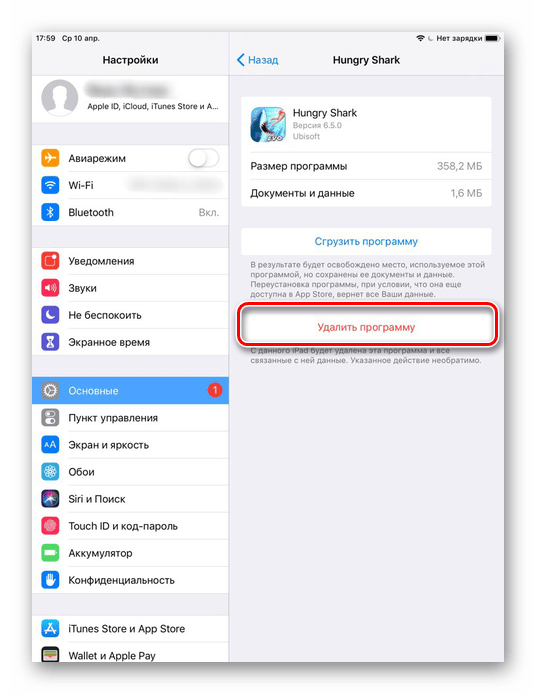
Apple nie wynalazł jeszcze łatwiejszego sposobu na usunięcie pamięci podręcznej z aplikacji, w tym jednocześnie. Dlatego użytkownicy muszą ręcznie pracować z pamięcią podręczną wszystkich użytkowników i ponownie instalować.
Opcja 3: Aplikacje specjalne
Jeśli nie możesz użyć iTunes do tej operacji, możesz skorzystać z rozwiązań innych firm z App Store. Jednak ze względu na fakt, że iOS jest systemem zamkniętym, dostęp do niektórych plików dla takich aplikacji jest ograniczony. Z tego powodu pamięć podręczna jest usuwana, a niepotrzebne dane są usuwane tylko częściowo.
Dowiedzmy się, jak usunąć pamięć podręczną z iPada za pomocą programu Oszczędzanie baterii.
Pobierz Oszczędzanie baterii z App Store
- Pobierz i otwórz Oszczędzanie baterii na iPadzie.
- Przejdź do sekcji „Dysk” na dolnym panelu. Ten ekran pokazuje, ile miejsca jest zajęte i ile jest wolnego miejsca. Kliknij „Wyczyść śmieci” i „OK”, aby potwierdzić.
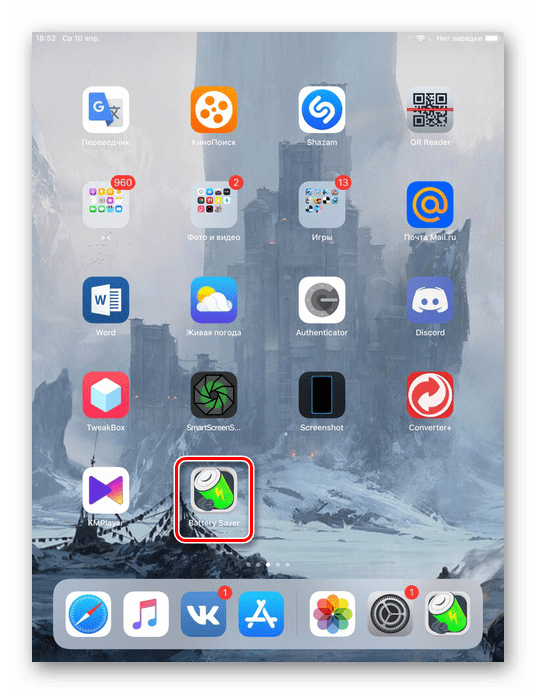
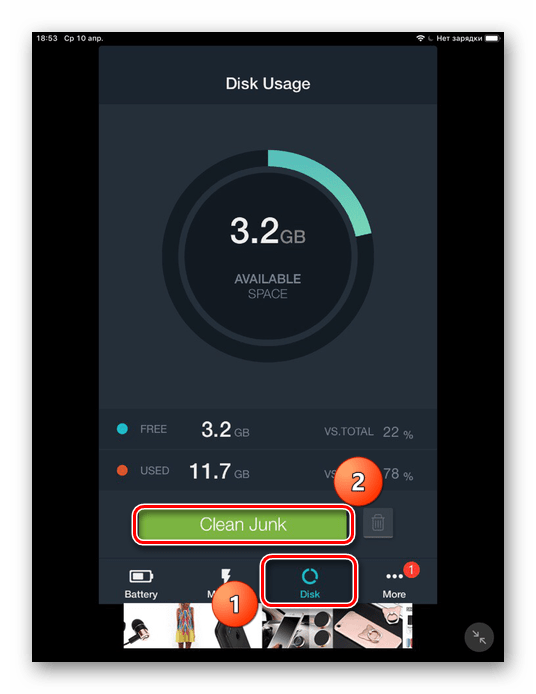
Warto zauważyć, że takie aplikacje niewiele pomagają urządzeniom Apple, ponieważ nie mają pełnego dostępu do systemu. Zalecamy korzystanie z innych metod w celu wydajniejszej pracy z pamięcią podręczną.
Metoda 2: Całkowite czyszczenie
Żaden program, w tym iTunes, a także tworzenie kopii zapasowej, nie może całkowicie pozbyć się całej pamięci podręcznej. Jeśli zadaniem jest jak największe zwolnienie miejsca w pamięci wewnętrznej, istotny jest tylko pełny reset systemu iOS.
Dzięki temu czyszczeniu wszystkie dane z iPada zostaną całkowicie usunięte. Dlatego przed procedurą wykonaj kopię zapasową iCloud lub iTunes, aby nie stracić ważnych plików. Rozmawialiśmy o tym, jak to zrobić w Metodzie 1 , a także w następnym artykule na naszej stronie internetowej.
Czytaj także: Jak wykonać kopię zapasową telefonu iPhone, iPoda lub iPada
- Otwórz Ustawienia iPada.
- Przejdź do sekcji „Podstawowe” , przewiń w dół i dotknij „Resetuj” .
- Wybierz „Usuń zawartość i ustawienia”.
- W wyświetlonym oknie możesz zaktualizować kopię zapasową iCloud w celu późniejszego przywrócenia. Stuknij „Usuń” i potwierdź czynność, wprowadzając hasło do konta Apple ID.
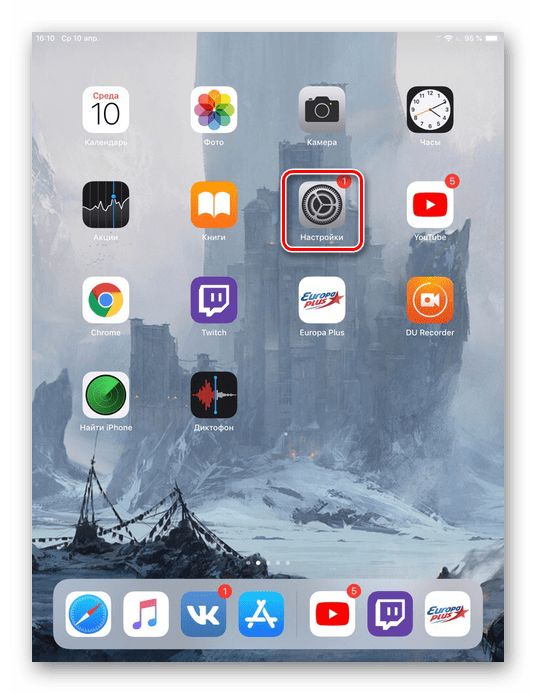
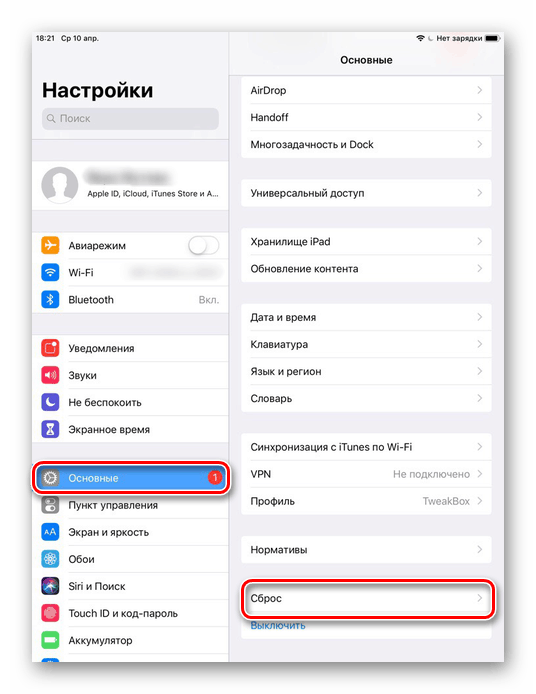
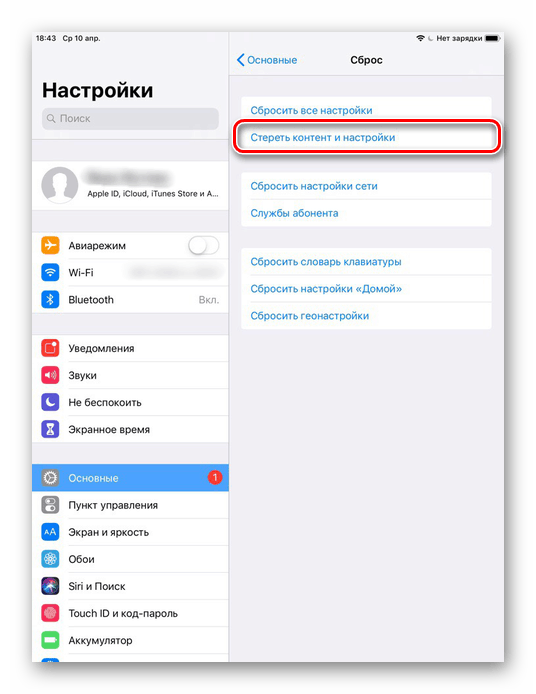
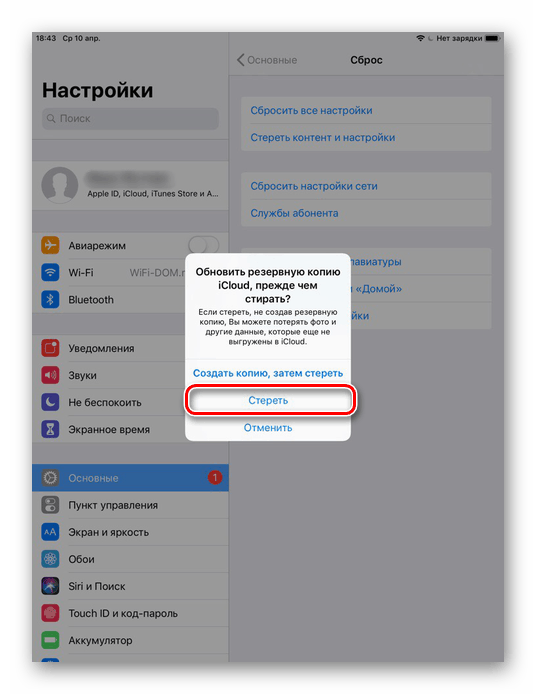
Po ponownym uruchomieniu tabletu system zaoferuje przywrócenie ważnych danych z kopii zapasowej lub skonfigurowanie iPada jako nowego. Pamięć podręczna nie pojawi się.
Usuń pamięć podręczną przeglądarki Safari na iPadzie
Zazwyczaj połowa pamięci podręcznej gromadzonej na urządzeniu to pamięć podręczna Safari i zajmuje dużo miejsca. Jego regularne czyszczenie pomoże zapobiec zamarzaniu zarówno samej przeglądarki, jak i całego systemu. W tym celu Apple stworzył specjalną funkcję w ustawieniach.
Czyszczenie przeglądarki Safari polega na całkowitym usunięciu historii przeglądania, plików cookie i innych danych przeglądania. Historia zostanie usunięta na wszystkich urządzeniach, które są zalogowane na Twoje konto iCloud.
- Otwórz ustawienia iPada.
- Przejdź do sekcji Safari , przewijając listę poniżej. Kliknij „Wyczyść historię witryny i dane”. Kliknij ponownie „Wyczyść”, aby zakończyć proces.
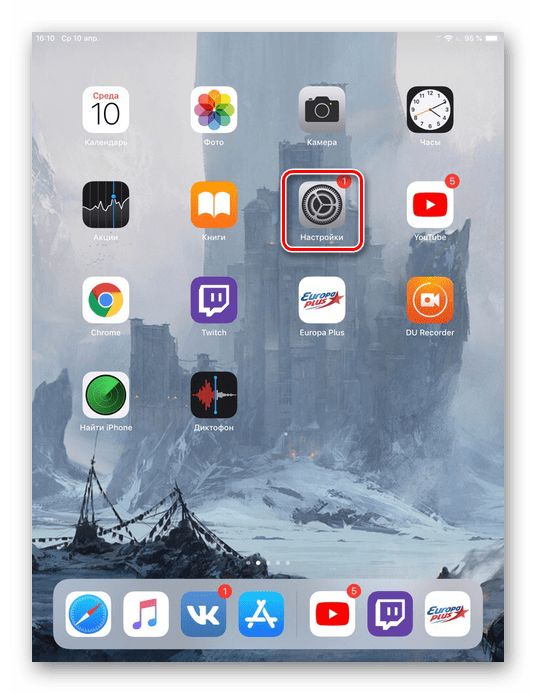
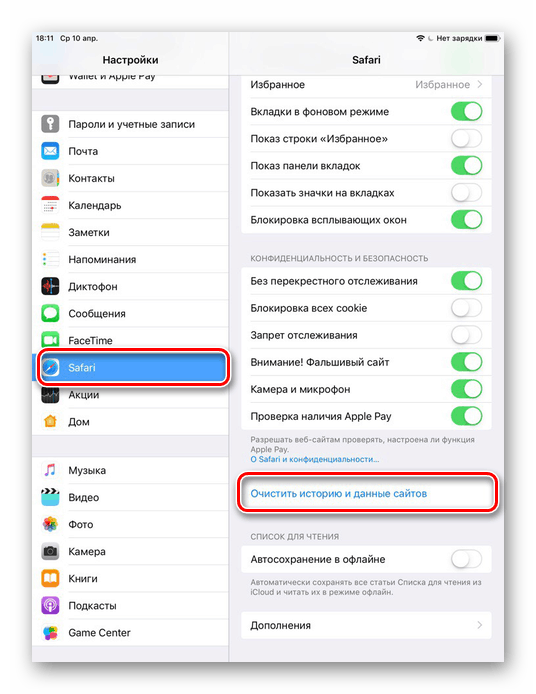
Omówiliśmy metody częściowego i całkowitego czyszczenia pamięci podręcznej z iPada. W takim przypadku można używać zarówno standardowych narzędzi systemowych, jak i aplikacji i programów innych firm na komputerze PC.