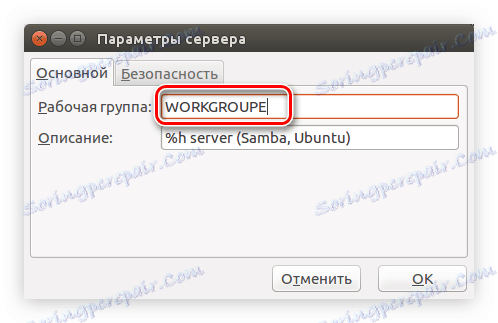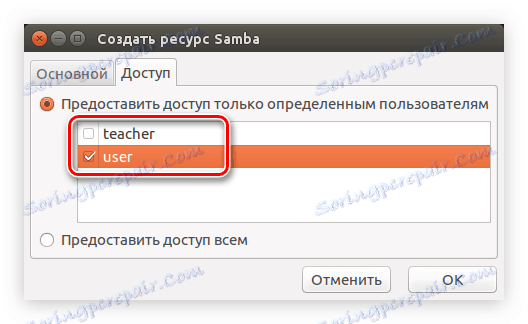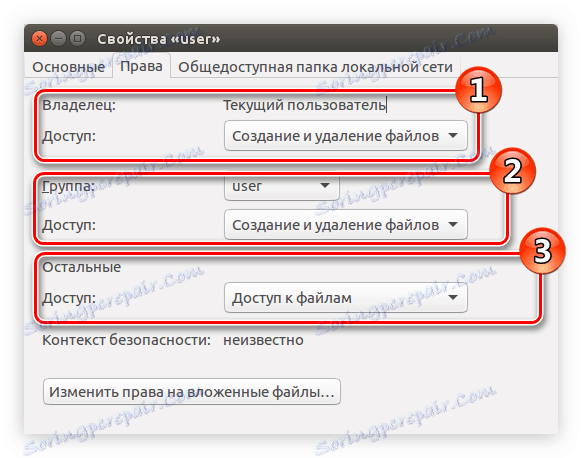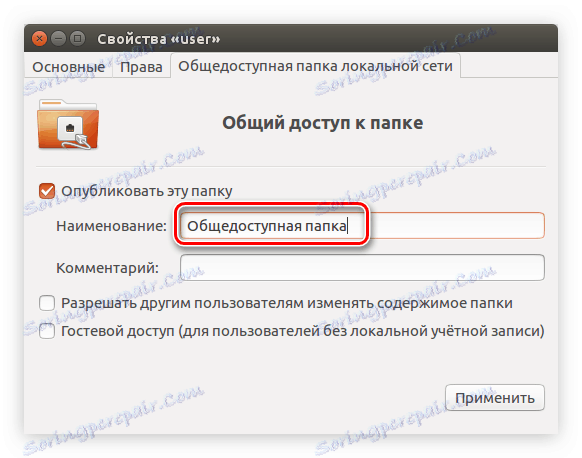Przewodnik po konfiguracji Samby w Ubuntu
Jeśli potrzebujesz pracować z tymi samymi plikami na różnych komputerach z różnymi systemami operacyjnymi, pomoże Ci program Samba. Nie jest jednak tak proste samodzielne konfigurowanie folderów współdzielonych, a dla zwykłego użytkownika to zadanie jest bardziej niemożliwe. W tym artykule pokażę, jak skonfigurować Sambę w Ubuntu.
Czytaj także:
Jak zainstalować Ubuntu
Jak skonfigurować połączenie internetowe w Ubuntu
Terminal
Za pomocą "Terminalu" w Ubuntu możesz zrobić wszystko, co chcesz, abyś mógł także skonfigurować Sambę. Dla uproszczenia percepcji cały proces będzie podzielony na etapy. Poniżej znajdziesz trzy opcje konfiguracji folderów: z dostępem współdzielonym (każdy użytkownik może otworzyć folder bez pytania o hasło), z dostępem tylko do odczytu iz uwierzytelnianiem.
Krok 1: Przygotuj system Windows
Zanim skonfigurujesz Sambę w systemie Ubuntu, musisz przygotować system operacyjny Windows. Aby zapewnić poprawne działanie, wszystkie uczestniczące urządzenia muszą należeć do tej samej grupy roboczej, która jest określona w Sambie. Domyślnie we wszystkich systemach operacyjnych grupa robocza nosi nazwę "WORKGROUP" . Aby określić konkretną grupę używaną w systemie Windows, musisz użyć "Wiersza poleceń" .
- Naciśnij klawisz Win + R i w wyskakującym oknie Uruchom wpisz
cmd. - W wierszu polecenia, który się otworzy , uruchom następujące polecenie:
net config workstation
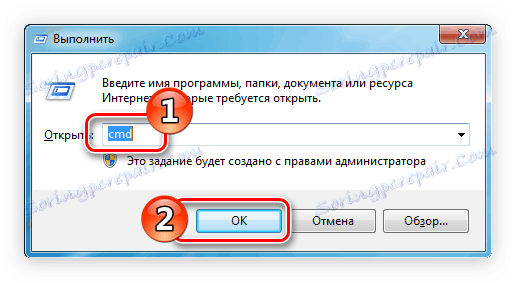
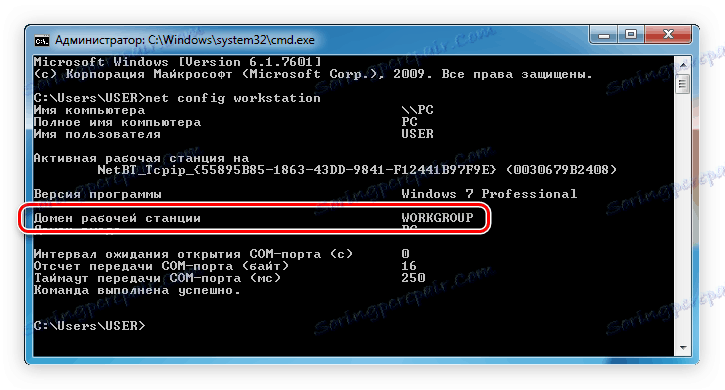
Nazwa grupy, którą jesteś zainteresowany, znajduje się w wierszu "Domena stacji roboczej" . Dokładna lokalizacja widoczna na powyższym obrazku.
Ponadto, jeśli komputer z Ubuntu ma statyczny adres IP, musi być zarejestrowany w pliku "hosts" w systemie Windows. Najłatwiej to zrobić, używając "Wiersza poleceń" z prawami administratora:
- Wyszukaj system za pomocą wiersza polecenia.
- W wynikach kliknij "Wiersz poleceń" prawym przyciskiem myszy (RMB) i wybierz "Uruchom jako administrator" .
- W otwartym oknie wykonaj następujące czynności:
notepad C:WindowsSystem32driversetchosts - W pliku, który otwiera się po wykonaniu polecenia, zapisz swój adres IP w oddzielnym wierszu.
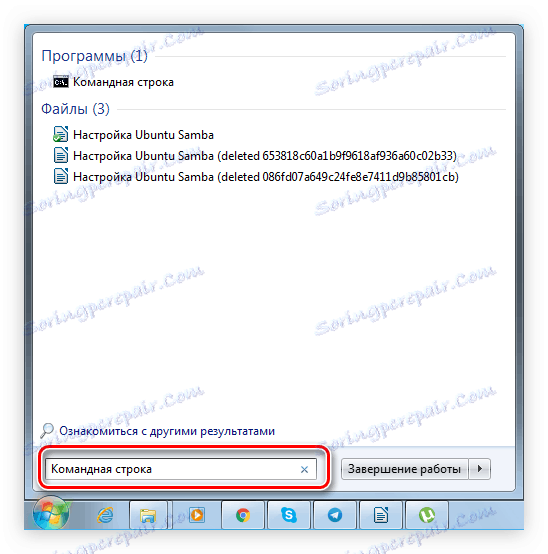
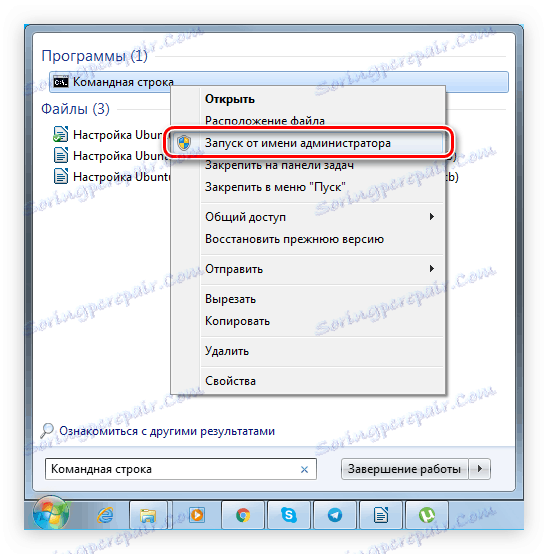
Czytaj także: Często używane polecenia wiersza polecenia w systemie Windows 7
Następnie przygotowanie systemu Windows można uznać za zakończone. Wszystkie kolejne działania są wykonywane na komputerze z systemem operacyjnym Ubuntu.
Powyższe było tylko jednym z przykładów otwarcia "Wiersza poleceń" w Windows 7 , jeśli z jakiegoś powodu nie można go otworzyć lub masz inną wersję systemu operacyjnego, zalecamy przeczytanie szczegółowych instrukcji na naszej stronie internetowej.
Czytaj więcej:
Otwieranie "Wiersza poleceń" w Windows 7
Otwieranie "Wiersza poleceń" w Windows 8
Otwieranie wiersza poleceń w systemie Windows 10
Krok 2: Skonfiguruj serwer Samby
Konfigurowanie Samby jest dość czasochłonnym procesem, dlatego uważnie obserwuj każdy krok instrukcji, aby wszystko w końcu działało poprawnie.
- Zainstaluj wszystkie niezbędne pakiety oprogramowania, które są niezbędne do poprawnego działania Samby. Aby to zrobić , uruchom następujące polecenie w terminalu :
sudo apt-get install -y samba python-glade2 - Teraz system ma wszystkie niezbędne komponenty do skonfigurowania programu. Pierwszym krokiem jest wykonanie kopii zapasowej pliku konfiguracyjnego. Możesz to zrobić za pomocą tego polecenia:
sudo mv /etc/samba/smb.conf /etc/samba/smb.conf.bakTeraz, w razie jakichkolwiek trudności, możesz przywrócić oryginalny plik konfiguracyjny "smb.conf" , uruchamiając:
sudo mv /etc/samba/smb.conf.bak /etc/samba/smb.conf - Następnie utwórz nowy plik konfiguracyjny:
sudo gedit /etc/samba/smb.confUwaga: do tworzenia i interakcji z plikami w artykule używany jest edytor tekstu Gedit, możesz użyć dowolnego innego, po zarejestrowaniu jego nazwy w odpowiedniej części polecenia.
- Po wykonaniu powyższego działania zostanie otwarty pusty dokument tekstowy, należy skopiować do niego następujące wiersze, ustawiając w ten sposób globalne ustawienia serwera Sumba:
[global]
workgroup = WORKGROUPE
netbios name = gate
server string = %h server (Samba, Ubuntu)
dns proxy = yes
log file = /var/log/samba/log.%m
max log size = 1000
map to guest = bad user
usershare allow guests = yes - Zapisz zmiany w pliku, klikając odpowiedni przycisk.
Czytaj także: Popularne edytory tekstu dla systemu Linux
Czytaj także: Jak tworzyć lub usuwać pliki w systemie Linux
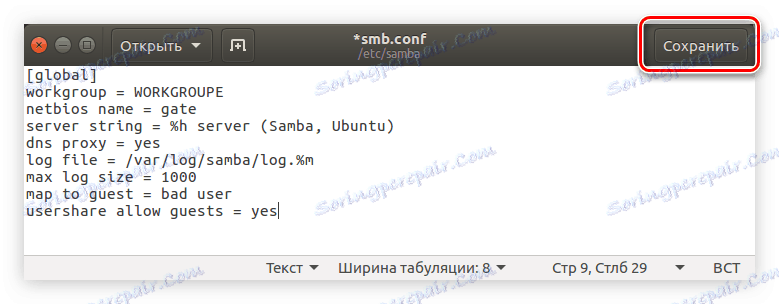
Po tym najważniejsza korekta Samby dobiegła końca. Jeśli chcesz zrozumieć wszystkie parametry, możesz to zrobić na tej stronie . Aby znaleźć żądany parametr, rozwiń po lewej stronie listę "smb.conf" i znajdź ją, wybierając pierwszą literę nazwy.
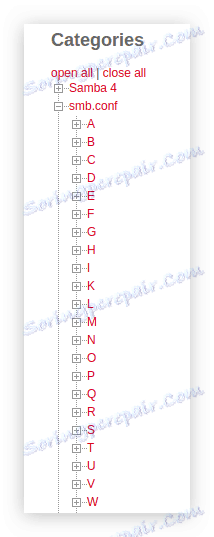
Oprócz pliku "smb.conf" zmiany należy wprowadzić również w pliku "limits.conf" . Aby to zrobić:
- Otwórz żądany plik w edytorze tekstu:
sudo gedit /etc/security/limits.conf - Przed ostatnim wierszem w pliku wstaw następujący tekst:
* - nofile 16384
root - nofile 16384 - Zapisz plik.
W rezultacie powinien wyglądać tak:
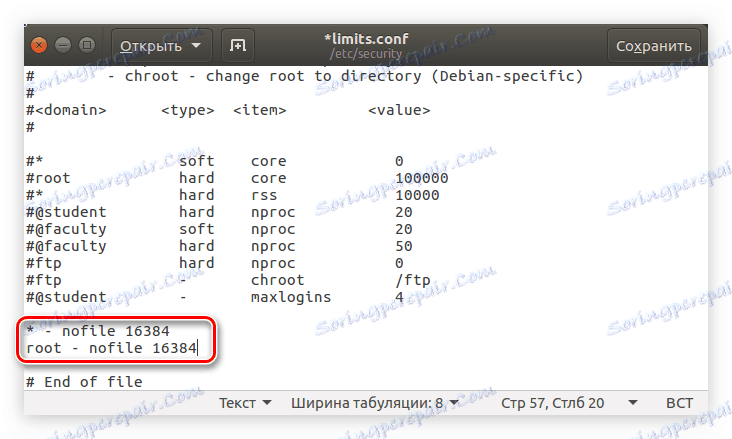
Jest to konieczne, aby uniknąć błędu, który występuje, gdy wielu użytkowników łączy się z siecią lokalną w tym samym czasie.
Teraz, aby upewnić się, że wprowadzone parametry są poprawne, musisz wykonać polecenie:
sudo testparm /etc/samba/smb.conf
Jeśli w rezultacie zobaczysz tekst pokazany na poniższym obrazku, wszystkie wprowadzone dane są poprawne.
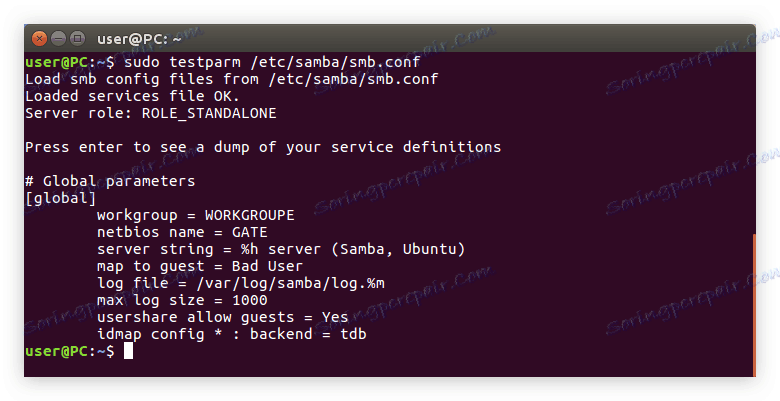
Pozostaje zrestartować serwer Samby za pomocą następującego polecenia:
sudo /etc/init.d/samba restart
Po zrozumieniu wszystkich zmiennych pliku "smb.conf" i wprowadzeniu zmian w "limits.conf" , możesz przejść bezpośrednio do tworzenia folderów
Czytaj także: Często używane polecenia w systemie Linux "Terminal"
Krok 3: Utwórz udostępniony folder
Jak stwierdzono powyżej, w trakcie artykułu utworzymy trzy foldery z różnymi prawami dostępu. Teraz pokażemy, jak utworzyć folder współdzielony, aby każdy użytkownik mógł z niego korzystać bez uwierzytelniania.
- Najpierw utwórz sam folder. Możesz to zrobić w dowolnym katalogu, w tym przykładzie folder będzie znajdował się na ścieżce "/ home / sambafolder /" i będzie nazywał się "share" . Oto polecenie, które należy wykonać w tym celu:
sudo mkdir -p /home/sambafolder/share - Teraz zmień uprawnienia folderu, aby każdy użytkownik mógł go otworzyć i współdziałać z dołączonymi plikami. Odbywa się to za pomocą następującego polecenia:
sudo chmod 777 -R /home/sambafolder/shareUwaga: polecenie musi określać dokładną ścieżkę do wcześniej utworzonego folderu.
- Pozostaje opisać utworzony folder w pliku konfiguracyjnym Samby. Najpierw otwórz:
sudo gedit /etc/samba/smb.confTeraz w edytorze tekstu, cofając dwie linie u dołu tekstu, wstaw następujące informacje:
[Share]
comment = Full Share
path = /home/sambafolder/share
guest ok = yes
browsable = yes
writable = yes
read only = no
force user = user
force group = users - Zapisz zmiany i zamknij edytor.
Teraz zawartość pliku konfiguracyjnego powinna wyglądać następująco:
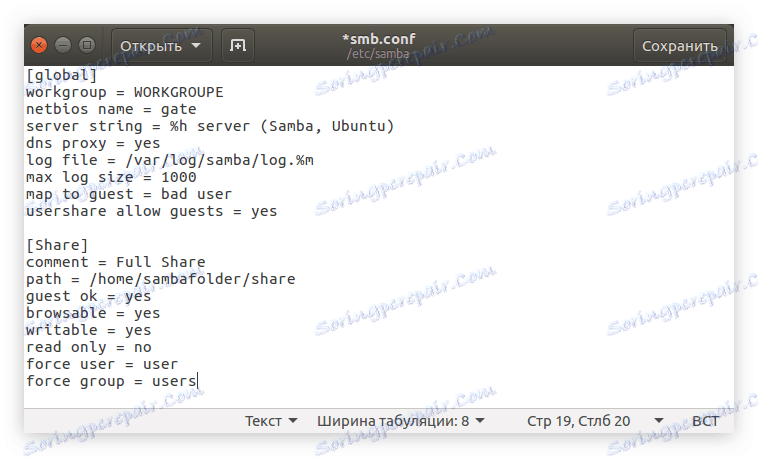
Aby wszystkie zmiany zaczęły obowiązywać, musisz zrestartować Sambę. Odbywa się to za pomocą dobrze znanego polecenia:
sudo service smbd restart
Następnie utworzony folder współdzielony powinien pojawić się w systemie Windows. Aby to sprawdzić, wykonaj następujące czynności w "linii poleceń" :
gateshare
Możesz również otworzyć go za pomocą Eksploratora, przechodząc do katalogu "Sieć" , który znajduje się na pasku bocznym okna.
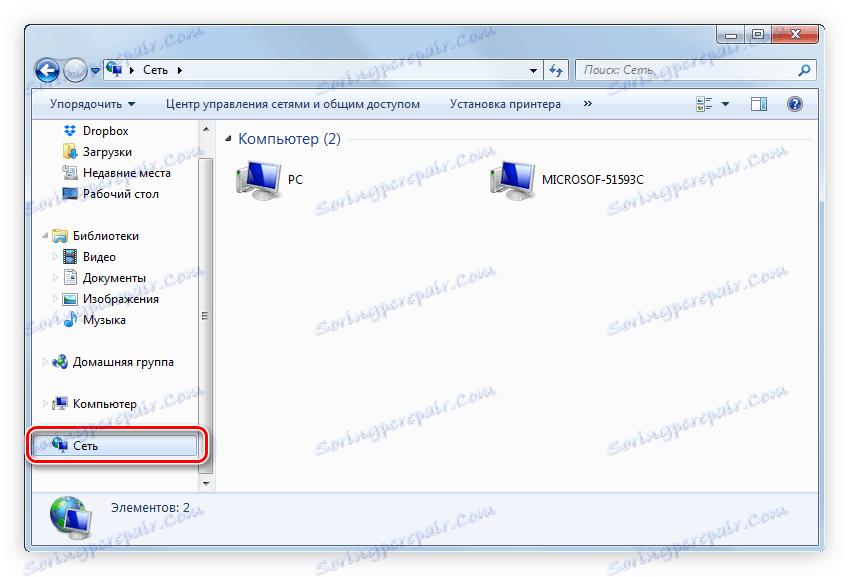
Zdarza się, że folder nadal nie jest widoczny. Najprawdopodobniej przyczyną tego jest błąd w konfiguracji. Dlatego należy jeszcze raz przejść przez wszystkie powyższe kroki.
Krok 4: Utwórz folder z dostępem tylko do odczytu
Jeśli chcesz, aby użytkownicy mogli wyświetlać pliki w sieci lokalnej, ale nie edytuj ich, musisz utworzyć folder z dostępem tylko do odczytu. Odbywa się to analogicznie do udostępnionego folderu, tylko w pliku konfiguracyjnym określone są inne parametry. Ale że nie było niepotrzebnych pytań, przeanalizujemy wszystko etapami:
Czytaj także: Jak poznać rozmiar folderu w systemie Linux
- Utwórz folder. W tym przykładzie będzie on znajdować się w tym samym katalogu, co "Udostępnij" , tylko nazwa będzie miała nazwę "Odczyt" . Dlatego w "Terminalu" wprowadzamy:
sudo mkdir -p /home/sambafolder/read - Teraz daj mu odpowiednie uprawnienia, wykonując:
sudo chmod 777 -R /home/sambafolder/read - Otwórz plik konfiguracyjny Samby:
sudo gedit /etc/samba/smb.conf - Na końcu dokumentu wstaw następujący tekst:
[Read]
comment = Only Read
path = /home/sambafolder/read
guest ok = yes
browsable = yes
writable = no
read only = yes
force user = user
force group = users - Zapisz zmiany i zamknij edytor.
W rezultacie w pliku konfiguracyjnym powinny znajdować się trzy bloki tekstu:
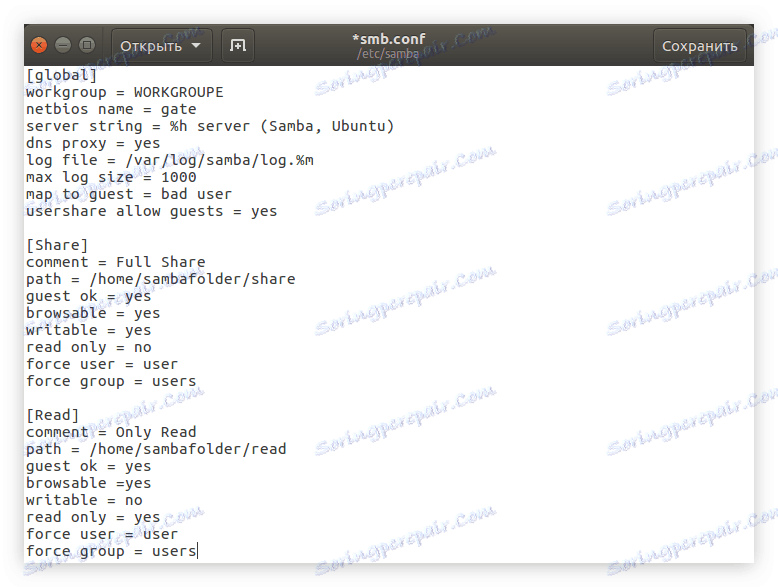
Teraz zrestartuj serwer Samby, aby wszystkie wprowadzone zmiany odniosły skutek:
sudo service smbd restart
Następnie zostanie utworzony folder z uprawnieniami "Tylko do odczytu" , a wszyscy użytkownicy będą mogli go wprowadzić, ale nie będą mogli w żaden sposób modyfikować zawartych w nim plików.
Krok 5: Utwórz folder z dostępem prywatnym
Jeśli chcesz, aby użytkownicy mogli otwierać folder sieciowy podczas uwierzytelniania, kroki do jego utworzenia nieco różnią się od powyższych. Wykonaj następujące czynności:
- Utwórz folder, na przykład "Pasw" :
sudo mkdir -p /home/sambafolder/pasw - Zmień jej prawa:
sudo chmod 777 -R /home/sambafolder/pasw - Teraz utwórz użytkownika w grupie "samba" , która będzie miała wszystkie prawa do folderu sieciowego. Aby to zrobić, najpierw utwórz grupę "smbuser" :
sudo groupadd smbuser - Dodaj do nowo utworzonej grupy użytkowników. Możesz wymyślić swoje imię sam, w przykładzie będzie "nauczyciel" :
sudo useradd -g smbuser teacher - Podaj hasło, które należy wprowadzić, aby otworzyć folder:
sudo smbpasswd -a teacherUwaga: po wykonaniu polecenia zostaniesz poproszony o podanie hasła, a następnie powtórz je, pamiętaj, że znaki nie są wyświetlane podczas pisania.
- Pozostaje tylko wprowadzić wszystkie niezbędne ustawienia folderów w pliku konfiguracyjnym Samby. Aby to zrobić, najpierw otwórz:
sudo gedit /etc/samba/smb.confA następnie skopiuj ten tekst:
[Pasw]
comment = Only password
path = /home/sambafolder/pasw
valid users = teacher
read only = noWażne: jeśli utworzyłeś czwartą pozycję tej instrukcji, utworzyłeś użytkownika o innej nazwie, to musi on zostać wpisany w wierszu "poprawni użytkownicy" po symbolu "=" i spacji.
- Zapisz zmiany i zamknij edytor tekstu.
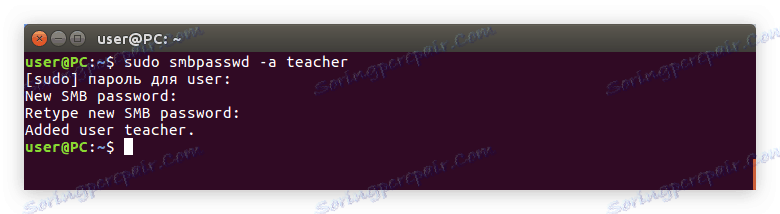
Tekst w pliku konfiguracyjnym powinien wyglądać teraz tak:
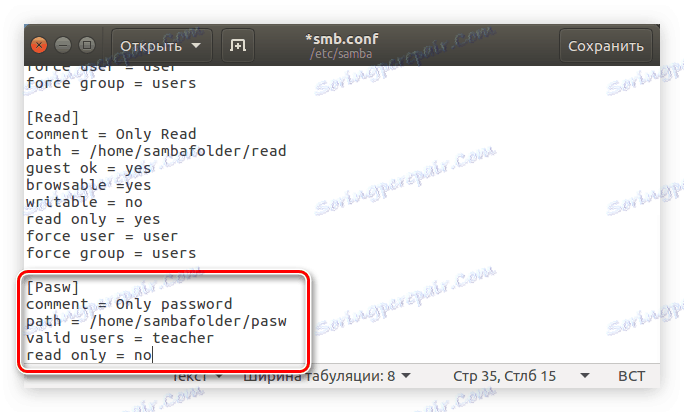
Aby być bezpiecznym, sprawdź plik za pomocą polecenia:
sudo testparm /etc/samba/smb.conf
W rezultacie powinieneś zobaczyć coś takiego:
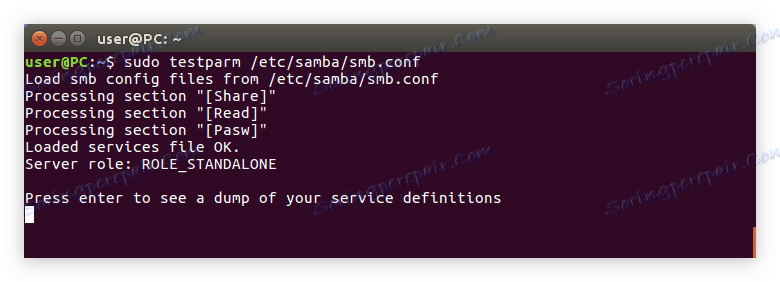
Jeśli wszystko jest w porządku, zrestartuj serwer:
sudo /etc/init.d/samba restart
System Config Samba
Graficzny interfejs użytkownika (GUI) może znacznie ułatwić proces konfiguracji Samby w Ubuntu. Co najmniej użytkownik, który przełączył się tylko na system Linux, ta metoda wydaje się bardziej zrozumiała.
Krok 1: instalacja
Początkowo musisz zainstalować specjalny program w systemie, który ma interfejs i który jest niezbędny do konfiguracji. Możesz to zrobić za pomocą "Terminalu" , uruchamiając polecenie:
sudo apt install system-config-samba
Jeśli wcześniej nie instalowałeś wszystkich składników Samby na swoim komputerze, będziesz musiał pobrać i zainstalować kilka dodatkowych pakietów:
sudo apt-get install -y samba samba-common python-glade2 system-config-samba
Po zainstalowaniu wszystkiego możesz przejść bezpośrednio do ustawień.
Krok 2: Uruchomienie
Możesz uruchomić Sambę Konfiguracji Systemu na dwa sposoby: używając "Terminalu" i menu Bash.
Metoda 1: Terminal
Jeśli zdecydujesz się użyć "Terminalu" , musisz wykonać następujące czynności:
- Naciśnij Ctrl + Alt + T.
- Wpisz następujące polecenie:
sudo system-config-samba - Naciśnij Enter .
Następnie musisz wprowadzić hasło systemowe, a następnie otworzy się okno programu.
Uwaga: podczas konfiguracji Samby z programem System Config Samba nie zamykaj okna "Terminal", ponieważ w tym przypadku program zostanie zamknięty, a wszystkie wprowadzone zmiany nie zostaną zapisane.
Metoda 2: Menu Bash
Druga metoda będzie wydawała się o wiele łatwiejsza, ponieważ wszystkie operacje wykonywane są w interfejsie graficznym.
- Kliknij przycisk menu Bash, który znajduje się w lewym górnym rogu pulpitu.
- Wprowadź wyszukiwane hasło "Samba" w oknie, które zostanie otwarte.
- Kliknij program o tej samej nazwie w sekcji "Aplikacje" .
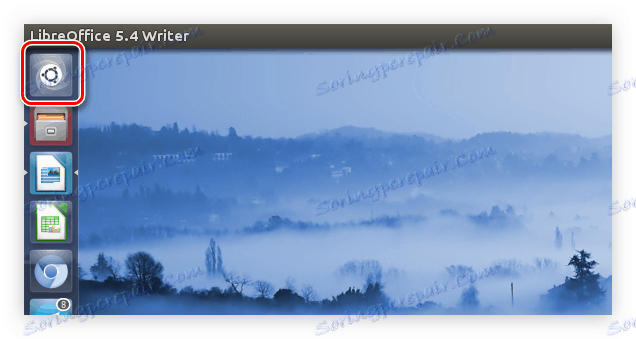
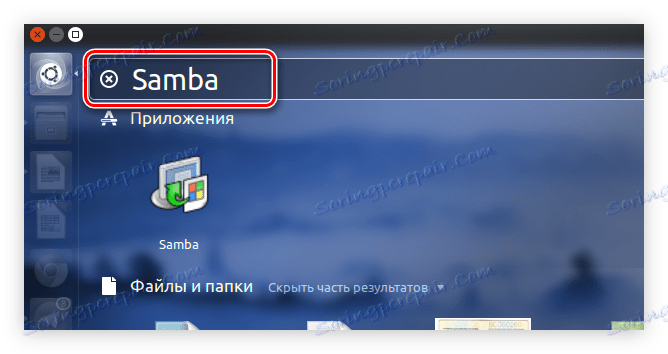
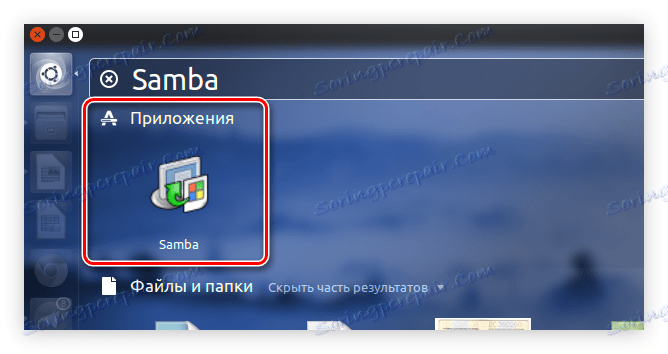
Następnie system poprosi o podanie hasła użytkownika. Wprowadź go, a program się otworzy.
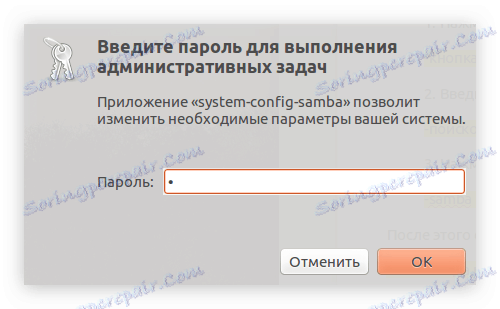
Krok 3: Dodaj użytkowników
Zanim zaczniesz bezpośrednio konfigurować foldery Samby, musisz dodać użytkowników. Odbywa się to poprzez menu ustawień programu.
- Kliknij pozycję "Ustawienia" na górnym panelu.
- W menu wybierz pozycję "Użytkownicy Samby" .
- W wyświetlonym oknie kliknij Dodaj użytkownika .
- Na liście rozwijanej "Unix User Name" wybierz użytkownika, który będzie mógł wejść do folderu.
- Ręcznie wprowadź nazwę użytkownika Windows.
- Wprowadź hasło, a następnie wprowadź je ponownie w odpowiednim polu.
- Kliknij OK .
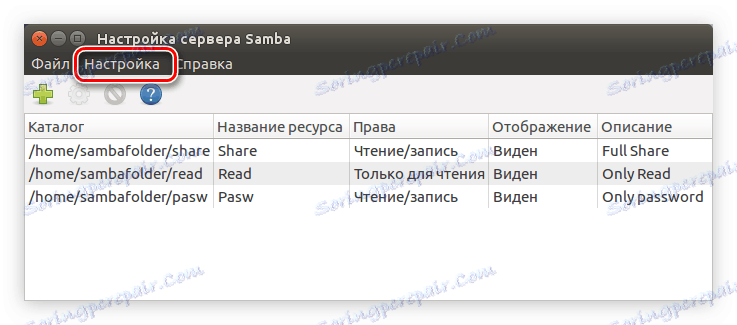
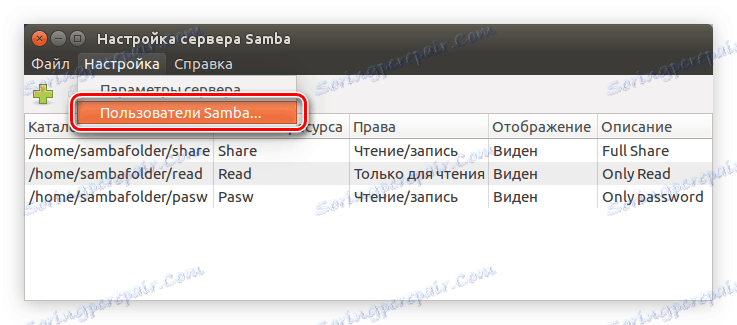
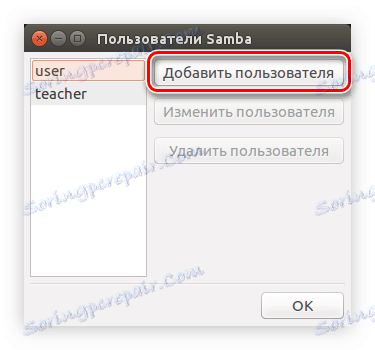
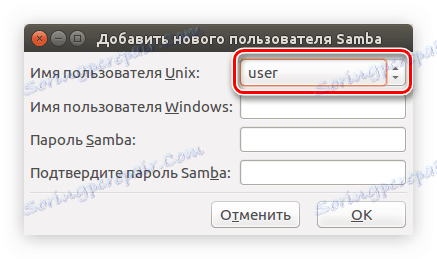
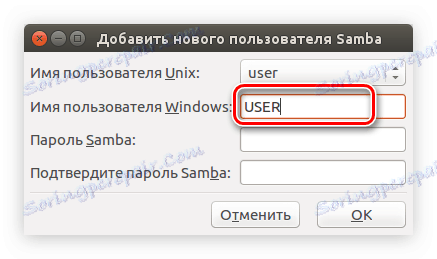
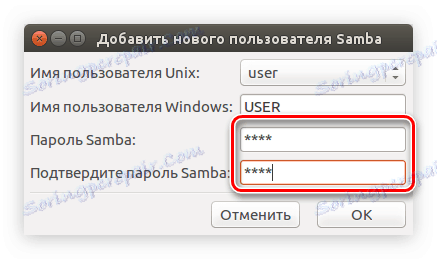
W ten sposób możesz dodać jednego lub więcej użytkowników Samby, aw przyszłości określić ich prawa.
Czytaj także:
Jak dodać użytkowników do grupy w systemie Linux
Jak wyświetlić listę użytkowników w systemie Linux
Krok 4: Skonfiguruj serwer
Teraz musisz rozpocząć konfigurowanie serwera Samby. Ta czynność jest znacznie prostsza w interfejsie graficznym. Oto, co musisz zrobić:
- W głównym oknie programu kliknij pozycję "Ustawienia" na górnym panelu.
- Z listy wybierz wiersz "Ustawienia serwera" .
- W wyświetlonym oknie, w zakładce "Basic" , wprowadź nazwę grupy w linii "Workgroup" , której wszystkie komputery będą mogły połączyć się z serwerem Samby.
![wejście grupy roboczej w ustawieniach samby w Ubuntu]()
Uwaga: jak zostało powiedziane na początku artykułu, nazwa grupy powinna zbiegać się z wszystkimi uczestnikami. Domyślnie wszystkie komputery mają jedną grupę roboczą - WORKGROUP.
- Wprowadź opis grupy. Jeśli chcesz, możesz pozostawić wartość domyślną, parametr ten nie ma wpływu na nic.
- Kliknij kartę Zabezpieczenia .
- Zdefiniuj tryb uwierzytelniania jako "Użytkownik" .
- Wybierz żądaną opcję z listy rozwijanej "Szyfrowanie haseł" .
- Wybierz konto gościa.
- Kliknij OK .
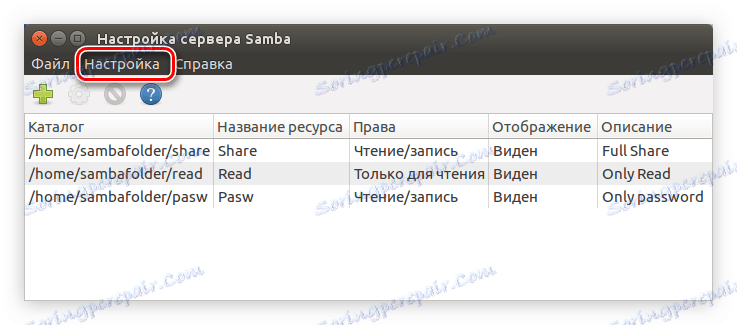
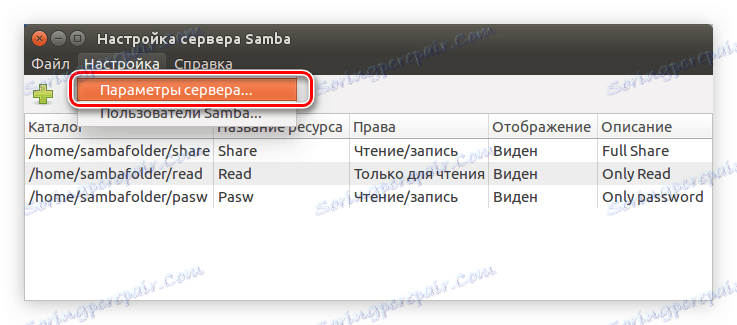
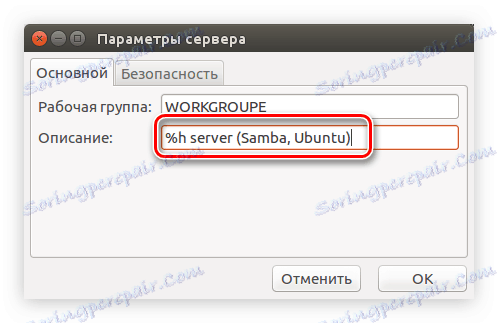
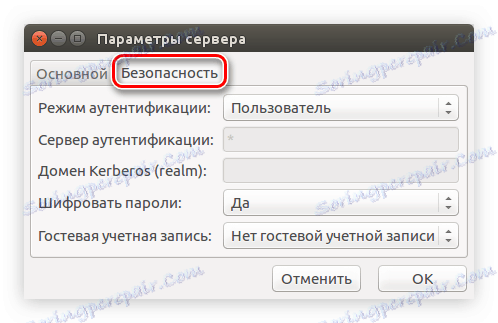
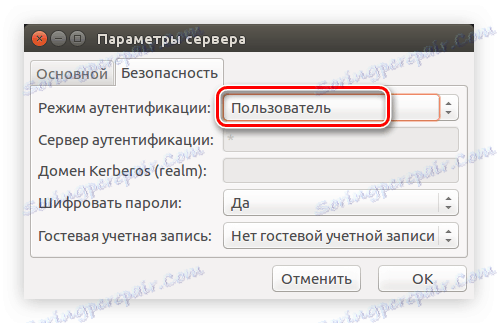
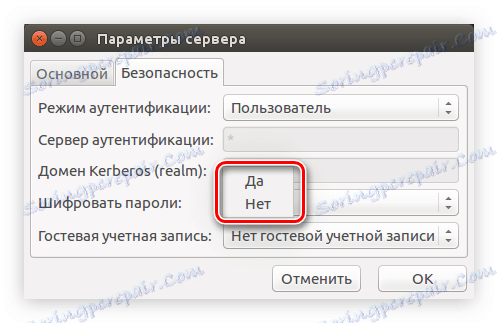
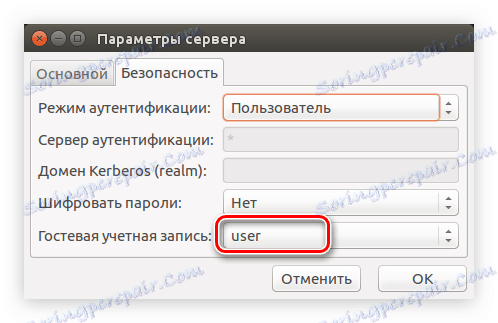
Po zakończeniu konfiguracji serwera możesz przejść bezpośrednio do tworzenia folderów Samby.
Krok 5: Utwórz foldery
Jeśli nie utworzyłeś wcześniej publicznych folderów, okno programu będzie puste. Aby utworzyć nowy folder, musisz wykonać następujące czynności:
- Kliknij przycisk ze znakiem plus.
- W oknie, które zostanie otwarte, w zakładce "Podstawowe" kliknij "Przeglądaj" .
- W menedżerze plików określ żądany folder, aby go udostępnić.
- W zależności od twoich preferencji zaznacz pole "Zapisz dozwolone" (użytkownik będzie mógł edytować pliki w folderze publicznym) i "Widoczne" (na innym komputerze widoczny będzie dodany folder).
- Przejdź do zakładki "Dostęp" .
- Możliwe jest zidentyfikowanie użytkowników, którzy będą mogli otworzyć udostępniony folder. Aby to zrobić, zaznacz pole "Przyznaj dostęp tylko określonym użytkownikom" . Następnie musisz wybrać je z listy.
![zapewnienie dostępu do udostępnionego folderu samba tylko niektórym użytkownikom]()
Jeśli zamierzasz utworzyć folder publiczny, ustaw przełącznik w pozycji "Przyznaj dostęp wszystkim" .
- Kliknij OK .
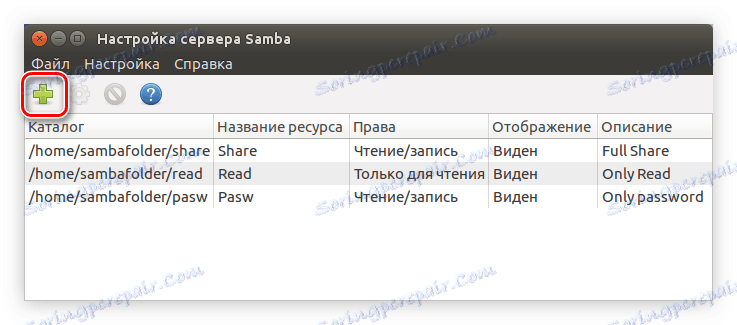
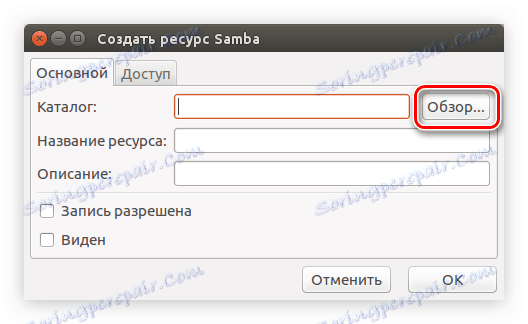
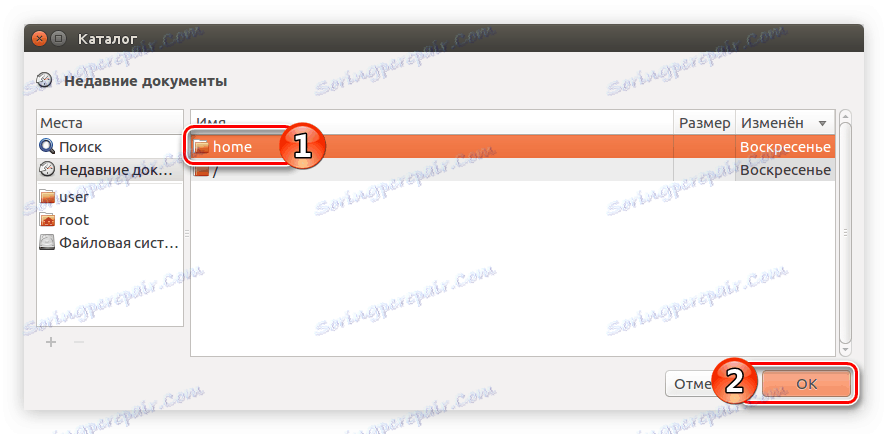
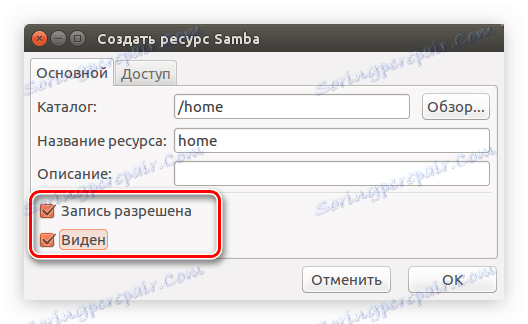
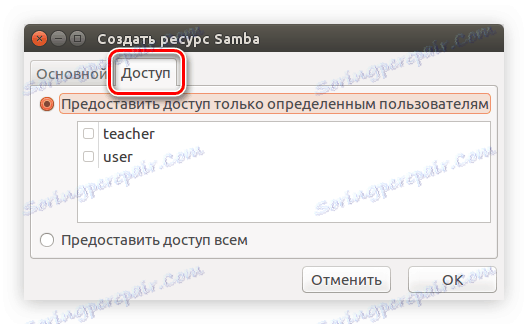
Następnie nowo utworzony folder zostanie wyświetlony w głównym oknie programu.
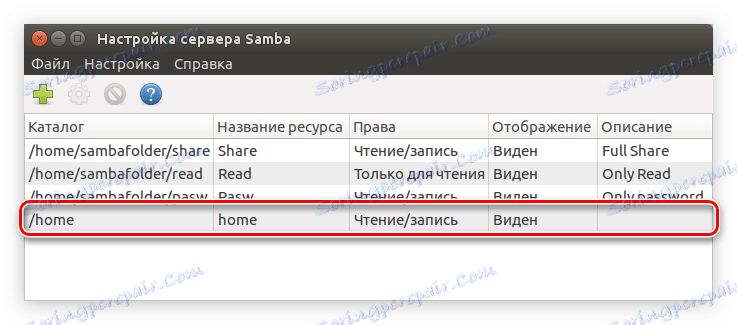
Jeśli chcesz, możesz utworzyć więcej folderów za pomocą powyższych instrukcji lub zmienić te, które już zostały utworzone, klikając przycisk "Edytuj właściwości wybranego katalogu" .
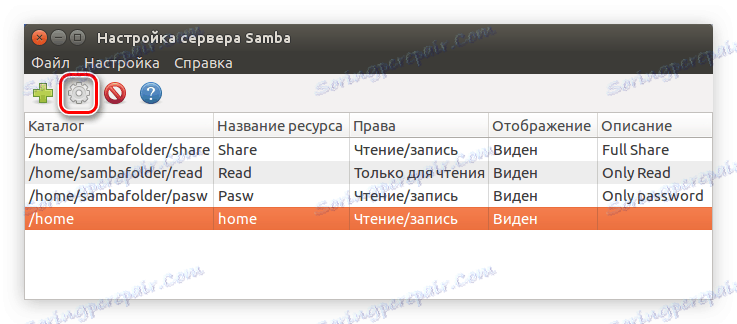
Po utworzeniu wszystkich niezbędnych folderów możesz zamknąć program. Jest to koniec instrukcji dotyczących konfigurowania Samby w systemie Ubuntu przy użyciu Samby konfiguracji systemu.
Nautilus
Istnieje inny sposób konfiguracji Samby w Ubuntu. Będzie idealnie pasować do tych użytkowników, którzy nie chcą instalować dodatkowego oprogramowania na własnym komputerze i którzy nie lubią korzystać z "Terminala" . Wszystkie ustawienia zostaną wykonane w standardowym menedżerze plików Nautilus.
Krok 1: instalacja
Przy użyciu Nautilusa do skonfigurowania Samby, sposób instalacji programu jest nieco inny. Zadanie to można wykonać za pomocą "Terminala" , jak opisano powyżej, ale inna metoda zostanie rozpatrzona poniżej.
- Otwórz Nautilus, klikając ikonę paska zadań o tej samej nazwie lub przeszukując system.
- Przejdź do katalogu, w którym znajduje się pożądany katalog udziałów.
- Kliknij na PCM i wybierz linię "Właściwości" z menu.
- W oknie, które zostanie otwarte, kliknij zakładkę "Folder publiczny sieci lokalnej" .
- Zaznacz pole "Opublikuj ten folder" .
- Pojawi się okno, w którym należy kliknąć przycisk "Zainstaluj usługę" , aby rozpocząć instalację Samby w systemie.
- Появится окно, в котором вы можете ознакомиться с перечнем устанавливаемых пакетов. После ознакомления нажмите кнопку «Установить» .
- Введите пароль пользователя, чтобы разрешить системе выполнить загрузку и установку.

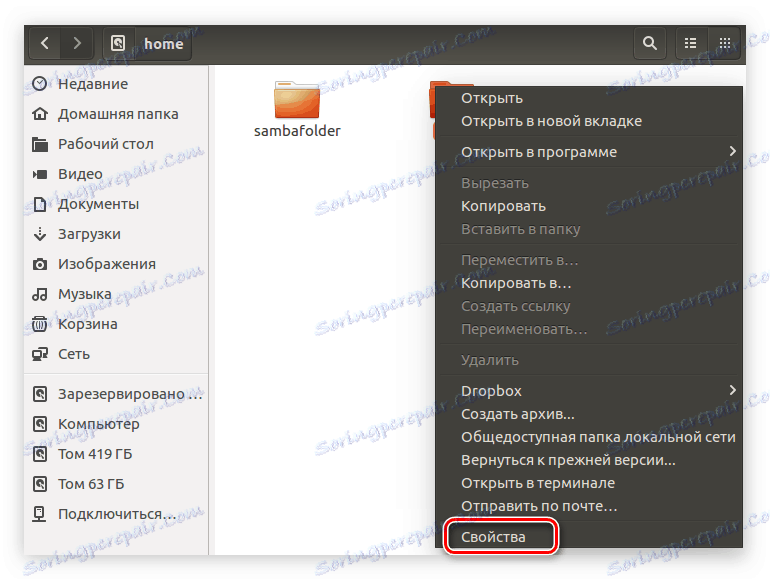
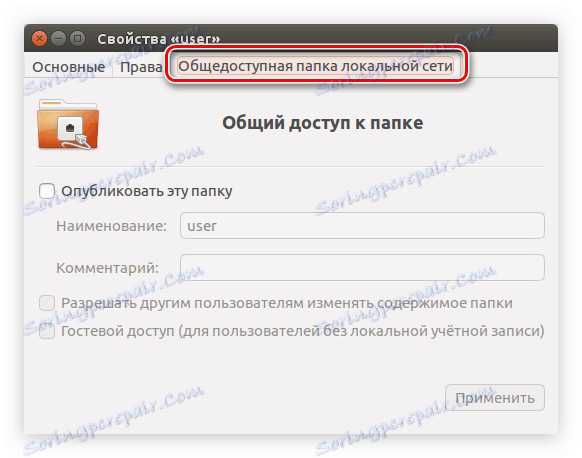
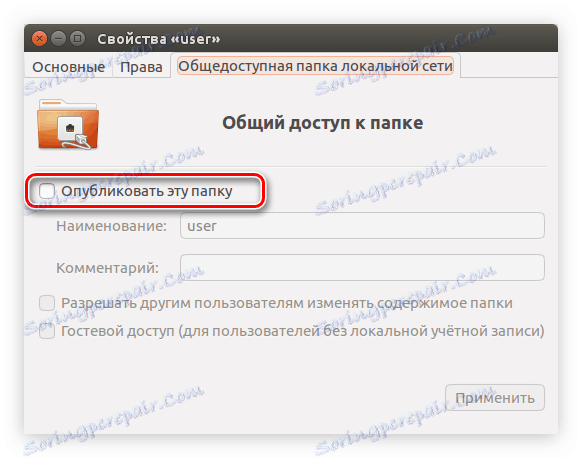
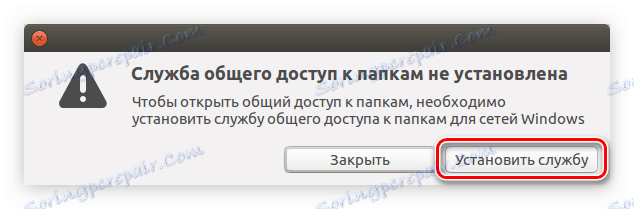
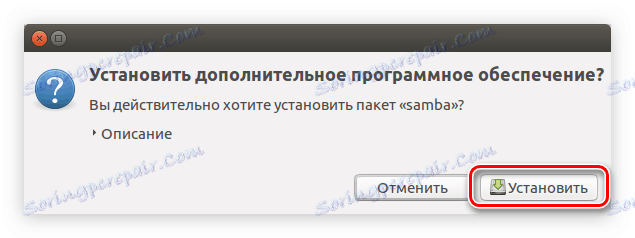
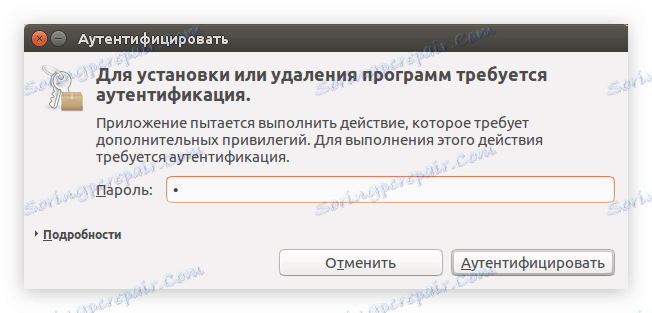
После этого вам остается дождаться окончания инсталляции программы. Как только это будет выполнено, можно переходить непосредственно к настройке Samba.
Шаг 2: Настройка
Настраивать Samba в Nautilus'е намного проще, чем с помощью «Терминала» или System Config Samba. Все параметры задаются в свойствах каталога. Если вы забыли как их открыть, то выполните три первых пункта предыдущей инструкции.
Чтобы сделать папку общедоступной, следуйте инструкции:
- В окне перейдите во вкладку «Права» .
- Определите права для владельца, группы и остальных пользователей.
![определение прав для пользователей в убунту]()
Примечание: если вам нужно ограничить доступ к общедоступной папке, то из списка выберите строку «Нет».
- Нажмите «Изменить права на вложенные файлы» .
- В открывшемся окне по аналогии со вторым пунктом этого списка определите права пользователей для взаимодействия со всеми вложенными в папку файлами.
- Нажмите «Изменить» , а далее перейдите на вкладку «Общедоступная папка локальной сети» .
- Отметьте пункт «Опубликовать эту папку» .
- Введите наименование этой папки.
![ввод наименования общедоступной папки в наутилусе]()
Примечание: поле «Комментарий» при желании вы можете оставить не заполненным.
- Поставьте или, наоборот, уберите галочки с «Разрешить другим пользователям изменять содержимое папки» и «Гостевой доступ» . Первый пункт позволит пользователям, которые не наделены правами, редактировать вложенные файлы. Второй — откроет доступ всем пользователям, которые не имеют локальную учетную запись.
- Нажмите «Применить» .
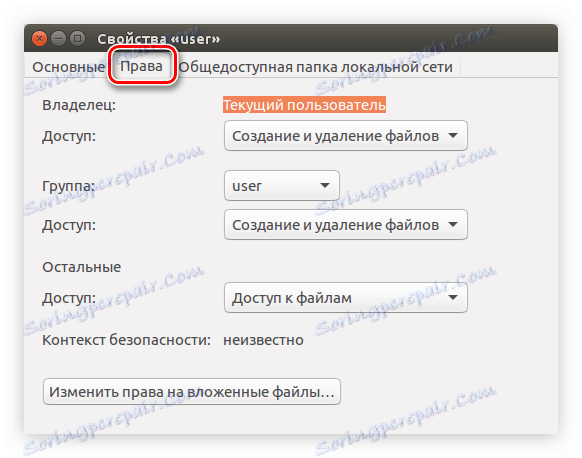
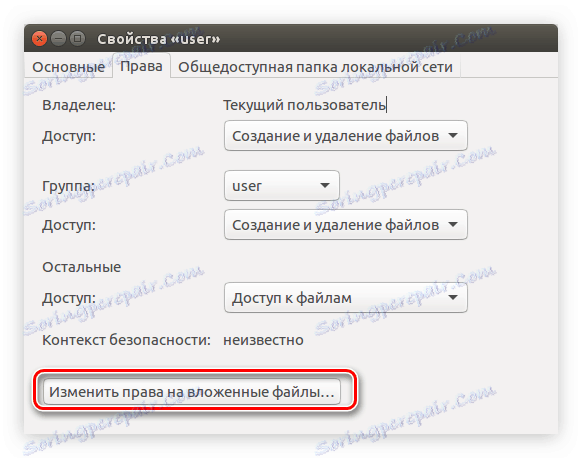
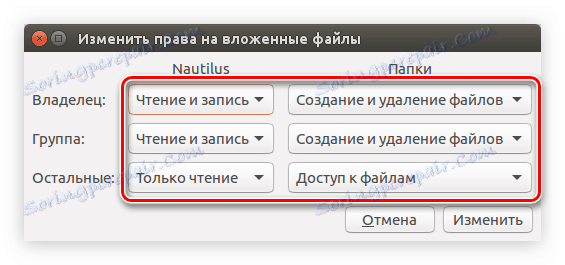
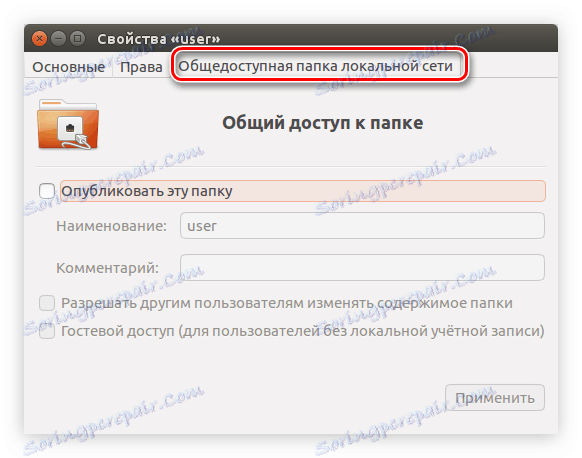
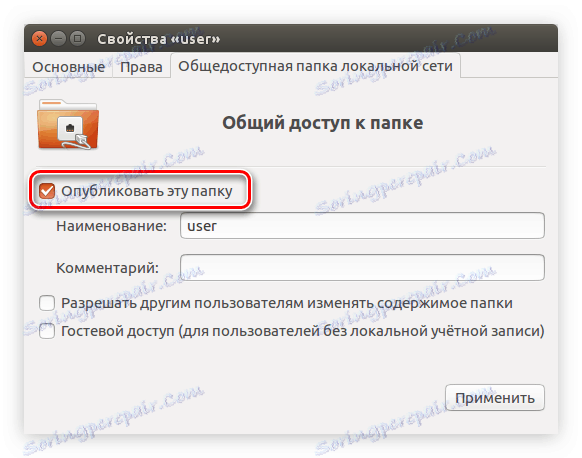
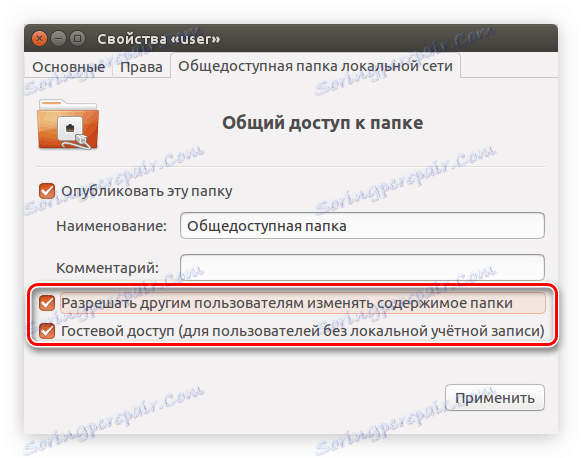
После этого можно будет закрывать окно — папка стала общедоступной. Но стоит отметить, что если вы не настраивали сервер Samba, то есть вероятность, что папка не будет отображаться в локальной сети.
Примечание: как настроить сервер Samba рассказано в начале статьи.
Wniosek
Подводя итоги, можно сказать, что все вышеперечисленные способы в значительной мере отличаются друг от друга, но все они в равной степени позволяют осуществить настройку Samba в Ubuntu. Так, используя «Терминал» , вы можете осуществить гибкую настройку, задавая все необходимые параметры как сервера Samba, так и создаваемых общедоступных папок. Программа System Config Samba точно так же позволяет настроить сервер и папки, но количество задаваемых параметров намного меньше. Основным же плюсом этого способа является наличие графического интерфейса, что в значительной мере облегчит настройку для рядового пользователя. Используя файловый менеджер Nautilus, вам не придется скачивать и устанавливать дополнительное программное обеспечение, но в некоторых случаях необходимо будет вручную проводить настройку сервера Samba, используя все тот же «Терминал» .