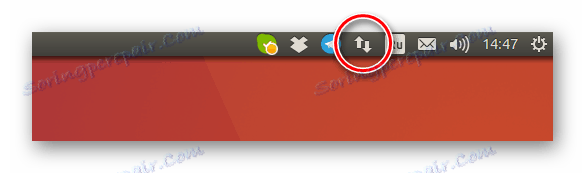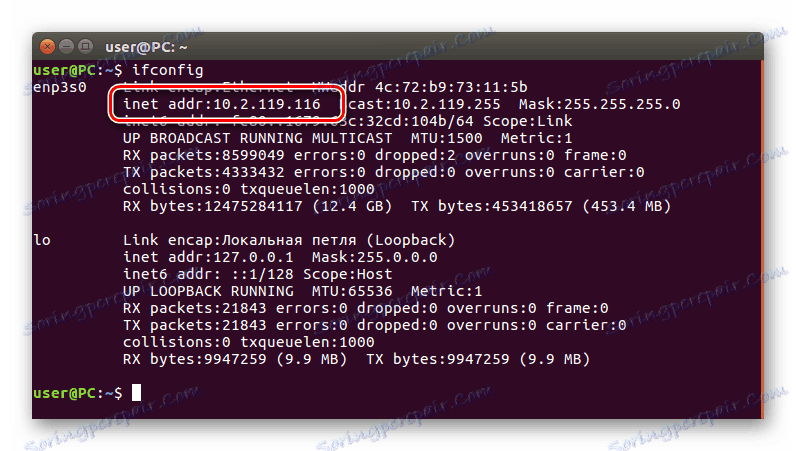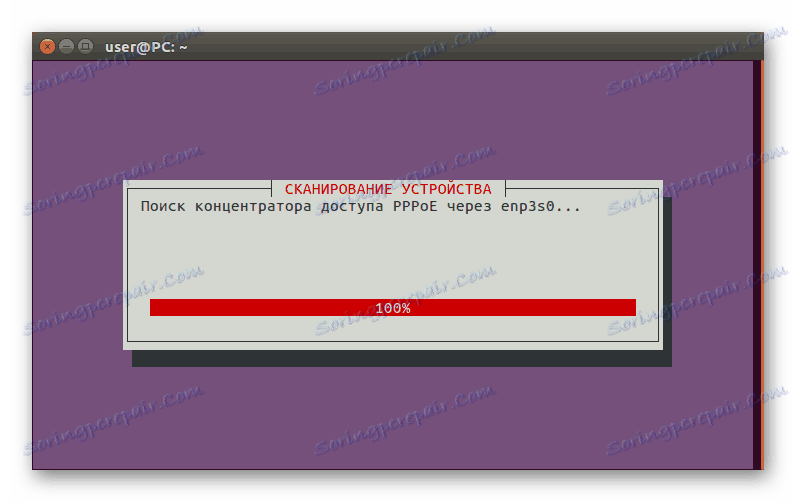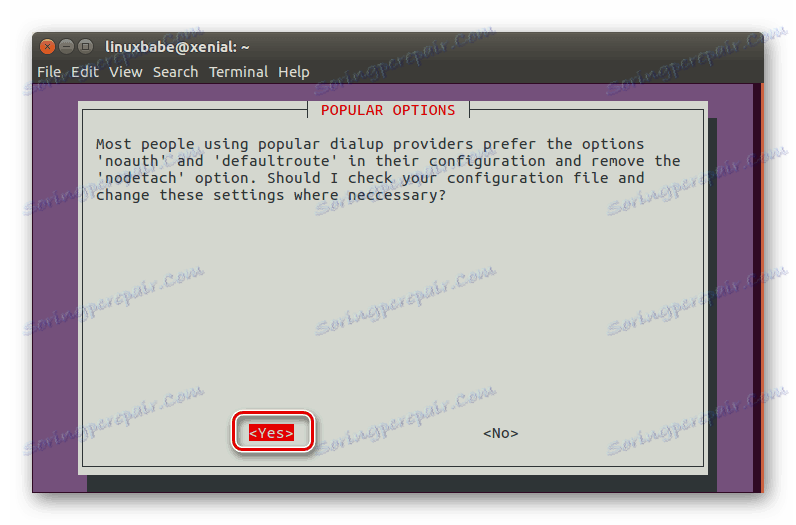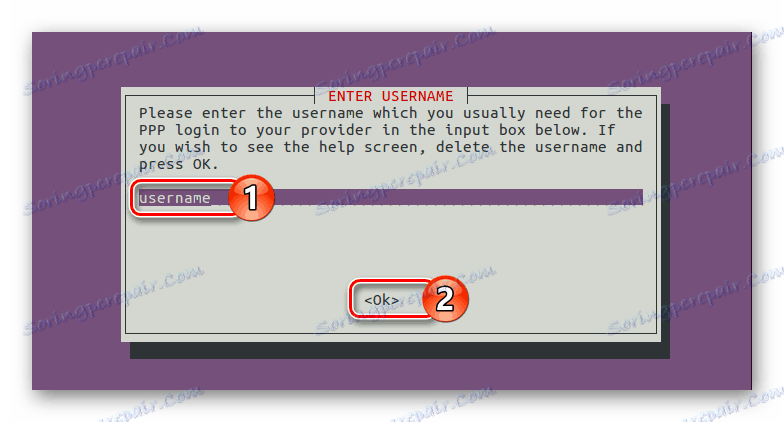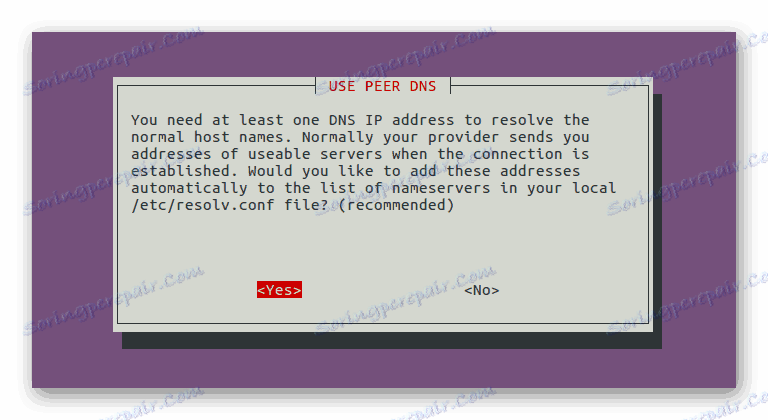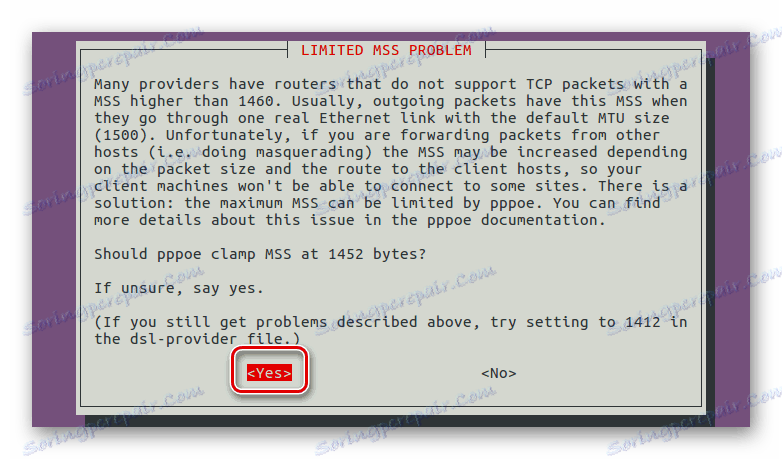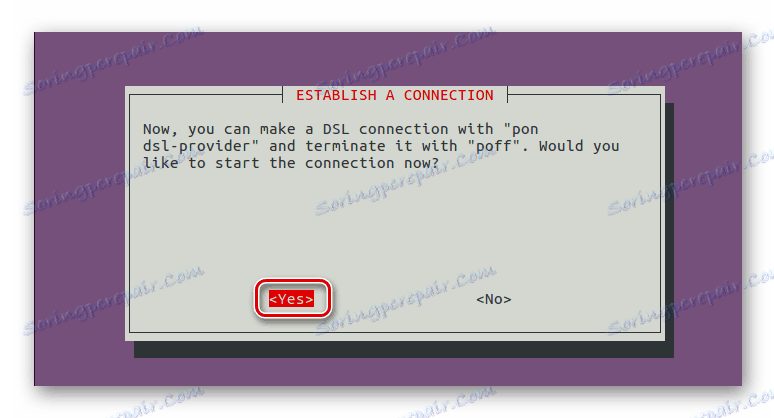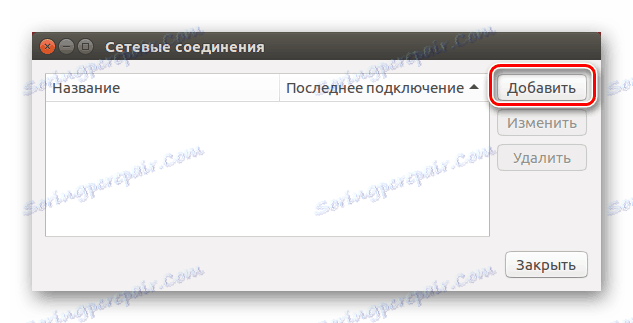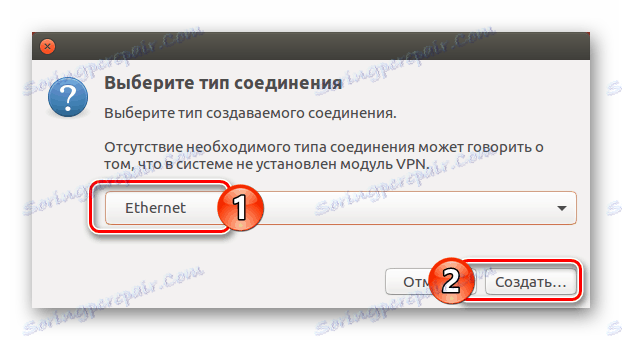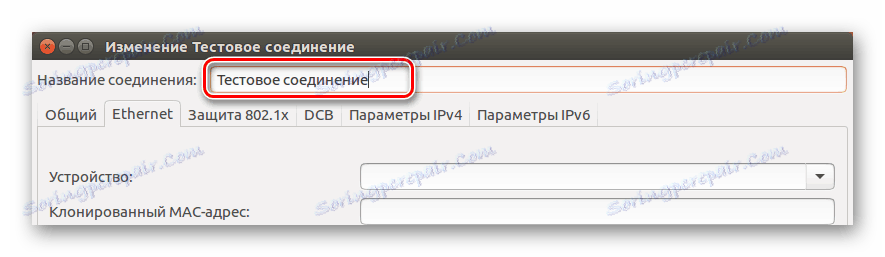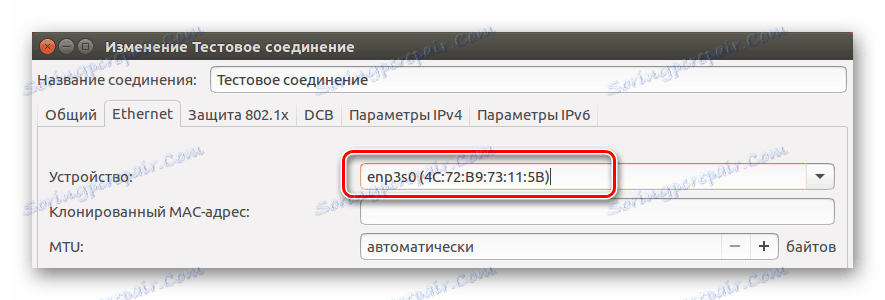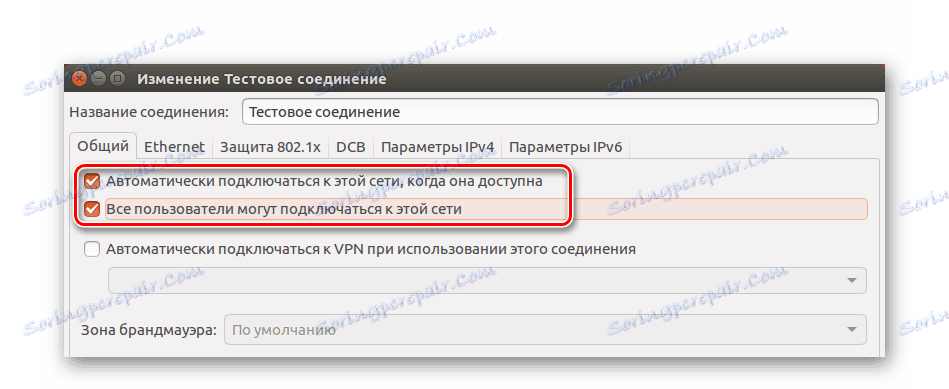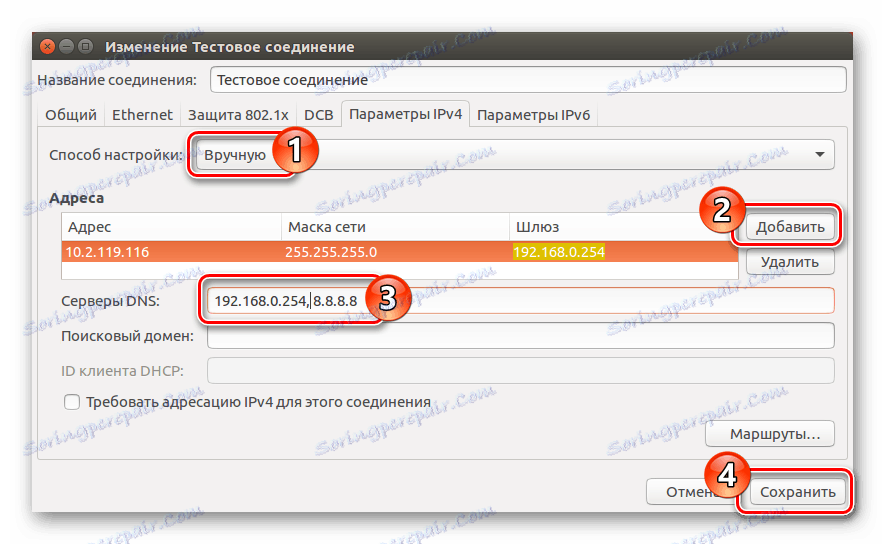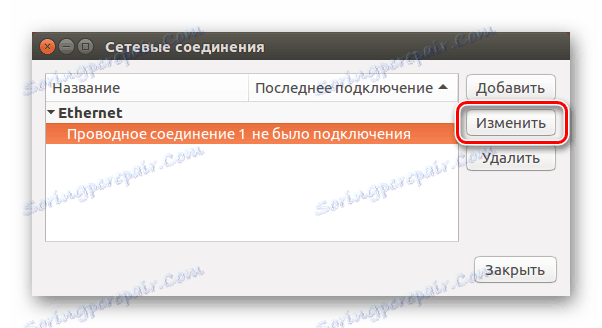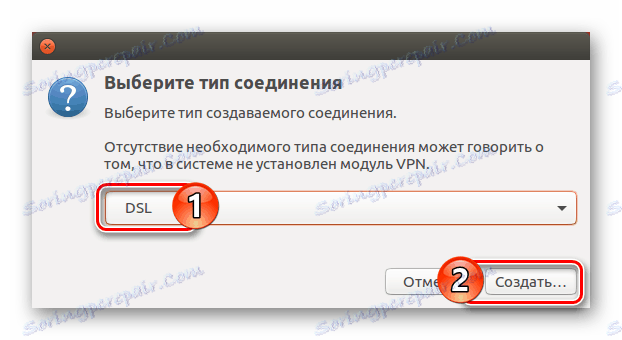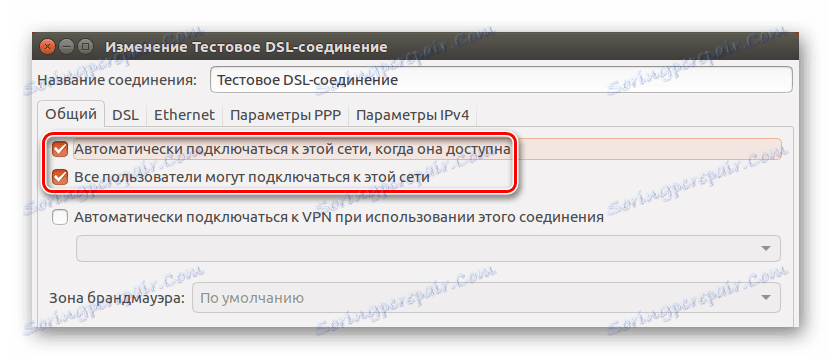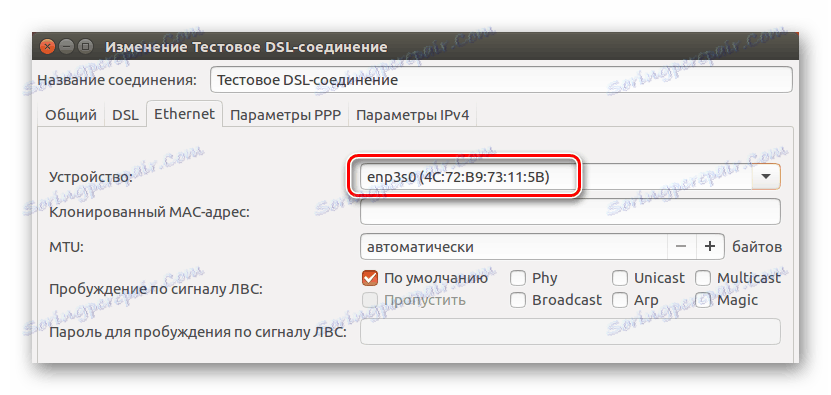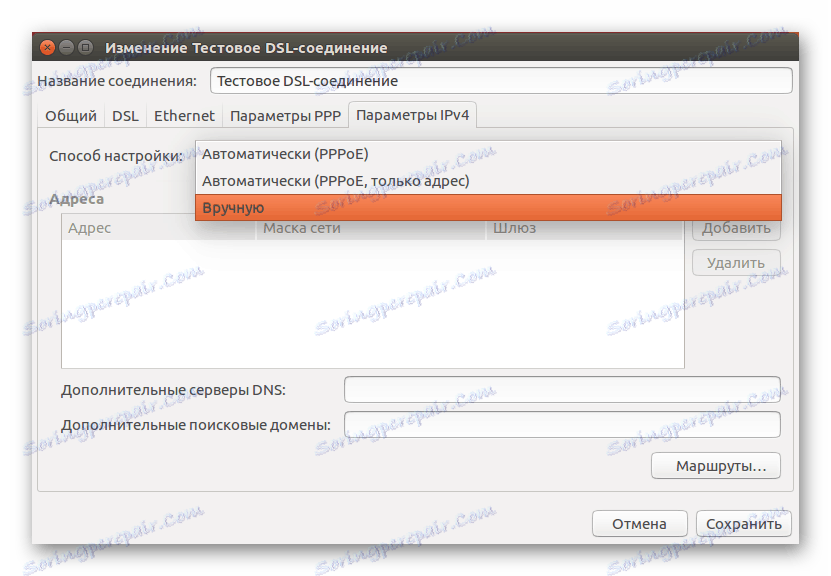Przewodnik po konfiguracji połączenia internetowego w Ubuntu
Wielu użytkowników doświadcza problemów podczas próby skonfigurowania połączenia internetowego w systemie Ubuntu. Najczęściej jest to spowodowane brakiem doświadczenia, ale mogą istnieć inne powody. Artykuł zawiera instrukcje dotyczące konfiguracji kilku typów połączeń ze szczegółową analizą wszystkich możliwych komplikacji podczas wykonywania.
Spis treści
Konfigurowanie sieci w systemie Ubuntu
Istnieje wiele rodzajów połączeń z Internetem, ale ten artykuł obejmie najpopularniejsze: sieć przewodową, PPPoE i DIAL-UP. Zostanie również powiedziane o oddzielnej konfiguracji serwera DNS.
Czytaj także:
Jak stworzyć bootowalną pamięć flash USB z Ubuntu
Jak zainstalować Ubuntu z dysku flash USB
Działania przygotowawcze
Zanim zaczniesz nawiązywać połączenie, warto się upewnić, że Twój system jest na to gotowy. Natychmiast trzeba wyjaśnić, że polecenia wykonywane w "Terminalu" są podzielone na dwa typy: wymagające uprawnień użytkownika (przed nimi będzie symbol $ ) i wymagające uprawnień administratora (na początku jest symbolem # ). Zwróć na to uwagę, ponieważ bez praw, większość zespołów po prostu odmawia wykonania egzekucji. Warto również wyjaśnić, że same postacie w "Terminalu" nie muszą wchodzić.
Będziesz musiał wypełnić kilka przedmiotów:
- Upewnij się, że narzędzia używane do automatycznego łączenia się z siecią są wyłączone. Na przykład podczas konfigurowania za pośrednictwem terminalu zaleca się wyłączenie programu Network Manager (ikona sieci po prawej stronie panelu górnego).
Uwaga: W zależności od statusu połączenia wskaźnik Network Manager może być wyświetlany na różne sposoby, ale zawsze znajduje się po lewej stronie paska języka.
![ikona menedżera sieci w ubuntu]()
![ikona menedżera sieci w ubuntu]()
Aby odłączyć narzędzie, uruchom następujące polecenie:
$ sudo stop network-managerA do uruchomienia możesz użyć:
$ sudo start network-manager - Upewnij się, że ustawienia filtru sieciowego są poprawnie skonfigurowane i nie wpływają na konfigurację sieci.
- Zachowaj niezbędną dokumentację od dostawcy, która wskazuje dane niezbędne do skonfigurowania połączenia z Internetem.
- Sprawdź sterownik karty sieciowej i poprawne połączenie kabla dostawcy.
Między innymi musisz znać nazwę karty sieciowej. Aby się tego dowiedzieć, wpisz ten wiersz w "Terminalu" :
$ sudo lshw -C network
W rezultacie zobaczysz coś takiego:
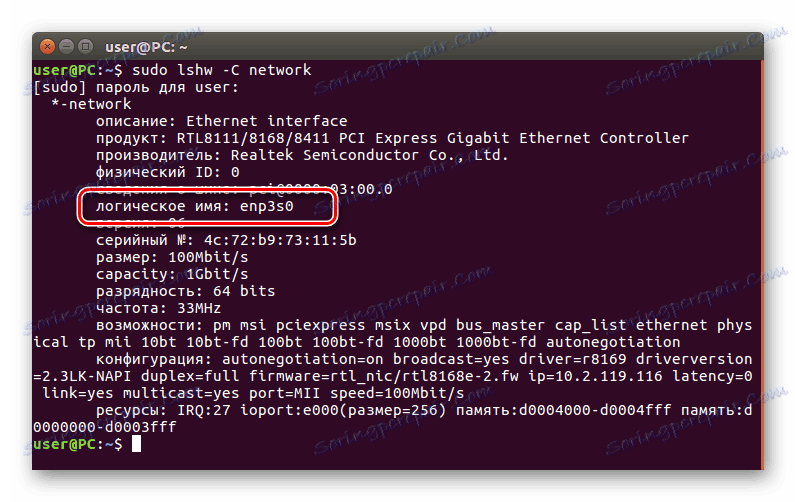
Czytaj także: Często używane polecenia w systemie Linux "Terminal"
Nazwa karty sieciowej będzie znajdować się naprzeciwko słowa "nazwa logiczna" . W tym przypadku "enp3s0" . To ta nazwa pojawi się w artykule, możesz mieć inną.
Uwaga: jeśli na komputerze zainstalowanych jest kilka kart sieciowych, zostaną one odpowiednio ponumerowane (enp3s0, enp3s1, enp3s2 itd.). Zdecyduj, z którym będziesz pracować i używaj go w kolejnych ustawieniach.
Metoda 1: Terminal
"Terminal" to uniwersalne narzędzie do ustawiania wszystkiego w Ubuntu. Z jego pomocą możesz zainstalować połączenie internetowe wszystkich typów, o czym teraz mówimy.
Konfigurowanie sieci przewodowej
Konfiguracja sieci przewodowej w Ubuntu odbywa się poprzez wprowadzenie nowych parametrów do pliku konfiguracyjnego "interfejsy" . Najpierw musisz otworzyć ten plik:
$ sudo gedit /etc/network/interfaces
Uwaga: polecenie używa edytora tekstowego Gedit do otwarcia pliku konfiguracyjnego, możesz również wpisać w odpowiedniej części dowolny inny edytor, na przykład vi.
Czytaj także: Popularne edytory tekstu dla systemu Linux
Teraz musisz zdecydować, jaki rodzaj adresu IP ma Twój ISP. Istnieją dwie odmiany: statyczna i dynamiczna. Jeśli nie wiesz dokładnie, zadzwoń do nich. wspierać i konsultować się z operatorem.
Najpierw zajmiemy się dynamicznym IP - łatwiej go skonfigurować. Po wprowadzeniu poprzedniego polecenia w otwartym pliku określ następujące zmienne:
iface [имя интерфейса] inet dhcp
auto [имя интерфейса]
Gdzie:
- iface [nazwa interfejsu] inet dhcp - odnosi się do wybranego interfejsu, który ma dynamiczny adres IP (dhcp);
- auto [nazwa interfejsu] - po zalogowaniu automatycznie nawiązuje połączenie z określonym interfejsem ze wszystkimi określonymi parametrami.
Po wprowadzeniu powinieneś otrzymać coś takiego:
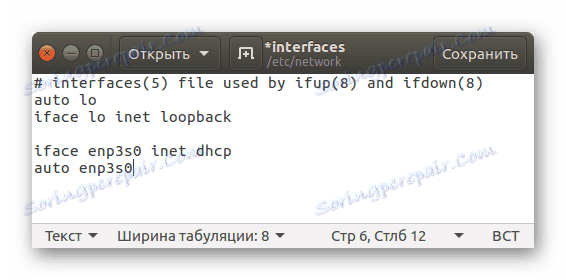
Nie zapomnij zapisać wszystkich zmian dokonanych przez kliknięcie odpowiedniego przycisku w prawej górnej części edytora.
Statyczne IP jest nieco trudniejsze do skonfigurowania. Najważniejsze jest, aby znać wszystkie zmienne. W pliku konfiguracyjnym należy wpisać następujące linie:
iface [имя интерфейса] inet static
address [адрес]
netmask [адрес]
gateway [адрес]
dns-nameservers [адрес]
auto [имя интерфейса]
Gdzie:
- iface [nazwa interfejsu] inet statyczny - określa adres IP adaptera jako statyczny (statyczny);
- address [address] - określa adres portu ethernetowego na komputerze;
Uwaga: Adres IP można znaleźć, uruchamiając polecenie ifconfig. Na wyjściu należy sprawdzić wartość po "inet addr" - jest to adres portu.
![Polecenie ifconfig w terminalu na Ubuntu]()
- netmask [adres] - definiuje maskę podsieci;
- gateway [address] - określa adres bramki;
- dns-nameservers [adres] - określa serwer DNS;
- auto [nazwa interfejsu] - łączy się z określoną kartą sieciową po uruchomieniu systemu operacyjnego.
Po wprowadzeniu wszystkich parametrów zobaczysz coś takiego:
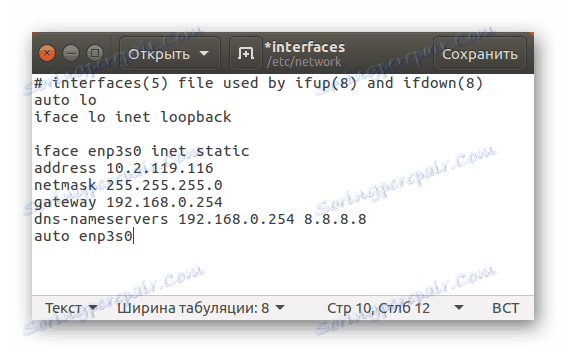
Nie zapomnij zapisać wszystkich ustawień przed zamknięciem edytora tekstu.
Między innymi możesz zrobić tymczasowe połączenie z Internetem w Ubuntu. Różni się tym, że określone dane nie zmieniają w żaden sposób plików konfiguracyjnych, a po ponownym uruchomieniu komputera wszystkie wcześniej określone ustawienia zostaną zresetowane. Jeśli próbujesz nawiązać połączenie przewodowe z Ubuntu po raz pierwszy, zaleca się najpierw użyć tej metody.
Wszystkie parametry ustawia się za pomocą jednego polecenia:
$ sudo ip addr add 10.2.119.116/24 dev enp3s0
Gdzie:
- 10.2.119.116 - adres IP karty sieciowej (może być inny dla ciebie);
- / 24 - liczba bitów w przedrostkowej części adresu;
- enp3s0 - interfejs sieci, do której podłączony jest kabel dostawcy.
Po wprowadzeniu wszystkich niezbędnych danych i wykonaniu polecenia w "Terminalu" , możesz sprawdzić ich poprawność. Jeśli pojawił się Internet na PC, wszystkie zmienne są poprawne i można je wprowadzić do pliku konfiguracyjnego.
Konfigurowanie DNS
Konfigurowanie połączenia DNS w różnych wersjach Ubuntu odbywa się na różne sposoby. W wersjach OS od 12.04 - w jedną stronę, we wcześniejszych wersjach - inną. Uwzględnimy tylko interfejs połączenia statycznego, ponieważ dynamiczne oznacza automatyczne wykrywanie serwerów DNS.
Ustawienie w wersjach OS powyżej 12.04 występuje w znanym już pliku "interfejsów" . W tym celu należy wpisać ciąg "dns-nameservers" i przekazać wartości przez spację.
Najpierw otwórz plik konfiguracyjny "Terminal": "interfejsy" :
$ sudo gedit /etc/network/interfaces
Następnie w otwartym edytorze tekstu wpisz następujący wiersz:
dns-nameservers [адрес]
W rezultacie powinieneś otrzymać coś takiego, tylko wartości mogą się różnić:
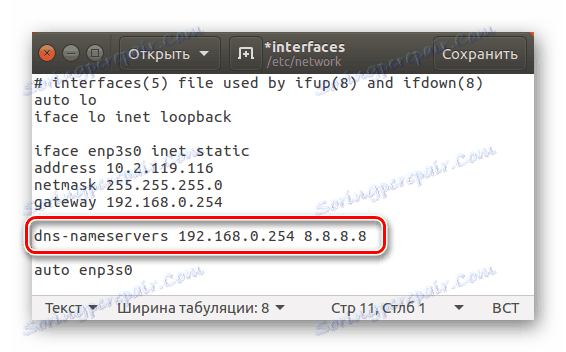
Jeśli chcesz skonfigurować DNS we wcześniejszej wersji Ubuntu, plik konfiguracyjny będzie inny. Otworzymy go poprzez "Terminal" :
$ sudo gedit /etc/resolv.conf
Następnie możesz określić niezbędne adresy DNS. Warto wziąć pod uwagę, że w przeciwieństwie do wprowadzania parametrów w "interfejsach" , w "resolv.conf" adresy są zapisywane za każdym razem od akapitu, przed wartością używany jest przedrostek "serwer nazw" (bez cudzysłowów).
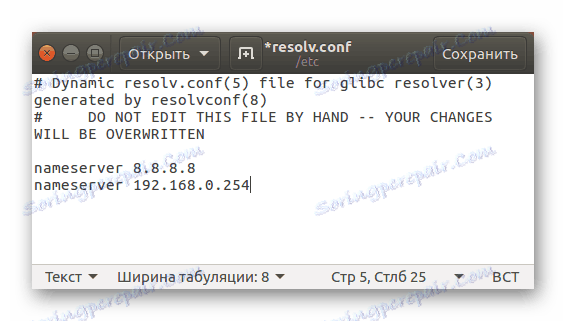
Konfigurowanie połączenia PPPoE
Konfiguracja PPPoE przez Terminal nie wymaga wprowadzania wielu parametrów do różnych plików konfiguracyjnych na komputerze. Wręcz przeciwnie, zostanie użyty tylko jeden zespół.
Aby utworzyć połączenie punkt-punkt (PPPoE), należy wykonać następujące czynności:
- W "Terminalu" :
$ sudo pppoeconf - Poczekaj na zakończenie procesu skanowania komputera pod kątem obecności podłączonych do niego urządzeń sieciowych i modemów.
![wyszukaj koncentrator dostępu pppoe poprzez kartę sieciową]()
Uwaga: jeśli narzędzie nie znajdzie koncentratora przed końcem, sprawdź, czy kabel dostawcy jest prawidłowo podłączony, a także czy jest podłączony modem.
- W wyświetlonym oknie wybierz kartę sieciową, do której podłączony jest kabel dostawcy (jeśli masz jedną kartę sieciową, to okno zostanie pominięte).
- W oknie "Ustawienia popularne" kliknij "Tak" .
![Konfigurowanie połączenia pppoe za pomocą pppoeconf w pierwszym kroku ubuntu]()
- Wprowadź login, który został wydany przez dostawcę usług internetowych, i potwierdź akcję. Następnie wprowadź hasło.
![Konfigurowanie połączenia pppoe przez pppoeconf w drugim kroku ubuntu]()
- W oknie wyboru metody określania serwera DNS kliknij "Tak", jeśli adresy IP są dynamiczne, a "Nie", jeśli są statyczne. W drugim przypadku wprowadź ręcznie serwer DNS.
![ustawianie połączenia pppoe przez pppoeconf w ubuntu, krok czwarty]()
- Następnie narzędzie poprosi o zezwolenie na ograniczenie rozmiaru MSS do 1452 bajtów - daj pozwolenie klikając "Tak" .
![konfigurowanie połączenia PPPpo poprzez pppoeconf w piątym kroku ubuntu]()
- W następnym kroku musisz dać uprawnienia do automatycznego łączenia się z siecią PPPoE po uruchomieniu komputera, klikając "Tak" .
- W ostatnim oknie narzędzie poprosi o zezwolenie na połączenie w tej chwili - kliknij "Tak" .
![Konfigurowanie połączenia pppoe za pomocą pppoeconf w szóstym etapie ubuntu]()
Po wykonaniu wszystkich czynności, twój komputer ustanowi połączenie z Internetem, jeśli zrobiłeś wszystko dobrze.
Zwróć uwagę, że domyślnie narzędzie pppoeconf wywołuje utworzone połączenie dostawcy dsl . Jeśli chcesz przerwać połączenie, wykonaj polecenie w "Terminalu" :
$ sudo poff dsl-provider
Aby ponownie się połączyć, wpisz:
$ sudo pon dsl-provider
Uwaga: jeśli połączysz się z siecią za pomocą narzędzia pppoeconf, zarządzanie siecią przez Network Manager nie będzie możliwe ze względu na ustawienia w pliku konfiguracyjnym "interfejsy". Aby zresetować wszystkie ustawienia i przenieść kontrolę do menedżera sieci, musisz otworzyć plik "interfejsy" i zastąpić całą zawartość poniższym tekstem. Po wprowadzeniu zapisz zmiany i ponownie uruchom sieć za pomocą polecenia "$ sudo /etc/init.d/networking restart" (bez cudzysłowów). Ponadto uruchom ponownie narzędzie Network Manager, uruchamiając "$ sudo /etc/init.d/NetworkManager restart" (bez cudzysłowów).
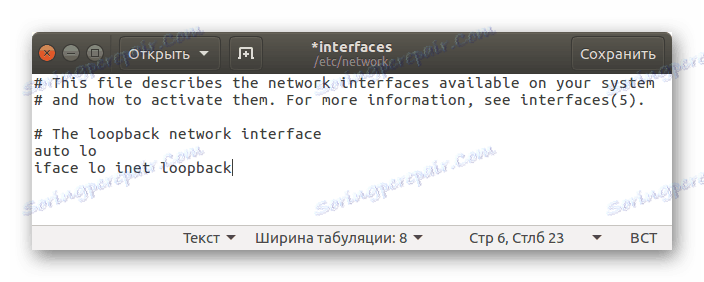
Konfigurowanie połączenia DIAL-UP
Aby skonfigurować DIAL-UP, możesz użyć dwóch narzędzi konsoli: pppconfig i wvdial .
Konfigurowanie połączenia za pomocą pppconfig jest dość proste. Ogólnie rzecz biorąc, ta metoda jest bardzo podobna do poprzedniej ( pppoeconf ): będziesz również zadawać te same pytania, odpowiadając na które nawiążesz połączenie z Internetem. Najpierw uruchom narzędzie:
$ sudo pppconfig
Następnie postępuj zgodnie z instrukcjami. Jeśli nie znasz niektórych odpowiedzi, zalecamy skontaktowanie się z operatorem. poprzyj swojego dostawcę i skonsultuj się z nim. Po zakończeniu wszystkich ustawień połączenie zostanie nawiązane.
Jeśli chodzi o konfigurację z wvdial , jest to nieco bardziej skomplikowane. Na początek musisz sam zainstalować pakiet przez "Terminal" . Aby to zrobić, uruchom następujące polecenie:
$ sudo apt install wvdial
Zawiera narzędzie zaprojektowane do automatycznego konfigurowania wszystkich parametrów. Nazywa się "wvdialconf" . Uruchom:
$ sudo wvdialconf
Po jego wykonaniu w "Terminalu" wyświetli się wiele parametrów i cech - nie trzeba ich rozumieć. Trzeba tylko wiedzieć, że narzędzie utworzyło specjalny plik "wvdial.conf" , który automatycznie wprowadził niezbędne parametry, licząc je z modemu. Następnie musisz edytować utworzony plik "wvdial.conf" , otworzyć go poprzez "Terminal" :
$ sudo gedit /etc/wvdial.conf
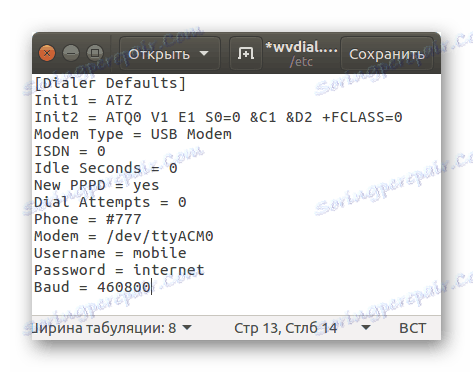
Jak widać, większość ustawień jest już zapisana, ale ostatnie trzy elementy nadal wymagają uzupełnienia. Będziesz musiał zarejestrować odpowiednio numer telefonu, login i hasło. Jednak nie spiesz się, aby zamknąć plik, dla wygodniejszej pracy zaleca się dodanie kilku dodatkowych parametrów:
- Idle Seconds = 0 - połączenie nie zostanie rozłączone, nawet jeśli komputer jest bezczynny przez dłuższy czas;
- Dial Próby = 0 - powoduje niekończące się próby ustanowienia połączenia;
- Dial Command = ATDP - wybieranie odbywa się pulsacyjnie.
W rezultacie plik konfiguracyjny będzie wyglądał następująco:
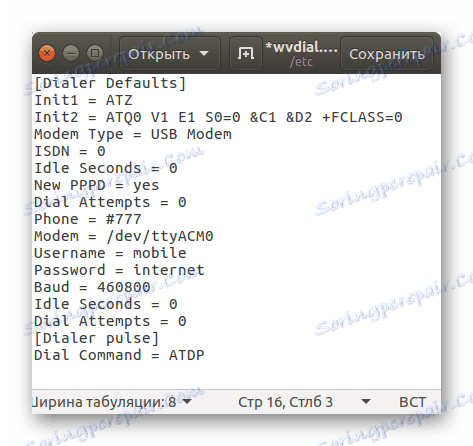
Zwróć uwagę, że ustawienia są podzielone na dwa bloki oznaczone nazwami w nawiasach. Jest to konieczne, aby utworzyć dwie wersje użycia parametrów. Zatem parametry w [Domyślne ustawienia dialera] będą zawsze wykonywane, a w [Pulsach dzwonka] - jeśli odpowiednia opcja jest określona w poleceniu.
Po dokonaniu wszystkich ustawień podłączenia DIAL-UP, musisz wykonać to polecenie:
$ sudo wvdial
Jeśli chcesz ustanowić połączenie impulsowe, wpisz następujące informacje:
$ sudo wvdial pulse
Aby złamać ustanowione połączenie, w "Terminalu" musisz nacisnąć kombinację klawiszy Ctrl + C.
Metoda 2: Menedżer sieci
W Ubuntu jest specjalne narzędzie, które pomoże ustanowić połączenie większości rodzajów. Ponadto ma interfejs graficzny. To jest Network Manager, który wywołuje się klikając na odpowiednią ikonę w prawej części górnego panelu.
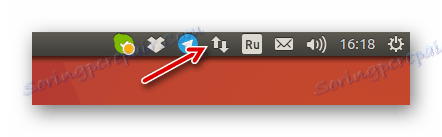
Konfigurowanie sieci przewodowej
Zaczniemy w ten sam sposób z konfiguracją sieci przewodowej. Najpierw musisz otworzyć narzędzie. Aby to zrobić, kliknij jego ikonę i kliknij "Zmień połączenia" w menu kontekstowym. Dalej w wyświetlonym oknie konieczne jest wykonanie następujących czynności:
- Kliknij przycisk "Dodaj" .
![Połączenia sieciowe w przycisku ubuntu dodaj]()
- W wyświetlonym oknie wybierz element "Ethernet" z rozwijanej listy i kliknij "Utwórz ..." .
![Wybór typu połączenia podczas konfigurowania połączenia przewodowego w ubuntu]()
- W nowym oknie określ nazwę połączenia w odpowiednim polu wejściowym.
![wprowadź nazwę połączenia przewodowego do menedżera sieci w Ubuntu]()
- W zakładce "Ethernet", z listy rozwijanej "Urządzenie" określ, której karty sieciowej użyć.
![wybór karty sieciowej w menedżerze sieci w ubuntu]()
- Przejdź na kartę "Ogólne" i zaznacz pole wyboru obok "Automatycznie łącz się z tą siecią, gdy jest dostępna" i "Wszyscy użytkownicy mogą łączyć się z tą siecią . "
![Konfigurowanie dostępu do połączenia w menedżerze sieci w Ubuntu]()
- W zakładce "Ustawienia IPv4" zdefiniuj metodę konfiguracji jako "Automatyczna (DHCP)" - dla interfejsu dynamicznego. Jeśli masz statyczny, musisz wybrać "Ręcznie" i podać wszystkie niezbędne parametry, które dostawca dostarczył.
![Ręczne konfigurowanie połączenia przewodowego z menedżerem sieci w Ubuntu]()
- Kliknij przycisk "Zapisz" .
Po wykonaniu wszystkich czynności należy ustanowić przewodowe połączenie z Internetem. Jeśli tak się nie stanie, sprawdź wszystkie wprowadzone parametry, być może gdzieś się pomyliłeś. Nie zapomnij również sprawdzić, czy pole wyboru "Zarządzanie siecią" znajduje się w rozwijanym menu narzędzia.
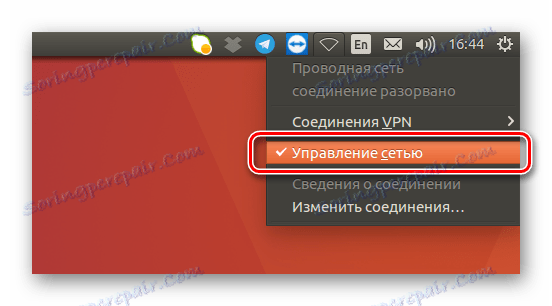
Czasami pomaga ponownie uruchomić komputer.
Konfigurowanie DNS
Konieczne może być ręczne skonfigurowanie serwerów DNS w celu nawiązania połączenia. Aby to zrobić, wykonaj następujące czynności:
- Otwórz okno Połączenia sieciowe w Menedżerze sieci, wybierając z menu polecenie "Zmień połączenia" .
- W następnym oknie wybierz połączenie utworzone wcześniej i kliknij LMB w "Edytuj" .
![zmiana przycisku w połączeniach sieciowych manager sieci w ubuntu]()
- Następnie przejdź do zakładki "Ustawienia IPv4" i na liście "Metoda ustawień" kliknij "Automatycznie (DHCP, tylko adres)" . Następnie wprowadź wymagane dane w wierszu "Serwery DNS" , a następnie kliknij "Zapisz" .
![wprowadź serwery dns w menedżerze sieci w Ubuntu]()
Następnie konfigurację DNS można uznać za kompletną. Jeśli nie ma żadnych zmian, spróbuj ponownie uruchomić komputer, aby zmiany zaczęły obowiązywać.
Konfigurowanie PPPoE
Konfiguracja połączenia PPPoE z Menedżerem sieci jest tak prosta jak w Terminalu . W rzeczywistości musisz podać tylko login i hasło otrzymane od dostawcy. Ale będziemy rozważać coraz więcej szczegółów.
- Otwórz okno wszystkich połączeń, klikając ikonę narzędzia Network Manager i wybierając pozycję "Zmień połączenia" .
- Kliknij "Dodaj" , a następnie wybierz "DSL" z rozwijanej listy. Następnie kliknij "Utwórz ..." .
![utwórz połączenie DSL w menedżerze sieci w ubuntu]()
- W wyświetlonym oknie wprowadź nazwę połączenia, która będzie wyświetlana w menu narzędzia.
- W zakładce "DSL" wpisz login i hasło w odpowiednich polach. W razie potrzeby można również podać nazwę usługi, ale nie jest to konieczne.
![Wprowadź login i hasło podczas łączenia pppoe z menedżerem sieci w ubuntu]()
- Przejdź do zakładki "Ogólne" i sprawdź obok dwóch pierwszych punktów.
![ogólna zakładka w menedżerze sieci w ubuntu]()
- W zakładce "Ethernet" na liście rozwijanej "Urządzenie" zdefiniuj swoją kartę sieciową.
![definicja karty sieciowej w menedżerze sieci w ubuntu]()
- Przejdź do "Ustawienia IPv4" i określ metodę konfiguracji jako "Automatyczną (PPPoE)" i zapisz swój wybór, klikając odpowiedni przycisk. Jeśli chcesz ręcznie wprowadzić serwer DNS, wybierz "Automatycznie (PPPoE, tylko adres)" i określ wymagane parametry, a następnie kliknij "Zapisz" . W przypadku, gdy wszystkie ustawienia należy wprowadzić ręcznie, wybierz pozycję o tej samej nazwie i wprowadź je w odpowiednich polach.
![Wybór opcji ipv4 w menedżerze sieci w ubuntu]()
Teraz pojawiło się nowe połączenie DSL w menu Network Managera, wybierając, który dostęp będzie dostępny w Internecie. Przypomnij sobie, że czasami musisz ponownie uruchomić komputer, aby zmiany zaczęły obowiązywać.
Wniosek
W rezultacie system operacyjny Ubuntu ma wiele narzędzi do konfigurowania niezbędnego połączenia z Internetem. Narzędzie Network Manager posiada interfejs graficzny, który wiele razy upraszcza pracę, szczególnie dla początkujących. Jednak "Terminal" pozwala na bardziej elastyczną konfigurację poprzez wprowadzenie parametrów, których nie ma w narzędziu.