Zawartość:
- Metoda 1: Instalacja najnowszej wersji Java
- Metoda 2: Włączenie wsparcia UTF-8
- Metoda 3: Instalacja najnowszych aktualizacji Windows
- Metoda 4: Usunięcie aktualizacji KB4515384
- Metoda 5: Aktualizacja sterownika karty graficznej
- Metoda 6: Włączenie funkcji ClearType
- Metoda 7: Wyłączenie programu antywirusowego
- Metoda 8: Wyłączenie zapory ogniowej
- Metoda 9: Wyłączenie lub usunięcie MSI Afterburner
- Metoda 10: Pobranie najnowszej wersji TLauncher
- Pytania i odpowiedzi: 3
Metoda 1: Instalacja najnowszej wersji Java
Program TLauncher jest bezpośrednio związany z komponentem o nazwie Java, dlatego zaleca się sprawdzenie go w pierwszej kolejności. Programiści sugerują, że w przypadku problemów z uruchomieniem, lepiej całkowicie usunąć Javę z komputera, a następnie pobrać najnowszą wersję z oficjalnej strony. Z pomocą w deinstalacji oprogramowania może przyjść inna instrukcja pod linkiem poniżej.
Więcej informacji: Jak całkowicie usunąć Javę
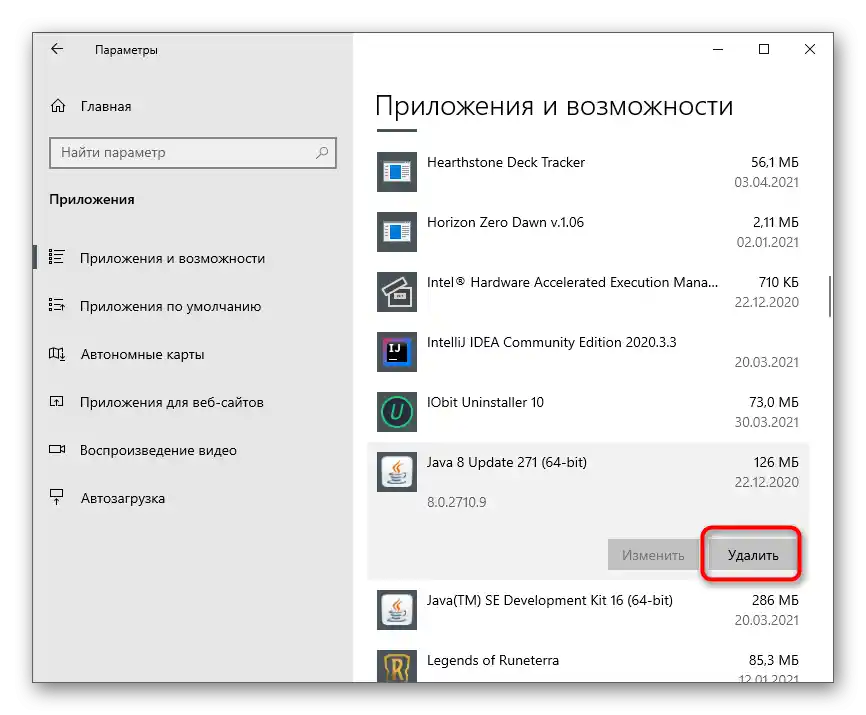
Następnie wykonaj jeszcze prostszą sekwencję działań — znajdź instalator na oficjalnej stronie, pobierz go, uruchom i postępuj zgodnie z instrukcjami wyświetlanymi na ekranie. Jeśli nie jesteś pewien swoich umiejętności, skorzystaj z wskazówek z naszego następnego artykułu.
Więcej informacji: Jak zainstalować Javę na PC
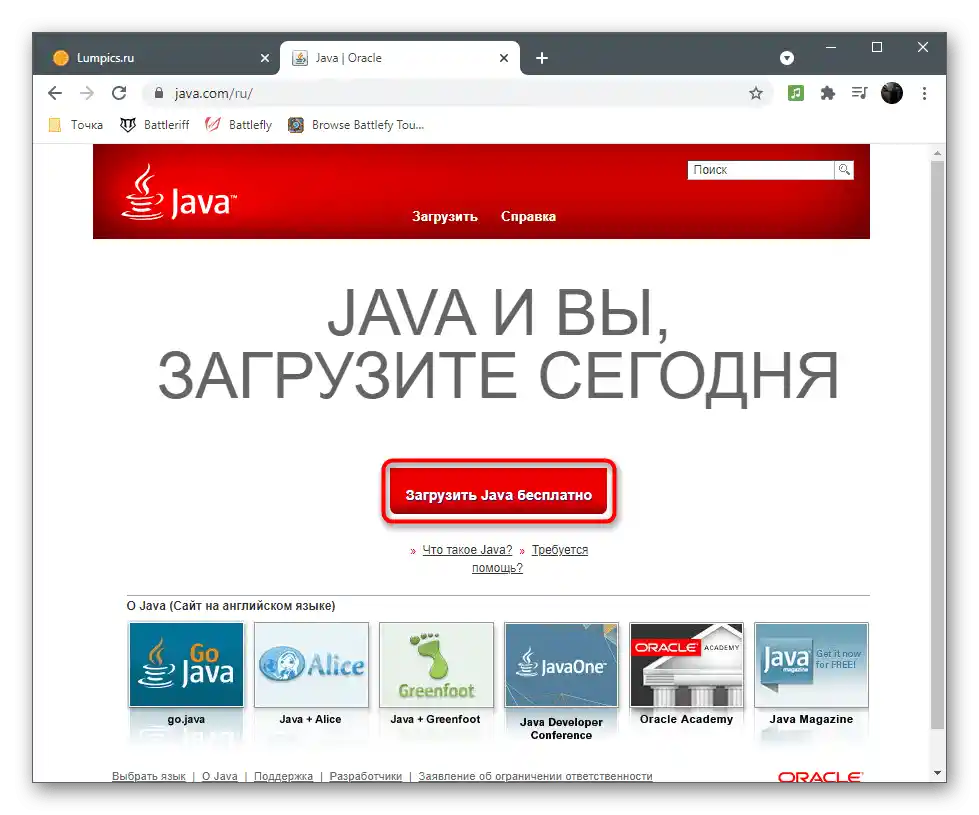
Metoda 2: Włączenie wsparcia UTF-8
Problemy z czcionkami to jedna z głównych przyczyn awarii w działaniu TLauncher, co zależy od używanych algorytmów w kodzie programu.Poniżej omówimy jeszcze jedną metodę związaną z poprawą czcionek, a tymczasem zalecamy włączyć obsługę UTF-8, korzystając z ustawień systemu operacyjnego.
- Otwórz "Start" i za pomocą wyszukiwania znajdź ustawienie "Ustawienia regionalne".
- W nowym oknie przewiń do sekcji "Powiązane ustawienia" i kliknij na "Dodatkowe ustawienia daty, czasu i regionu".
- Pod napisem "Standardy regionalne" znajdź opcję "Zmień formaty daty, czasu i liczb" i kliknij na nią.
- Pojawi się okno "Region", w którym przejdź do zakładki "Zaawansowane" i kliknij na "Zmień język systemu".
- Zaznacz pole "Wersja beta: Użyj Unicode (UTF-8) do obsługi języka na całym świecie", a następnie kliknij "OK" i zamknij okno z ustawieniami.
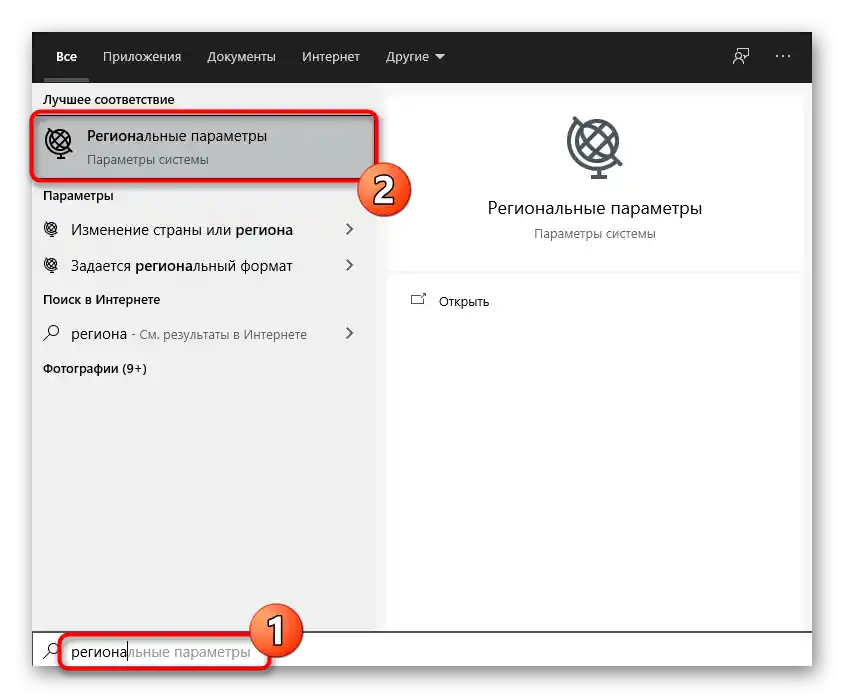
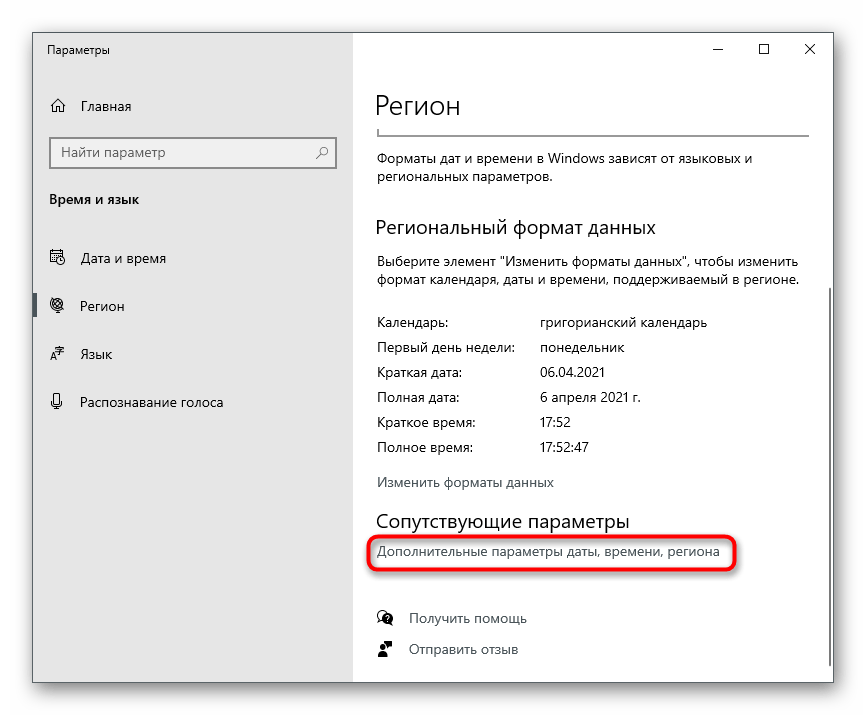
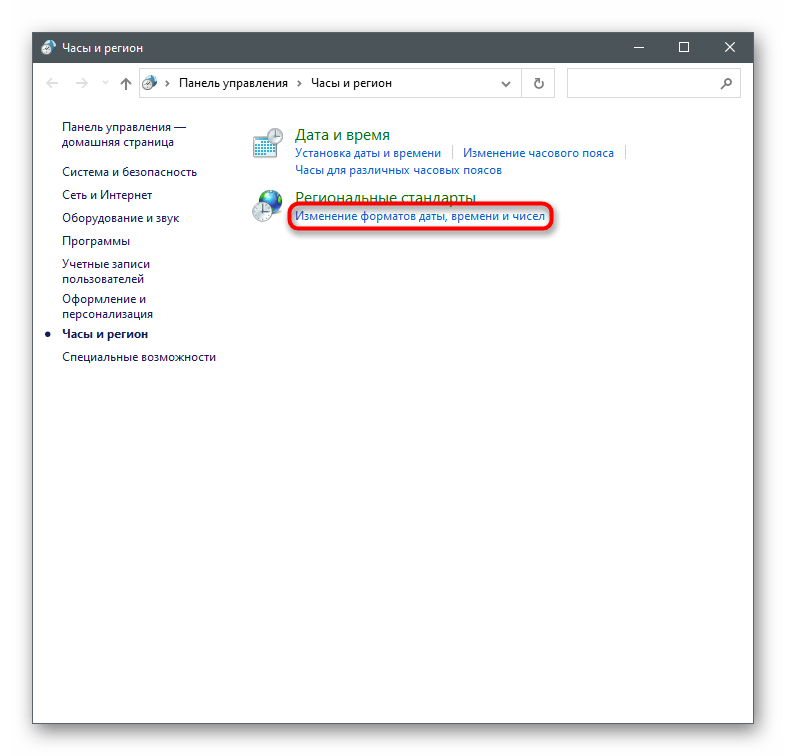
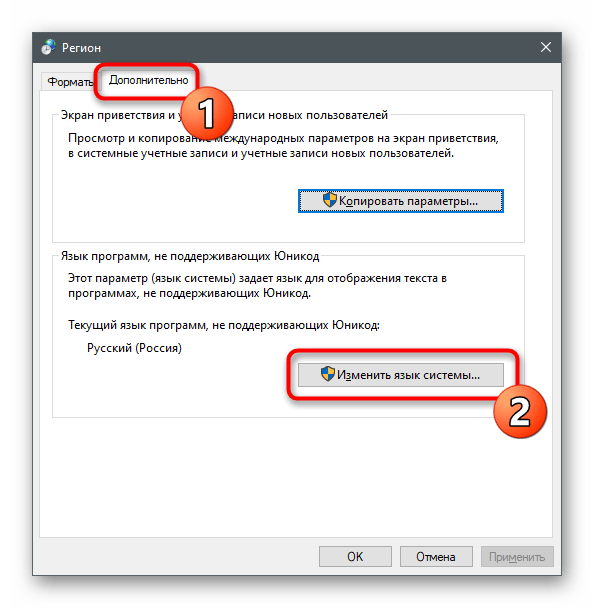
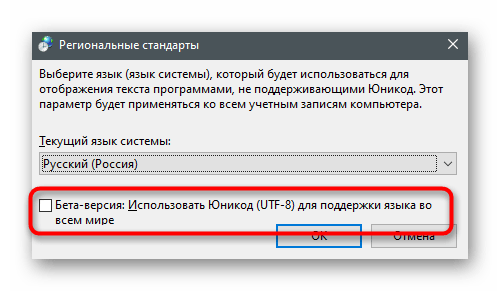
Obecnie zaleca się ponowne uruchomienie komputera, aby zmiany zaczęły obowiązywać, a następnie można ponownie uruchomić TLauncher i sprawdzić, jak nowe ustawienia wpłyną na działanie launchera.
Sposób 3: Instalacja najnowszych aktualizacji Windows
Brak ważnych aktualizacji systemowych to kolejny powód, dla którego mogą występować problemy z uruchomieniem omawianego launchera. Można sprawdzić, czy program rzeczywiście nie otwiera się z tego powodu, wykonując proste kroki.
- Otwórz "Start" i przejdź do aplikacji "Ustawienia".
- Wybierz sekcję "Aktualizacja i zabezpieczenia".
- Natychmiast znajdziesz się w odpowiedniej sekcji, gdzie kliknij przycisk "Sprawdź dostępność aktualizacji".
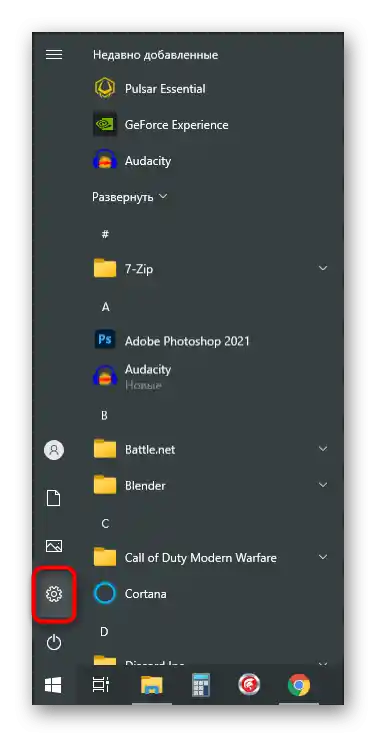
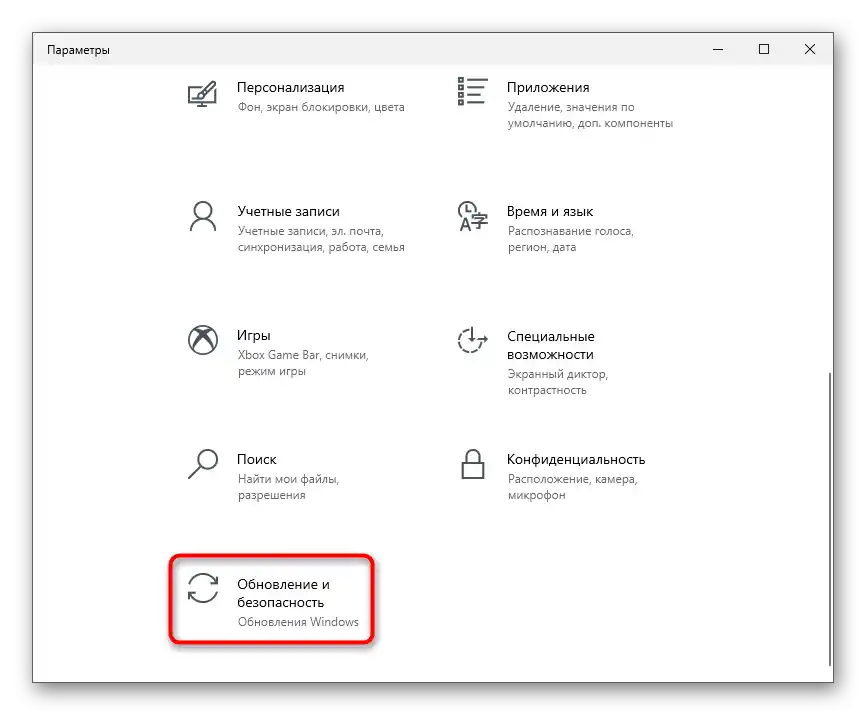
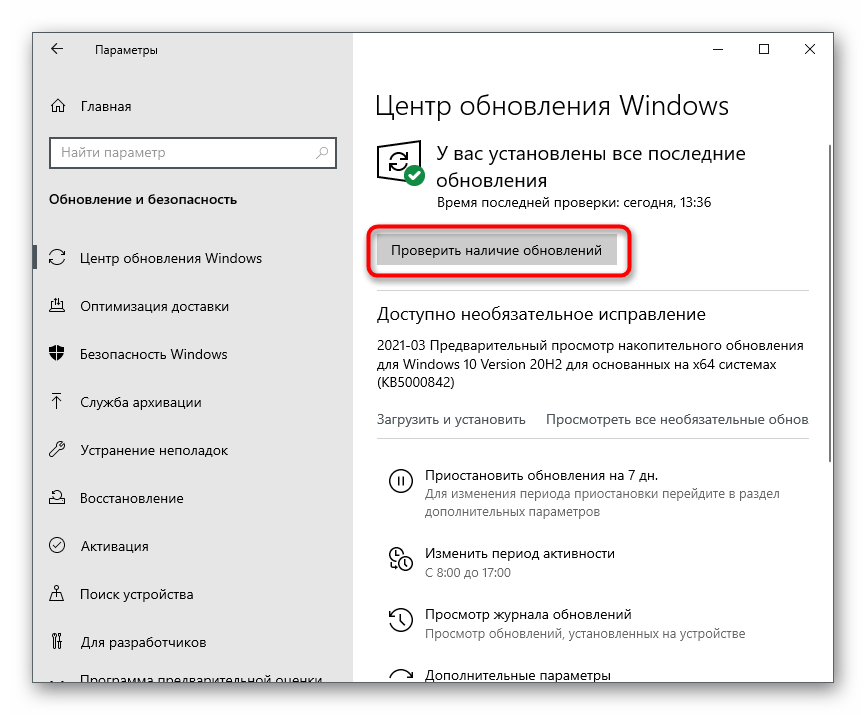
Szczegółowe przewodniki dotyczące instalacji aktualizacji dla Windows 10 oraz rozwiązywania problemów z tym procesem znajdziesz w innych artykułach na naszej stronie.Skorzystaj z nich, jeśli zakończenie instalacji nie powiodło się z powodu różnych błędów.
Szczegóły:
Instalacja aktualizacji Windows 10
Rozwiązywanie problemów z działaniem Centrum aktualizacji Windows 10
Ręczna instalacja aktualizacji dla Windows 10
Metoda 4: Usunięcie aktualizacji KB4515384
Aktualizacja systemowa o kodowej nazwie KB4515384 ma na celu naprawę drobnych problemów w działaniu systemu operacyjnego i dodaje ulepszenia dla wbudowanych komponentów. Programiści TLauncher zauważyli, że to właśnie ona czasami wpływa na trudności w uruchomieniu ich programu, dlatego proponują jej usunięcie.
- W tej samej sekcji z ustawieniami "Centrum aktualizacji Windows" przejdź do "Przeglądanie dziennika aktualizacji".
- Kliknij na wiersz "Usuń aktualizacje".
- Znajdź na liście pozycję o kodowej nazwie KB4515384, kliknij na nią dwukrotnie i w nowym oknie potwierdź usunięcie.
- Możesz tymczasowo lub na stałe wyłączyć instalację aktualizacji Windows, jeśli KB4515384 ponownie zostanie dodana do systemu i błąd z uruchomieniem launchera wystąpi ponownie.
Czytaj także: Wyłączanie aktualizacji w systemie Windows 10
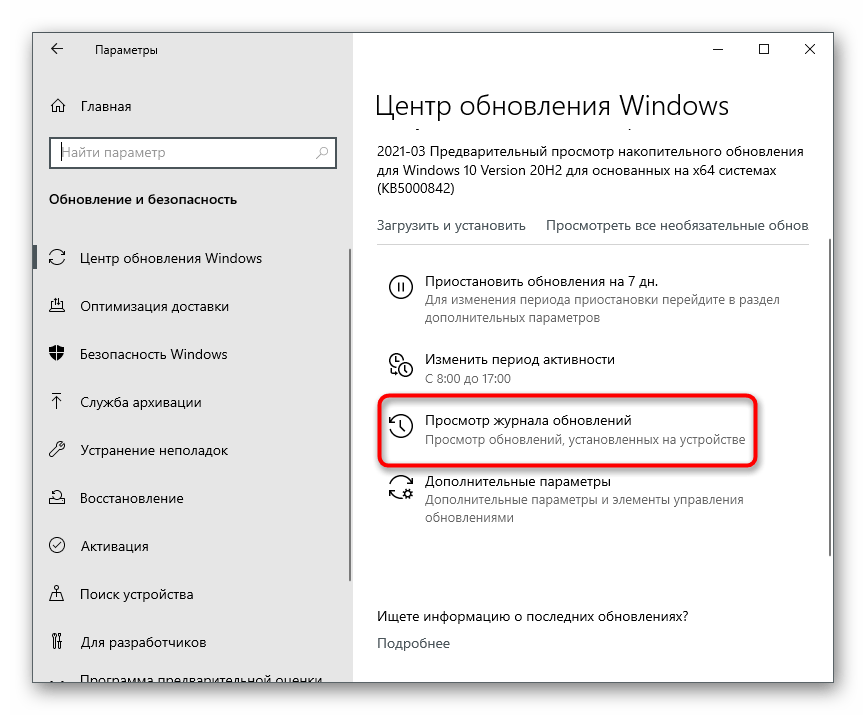
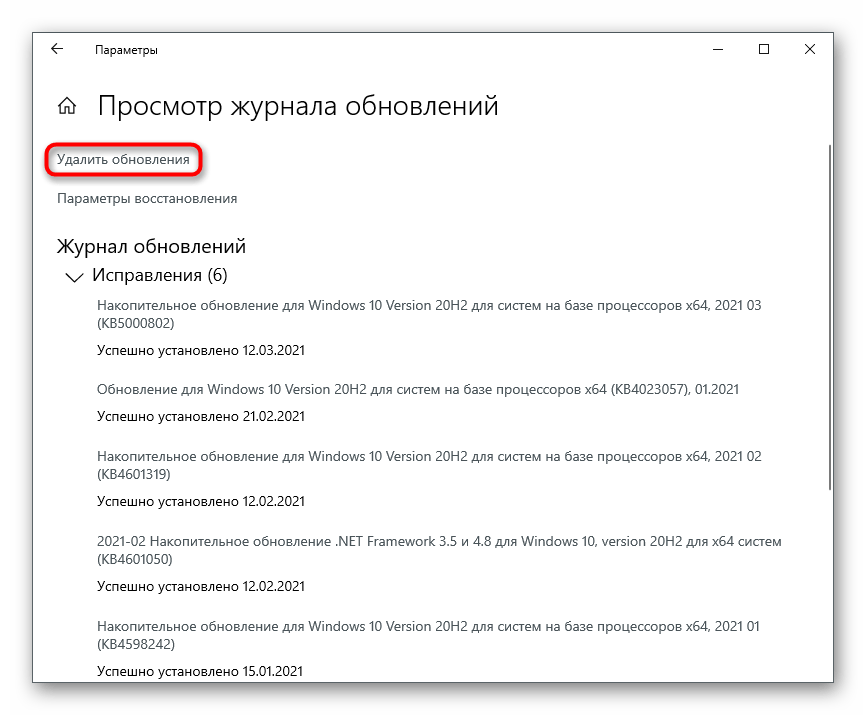
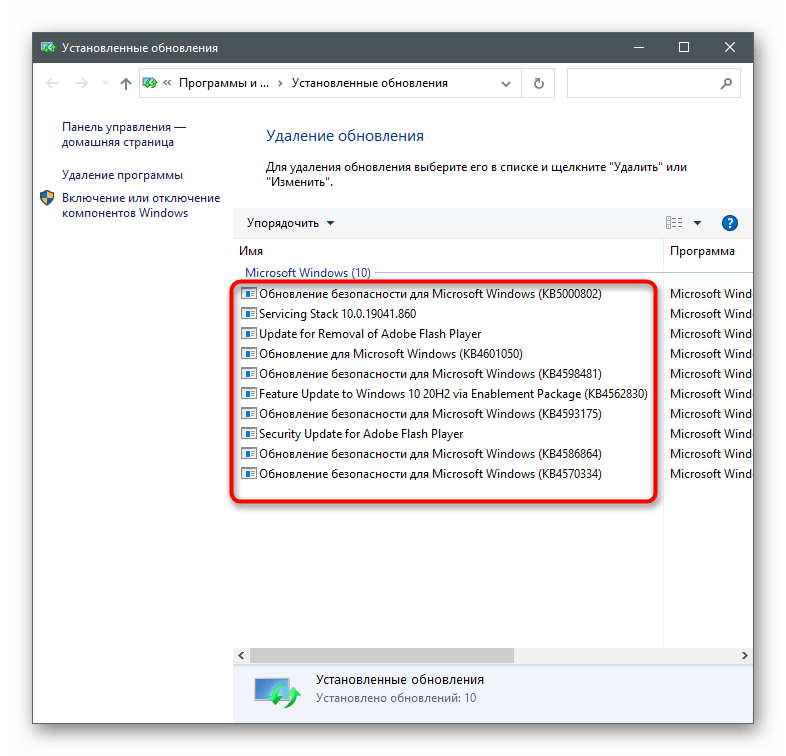
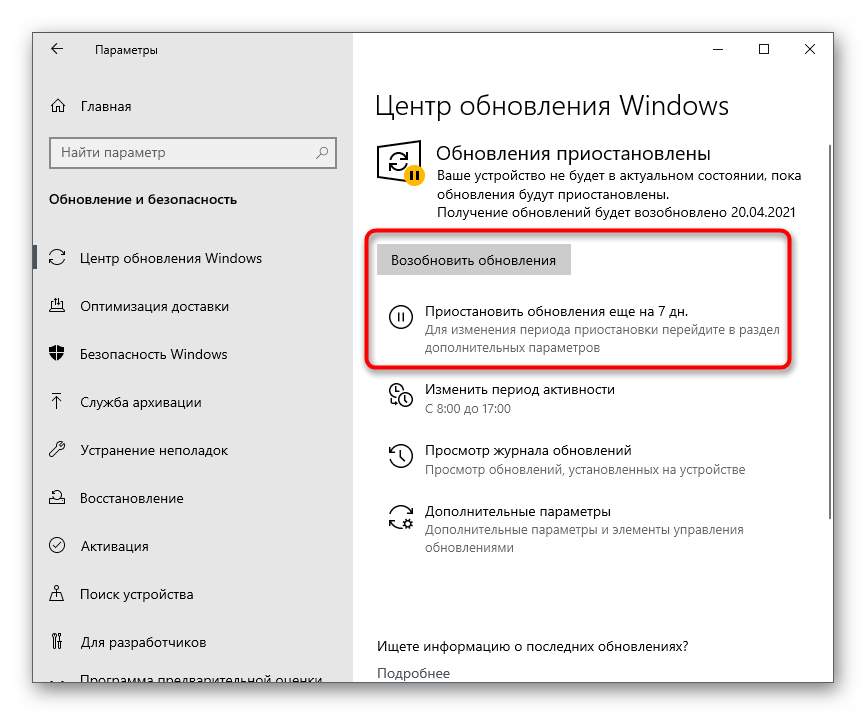
Metoda 5: Aktualizacja sterownika karty graficznej
Niektóre wersje sterownika karty graficznej negatywnie wpływają na działanie TLauncher, powodując błędy przy uruchamianiu samego Minecrafta lub głównego menu launchera. Wszystkie zauważone problematyczne wersje są już uważane za przestarzałe, dlatego sytuacja jest rozwiązywana poprzez aktualizację sterownika, o czym napisano w innym artykule na naszej stronie.
Szczegóły: Sposoby aktualizacji sterowników kart graficznych w Windows 10
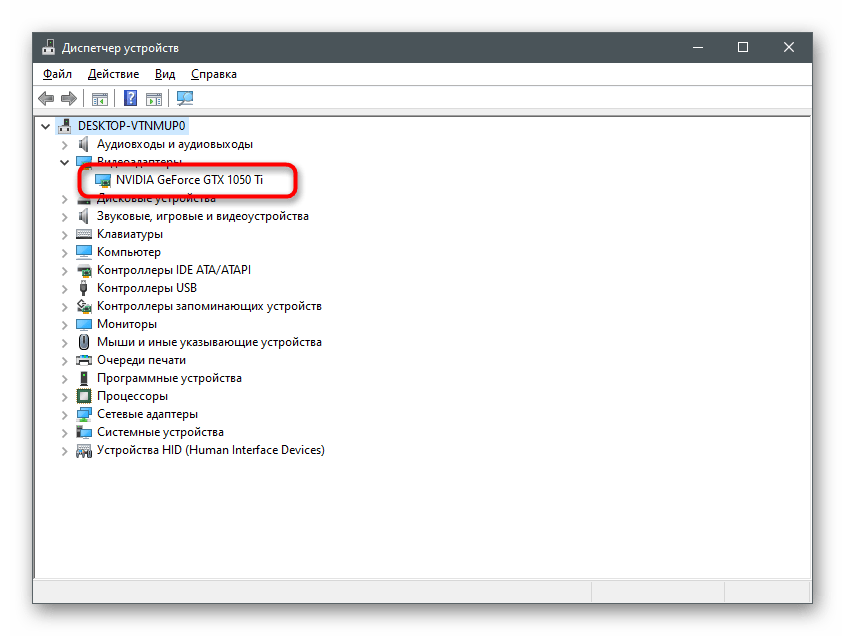
Metoda 6: Włączenie funkcji ClearType
TLauncher ma konflikty z czcionkami, przez co program nie uruchamia się. Jedna z metod rozwiązania podobnych problemów została już omówiona w Metodzie 2, ponieważ jest bardziej efektywna.Ten sam pomaga niewielkiemu procentowi użytkowników i jest związany z ustawieniem funkcji ClearType.
- Otwórz "Menu Start" i za pomocą wyszukiwania znajdź opcję "Ustawienia tekstu ClearType".
- Po uruchomieniu narzędzia konfiguracji zaznacz pole "Włącz ClearType" i przejdź do następnego kroku.
- Przeczytaj pierwszą wiadomość i przejdź dalej.
- Wykonaj wszystkie instrukcje, wskazując na najlepsze wyświetlanie tekstu, a następnie zakończ konfigurację i uruchom ponownie komputer.
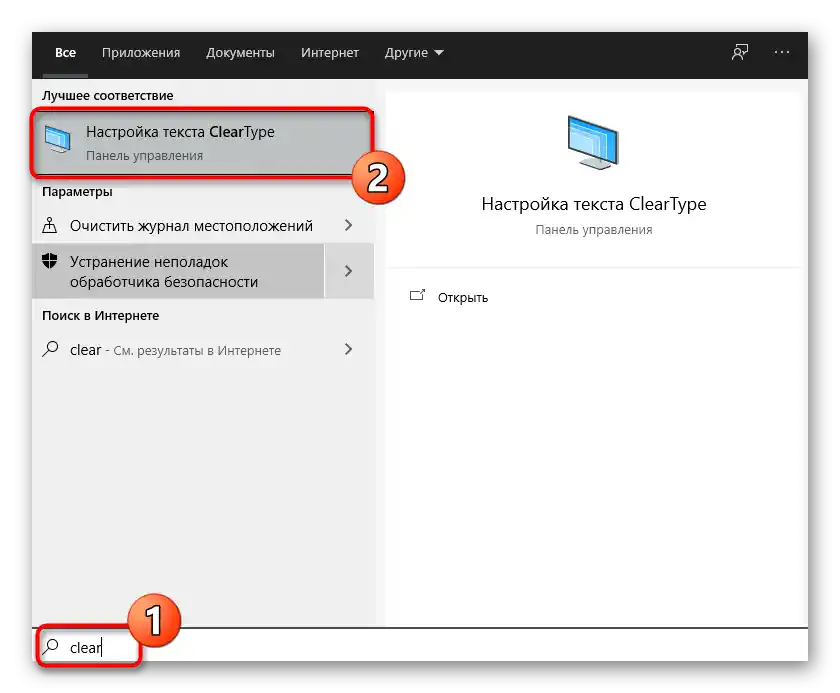
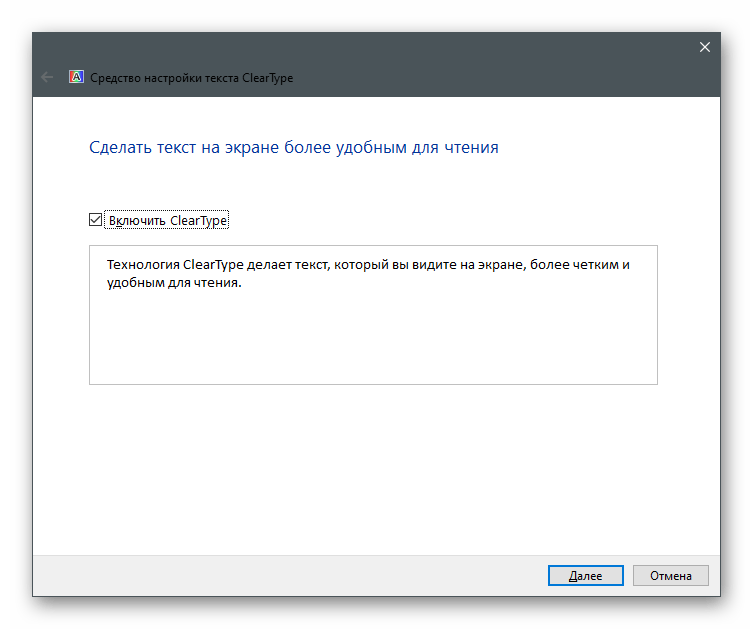
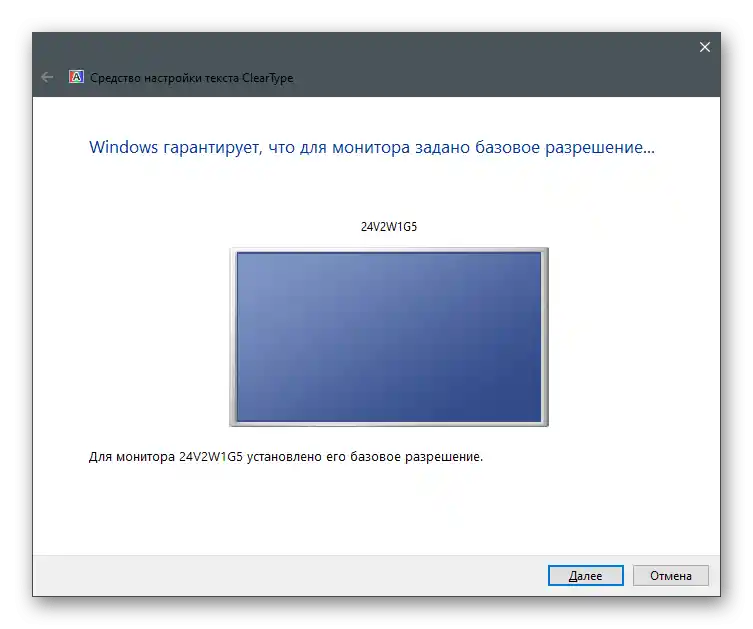
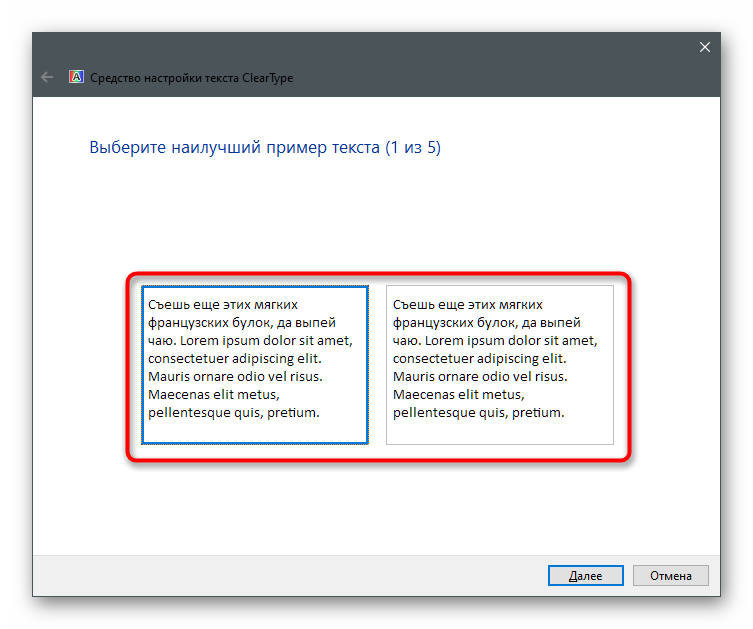
Sposób 7: Wyłączenie antywirusa
Jeśli na twoim komputerze zainstalowany jest zewnętrzny program antywirusowy, może on blokować połączenia przy próbie uruchomienia plików launchera, przez co nie uruchamia się on. W takim przypadku należy tymczasowo wstrzymać działanie ochrony i sprawdzić, czy program uruchomi się po tym.
Więcej: Wyłączenie antywirusa
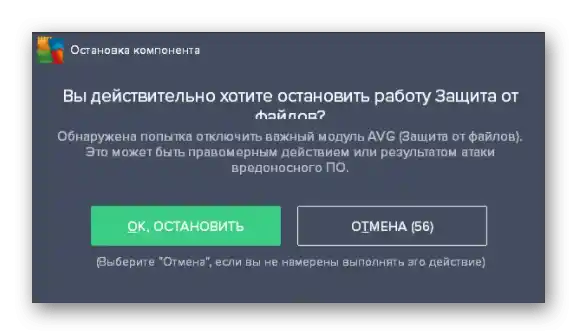
W przypadku, gdy problem rzeczywiście wystąpił z powodu zainstalowanego antywirusa, nie ma sensu trzymać go cały czas wyłączonym, ponieważ w ten sposób obniżasz efektywność pracy. Najlepiej dodać TLauncher do wyjątków, aby ochrona ignorowała wszystkie zdarzenia generowane przez ten program.
Więcej: Jak dodać program do wyjątków antywirusa
Sposób 8: Wyłączenie zapory sieciowej
Podobnie ma się sprawa z domyślną zaporą sieciową Windows. Może ona ograniczać połączenia przy próbie pobrania brakujących plików przez TLauncher lub skontaktowania się z serwerem w celu uruchomienia gry. Aby sprawdzić tę metodę, tymczasowo wyłącz zaporę, a następnie ponownie otwórz launcher.
Więcej: Jak wyłączyć zaporę w Windows 10
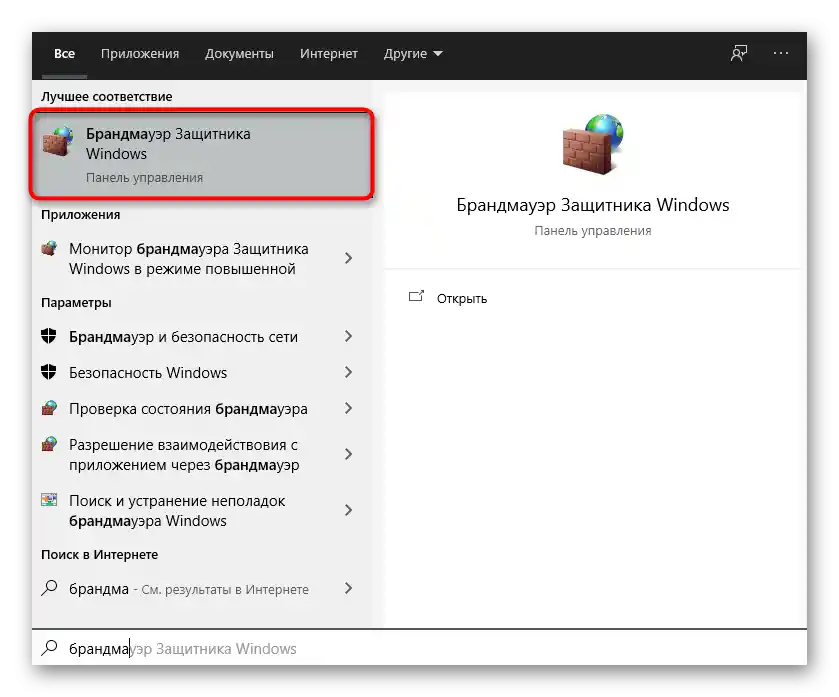
Jeśli po wyłączeniu zapory program uruchamia się poprawnie, oznacza to, że problem rzeczywiście tkwił w blokadach z jej strony.W tym przypadku postępuj dokładnie tak samo, jak z programem antywirusowym — dodaj TLauncher do wyjątków zapory sieciowej.
Szczegóły: Jak dodać program do wyjątków zapory systemu Windows 10
Metoda 9: Wyłączenie lub usunięcie MSI Afterburner
Z nazwy metody już wynika, że dotyczy ona tylko tych użytkowników, którzy zainstalowali na swoim komputerze MSI Afterburner. Obserwuje się, że to oprogramowanie do monitorowania stanu PC koliduje z launcherem i utrudnia jego uruchomienie. Na początek spróbuj zamknąć MSI Afterburner, znajdując ikonę na pasku zadań. Jeśli to nie pomoże, usuń program ze swojego PC jednym z standardowych sposobów.
Szczegóły: Instalacja i usuwanie programów w Windows 10
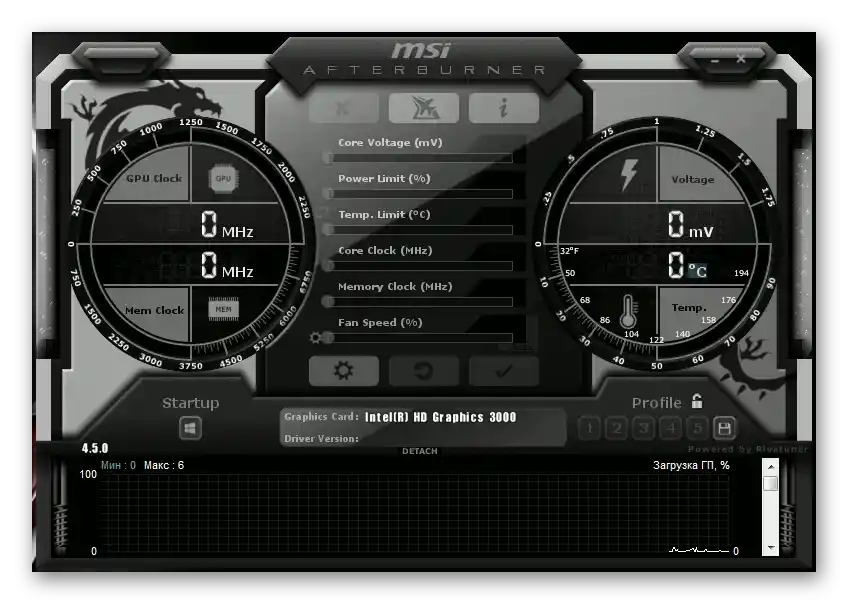
Metoda 10: Pobranie najnowszej wersji TLauncher
Ostatnia metoda polega na usunięciu bieżącej wersji TLauncher (w tym celu skorzystaj z instrukcji z poprzedniej metody) i zastąpieniu jej nową, pobraną z oficjalnej strony. Należy przejść pod poniższy link, pobrać plik wykonywalny i zainstalować go, postępując zgodnie z instrukcjami w pojawiającym się oknie.
Pobierz TLauncher z oficjalnej strony
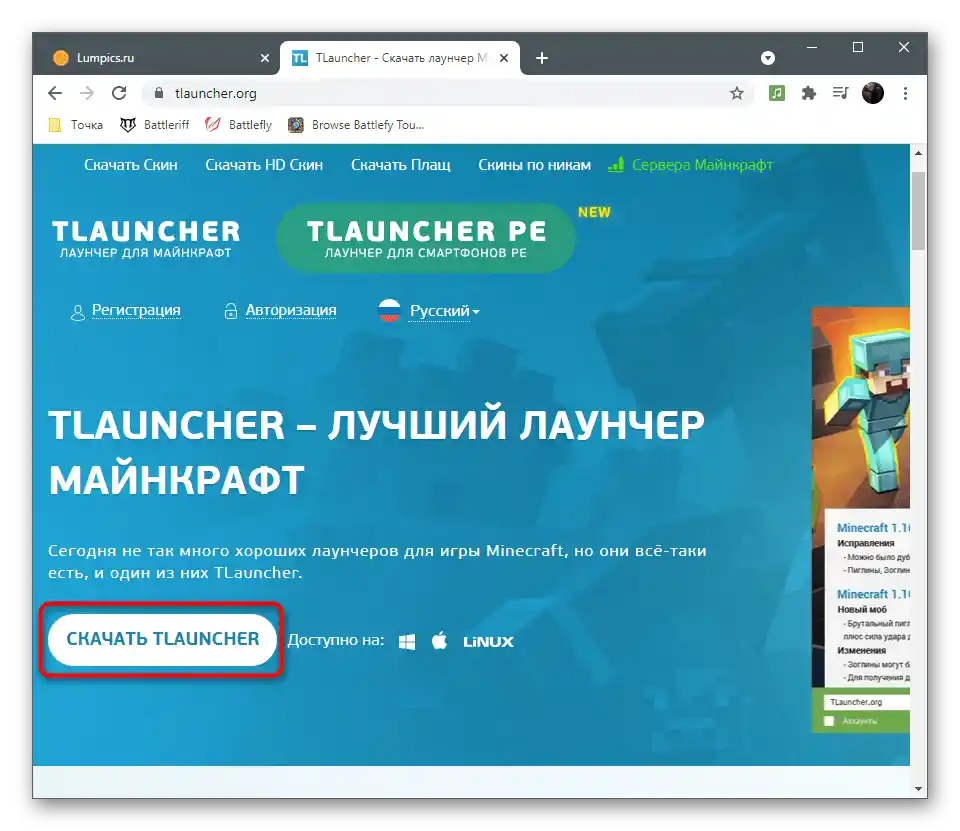
Twórcy TLauncher mają swoją grupę na VKontakte, gdzie szybko odpowiadają na wszystkie pytania użytkowników. Zadaj tam pytanie dotyczące problemów z uruchomieniem, jeśli wykonanie instrukcji z tego artykułu nie pomogło w rozwiązaniu problemu.