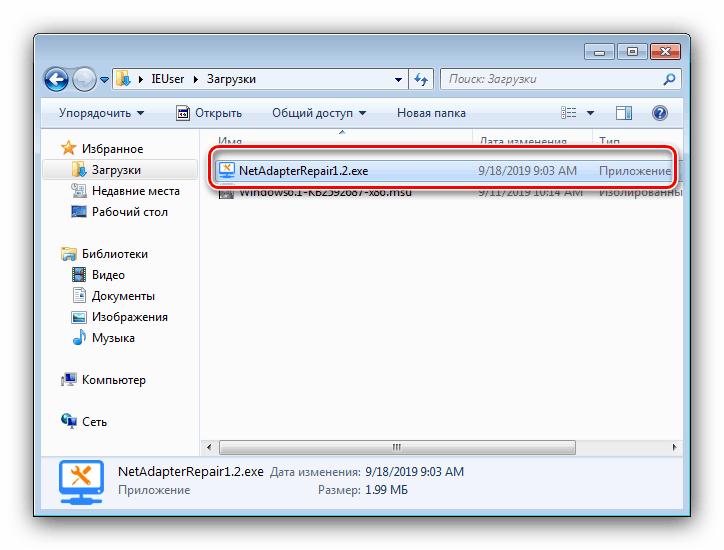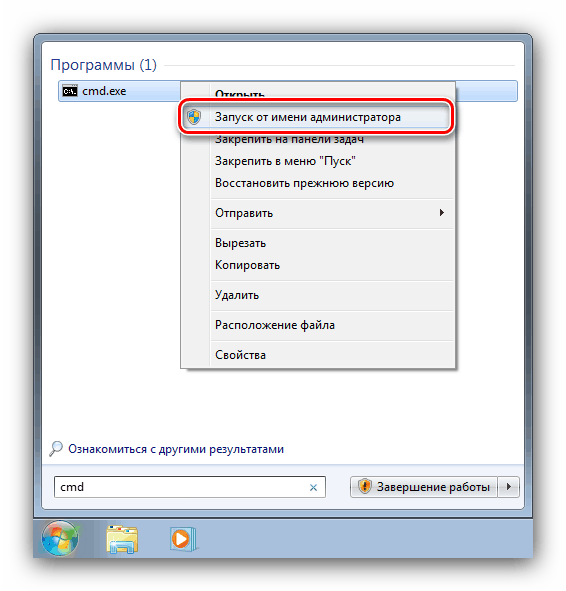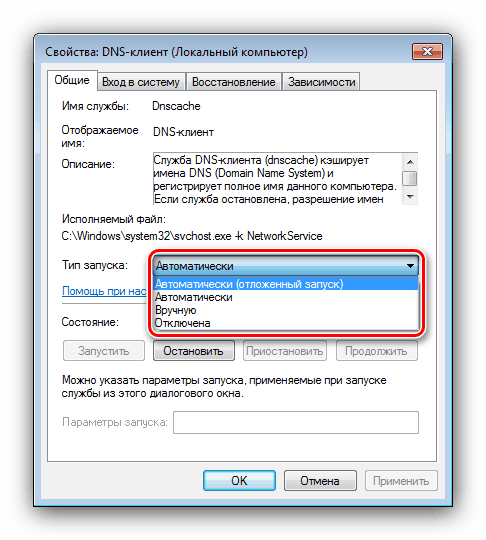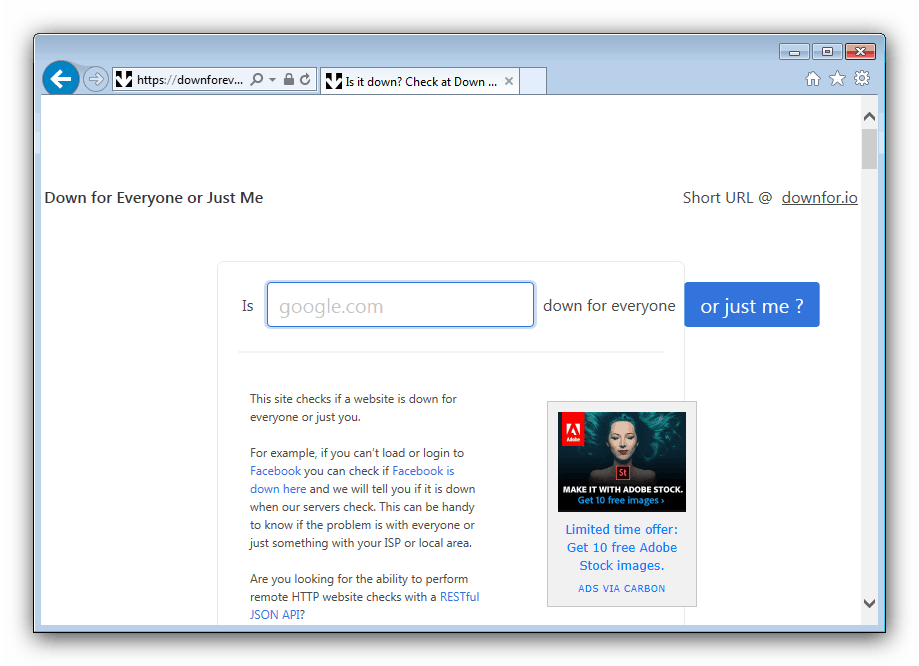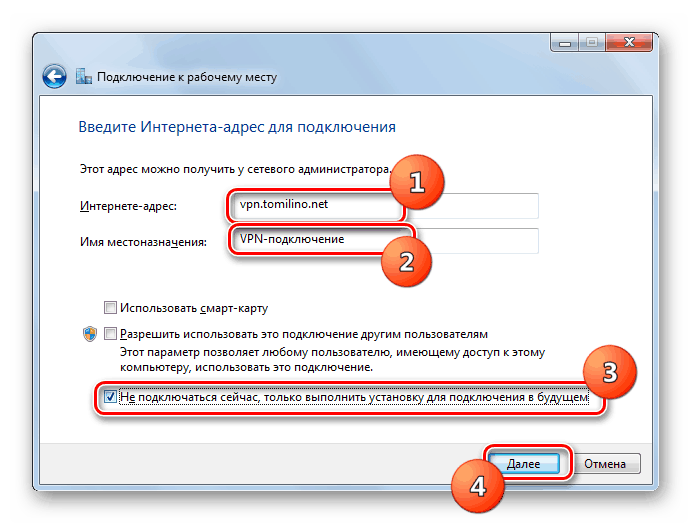Wyczyść pamięć podręczną DNS w systemie Windows 7
Niektóre problemy z dostępem do Internetu na komputerze z systemem Windows 7 można rozwiązać, czyszcząc pamięć podręczną serwera DNS. Użytkownicy, szczególnie niedoświadczeni, często nawet nie wyobrażają sobie, jak przebiega ta procedura. W rzeczywistości wszystko jest więcej niż proste.
Spis treści
Jak wyczyścić DNS
Czyszczenie buforowanych danych serwera można wykonać za pomocą rozwiązania innej firmy lub za pomocą wbudowanych w system.
Metoda 1: NetAdapter Napraw wszystko w jednym
Istnieje łączne rozwiązanie problemu wielu problemów z kartami sieciowymi o nazwie NetAdapter Repair All In One.
Pobierz NetAdapter Repair All In One z oficjalnej strony
- Narzędzie instalacyjne nie wymaga, więc po prostu rozpakuj plik wykonywalny po rozpakowaniu archiwum.
![Uruchom narzędzie NetAdapter Repair All In One, aby wyczyścić pamięć podręczną DNS w systemie Windows 7]()
Należy pamiętać, że należy to zrobić w imieniu administratora.
- W głównym oknie uruchomionego narzędzia znajdź przycisk „Opróżnij pamięć podręczną DNS” i kliknij go.
- Poczekaj, aż narzędzie zadziała, a następnie uruchom ponownie komputer.
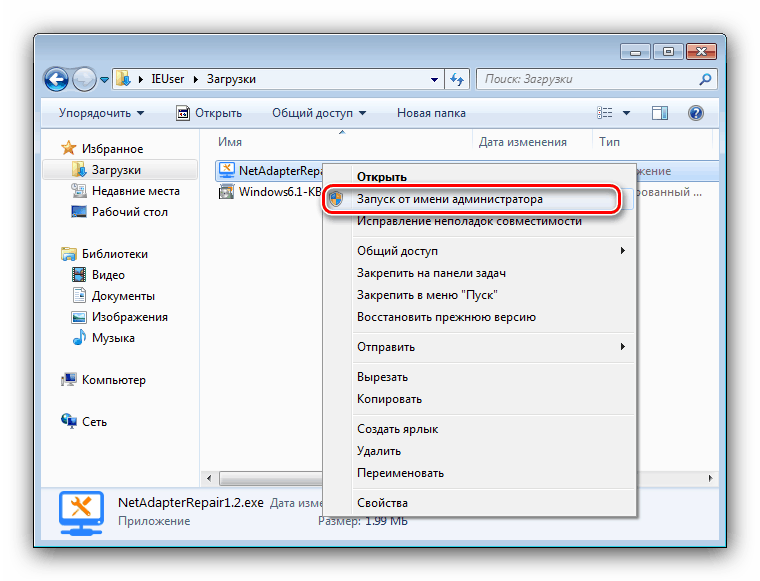
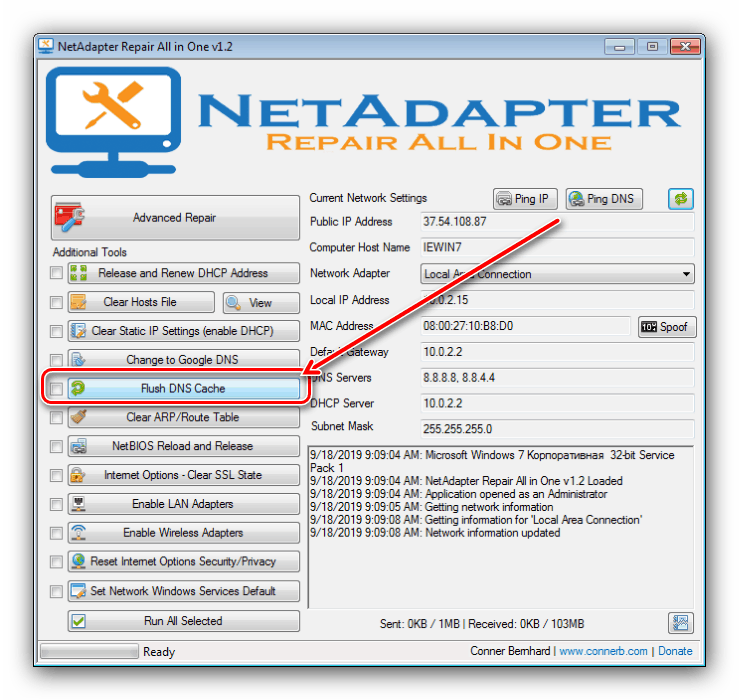
Korzystanie z NetAdapter Repair All In One nie stanowi trudności, ale powinieneś skorzystać z niego tylko w ostateczności.
Metoda 2: Wiersz polecenia
Druga metoda polega na użyciu narzędzi systemowych uruchamianych za pomocą „wiersza poleceń” .
- Otwórz wiersz polecenia z uprawnieniami administratora. Możesz to zrobić za pomocą paska wyszukiwania przedstawionego w menu Start .
![Otwórz wiersz polecenia, aby wyczyścić pamięć podręczną DNS w systemie Windows 7]()
- Po załadowaniu interfejsu wprowadź do niego następujące polecenie:
ipconfig /flushdnsSprawdź, czy wprowadzanie danych jest prawidłowe, a następnie naciśnij przycisk Enter .
- Zalecane jest również ponowne uruchomienie usługi DNS, odpowiedzialne za to są następujące polecenia:
net stop dnscache
net start dnscache - Następnie zamknij „Wiersz polecenia” i uruchom ponownie komputer, aby zastosować zmiany.
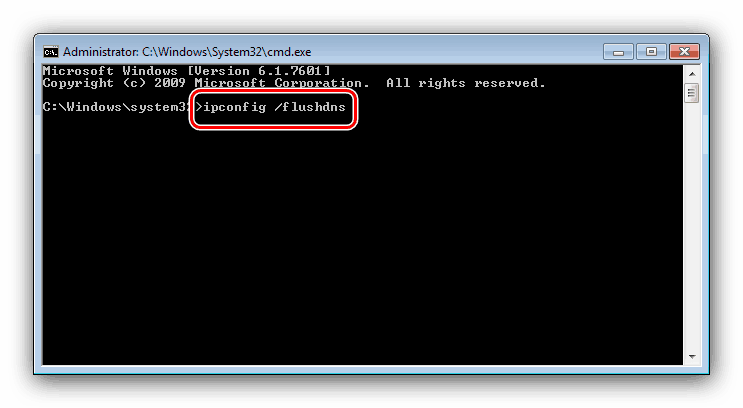
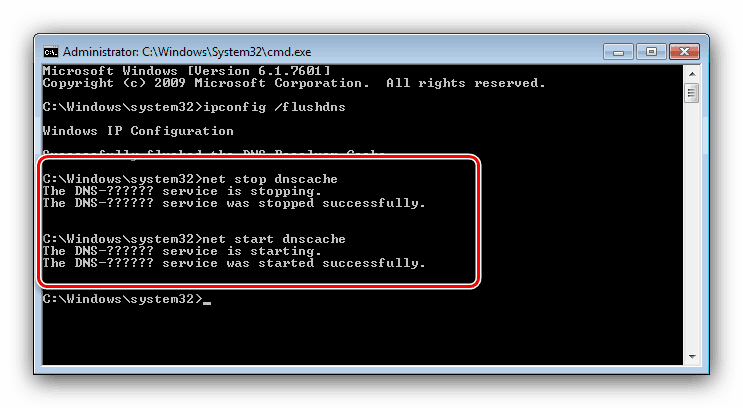
Narzędzie systemowe do czyszczenia pamięci podręcznej DNS jest optymalnym rozwiązaniem zadania, którego zalecamy użyć.
Niektóre problemy
Często usunięcie pamięci podręcznej DNS wiąże się z pewnymi problemami. Opiszemy najczęstsze i rozważymy metody ich eliminacji.
Błąd „Nie można wyczyścić pamięci podręcznej programu rozpoznawania nazw DNS: błąd wykonania funkcji”
Bardzo często występuje następujący problem - próba wprowadzenia polecenia resetowania danych powoduje błąd. Oznacza to, że odpowiednia usługa nie działa na komputerze i należy ją aktywować ręcznie.
- Naciśnij kombinację klawiszy Win + R , następnie wpisz polecenie
services.msci kliknij „OK” . - Następnie na liście usług znajdź pozycję „Klient DNS” i kliknij ją lewym przyciskiem myszy.
- Pojawi się okno właściwości wybranej usługi. Zobacz blok „Typ uruchomienia” - w nim należy wybrać element „Automatycznie” .
![Usługa autostartu w celu rozwiązania problemów z czyszczeniem pamięci podręcznej DNS w systemie Windows 7]()
Jeśli po wybraniu wskazanego elementu usługa nie została uruchomiona, użyj przycisku „Uruchom” .
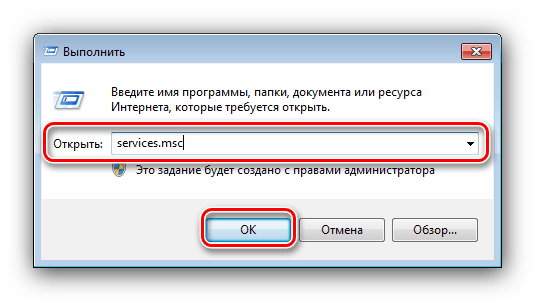
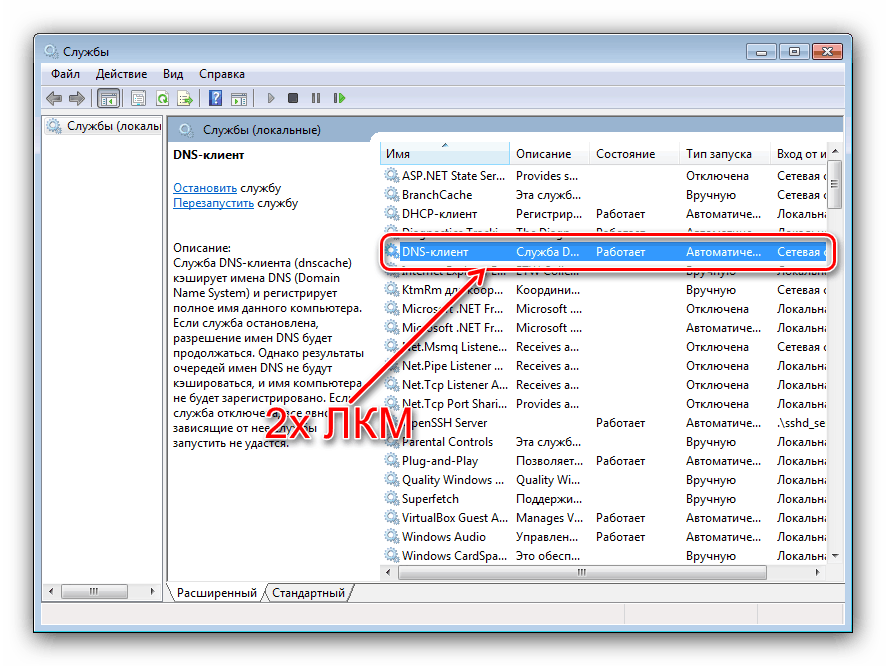
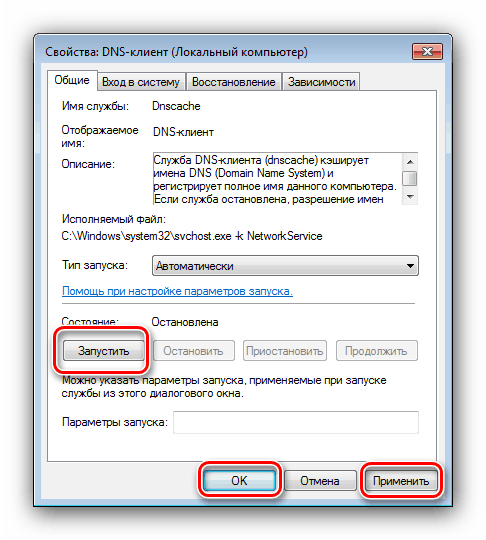
Po wprowadzeniu zmian zamknij wszystkie okna, uruchom ponownie komputer, a następnie skorzystaj z jednej z powyższych instrukcji.
Pamięć podręczna systemu została wyczyszczona, ale problemy z dostępem do witryny / witryn nie zniknęły
W przypadku, gdy buforowane dane DNS zostaną poprawnie usunięte, ale problem, który próbujesz rozwiązać za pomocą tej procedury, nie został rozwiązany, wykonaj następujące czynności:
- Najpierw sprawdź, czy strona jest w ogóle dostępna - możesz to sprawdzić za pomocą jednej ze specjalnych usług, na przykład downfor.io.
![Zasób weryfikacji witryny do rozwiązywania problemów z czyszczeniem pamięci podręcznej DNS w systemie Windows 7]()
- Następnie spróbuj uzyskać dostęp do witryny z innej przeglądarki - jeśli otworzy się poprawnie, najprawdopodobniej problem występuje w głównej przeglądarce internetowej, a raczej we własnej pamięci podręcznej. Rozwiązanie jest bardzo proste - należy wyczyścić dane zapisane przez program.
Więcej informacji:
Czyszczenie pamięci podręcznej przeglądarki
Jak usunąć pamięć podręczną Google Chrome , Firefox Mozilla , Opera , Yandex Browser , Internet Explorer - Możliwe jest również, że zasób, do którego chcesz uzyskać dostęp z jakiegoś powodu lub z innego powodu, nie jest dostępny w twoim kraju. W takim przypadku możesz użyć połączenia VPN.
![Ukazanie-internet-adresa-servisa-dlya-podklyucheniya-v-okne-Ustanovka-podklyucheniya-ili-seti-v-Windows-7]()
Wniosek
Teraz wiesz, jak wyczyścić pamięć podręczną DNS na komputerze z systemem Windows 7. Ponadto zaproponowane powyżej rozwiązania pomogą uporać się z możliwymi problemami.