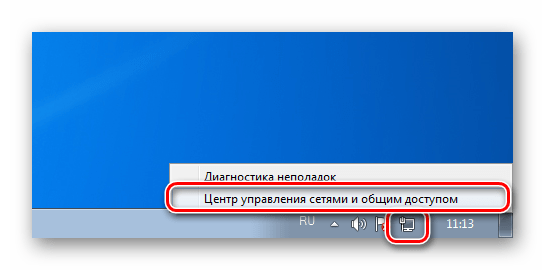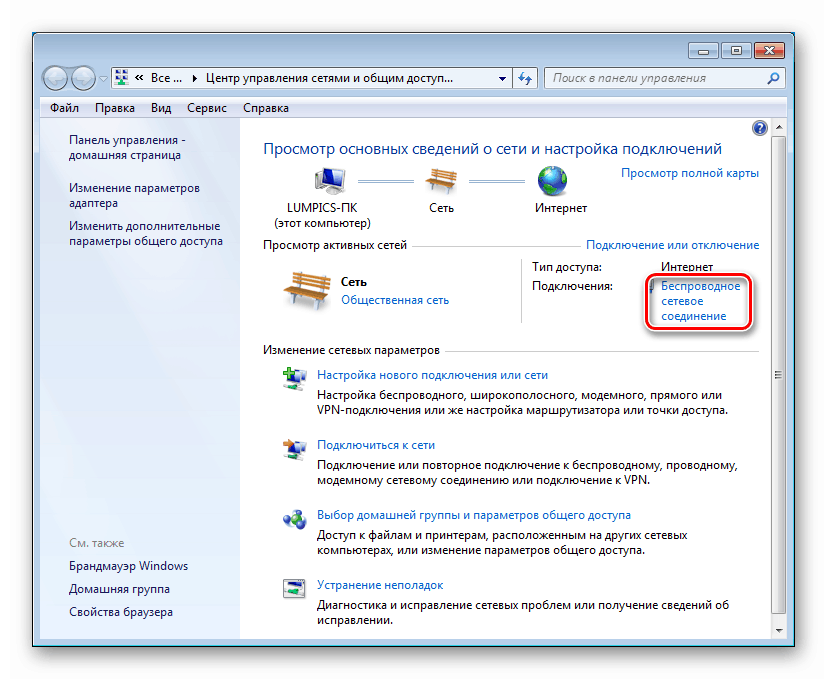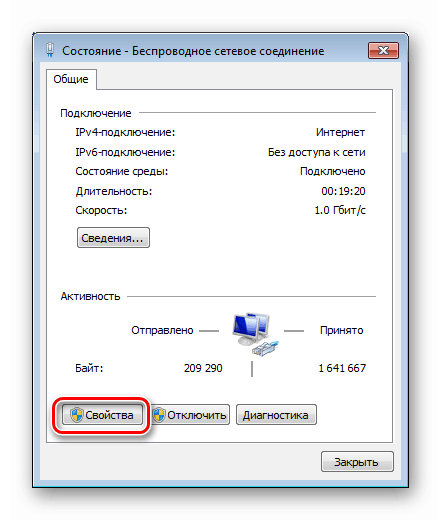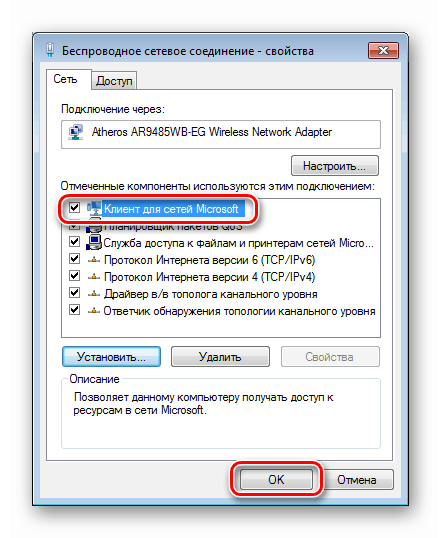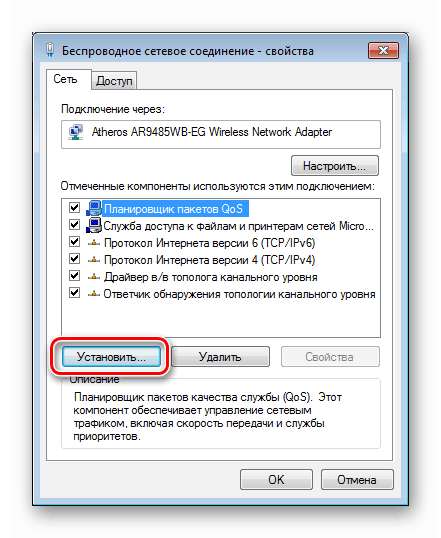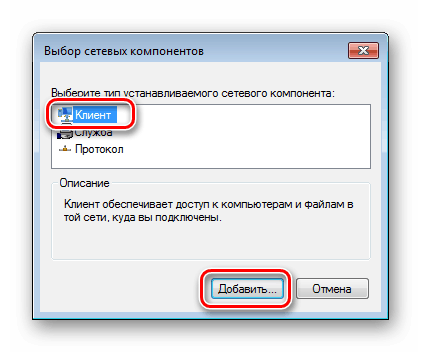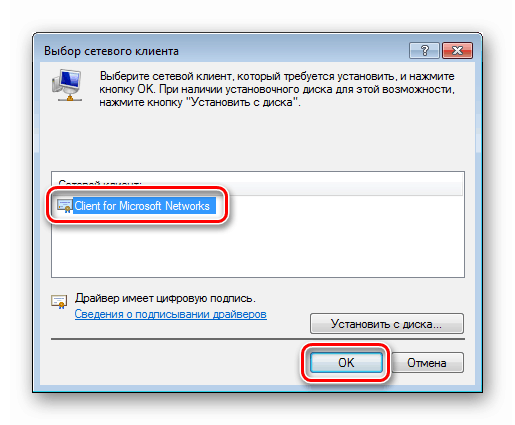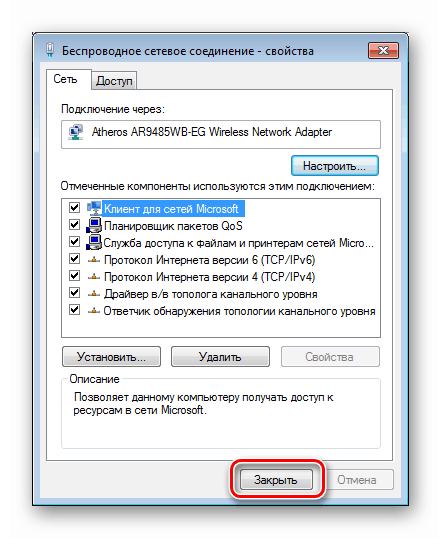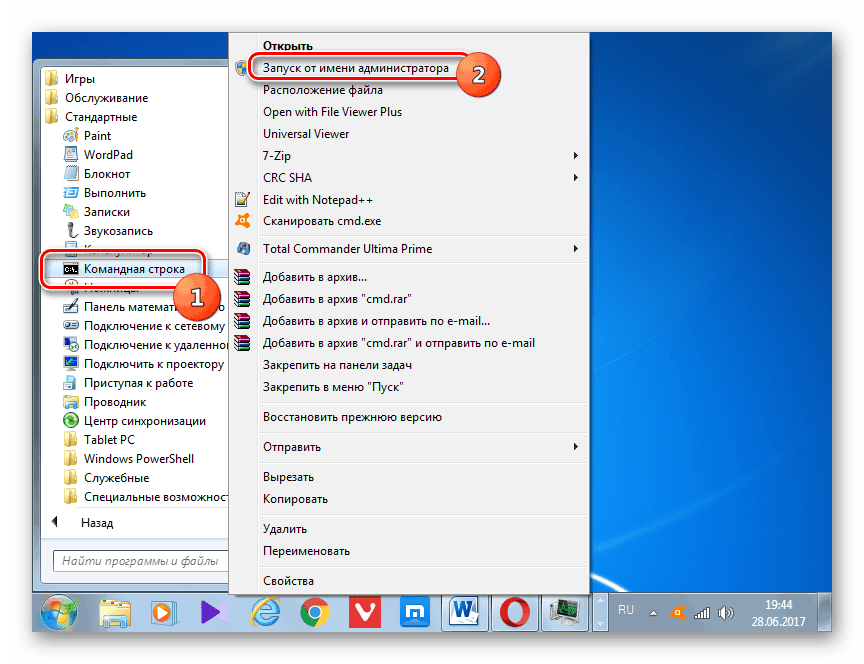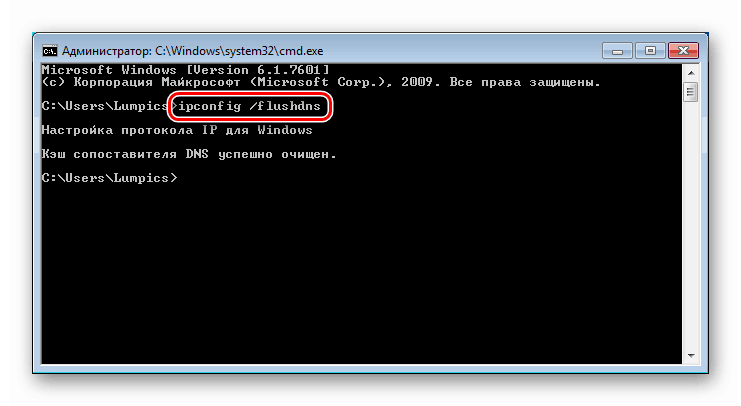Naprawiamy błąd „Nie można połączyć się z usługą” w systemie Windows 7
Błędy i awarie są bardzo częstym zjawiskiem podczas pracy na komputerze z systemem Windows. W tym artykule skupimy się na problemie, któremu towarzyszy wyskakujące okienko typu „Nie można połączyć się z usługą” w obszarze powiadomień. Przeanalizujemy możliwe przyczyny jego wystąpienia i zapewnimy sposoby ich usunięcia.
Nie można połączyć się z usługą w systemie Windows 7
Przyczyny tego błędu są bardzo różnorodne. Może to być awaria ustawień sieciowych, nieprawidłowa instalacja oprogramowania i aktualizacji oraz ataki wirusów. Poniżej rozważymy najczęstsze opcje.
Powód 1: Programy i sterowniki
Być może głównym powodem takich awarii jest nieprawidłowa instalacja i działanie oprogramowania, które dodaje własne usługi i sterowniki do systemu. Są to różne narzędzia do monitorowania i kontroli procesów, klienci VPN, maszyny wirtualne i urządzenia. Na przykład Lite narzędzia Daemon który manipuluje dyskami oprogramowania lub Speedfan kontrolowanie prędkości wentylatorów na PC. Rozwiązanie jest tutaj proste: pamiętaj, że po zainstalowaniu produktu zaczęły się problemy, zainstaluj ponownie lub całkowicie zrezygnuj z jego używania.
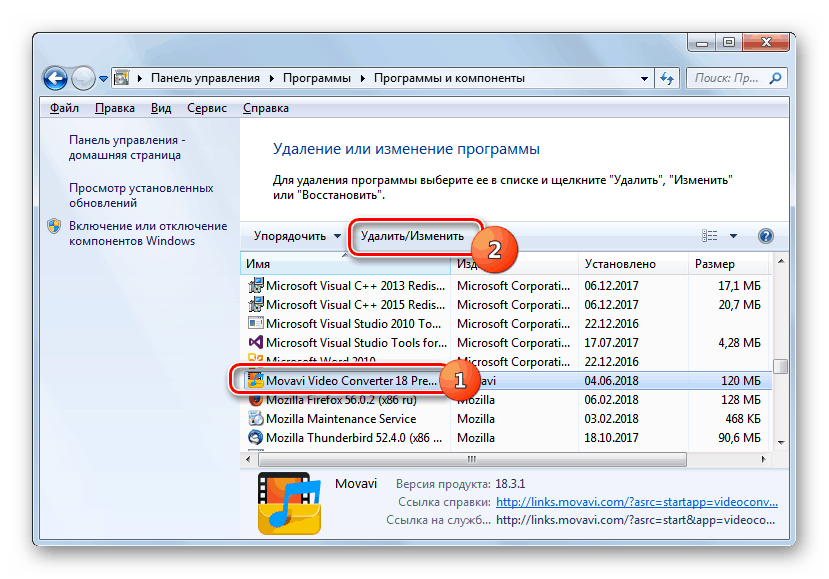
Więcej informacji: Dodaj lub usuń programy w systemie Windows 7
Same sterowniki, na przykład kart graficznych, również mogą powodować awarie. Podczas instalacji dodają kilka usług do przystawki systemu, które podobnie jak inne komponenty są podatne na awarie. Jeśli komunikat wyraźnie wskazuje usługę, której nazwa pojawia się w nazwie producenta GPU, na przykład NvContainerNetworkService (NVIDIA NetworkService Container), należy usunąć i ponownie zainstalować odpowiedni sterownik.
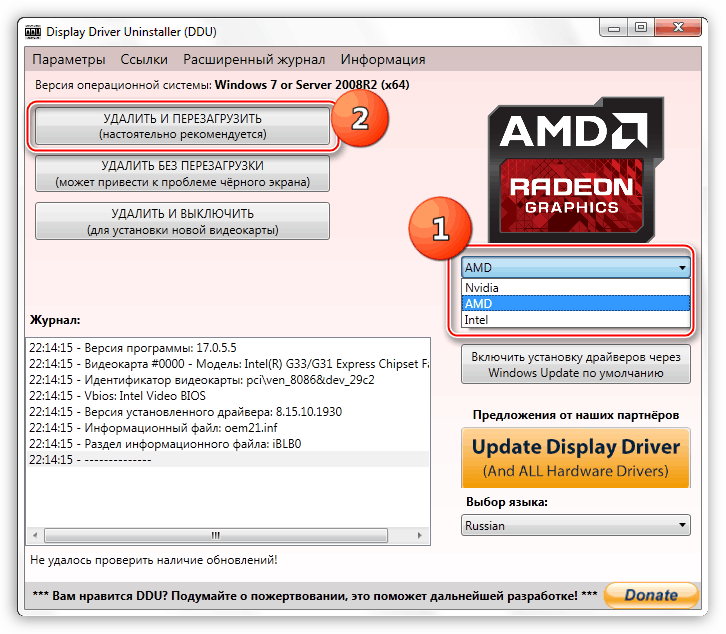
Więcej informacji: Ponowna instalacja sterownika karty graficznej
Powód 2: Odłączony element sieci
Przeszkodą w łączeniu się z niektórymi usługami może być wyłączony składnik sieci „Client for Microsoft Networks” .
- Kliknij prawym przyciskiem myszy ikonę sieci w obszarze powiadomień i kliknij link pokazany na zrzucie ekranu.
![Przejdź do Centrum sieci i udostępniania z obszaru powiadomień w systemie Windows 7]()
- Klikamy nazwę naszego połączenia (Internet powinien być włączony).
![Przejdź do wyświetlania informacji o bieżącym połączeniu internetowym w systemie Windows 7]()
- Kliknij przycisk „Właściwości” .
![Przejście do właściwości bieżącego połączenia internetowego w systemie Windows 7]()
- Sprawdź, czy daw jest zainstalowany naprzeciwko klienta. Jeśli nie - połóż to, kliknij OK i uruchom ponownie komputer.
![Włączanie klienta sieci Microsoft Networks we właściwościach połączenia w systemie Windows 7]()
Jeśli komponentu nie ma na liście, należy go zainstalować.
- W oknie właściwości połączenia kliknij „Zainstaluj”.
![Przejście do instalowania komponentów sieciowych w systemie Windows 7]()
- Wybierz element „Klient” i kliknij „Dodaj”.
![Zamierzam dodać składnik Network Client dla Microsoft Networks w Windows 7]()
- Kliknij „Client for Microsoft Networks” i OK .
![Dodawanie składnika sieci klienta dla sieci Microsoft Networks w systemie Windows 7]()
- Zamknij okno.
![Zamykanie okna właściwości bieżącego połączenia internetowego w systemie Windows 7]()
- Uruchom ponownie komputer.
Powód 3: Błąd w ustawieniach sieci
Jest to kolejny powód związany w szczególności z Internetem i siecią jako całością. Faktem jest, że pod wpływem różnych czynników ustawienia sieci mogą zostać utracone lub mogą nie mieć znaczenia. Aby rozwiązać problem, musisz wykonać reset. Odbywa się to w następujący sposób:
- Uruchom „Wiersz polecenia” jako administrator.
![Otwieranie wiersza polecenia jako administrator w systemie Windows 7]()
Więcej informacji: Jak włączyć wiersz polecenia w systemie Windows 7
- Poniżej znajdują się polecenia, które należy kolejno wprowadzać i nacisnąć ENTER .
ipconfig /flushdns
nbtstat -R
nbtstat -RR
netsh int ip reset
netsh winsock reset
netsh interface tcp set global autotuninglevel=disabled![Zresetuj ustawienia sieciowe i protokoły w systemie Windows 7]()
- Uruchom ponownie
Powód 4: Krytyczna awaria w systemie Windows
Czynniki wpływające na wystąpienie krytycznych awarii mogą być niekompatybilne lub nieprawidłowo zainstalowane i działające programy (mówiliśmy o nich powyżej), „krzywo” zainstalowane aktualizacje lub wirusy (o tym porozmawiamy poniżej). Pierwszą rzeczą do zrobienia w tej sytuacji jest przywrócenie systemu do punktu przywracania. Najważniejsze jest tutaj, aby przynajmniej z grubsza określić datę pierwszego pojawienia się komunikatu o błędzie. Poniżej znajduje się link do instrukcji odzyskiwania.
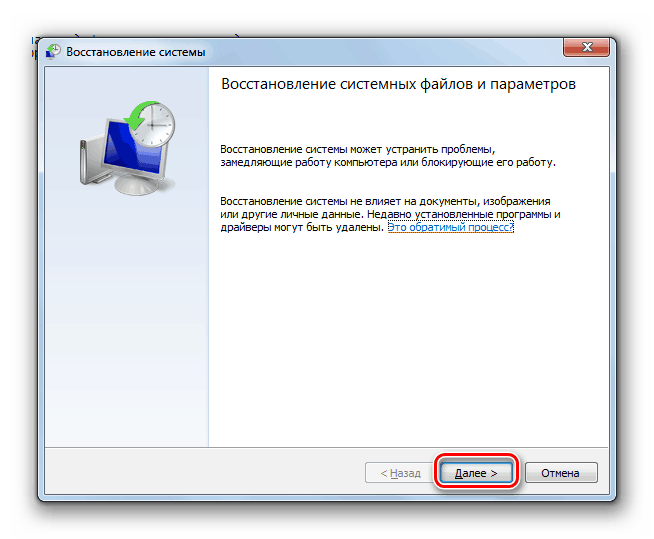
Więcej informacji: Jak odzyskać system Windows 7
Powód 5: Niepoprawnie zainstalowane aktualizacje
Jeśli nie możesz rozwiązać problemu za pomocą odzyskiwania, powinieneś pomyśleć o prawidłowej instalacji najnowszych aktualizacji systemu. Tutaj również musisz znać datę ich instalacji i powiązać te informacje z pojawieniem się błędu. Zainstalowane aktualizacje należy usunąć (można je następnie zainstalować ponownie ręcznie lub automatycznie) i sprawdzić, czy błąd się powtarza.
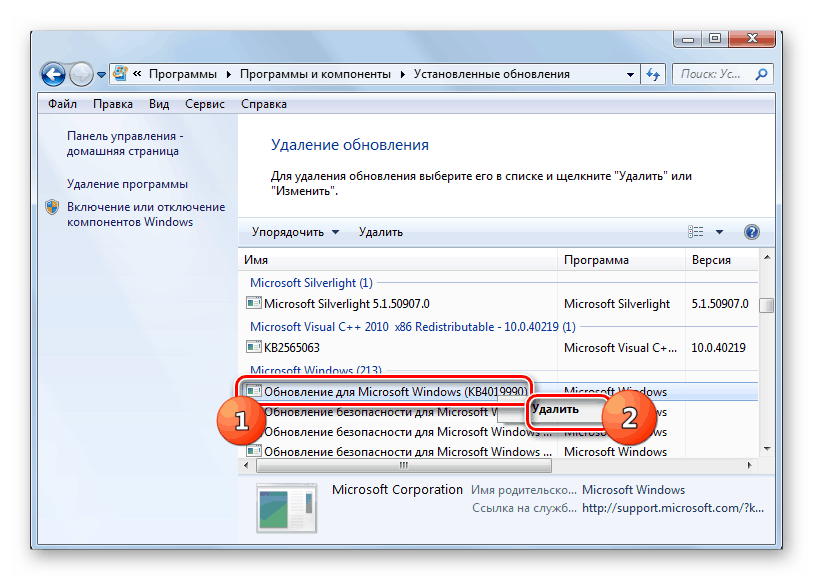
Więcej informacji:
Jak usunąć aktualizacje w systemie Windows 7
Jak włączyć automatyczne aktualizacje w systemie Windows 7
Ręcznie zainstaluj aktualizacje systemu Windows 7
Powód 6: Wirusy
Atak wirusa może spowodować zmianę ustawień systemu i zakłócić normalne działanie komponentów, co z kolei prowadzi do awarii, w tym krytycznych. Następnym krokiem w korekcie omawianego błędu jest przeskanowanie komputera w poszukiwaniu infekcji złośliwym oprogramowaniem.
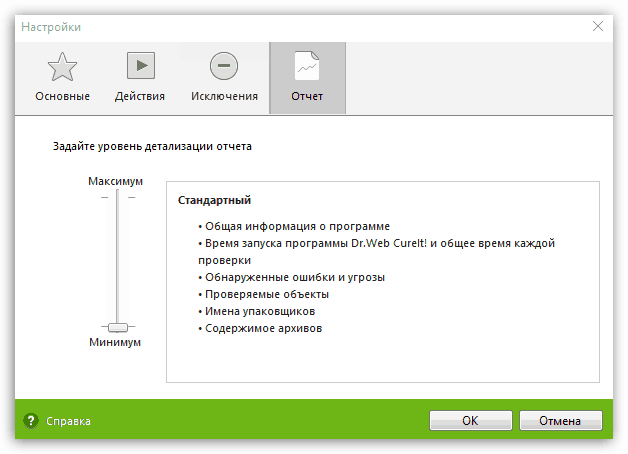
Więcej informacji: Jak oczyścić komputer z wirusów
Powód 7: Uszkodzenie plików systemowych
Jeśli wirusy zostaną znalezione i usunięte, a błąd będzie nadal występował, możliwe jest, że pliki systemowe zostały uszkodzone w wyniku ataku. Może się to zdarzyć z innych powodów, które można wyeliminować za pomocą dwóch specjalnych narzędzi wbudowanych w system Windows. Instrukcje korzystania z nich podano poniżej.
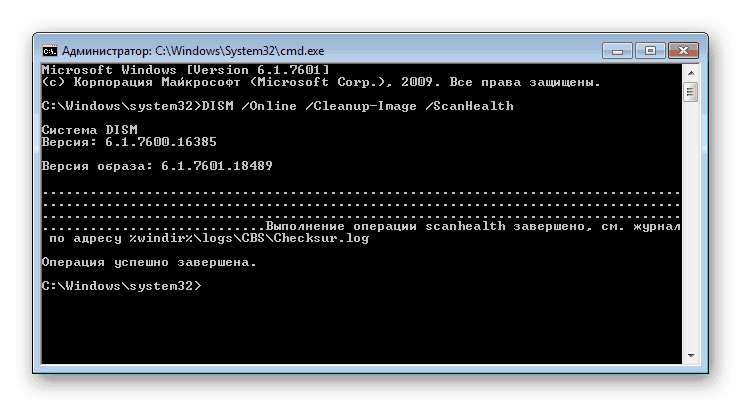
Więcej informacji:
Kontrola integralności , odzyskiwanie pliki systemowe w systemie Windows 7
Odzyskiwanie uszkodzonych komponentów w systemie Windows 7 za pomocą DISM
Zanim zaczniesz wdrażać zalecenia z przesłanych artykułów, pamiętaj o zapisaniu ważnych informacji. Wynika to z faktu, że podczas procedury Windows ulegnie poważnym zmianom, które mogą prowadzić do jego braku działania. Właściciele zespołów, automatycznie aktywowane i nie oryginalne kopie muszą się martwić.
Wniosek
Sprawdziliśmy najskuteczniejsze metody naprawy błędu „Nie można połączyć się z usługą”. Istnieje jednak inne ekstremalne narzędzie - ponowna instalacja systemu. Jeśli wystąpił atak wirusa, który doprowadził do awarii, wówczas podczas instalacji nowej kopii systemu Windows nie zapomnij sformatować dysku docelowego.
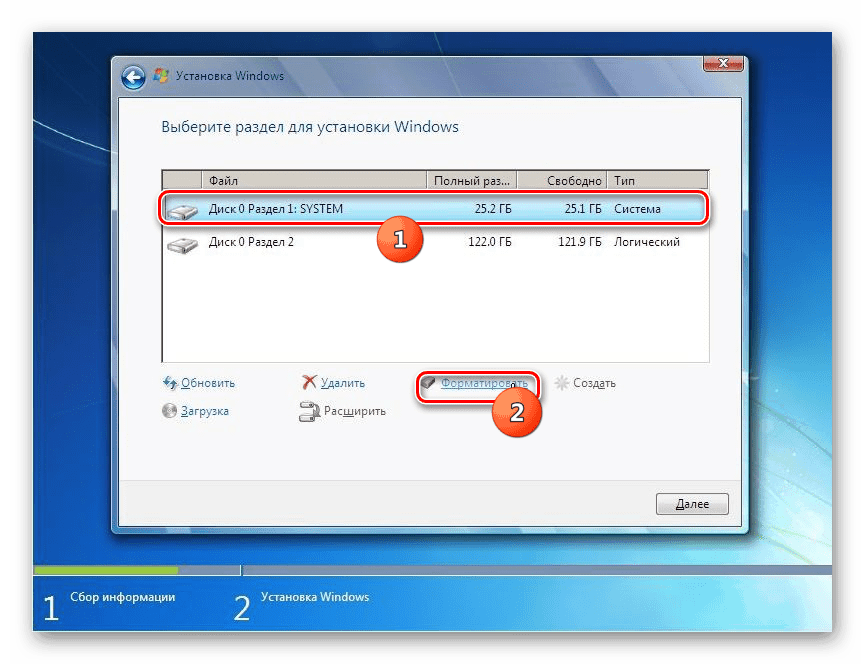
Więcej informacji:
Jak zainstalować system Windows 7 z dysku flash
Jak ponownie zainstalować system Windows 7 bez dysku i napędu flash
Aby zminimalizować występowanie błędów w przyszłości, staraj się nie używać oprogramowania uzyskanego z podejrzanych źródeł, instaluj aktualizacje w odpowiednim czasie i chroń swój komputer przed wirusami za pomocą specjalnych programów i dyscypliny sieciowej.