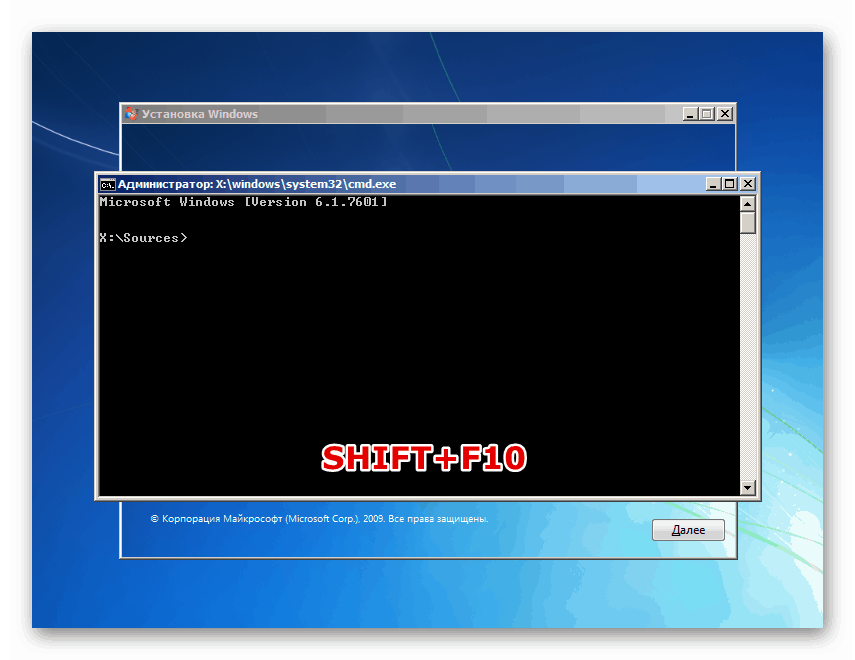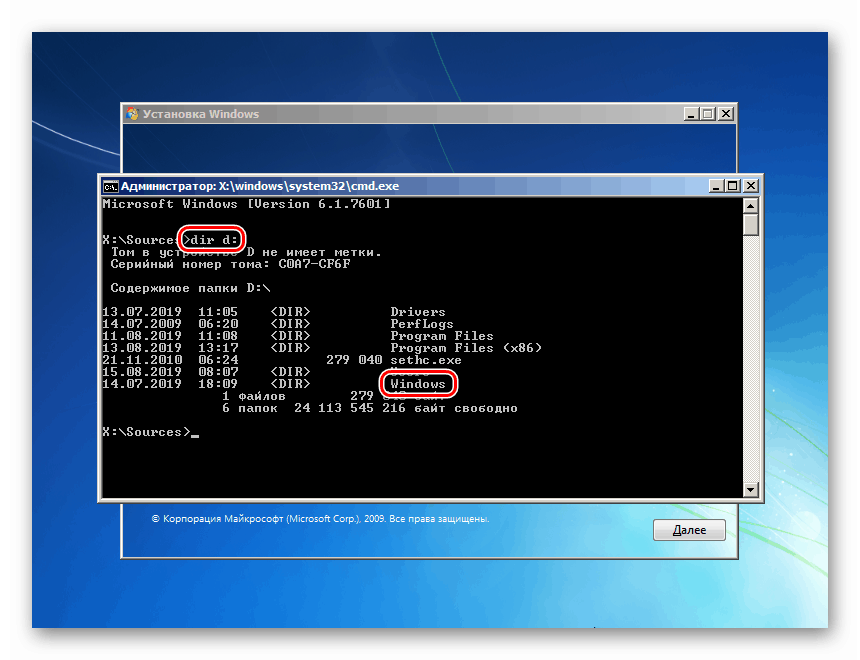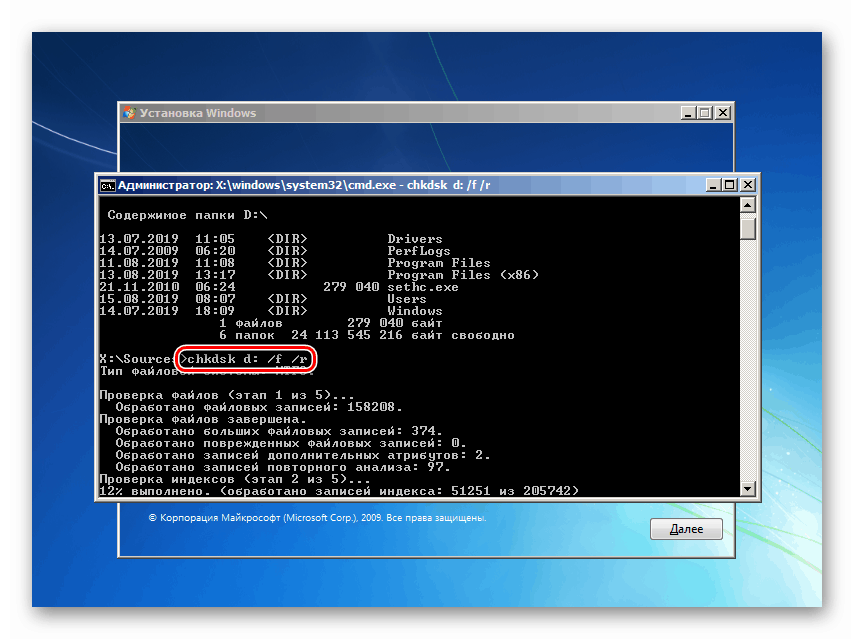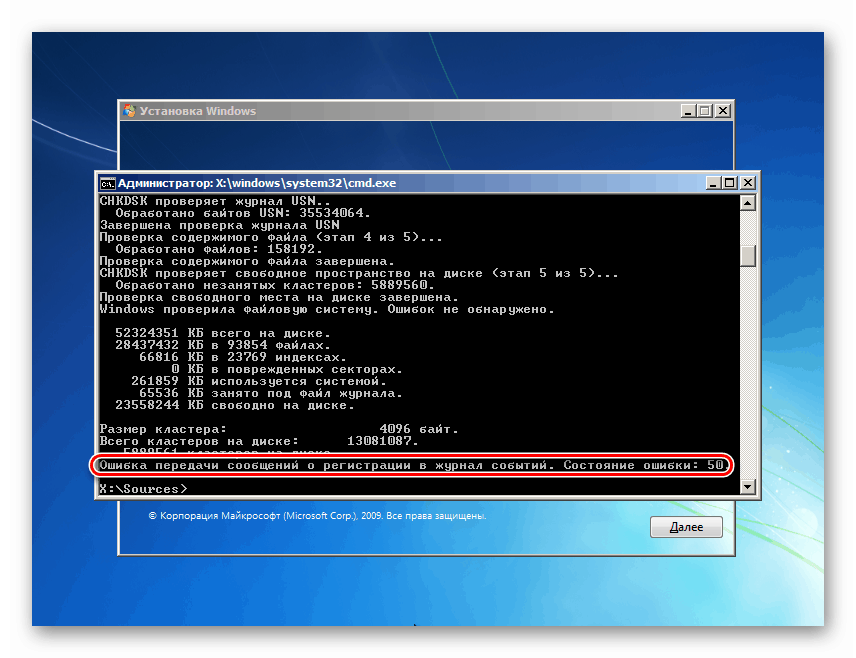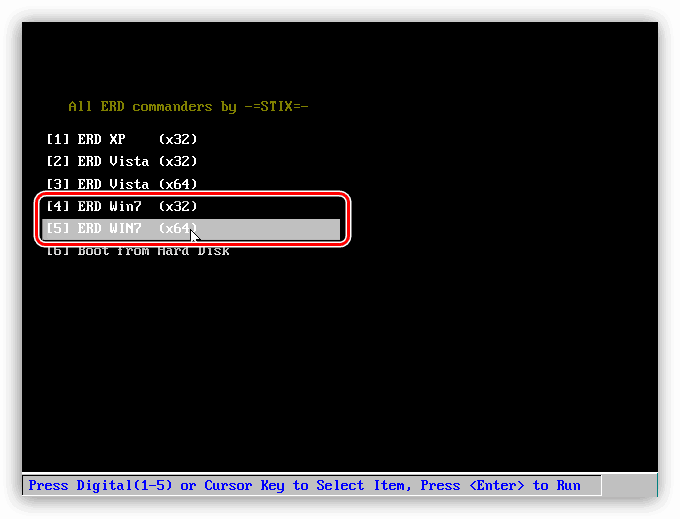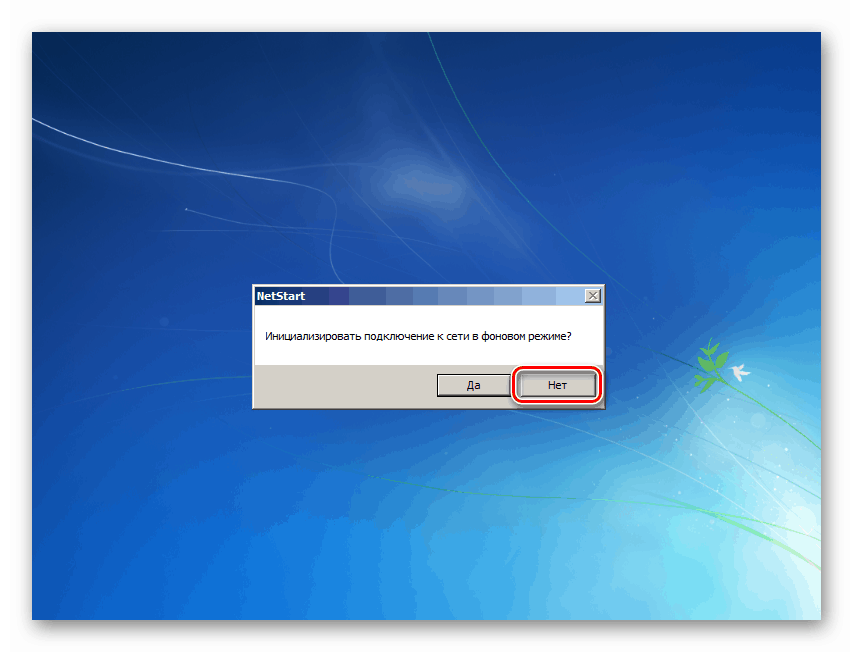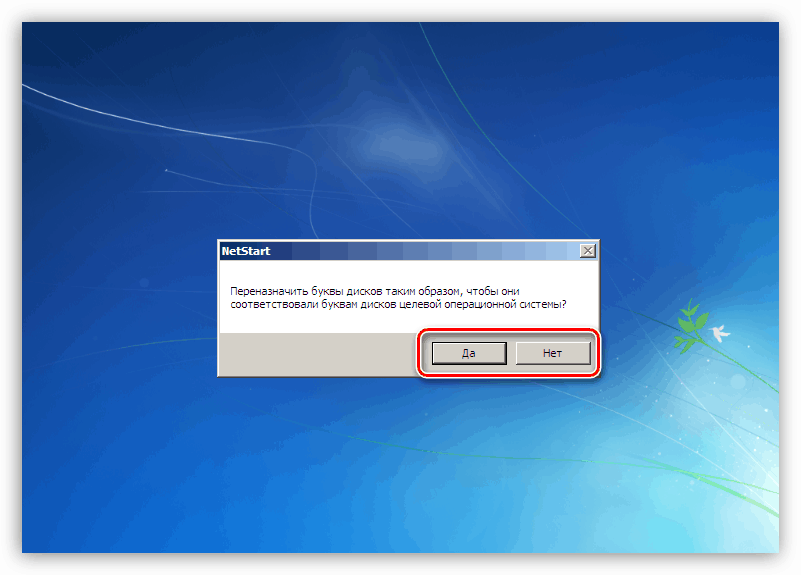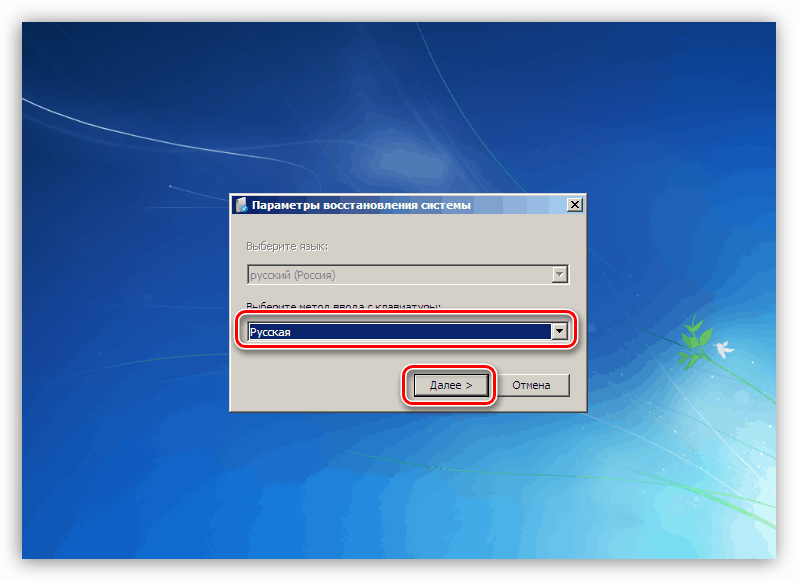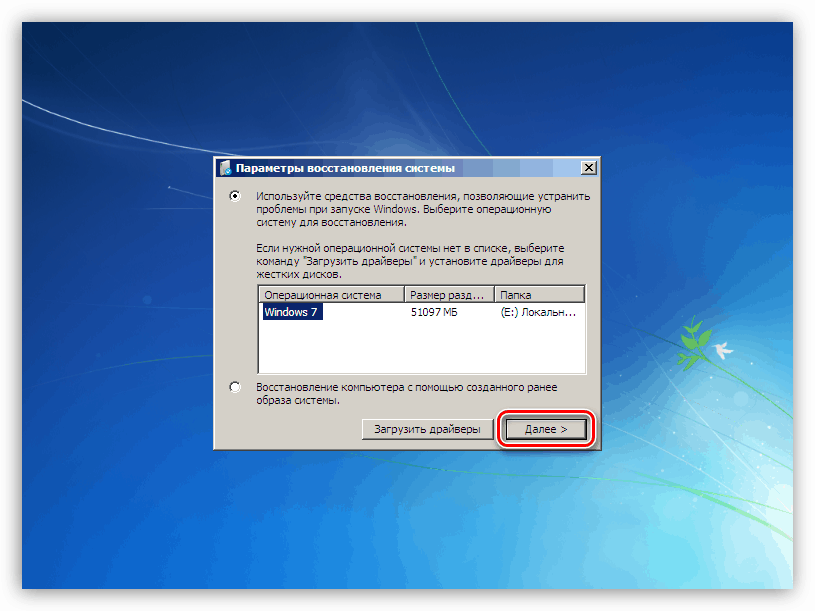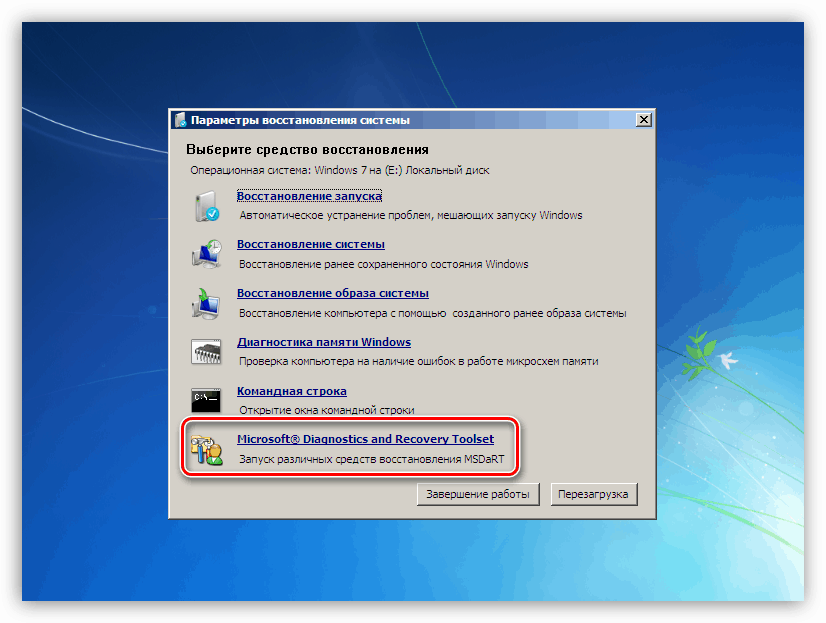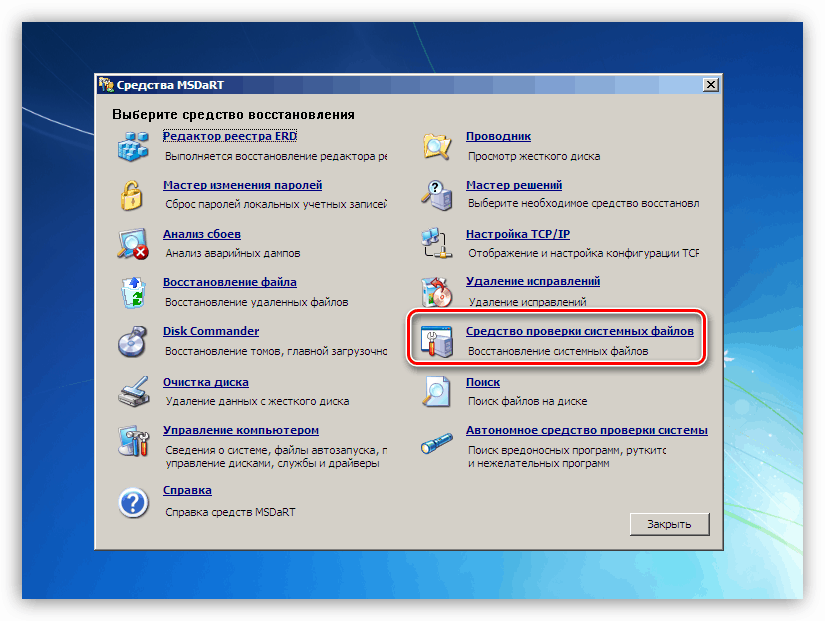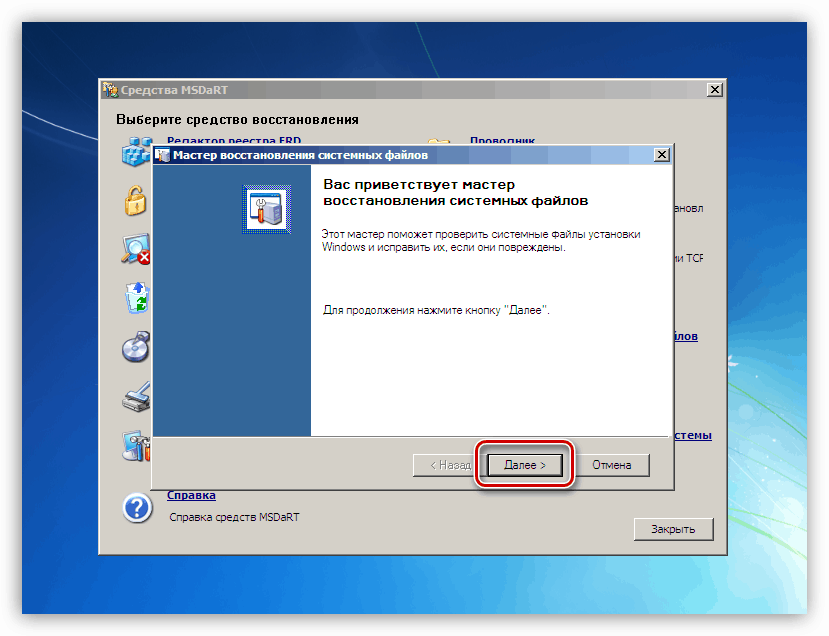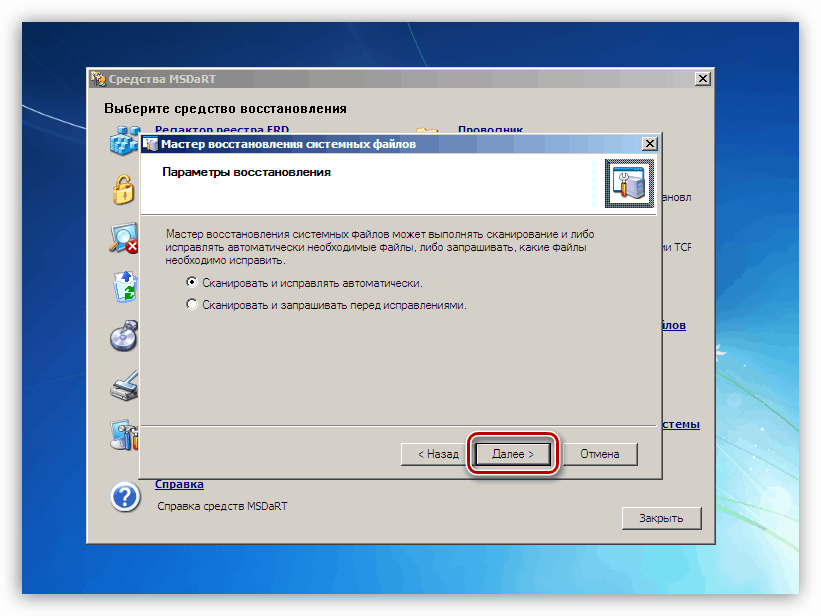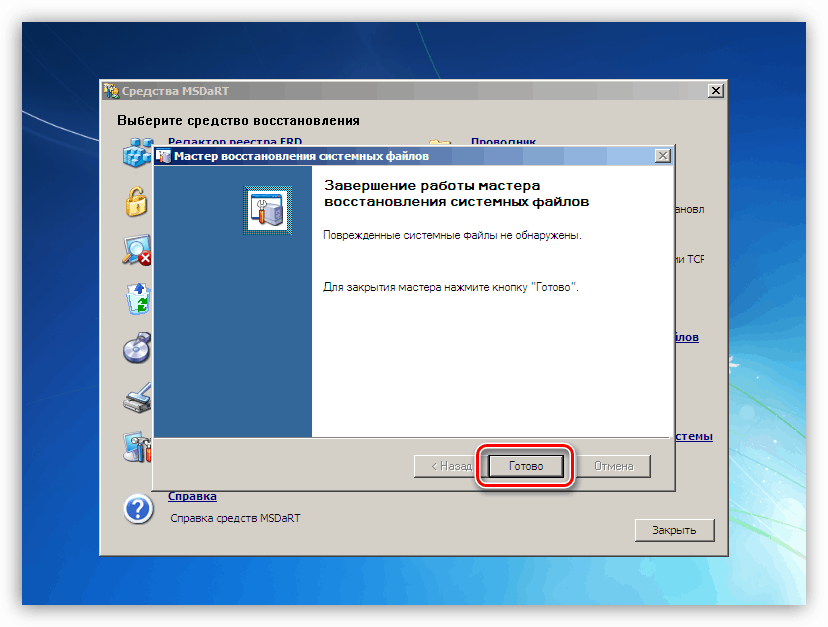Napraw przyczyny BSOD z błędem ntfs.sys w systemie Windows 7

Różne błędy i awarie nie mogą być nazwane rzadkim zjawiskiem w systemie Windows 7. Szczególnie nieprzyjemne są te, którym towarzyszy BSOD, po których kontynuacja pracy bez rozwiązywania problemów może być niemożliwa. W tym artykule przeanalizujemy przyczyny niebieskiego ekranu z błędem ntfs.sys w „siódemce” i sposoby ich rozwiązania.
Spis treści
Ntfs.sys niebieski ekran w systemie Windows 7
Określony sterownik jest narzędziem do interakcji z woluminami sformatowanymi w systemie plików NTFS. Jeśli jest uszkodzony lub działa nieprawidłowo, odczytywaniu i zapisywaniu danych na takich dyskach towarzyszą błędy. Istnieją również czynniki, które pośrednio wpływają na to zachowanie kierowcy. Poniżej porozmawiamy o tym, jak wyeliminować wszystkie możliwe przyczyny tego BSOD.
Powód 1: Błędy na dysku twardym
Błędy lub tak zwane uszkodzone sektory na dyskach twardych (mówimy o HDD; jeśli SSD jest używany jako nośnik systemowy, poniższe zalecenia nie będą działać) są podzielone na oprogramowanie i fizyczne. W pierwszym przypadku mamy do czynienia z uszkodzeniem danych z powodu awarii systemu, ataków wirusów, nagłych awarii zasilania lub wyłączenia za pomocą przycisku „Reset” . Fizyczne „złe” pojawiają się z powodu uszkodzenia powierzchni „naleśników”. Oba rodzaje problemów mogą powodować awarię sterownika i prowadzić do niebieskiego ekranu.
W niektórych sytuacjach, w przypadku wadliwych sektorów oprogramowania, tylko formatowanie lub użycie specjalnego oprogramowania pomaga, na przykład, Victoria . Za jego pomocą możesz wypełnić całe miejsce na dysku zerami, co z pewnością pomoże pozbyć się wszystkich danych. Gdyby przyczyną było fizyczne „złe”, jedynym sposobem byłoby zastąpienie „twardego” i zainstalowanie na nim nowego „Windowsa”.
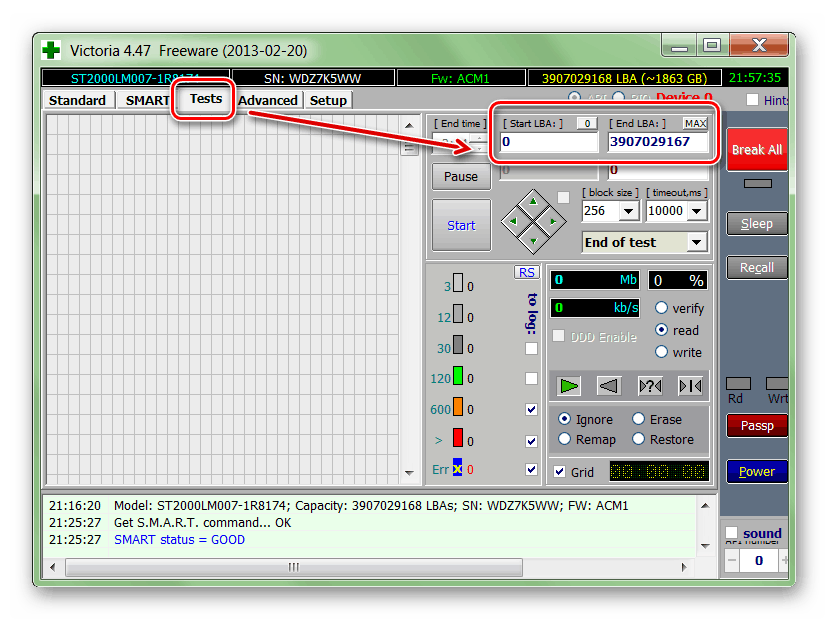
Więcej informacji: Przywracamy dysk twardy za pomocą Victoria
Najczęściej musimy zapisywać dane i nadal korzystać z systemu, aby można było użyć wbudowanego narzędzia chkdsk.exe do naprawy błędów. W poniższym artykule znajdziesz instrukcje dotyczące jego użycia (akapit „Wiersz poleceń” ).
Więcej informacji: Sprawdź dyski pod kątem błędów w systemie Windows 7
Następnie porozmawiamy o tym, jak sprawdzić i naprawić, jeśli Windows odmówi uruchomienia z powodu błędu ntfs.sys. Potrzebujemy nośnika instalacyjnego (rozruchowego) z dystrybucją „siódemki”, najlepiej wersji zainstalowanej na komputerze.
Więcej informacji: Tworzenie rozruchowego dysku flash USB w systemie Windows 7
- Ładujemy komputer z utworzonego dysku flash. Nie zapominaj, że wcześniej musisz wprowadzić pewne ustawienia BIOS-u.
Więcej informacji: Jak skonfigurować rozruch z dysku flash w systemie BIOS
- W pierwszym oknie instalatora wywołaj „Wiersz polecenia” za pomocą kombinacji klawiszy SHIFT + F10 .
![Wywoływanie wiersza polecenia z okna Start Instalatora Windows 7]()
- Ponieważ musimy naprawić błędy na dysku systemowym, musimy zidentyfikować jego literę. Odbywa się to za pomocą poniższego polecenia.
dir d:Tutaj d: jest szacowaną literą dysku. Celem jest znalezienie folderu Windows . Jeśli nie ma go na liście katalogów, sprawdzamy wolumeny innymi literami.
![Wyszukiwanie folderu systemowego na dysku w wierszu polecenia w instalatorze systemu Windows 7]()
- Zdecydowaliśmy się na dysk, teraz możesz uruchomić weryfikację i korektę. Polecenie to:
chkdsk d: /f /rTutaj chkdsk oznacza uruchomienie narzędzia, d: jest literą dysku zdefiniowaną w klauzuli 3, / f jest atrybutem pozwalającym na naprawienie znalezionych błędów, / r jest parametrem podającym polecenie naprawy uszkodzonych sektorów.
![Rozpoczęcie procesu sprawdzania dysku w wierszu polecenia w instalatorze systemu Windows 7]()
- Czekamy, aż narzędzie poradzi sobie z zadaniem, i ponownie uruchom maszynę. Nie zwracamy uwagi na błąd, który pojawia się po zakończeniu weryfikacji.
![Kończenie procesu sprawdzania dysku w wierszu polecenia w instalatorze systemu Windows 7]()
Powód 2: RAM
Sterownik ntfs.sys uruchamia się podczas uruchamiania systemu, po załadowaniu do pamięci RAM. Jeśli nie wszystko jest w porządku, nieuchronnie pojawi się błąd. Dzieje się tak z różnych powodów - z powodu podkręcania, fizycznej awarii listew lub braku głośności.
Przetaktowywanie
Jeśli przetaktowałeś pamięć RAM w celu zwiększenia ogólnej wydajności systemu, prawdopodobnie wybrane ustawienia nie pozwalają modułom na normalne wykonywanie swoich obowiązków. W takiej sytuacji należy zresetować ustawienia BIOS do wartości domyślnych lub ustawić automatyczny wybór częstotliwości i taktowania. Następnie musisz sprawdzić, czy pojawia się błąd.
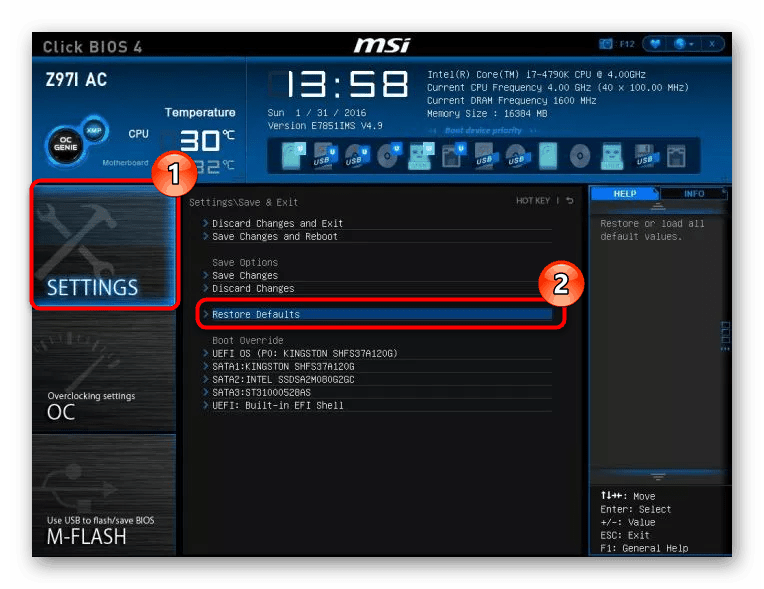
Więcej informacji:
Reset BIOS
Co to jest Przywróć domyślne w systemie BIOS
Awaria
Fizyczne awarie można wykryć za pomocą specjalnych programów lub narzędzia systemowego do sprawdzania pamięci i można je wyeliminować tylko poprzez wymianę uszkodzonych modułów.
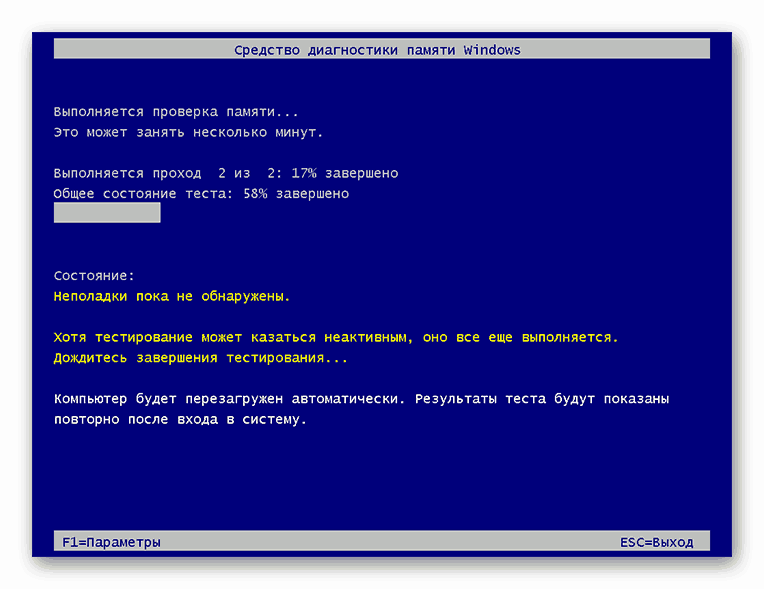
Więcej informacji: Sprawdzanie pamięci RAM w systemie Windows 7
Brak głośności
Brak „RAM” może również powodować błąd sterownika. Istnieją tutaj dwa rozwiązania: odmówić korzystania z programów działających w tle (tych, które „zawieszają się” w obszarze powiadomień oraz tych, których działania można zobaczyć tylko w „Menedżerze zadań” ), do czyszczenia automatycznego ładowania lub instalowania dodatkowych modułów RAM.
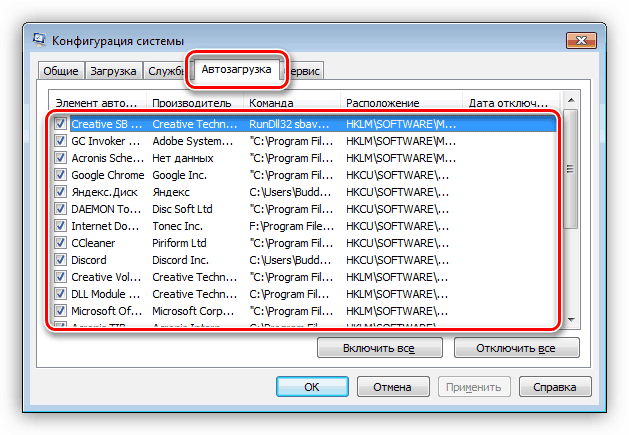
Więcej informacji:
Dodaj lub usuń programy w systemie Windows 7
Skonfiguruj opcje uruchamiania programów w systemie Windows 7
Jak wybrać pamięć RAM
Powód 3: Kierowcy
System ma sterowniki wpływające na ntfs.sys. Są to programy kontrolujące kontrolery dysków. Jeśli używasz dodatkowych kart rozszerzeń do łączenia „twardego”, musisz zaktualizować ich „drewno opałowe”. W przypadku, gdy taki sprzęt nie jest używany, możliwe jest uszkodzenie odpowiednich plików systemowych i tylko ich odzyskanie poprawi sytuację.
Należy pamiętać, że tej techniki należy używać ostrożnie w przypadkach, gdy na komputerze zainstalowano nielicencjonowaną kopię systemu Windows lub były pakiety instalacyjne, które zmieniły ikony systemowe, motywy, ekran rozruchowy itd. Istnieje ryzyko całkowitego wyłączenia systemu operacyjnego. Instrukcje są poniżej.
Więcej informacji:
Jak odzyskać pliki systemowe w systemie Windows 7
Odzyskiwanie uszkodzonych komponentów w systemie Windows 7 za pomocą DISM
Istnieje sposób na wykonanie tej procedury w sytuacji, gdy „Windows” odmawia uruchomienia. Pomoże nam w tym dysk odzyskiwania po awarii ERD Commander, którego obraz musi być umieszczony na nośniku wymiennym.
Więcej informacji:
Jak zapisać program ERD Commander na dysku flash USB
Jak ustawić rozruch z dysku flash w systemie BIOS
- Po załadowaniu wybierz system jego pojemności z listy.
![Wybór głębokości bitowej systemu operacyjnego Windows 7 podczas uruchamiania z dysku ratunkowego ERD Commander]()
- Nie jesteśmy podłączeni do sieci, ponieważ nie będziemy jej potrzebować.
![Inicjalizacja połączenia sieciowego w tle podczas uruchamiania z dysku ratunkowego ERD Commander]()
- Nie możesz także nic zrobić z literami dysków. Nie ma znaczenia, który przycisk nacisnąć.
![Konfigurowanie zmiany przypisania liter dysków podczas uruchamiania z dysku ratunkowego ERD Commander]()
- Określamy język klawiatury (wystarczy pozostawić wartość domyślną).
![Wybór języka układu klawiatury podczas uruchamiania z dysku ratunkowego ERD Commander]()
- Czekamy, aż skanowanie dysku w celu wykrycia zainstalowanych systemów zostanie zakończone. Klikamy znaleziony przedmiot i idziemy dalej.
![Wybór zainstalowanego systemu operacyjnego Windows podczas uruchamiania z dysku ratunkowego ERD Commander]()
- W następnym etapie pojawi się okno z listą dostępnych narzędzi. Interesuje nas najniższy punkt.
![Przejdź do kolekcji narzędzi do konfiguracji systemu operacyjnego podczas uruchamiania z dysku awaryjnego ERD Commander]()
- Wybieramy narzędzie do odzyskiwania plików systemowych.
![Przełączanie do Kontrolera plików systemowych podczas uruchamiania z dysku ratunkowego programu ERD Commander]()
- Otworzy się „Wizard” , w oknie startowym którego klikamy „Next” .
![Uruchamianie kontrolera plików systemowych podczas uruchamiania z dysku ratunkowego ERD Commander]()
- Pozostawiamy opcje odzyskiwania takimi, jakie są, po czym rozpoczynamy operację.
![Konfigurowanie Kontrolera plików systemowych podczas uruchamiania z dysku ratunkowego ERD Commander]()
- Czekamy na zakończenie procesu i uruchamiamy ponownie.
![Wyłączanie Kontrolera plików systemowych podczas uruchamiania z dysku ratunkowego ERD Commander]()
Wniosek
Zalecenia dotyczące rozwiązania niebieskiego ekranu z błędem ntfs.sys podane w tym artykule pomogą tylko wtedy, gdy system operacyjny z jakiegoś powodu nie zawiódł globalnie. W tej kombinacji okoliczności konieczne będzie ponowne zainstalowanie systemu Windows. Aby nie wpaść w takie kłopoty w przyszłości i nie utracić danych, należy pamiętać, że system plików może zostać uszkodzony i uniknąć awaryjnego restartu, a także chronić komputer przed wirusami.