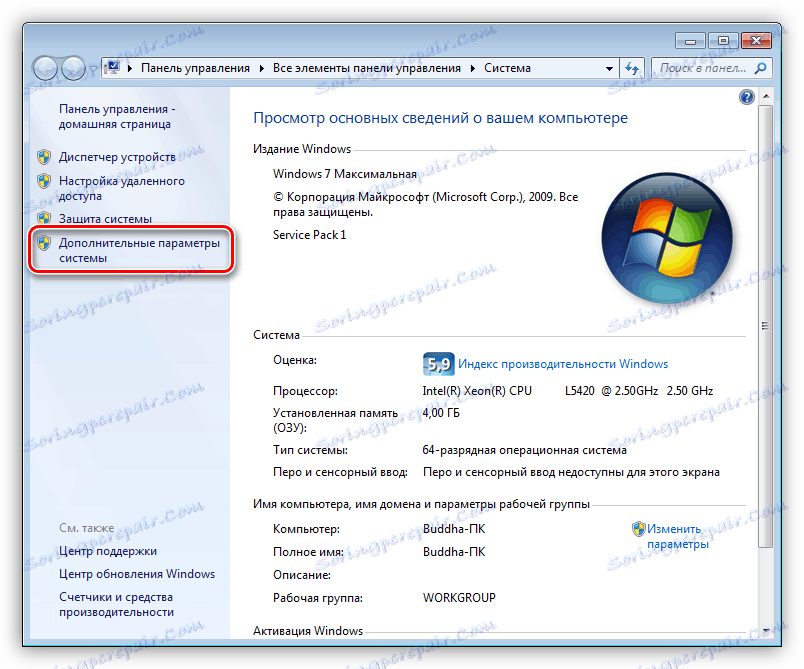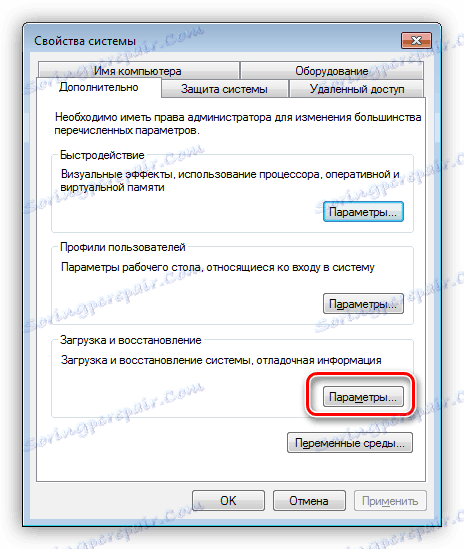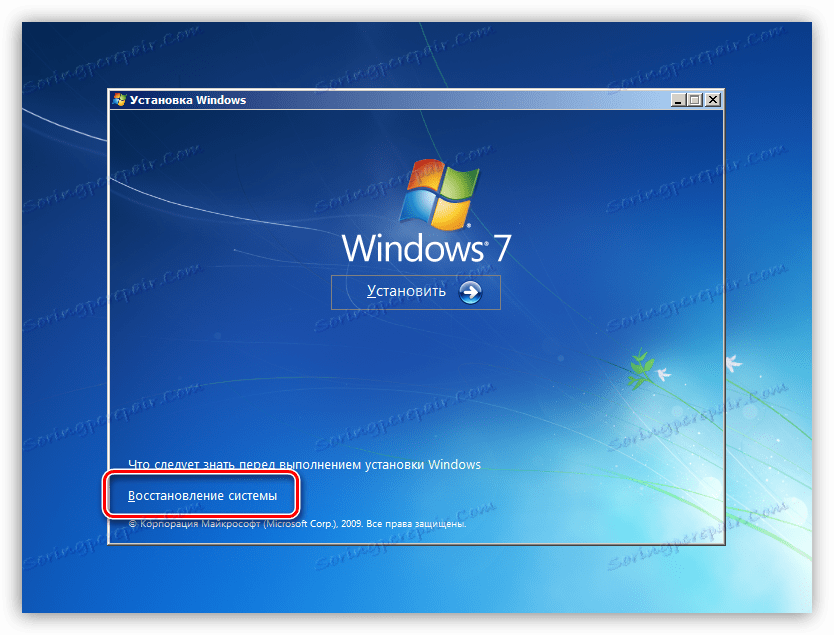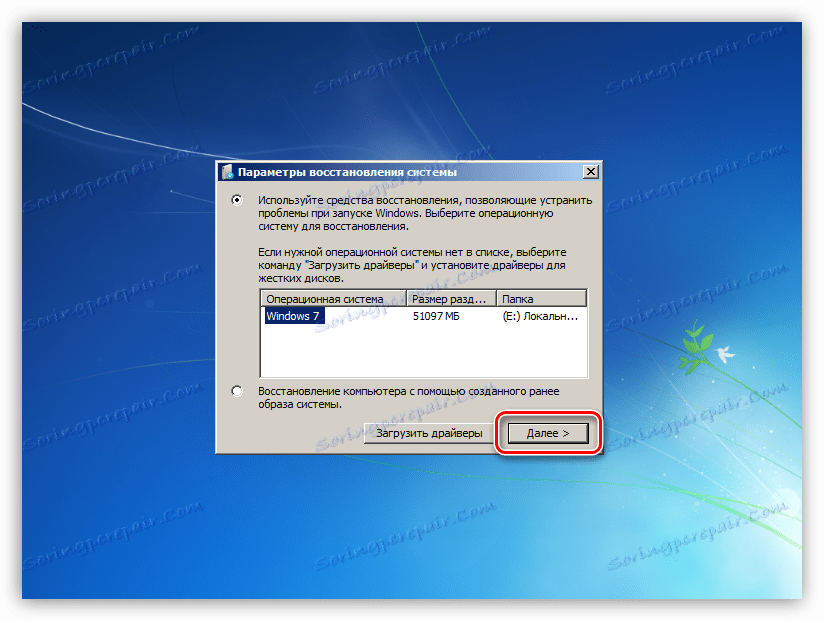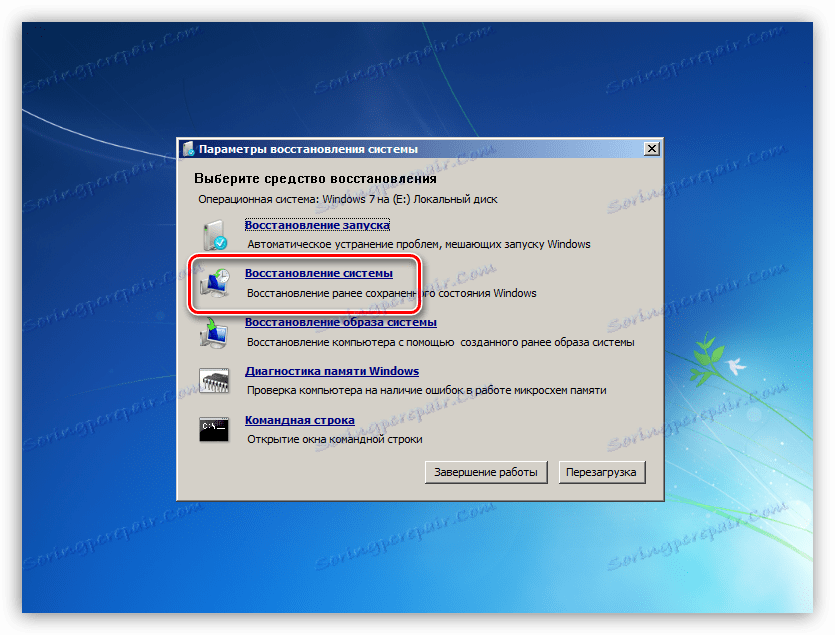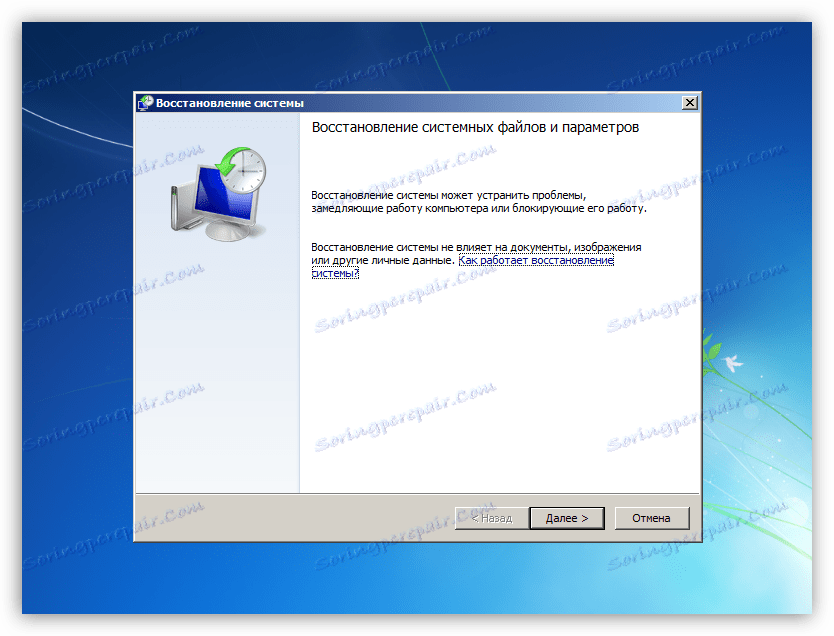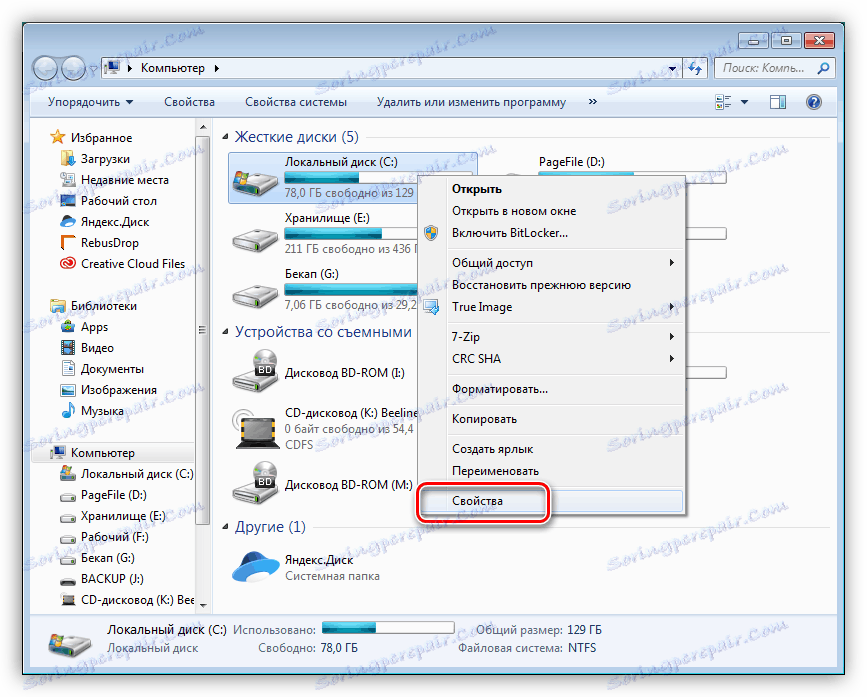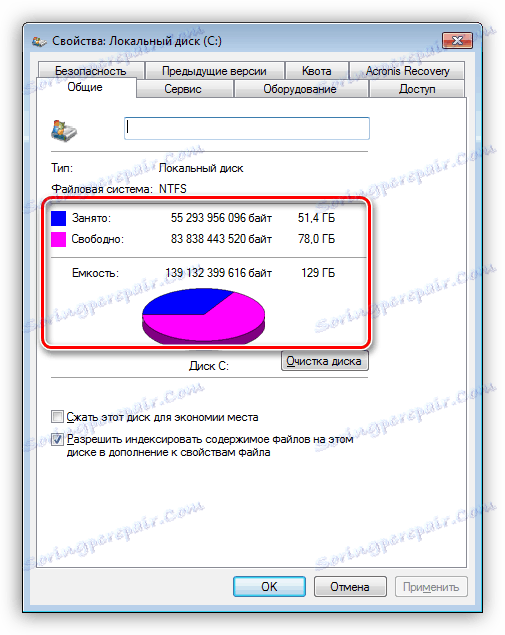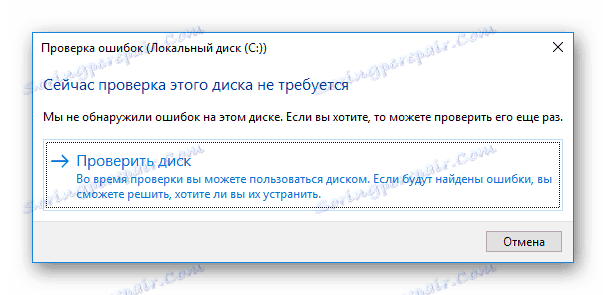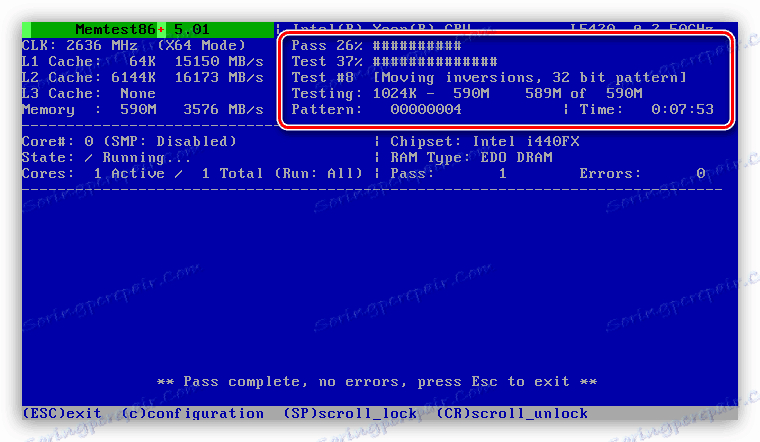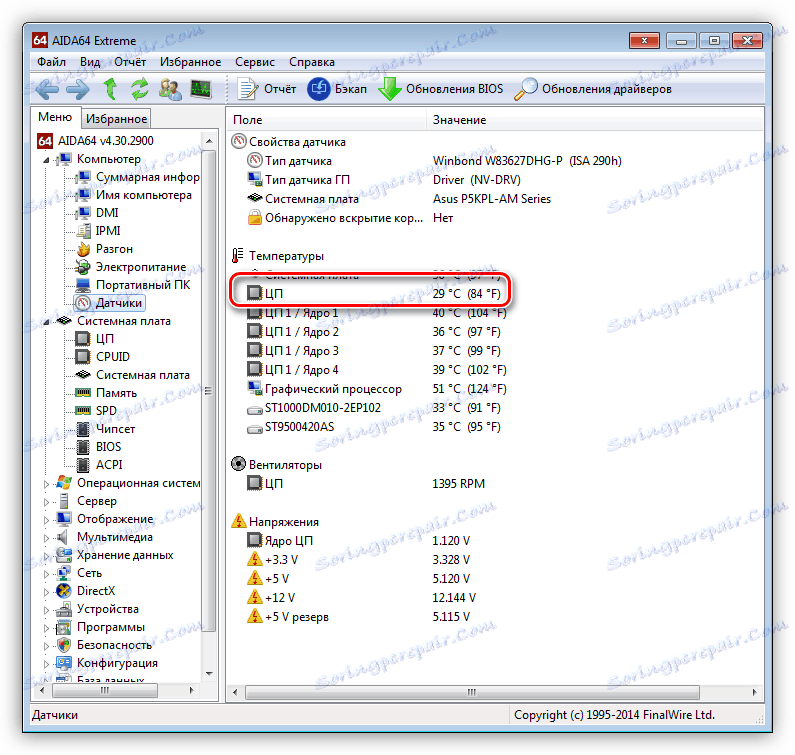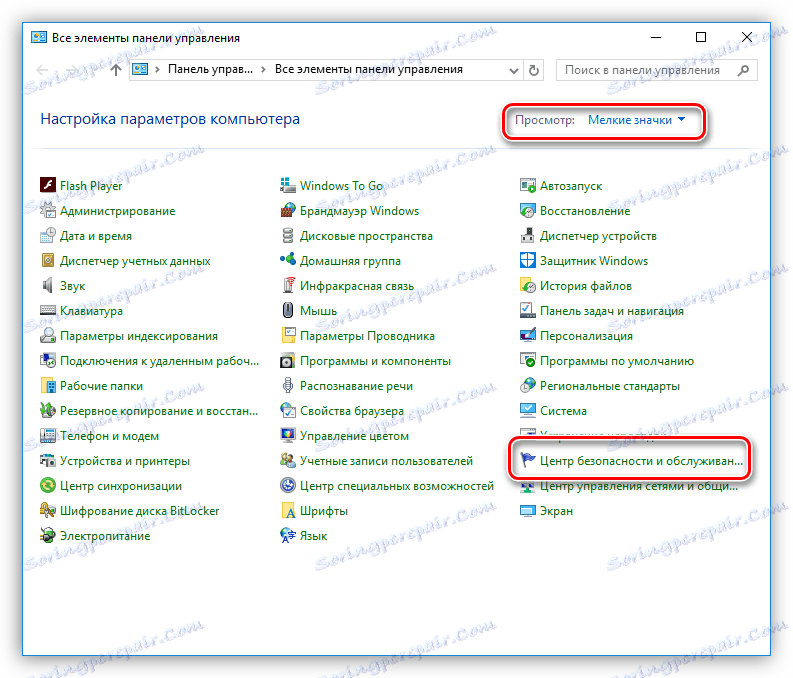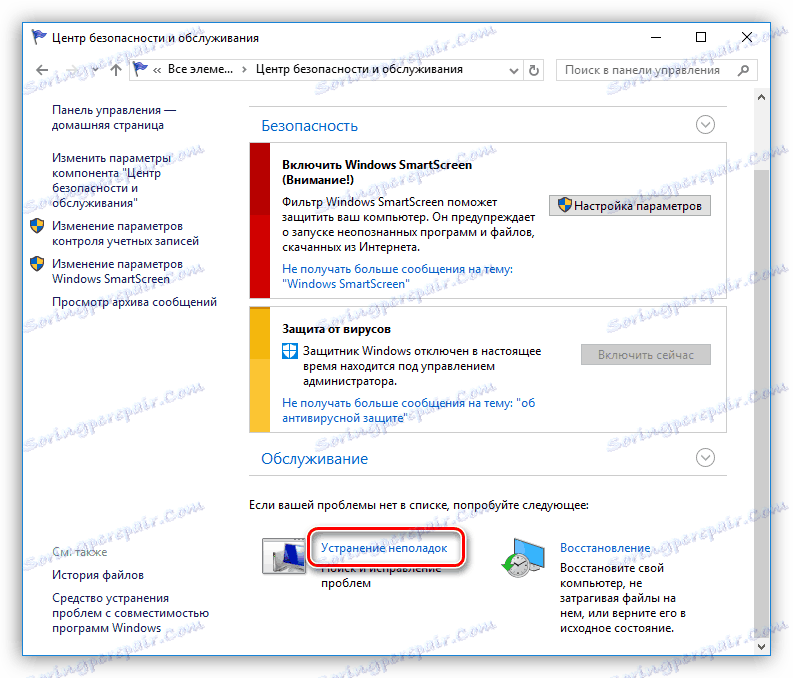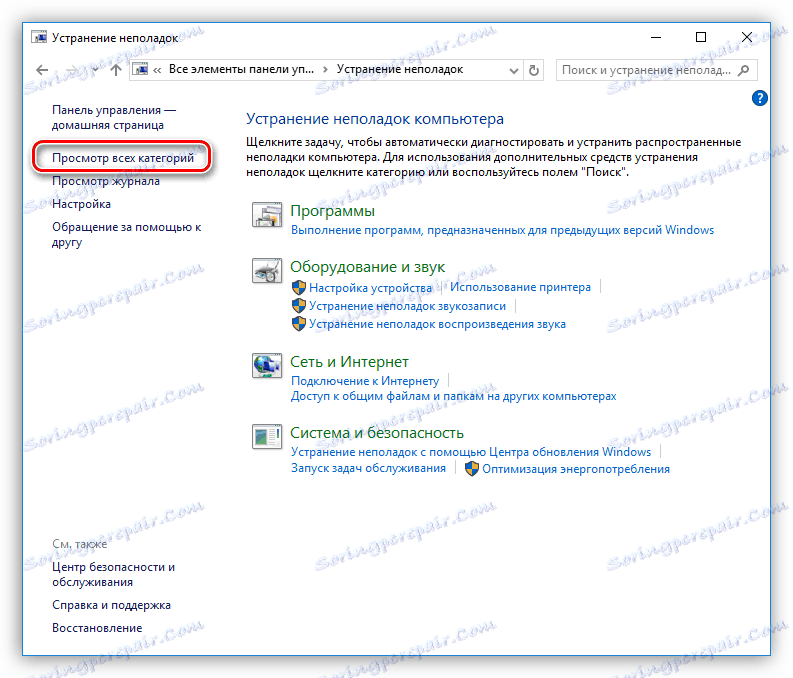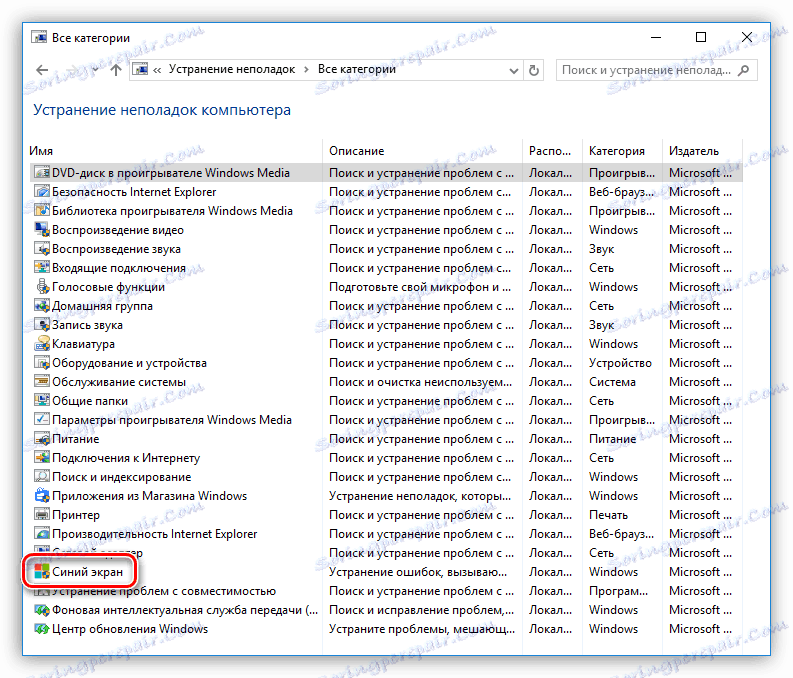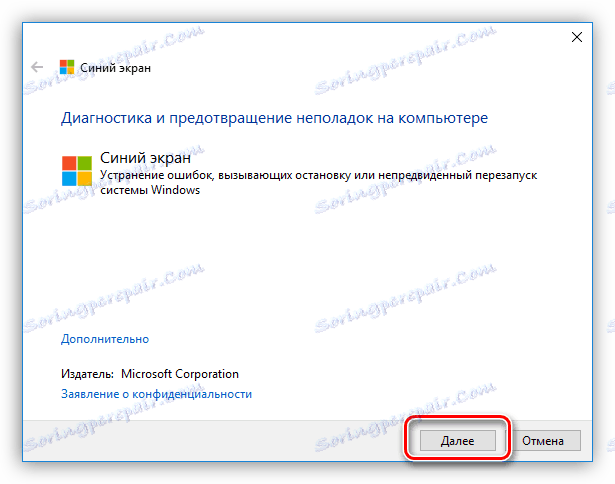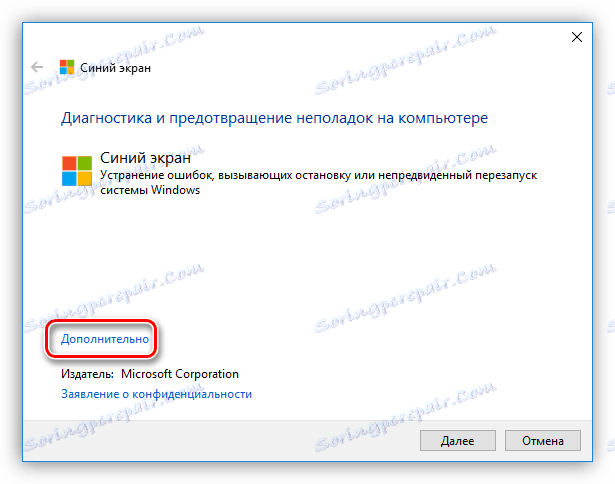Rozwiązanie problemu niebieskich ekranów w systemie Windows
Większość użytkowników znajdujących się w bliskim kontakcie z komputerem spotkała się z nagłym wyłączeniem systemu, któremu towarzyszył niebieski ekran z niezrozumiałymi informacjami. To jest tzw. BSOD , a dziś porozmawiamy o tym, co to jest i jak sobie z nim poradzić.
Treść
Napraw problem z niebieskim ekranem
BSOD to skrót oznaczający dosłownie "niebieski ekran śmierci". Nie można było powiedzieć dokładniej, ponieważ po pojawieniu się takiego ekranu dalsza praca bez ponownego uruchomienia jest niemożliwa. Ponadto takie zachowanie systemu wskazuje na dość poważną awarię oprogramowania lub sprzętu komputerowego. BSOD mogą występować zarówno podczas uruchamiania komputera, jak i podczas jego działania.
Zobacz także: Usuwamy niebieski ekran śmierci podczas uruchamiania systemu Windows 7
Warianty błędów, przepisywane na niebieskich ekranach, bardzo wielu i nie będziemy analizować osobno. Wystarczy wiedzieć, że ich przyczyny można podzielić na oprogramowanie i sprzęt. Pierwszymi są usterki sterowników lub innych programów, które są ściśle związane z systemem operacyjnym, a drugie to problemy z pamięcią RAM i dyskami twardymi. Nieprawidłowe ustawienia systemu BIOS, takie jak nieprawidłowe napięcie lub częstotliwość podczas przetaktowywania, mogą również powodować BSOD.
Większość szczególnych przypadków opisano na stronie bsodstop.ru . Aby pracować z tym zasobem, musisz zrozumieć strukturę danych dostarczoną przez system.
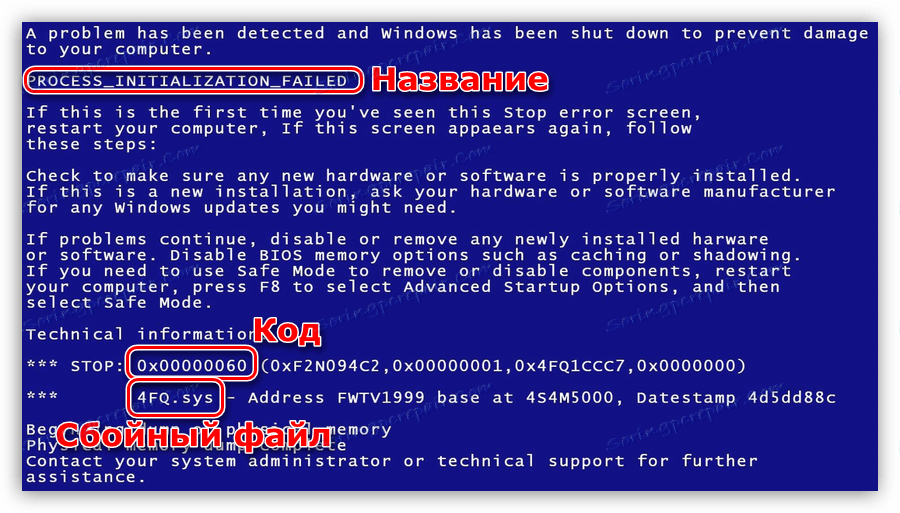
Najważniejszy jest szesnastkowy kod błędu pokazany na zrzucie ekranu. Informacji tej należy szukać na stronie.

W takim przypadku, jeśli system automatycznie uruchomi się ponownie i nie będzie możliwości odczytania informacji, wykonaj następujące czynności:
- Klikamy PCM na skrócie komputera na pulpicie i przechodzimy do właściwości systemu.
![Uruchamianie właściwości systemu z pulpitu systemu Windows 7]()
- Przejdź do dodatkowych parametrów.
![Przejście do dodatkowych parametrów systemu Windows 7]()
- W bloku "Wczytaj i przywróć" kliknij przycisk "Parametry" .
![Przejście do opcji rozruchu i odzyskiwania w systemie Windows 7]()
- Odznacz pole obok automatycznego restartu i kliknij OK .
![Wyłącz automatyczne ponowne uruchamianie na niebieskim ekranie w systemie Windows 7]()
Teraz, gdy pojawi się BSOD, ponowne uruchomienie może być wykonane tylko w trybie ręcznym. Jeśli nie możesz uzyskać dostępu do systemu (błąd występuje podczas rozruchu), możesz ustawić te same parametry w menu startowym. Aby to zrobić, po uruchomieniu komputera naciśnij klawisz F8 lub F1 , a następnie F8 lub Fn + F8 . W menu należy wybrać wyłączyć automatyczny restart podczas awarii.

Poniżej podajemy ogólne zalecenia dotyczące eliminacji BSODov. W większości przypadków będą wystarczające do rozwiązania problemów.
Powód 1: Kierowcy i programy
Kierowcy są główną przyczyną niebieskich ekranów. Może to być oprogramowanie sprzętowe dla sprzętu lub plików osadzonych w systemie z dowolnym oprogramowaniem. Jeśli BSOD pojawi się dokładnie po zainstalowaniu oprogramowania, jedynym wyjściem jest wykonanie "przywrócenia" poprzedniego stanu systemu.
Więcej szczegółów: Opcje odzyskiwania systemu Windows
Jeśli nie ma dostępu do systemu, konieczne jest użycie nośnika instalacyjnego lub startowego z wersją systemu operacyjnego, która jest aktualnie zainstalowana na komputerze.
Przeczytaj więcej: Jak utworzyć startowy dysk flash USB za pomocą Windows XP , Windows 7 , Windows 8 , Windows 10
- Aby uruchomić komputer z dysku flash, należy najpierw skonfigurować odpowiednie parametry w systemie BIOS.
Więcej szczegółów: Jak ustawić rozruch z dysku flash USB
- W drugim etapie instalacji wybierz "Przywracanie systemu" .
![Przejście do opcji przywracania systemu z dysku instalacyjnego systemu Windows]()
- Po zakończeniu skanowania kliknij "Dalej".
![Przejdź do bloku opcji odzyskiwania z dysku instalacyjnego systemu Windows]()
- Wybierz element wskazany na zrzucie ekranu.
![Uruchamianie narzędzia do odzyskiwania systemu z dysku instalacyjnego systemu Windows]()
- Otworzy się okno standardowego narzędzia, po czym wykonamy działania opisane w artykule dostępnym poprzez powyższy link.
![Okno narzędzia przywracania systemu Windows]()
Uważnie monitoruj zachowanie systemu po zainstalowaniu dowolnych programów i sterowników i ręcznie twórz punkty przywracania. Pomoże to prawidłowo zidentyfikować przyczyny błędów i je wyeliminować. Terminowa aktualizacja systemu operacyjnego i tych samych sterowników może również uratować Cię od wielu problemów.
Więcej szczegółów:
Jak uaktualnić system operacyjny Windows XP , Windows 7 , Windows 8 , Windows 10
Jak zaktualizować sterowniki w systemie Windows
Oprogramowanie do instalowania sterowników
Powód 2: Żelazo
Problemy ze sprzętem powodujące BSOD są następujące:
- Brak wolnego miejsca na dysku systemowym lub partycji
Musisz sprawdzić ilość dostępnego miejsca do nagrywania. Odbywa się to poprzez kliknięcie prawym przyciskiem myszy odpowiedniego dysku (partycji) i przejście do właściwości.
![Przejście do właściwości dysku w systemie Windows 7]()
Jeśli nie ma wystarczająco dużo miejsca, czyli mniej niż 10%, konieczne jest usunięcie niepotrzebnych danych, nieużywanych programów i wyczyszczenie systemu z śmieci.
![Szacowanie wolnego miejsca na dysku systemowym w systemie Windows 7]()
Więcej szczegółów:
Jak usunąć program z komputera
Czyszczenie komputera z kosza za pomocą programu CCleaner - Nowe urządzenia
Jeśli po podłączeniu nowych komponentów do płyty głównej pojawi się niebieski ekran, należy spróbować zaktualizować sterowniki (patrz wyżej). W przypadku awarii, będziesz musiał zrezygnować z użytkowania urządzenia ze względu na możliwe nieprawidłowe działanie lub niedopasowanie charakterystyk.
- Błędy i złe sektory na dysku twardym
Aby zidentyfikować ten problem, należy sprawdzić wszystkie napędy pod kątem problemów i, jeśli to możliwe, wyeliminować je.
Więcej szczegółów:
Jak sprawdzić dysk twardy pod kątem uszkodzonych sektorów
Jak sprawdzić wydajność dysku twardego![Sprawdź dysk pod kątem błędów i uszkodzonych sektorów w systemie Windows 10]()
- RAM
Wadliwe listwy "RAM" bardzo często są przyczyną awarii. Zidentyfikuj "złe" moduły mogą korzystać z programu MemTest86 + .
Więcej szczegółów: Jak przetestować pamięć RAM za pomocą MemTest86 +
![Sprawdzanie modułów pamięci w Memtest86]()
- Przegrzanie
BSOD może być również spowodowane przegrzaniem komponentów - procesora, karty wideo lub komponentów płyty głównej. Aby wyeliminować ten problem, konieczne jest prawidłowe określenie temperatury "żelaza" i podjęcie kroków w celu jego normalizacji.
Więcej szczegółów: Zmierz temperaturę komputera
![Sprawdź temperaturę komponentów komputera w programie AIDA64]()
Powód 4: BIOS
Nieprawidłowe ustawienia oprogramowania płyty głównej (BIOS) mogą prowadzić do krytycznego błędu systemu i niebieskiego ekranu. Najbardziej poprawnym rozwiązaniem w tej sytuacji byłoby zresetowanie parametrów do domyślnych.
Więcej szczegółów: Resetowanie ustawień BIOS

Powód 3: Wirusy i antywirusy
Wirusy uwięzione w komputerze mogą blokować niektóre ważne pliki, w tym systemowe, a także zakłócać normalną pracę sterowników. Zidentyfikuj i wyeliminuj "szkodniki" za pomocą bezpłatnych skanerów.
Więcej szczegółów: Jak wyczyścić komputer z wirusów
Jeśli atak wirusa zamknął dostęp do systemu, ta operacja pomoże Kaspersky Rescue Disk nagrane na nośnikach wymiennych. Skanowanie w tym przypadku odbywa się bez ładowania systemu operacyjnego.
Więcej szczegółów:
Jak napisać Kaspersky Rescue Disk 10 na dysku flash USB
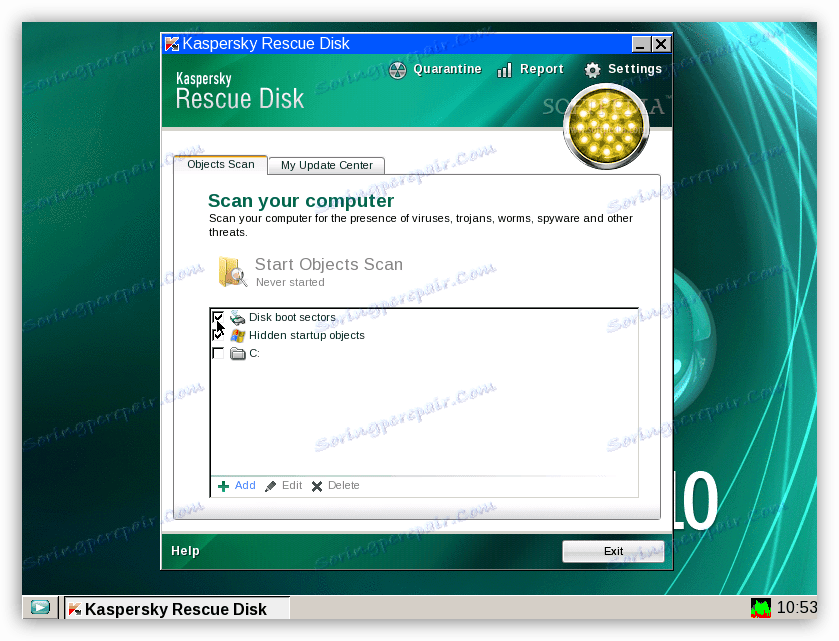
Programy antywirusowe mogą również zachowywać się nieodpowiednio. Często blokują "podejrzane" pliki systemowe, które są odpowiedzialne za normalne działanie usług, sterowników i, w rezultacie, komponentów sprzętowych. Możesz pozbyć się problemu, wyłączając lub usuwając program antywirusowy.
Więcej szczegółów:
Wyłącz program antywirusowy
Usuń program antywirusowy z komputera
Niebieskie ekrany w Windows 10
Ze względu na fakt, że programiści Microsoft próbują ograniczyć interakcję użytkownika z zasobami systemowymi, zawartość informacji BSOD w systemie Windows 10 znacznie się zmniejszyła. Teraz możemy odczytać tylko nazwę błędu, ale nie jego kod i nazwy plików z nim powiązanych. Jednak w samym systemie pojawiło się narzędzie do identyfikacji i eliminacji przyczyn niebieskich ekranów.
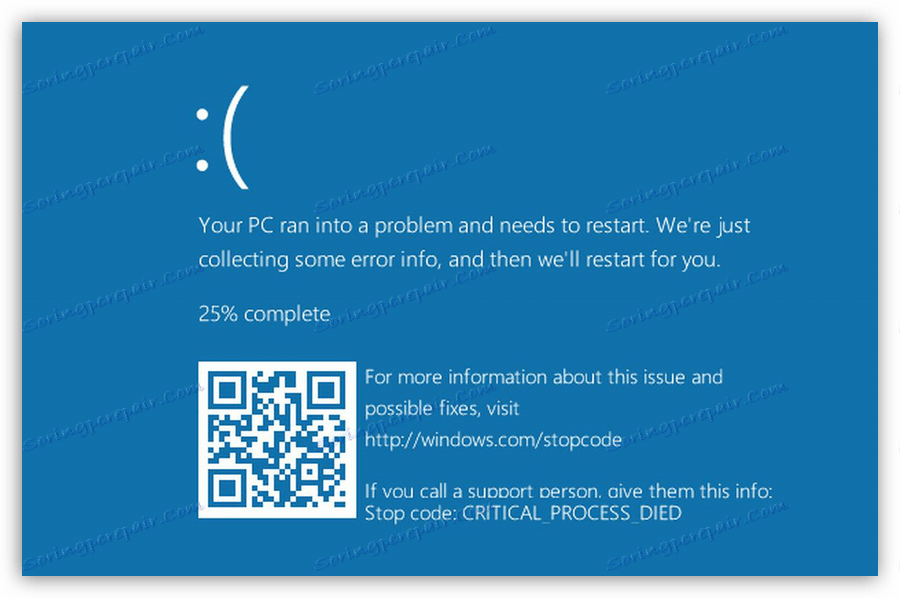
- Przejdź do "Panelu sterowania" , wywołując linię "Uruchom" za pomocą kombinacji klawiszy Win + R i wprowadzając polecenie
control![Uruchamianie Panelu sterowania z Uruchom w systemie Windows 10]()
- Przejdź do trybu wyświetlania " Small Icons" i przejdź do apletu "Security and Service Center" .
![Przejdź do Centrum bezpieczeństwa i obsługi z Panelu sterowania systemu Windows 10]()
- Dalej podążamy za linkiem "Rozwiązywanie problemów" .
![Przejdź do rozwiązywania problemów w Centrum zabezpieczeń systemu Windows 10]()
- Otwórz blok zawierający wszystkie kategorie.
![Przejdź do kategorii problemów z systemem Windows 10]()
- Wybierz pozycję "Niebieski ekran" .
![Uruchom Blue Screen Cause Detector w Windows 10]()
- Jeśli chcesz natychmiast rozwiązać problem, kliknij "Dalej" i postępuj zgodnie z monitami "Kreatora" .
![Przejście do eliminacji krytycznych błędów w systemie Windows 10]()
- W tym samym przypadku, jeśli potrzebujesz informacji o błędzie, kliknij link "Zaawansowane" .
![Przejdź do definicji krytycznych parametrów błędów w systemie Windows 10]()
- W następnym oknie odznacz pole "Automatycznie zastosuj poprawki" i przejdź do wyszukiwania.
![Wyłącz automatyczną korekcję krytycznych błędów w systemie Windows 10]()
To narzędzie pomoże uzyskać szczegółowe informacje o BSOD i podjąć odpowiednie działania.
Wniosek
Jak widać, eliminacja BSOD może być dość trudna i czasochłonna. Aby uniknąć błędów krytycznych, aktualizuj sterowniki i system w odpowiednim czasie, nie używaj wątpliwych zasobów do pobierania programów, nie zezwalaj na przegrzewanie się komponentów i czytaj informacji na specjalistycznych stronach przed przetaktowaniem.