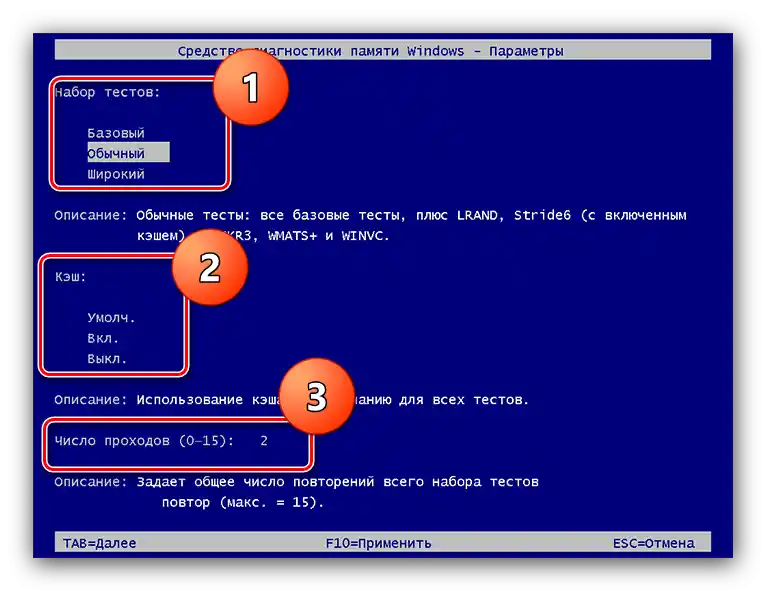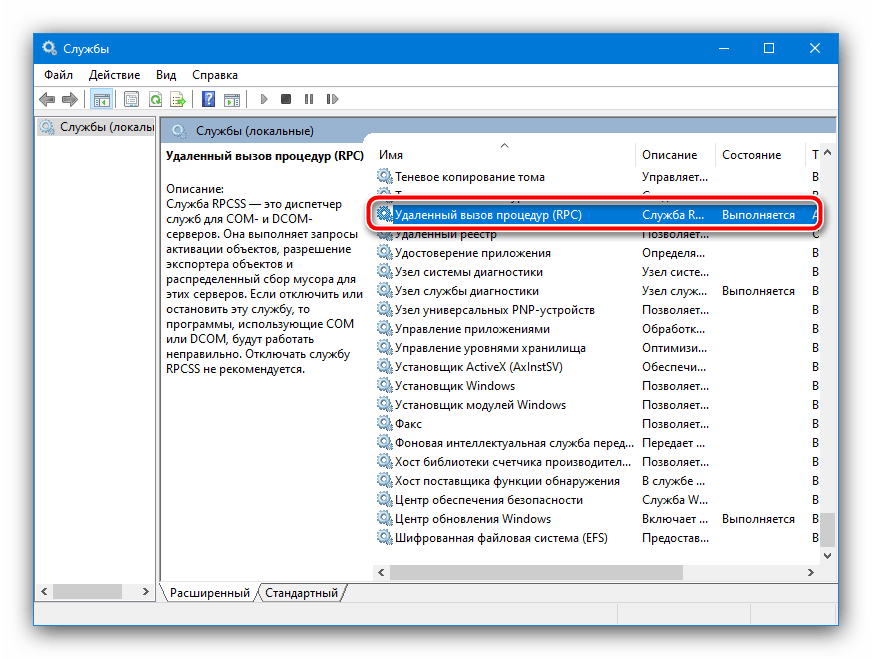Zawartość:
Metoda 1: Sprawdzenie typu uruchamiania usług
Najczęstszą przyczyną wystąpienia omawianego błędu jest nieprawidłowo ustawiona opcja uruchamiania usług systemowych, które odpowiadają za zdalne wywoływanie procedur. Odpowiednie opcje można sprawdzić w następujący sposób:
- Otwórz narzędzie "Uruchom" (kombinacja Win+R), wpisz w nim polecenie
services.msci naciśnij "OK". - Znajdź w liście usług następujące pozycje:
- "Zdalne wywołanie procedur (RPC)";
- "Mapowanie punktów końcowych RPC";
- "Moduł uruchamiania procesów serwera DCOM";
- "Lokalizator zdalnego wywołania procedur (RPC)".
![Znajdź główną usługę do usunięcia błędu "Błąd podczas zdalnego wywołania procedury" w Windows 10]()
Kliknij dwukrotnie na wpis, aby sprawdzić parametry. Dla pierwszych trzech typ uruchamiania powinien być ustawiony na "Automatycznie".
![Typ uruchomienia głównej usługi w celu usunięcia błędu "Błąd podczas zdalnego wywołania procedury" w systemie Windows 10]()
Natomiast dla ostatniego, odwrotnie, powinien być ustawiony na "Ręcznie".
- Jeśli opcje zmiany uruchamiania usługi są zablokowane (co może się zdarzyć w niektórych edycjach "dziesiątki"), będziesz musiał użyć "Edytora rejestru" – uruchom go za pomocą narzędzia "Uruchom", wpisując
regedit. - Otwórz katalog pod następującym adresem:
HKEY_LOCAL_MACHINESYSTEMCurrentControlSetServices - Tutaj potrzebujemy kilku katalogów. Najpierw znajdź RpcLocator i przejdź do niego.
![Parametr uruchamiania dodatkowej usługi w celu usunięcia błędu "Błąd podczas zdalnego wywołania procedury" w systemie Windows 10]()
Kliknij dwukrotnie lewym przyciskiem myszy na wpisie "Start" i ustaw jego wartość na "3".
- W ten sam sposób edytuj odpowiedni parametr w katalogach DcomLaunch, RpcEptMapper i RpcSs, tylko tym razem ustaw wartość na "2".
- Po wprowadzeniu wszystkich zmian zamknij wszystkie okna i uruchom ponownie komputer.
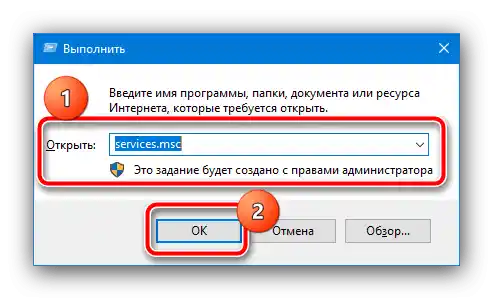
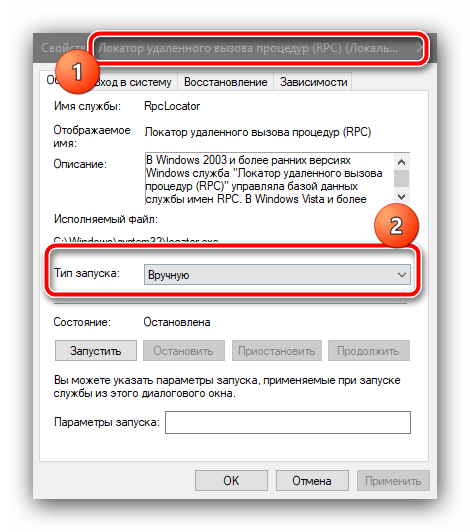
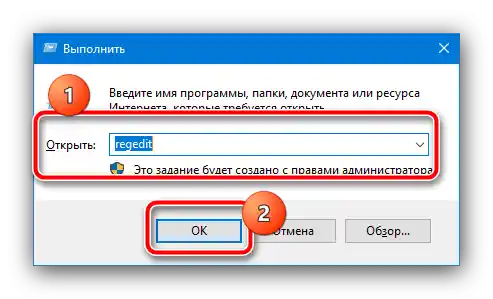
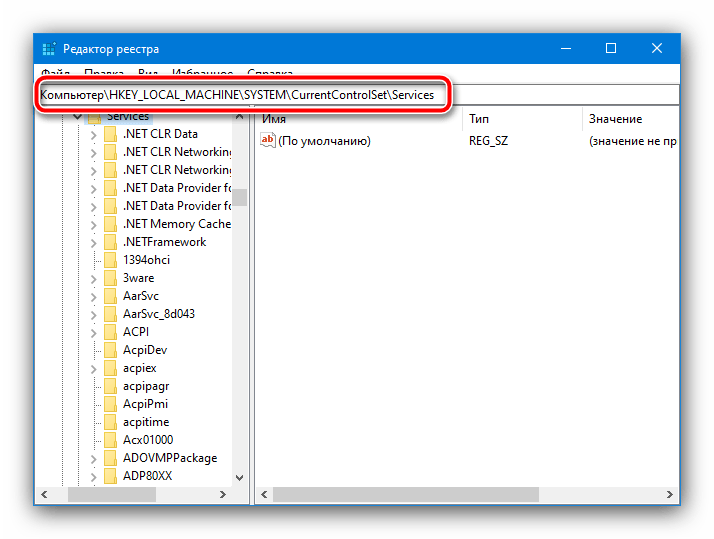
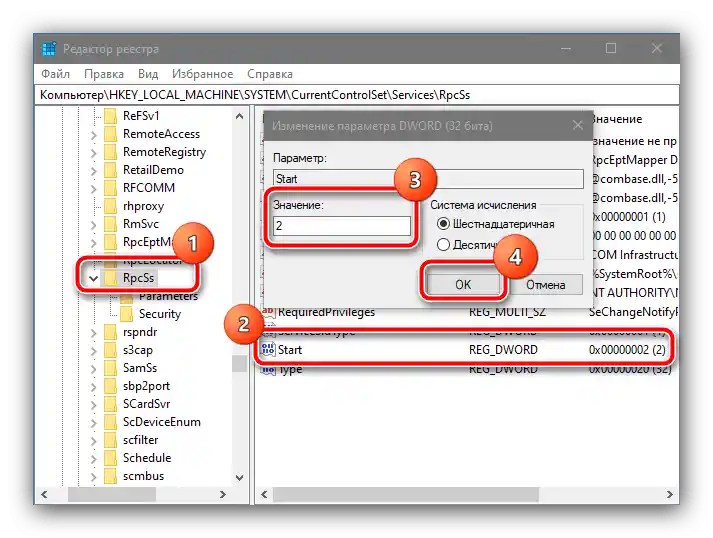

Ta metoda jest zazwyczaj skuteczna, a korzystanie z innej powinno mieć miejsce tylko w razie konieczności.
Metoda 2: Sprawdzenie integralności plików systemowych
Często problem polega na tym, że odpowiednie komponenty systemu operacyjnego zostały uszkodzone. Rozwiązaniem w takiej sytuacji będzie sprawdzenie i przywrócenie integralności danych systemowych, co zostanie opisane w dalszych instrukcjach.
Szczegóły: Sprawdzenie i przywrócenie plików systemowych w Windows 10

Metoda 3: Rozwiązywanie problemów z programami systemowymi (uruchamianie plików graficznych)
Jeśli problem występuje podczas próby otwarcia obrazów lub dokumentów PDF, oznacza to uszkodzenie rejestru. Nie da się ich usunąć zwykłym edytowaniem, dlatego skorzystaj z poniższych wskazówek:
-
Na początek spróbuj uruchomić narzędzie do rozwiązywania problemów. Otwórz "Ustawienia" za pomocą skrótu Win+I i wybierz opcję "Aktualizacje i zabezpieczenia".
![Otwórz ustawienia aktualizacji i zabezpieczeń, aby naprawić błąd "Błąd wywołania zdalnej procedury" w systemie Windows 10]()
Przejdź do zakładki "Rozwiązywanie problemów".
![Rozwiązywanie problemów z ustawieniami w celu usunięcia błędu "Błąd podczas zdalnego wywołania procedury" w systemie Windows 10]()
Na liście narzędzi kliknij LPM na pozycji "Aplikacje ze sklepu Windows", a następnie naciśnij przycisk "Uruchom narzędzie do rozwiązywania problemów".
![Rozpocznij rozwiązywanie problemów z ustawieniami w celu usunięcia błędu "Błąd podczas zdalnego wywołania procedury" w systemie Windows 10]()
Uważnie postępuj zgodnie z instrukcjami narzędzia.
- Jeśli poprzedni krok nie przyniósł rezultatów, należy zresetować odpowiedni program.Aby to zrobić, w tym samym oknie "Parametry" wybierz "Aplikacje".
![Parametry aplikacji do usuwania błędu "Błąd podczas zdalnego wywołania procedury" w Windows 10]()
W wykazie zainstalowanego oprogramowania znajdź pozycję "Zdjęcia (Microsoft)", kliknij na nią i skorzystaj z przycisku "Dodatkowe opcje".
![Punkt problematycznej aplikacji w celu usunięcia błędu "Błąd podczas zdalnego wywołania procedury" w Windows 10]()
Tutaj naciśnij "Resetuj".
- Można również skorzystać z bardziej radykalnego rozwiązania – ponownej instalacji oprogramowania za pomocą PowerShell. Narzędzie należy uruchomić jako administrator – domyślnie odpowiednia opcja jest dostępna w menu kontekstowym "Start" po kombinacji Win+X.
![Otwórz PowerShell, aby rozwiązać błąd "Niepowodzenie w zdalnym wywołaniu procedury" w systemie Windows 10]()
Po uruchomieniu poczekaj kilka sekund, aż narzędzie będzie gotowe do pracy, a następnie wpisz w nie następujące:
Get-AppxPackage *Photos* | Foreach {Add-AppxPackage -DisableDevelopmentMode -Register "$($_.InstallLocation)AppXManifest.xml"}Sprawdź poprawność wpisu i naciśnij Enter.
![Polecenie PowerShell do usunięcia błędu "Błąd zdalnego wywołania procedury" w systemie Windows 10]()
Poczekaj, aż proces zostanie zakończony.
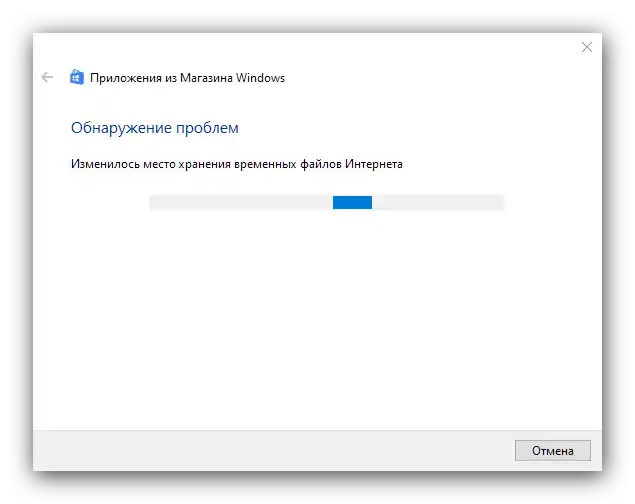
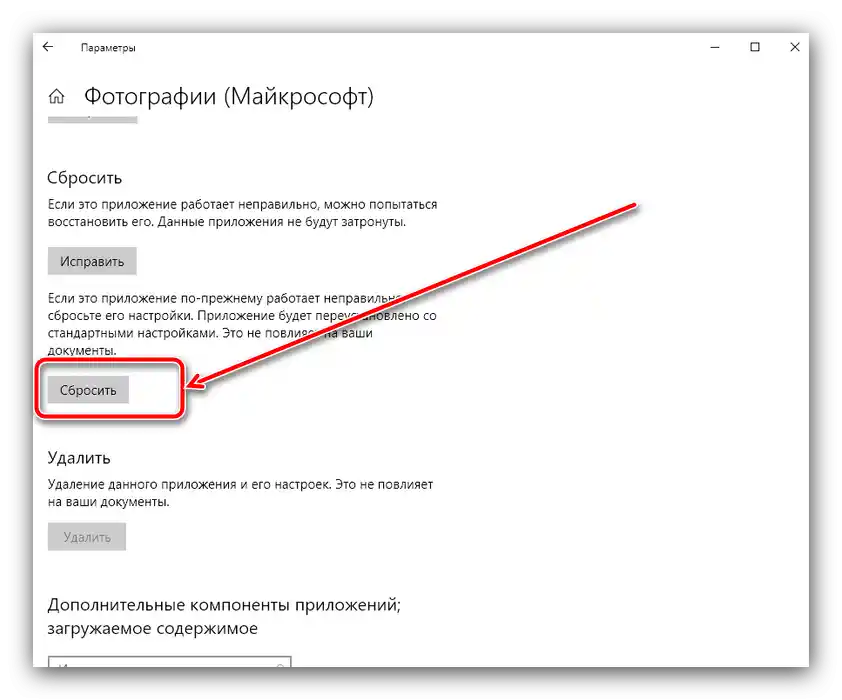
Sposób 4: Sprawdzenie komponentów sprzętowych
W rzadkich przypadkach błąd "Błąd wywołania procedury zdalnej" jest objawem awarii dysku twardego, dysku SSD i/lub jednego lub kilku modułów pamięci RAM. Warto przeprowadzić diagnostykę komponentów, a w przypadku wykrycia problemów wymienić uszkodzone elementy.
Szczegóły: Sprawdzenie błędów HDD, SSD i RAM w Windows 10