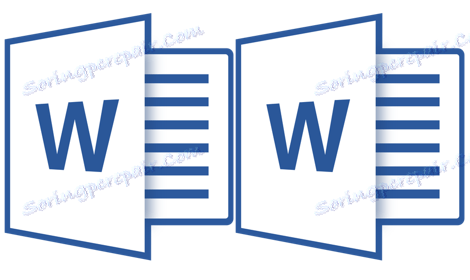Jednoczesne otwieranie dwóch dokumentów MS Word
Czasami podczas pracy w programie Microsoft Word konieczne staje się jednoczesne uzyskanie dostępu do dwóch dokumentów. Oczywiście nic nie stoi na przeszkodzie, aby otworzyć kilka plików i przełączać się między nimi, klikając ikonę na pasku stanu, a następnie wybierając żądany dokument. Ale nie zawsze jest to wygodne, zwłaszcza jeśli dokumenty są duże i wymagają ciągłego przewijania w porównaniu.
Opcjonalnie zawsze możesz umieścić okna na ekranie obok siebie - od lewej do prawej lub od góry do dołu, do których jest to wygodniejsze. Ale ta funkcja jest wygodna w użyciu tylko na dużych monitorach i jest zaimplementowana mniej lub bardziej tylko w systemie Windows 10. Możliwe, że wielu użytkowników będzie wystarczające. Ale co, jeśli powiemy, że istnieje znacznie wygodniejsza i skuteczniejsza metoda, która pozwala na jednoczesną pracę z dwoma dokumentami?
Program Word umożliwia otwieranie dwóch dokumentów (lub jednego dokumentu dwa razy), nie tylko na jednym ekranie, ale w tym samym środowisku pracy, co daje możliwość pracy z nimi. Co więcej, możesz otworzyć dwa dokumenty jednocześnie w MS Word na kilka sposobów, a my opiszemy każdy z nich poniżej.
Lokalizacja okien w pobliżu
Tak więc, niezależnie od metody umieszczania dwóch dokumentów na ekranie, który wybierzesz, najpierw musisz otworzyć te dwa dokumenty. Następnie w jednym z nich wykonaj następujące czynności:
Przejdź do paska narzędzi szybkiego dostępu na karcie "Widok" iw grupie "Okno" kliknij przycisk "Dalej" .
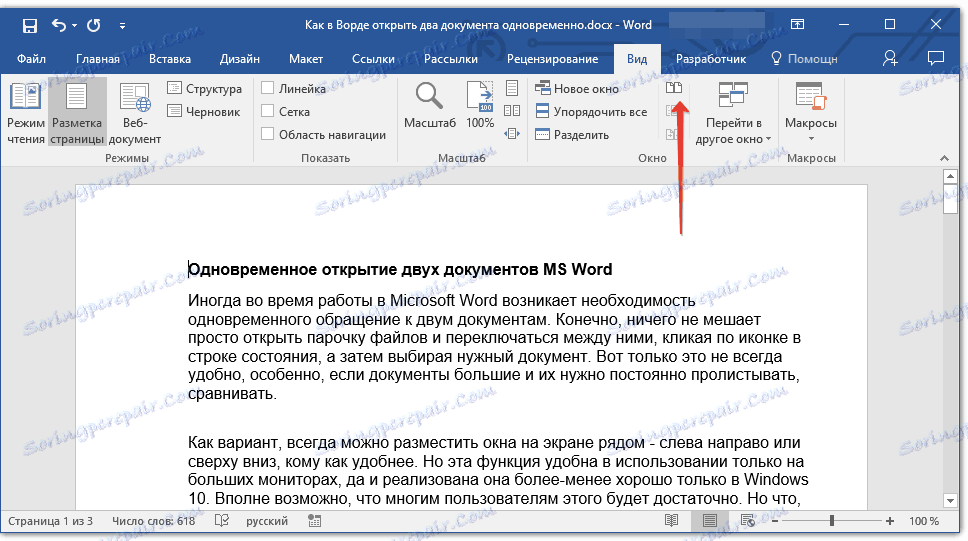
Uwaga: Jeśli w momencie otwarcia więcej niż dwóch dokumentów, WORD poprosi o określenie, które z nich powinny być umieszczone obok siebie.
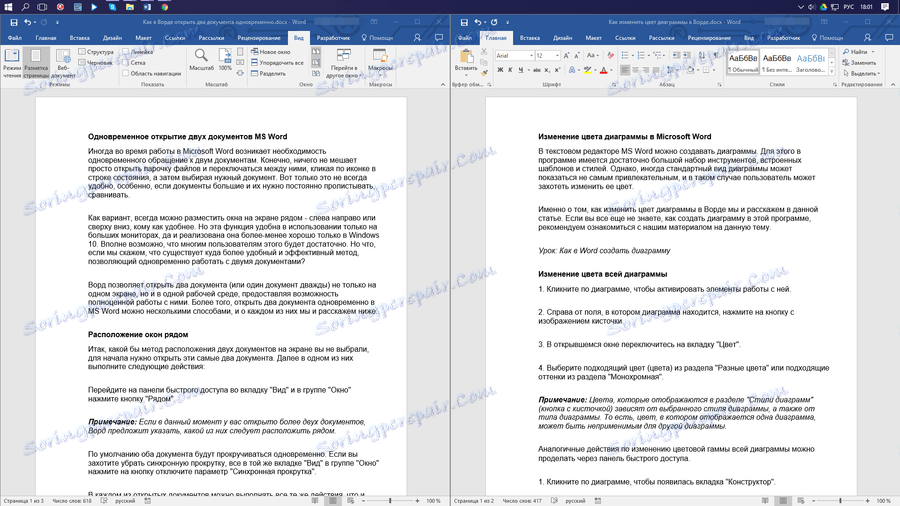
Domyślnie oba dokumenty będą przewijane w tym samym czasie. Jeśli chcesz usunąć synchroniczne przewijanie, wszystkie na tej samej karcie "Widok" w grupie "Okno", kliknij przycisk, aby wyłączyć opcję "Synchroniczne przewijanie" .
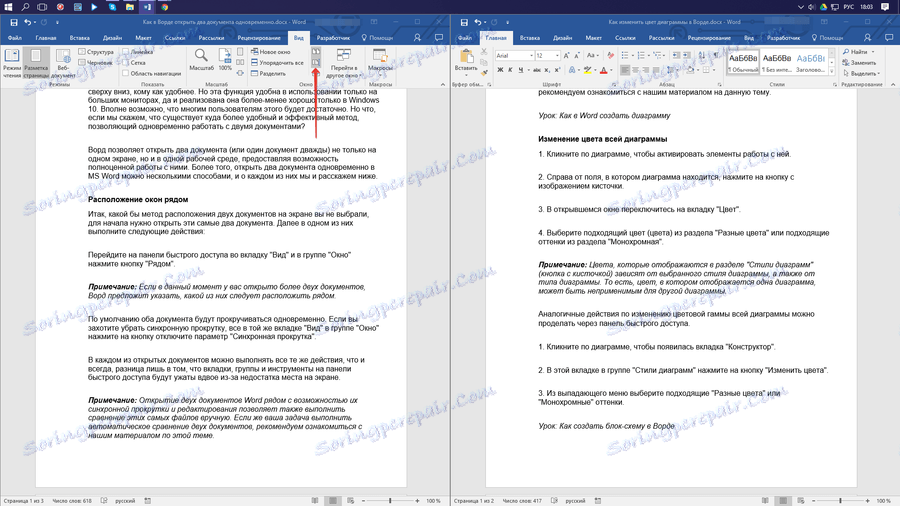
W każdym z otwartych dokumentów można wykonać wszystkie te same czynności, jak zawsze, z tą tylko różnicą, że zakładki, grupy i narzędzia na pasku narzędzi szybkiego dostępu zostaną zablokowane dwukrotnie z powodu braku miejsca na ekranie.
Uwaga: Otwieranie dwóch dokumentów programu Word obok możliwości ich synchronicznego przewijania i edytowania umożliwia również ręczne porównywanie tych plików. Jeśli Twoim zadaniem jest automatyczne porównanie obu dokumentów, zalecamy przeczytanie naszego materiału na ten temat.
Lekcja: Podobnie jak w Word porównać dwa dokumenty
Zamawianie okien
Oprócz umieszczenia pary dokumentów od lewej do prawej, w MS Word można również umieścić dwa lub więcej dokumentów jeden nad drugim. Aby to zrobić, wybierz polecenie "Rozmieść wszystko" w zakładce "Widok" w grupie "Okno" .
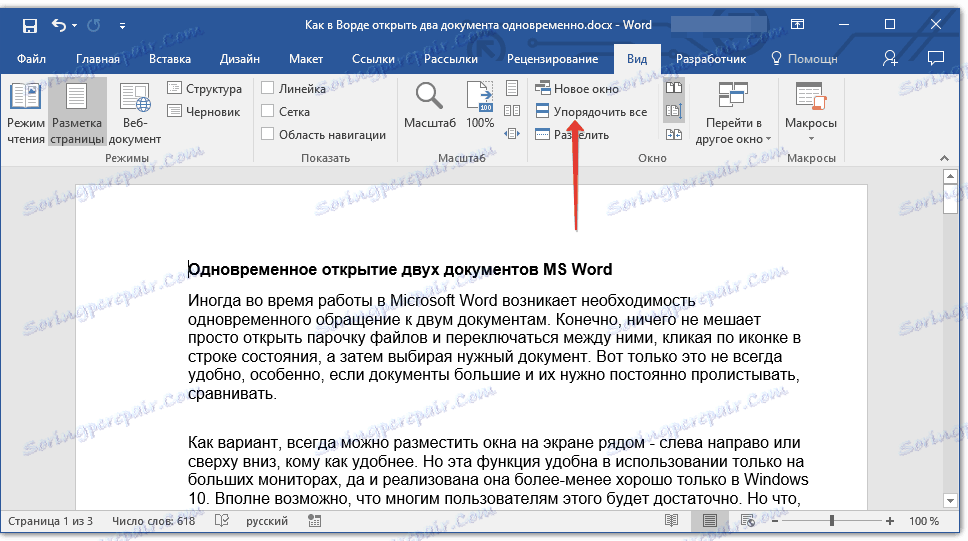
Po złożeniu zamówienia każdy dokument zostanie otwarty w jego zakładce, ale zostaną one umieszczone na ekranie w taki sposób, aby jedno okno nie nakładało się na drugie. Pasek narzędzi szybkiego dostępu, podobnie jak zawartość każdego dokumentu, zawsze pozostanie widoczny.
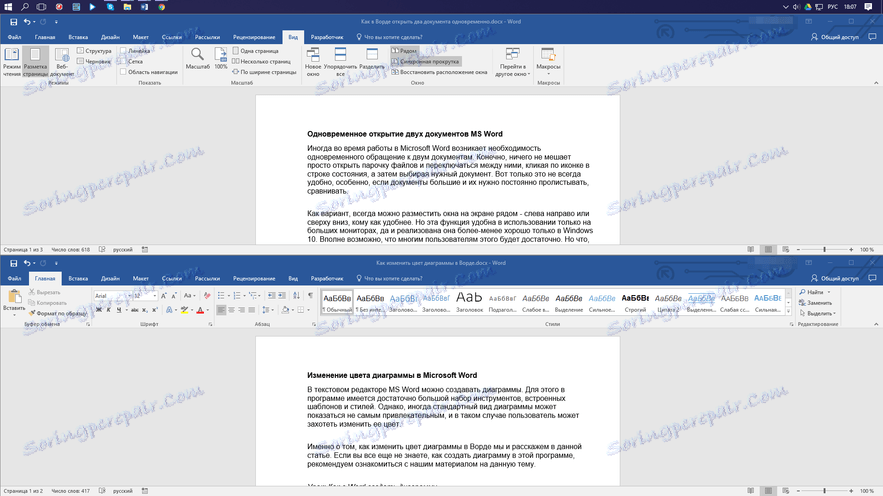
Podobny układ dokumentów można wykonać ręcznie, przesuwając okna i dostosowując ich rozmiar.
Rozdzielenie okien
Czasami podczas pracy z dwoma lub więcej dokumentami w tym samym czasie, konieczne jest upewnienie się, że część jednego dokumentu jest stale wyświetlana na ekranie. Praca z resztą zawartości dokumentu, tak jak w przypadku wszystkich innych dokumentów, powinna odbywać się jak zwykle.
Na przykład u góry jednego dokumentu może znajdować się nagłówek tabeli, instrukcje lub zalecenia dotyczące pracy. To ta część musi zostać naprawiona na ekranie, zabraniając jej przewijania. Reszta dokumentu zostanie przewinięta i dostępna do edycji. Aby to zrobić, wykonaj następujące kroki:
1. W dokumencie, który chcesz podzielić na dwa obszary, przejdź do zakładki "Widok" i kliknij przycisk "Podziel" znajdujący się w grupie "Okno" .
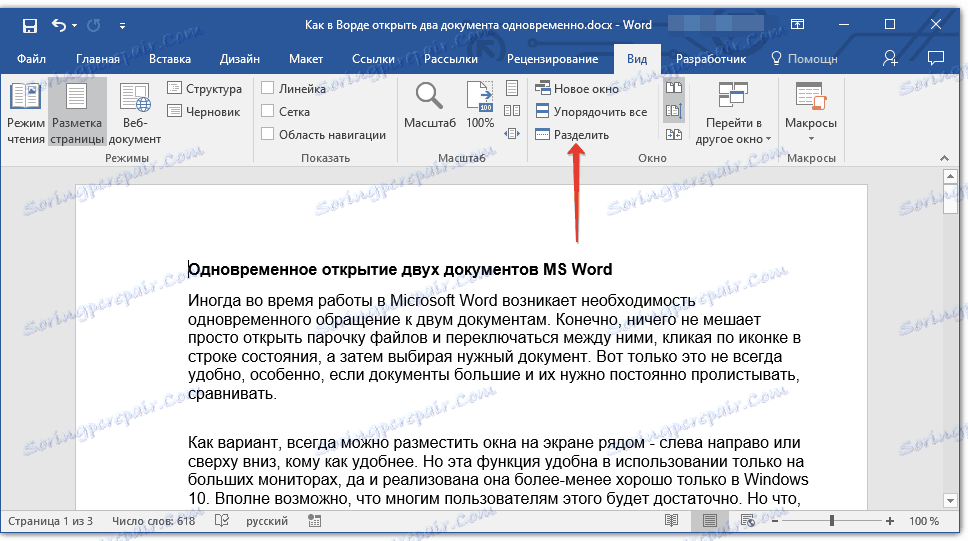
2. Podzielona linia pojawia się na ekranie, kliknij lewym przyciskiem myszy i umieść ją w wybranym miejscu na ekranie, wskazując obszar statyczny (górna część) i tę, która będzie przewijana.
3. Dokument zostanie podzielony na dwa obszary robocze.
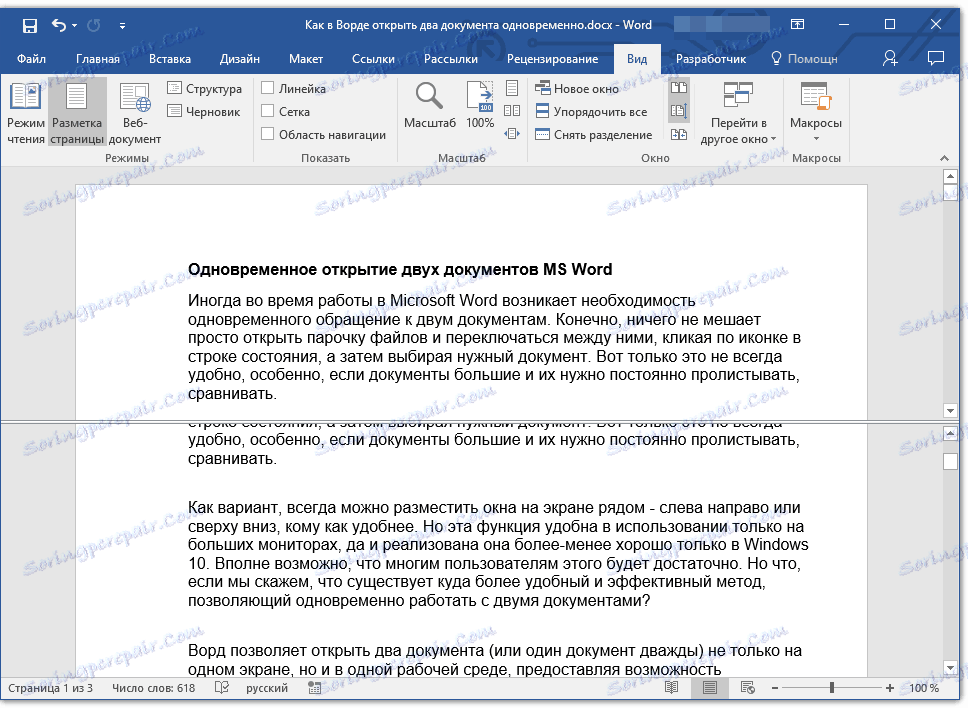
- Wskazówka: Aby anulować podział dokumentu na karcie Widok i grupie Okno, kliknij przycisk Cofnij.
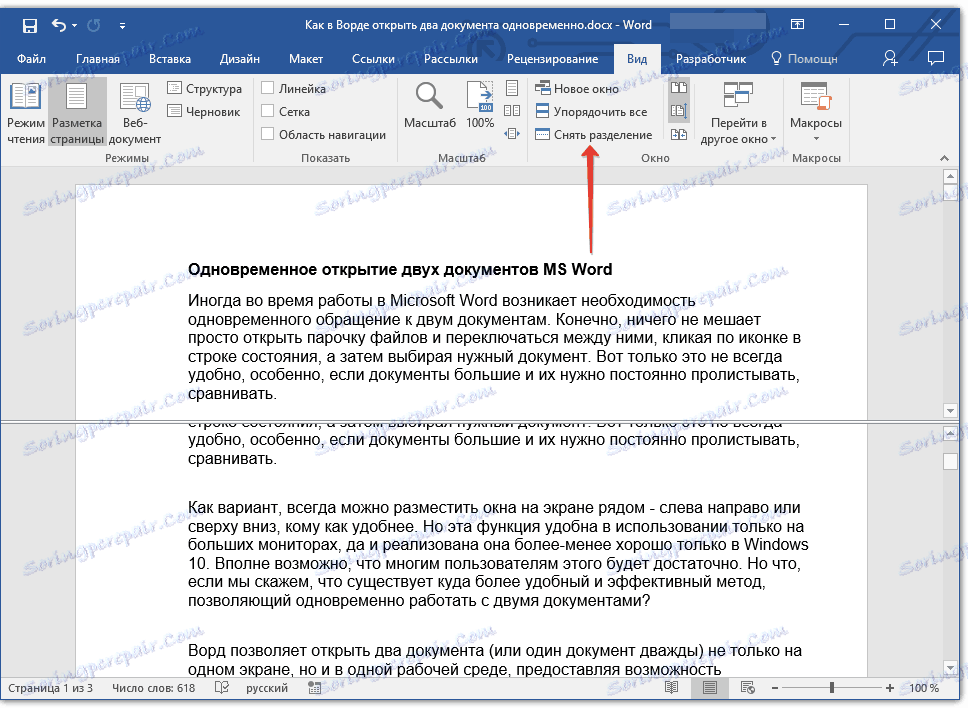
Tutaj jesteśmy z Tobą i rozważamy wszystkie możliwe opcje, dzięki którym możesz otworzyć dwa lub więcej dokumentów w Wordzie i umieścić je na ekranie, aby wygodnie było pracować.