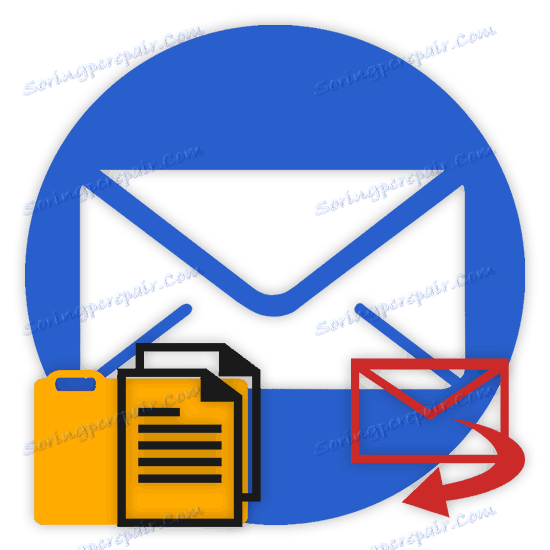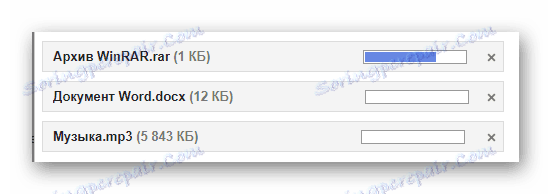Jak wysłać plik lub folder przez e-mail
W niektórych okolicznościach jako użytkownik może być konieczne przesłanie jakichkolwiek danych przy użyciu usług poczty e-mail. O tym, jak wysyłać dokumenty lub cały folder, omówimy w dalszej części tego artykułu.
Spis treści
Przesyłanie plików i folderów pocztą e-mail
Dotykając tematu przenoszenia różnych rodzajów danych poprzez korzystanie z usług wymiany poczty, nie można nie wspomnieć o tym, że taka szansa dosłownie dotyczy każdego zasobu odpowiedniego typu. Jednocześnie pod względem użytkowania funkcjonalność może znacznie się różnić, myląc nawet najbardziej doświadczonych użytkowników.
Nie wszystkie usługi przesyłania wiadomości mogą współpracować z pełnoprawnymi katalogami plików.
Należy pamiętać, że już poruszyliśmy temat przesyłania danych za pośrednictwem poczty. W szczególności dotyczy to wideoklipów i różnego rodzaju obrazów.
Jeśli chcesz wykonać transfer dokumentów określonej odmiany, zalecamy zapoznanie się z odpowiednimi artykułami na naszej stronie internetowej.
Czytaj także:
Jak wysłać zdjęcie pocztą
Jak wysłać wideo przez e-mail
Yandex Mail
Gdy firma Yandex w swojej usłudze pocztowej wprowadziła funkcjonalność dla użytkowników, umożliwia wysyłanie plików do innych osób na trzy różne sposoby. Jednakże, aby uzyskać dostęp do dodatkowych opcji, musisz nabyć z góry Yandex Diskom .
Przechodząc bezpośrednio do sedna sprawy, należy zgłosić zastrzeżenie, że dokumenty pocztą można wysyłać wyłącznie jako załączniki do wiadomości.
- Przejdź do formularza tworzenia nowej wiadomości za pomocą bloku "Write" na stronie głównej skrzynki elektronicznej.
- Po przygotowaniu wiadomości do wysłania, w dolnej części okna przeglądarki kliknij "Załącz pliki z komputera" .
- Przez otwarte okno w systemie znajdź dane, które chcesz pobrać.
- Po zakończeniu pobierania dokumentów możesz pobrać lub usunąć dowolny z załączników. Za pomocą pisemnej metody możesz przesłać dosłownie dowolne pliki, z których każdy zostanie wysłany do odbiorcy.
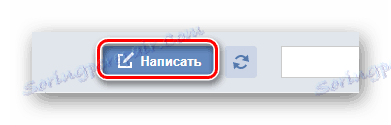
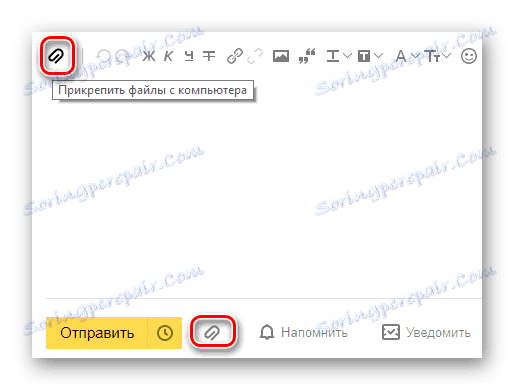
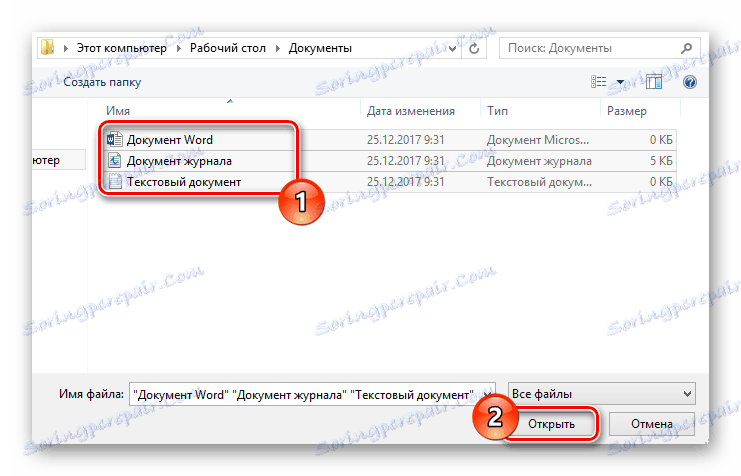
Plik może być jednym lub kilkoma.
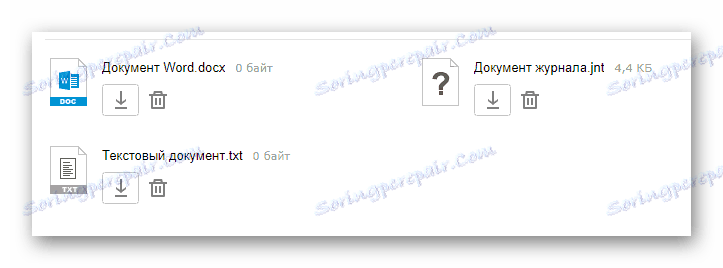
Usługa pocztowa Yandex nadal ogranicza użytkowników do maksymalnej ilości danych i prędkości pobierania.
Innym sposobem przesyłania danych jest użycie dokumentów dodanych wcześniej do dysku Yandex. W tym samym czasie do listu można również dołączyć całe katalogi z wieloma folderami.
Nie zapomnij najpierw aktywować dysku Yandex i umieścić tam przesłane dane.
- W przygotowanej wiadomości, obok wcześniej wspomnianej ikony, znajdź i kliknij przycisk "Załącz pliki z Dysku" .
- W oknie kontekstowym wybierz wymagane informacje.
- Użyj przycisku oznaczonego "Dołącz" .
- Zaczekaj, aż dokumenty lub katalog zostaną dodane do magazynu tymczasowego.
- Po dodaniu będziesz mógł pobrać lub usunąć te dane z listu.

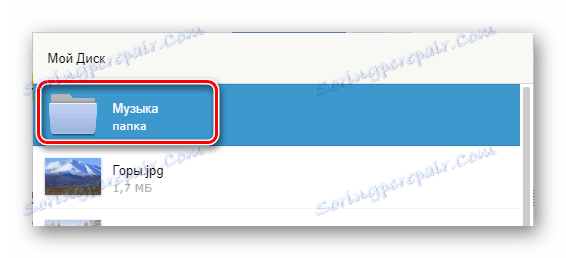
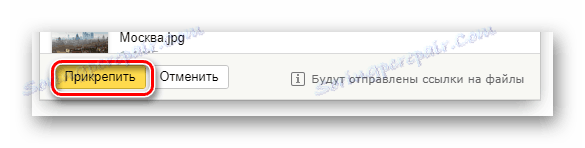
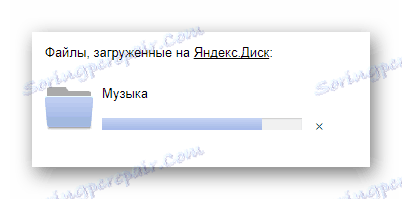
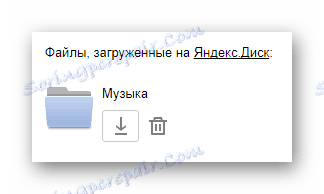
Trzecia i ostatnia metoda jest raczej opcjonalna i bezpośrednio zależy od aktywności dysku. Ta metoda służy do korzystania z danych wysłanych z innych wiadomości.
- Na podwójnym panelu użyj elementu z wyskakującym podpisem "Dołącz pliki z poczty" .
- W otwartym oknie dialogowym przejdź do folderu zawierającego litery z załącznikami.
- Po znalezieniu dokumentu, który ma zostać wysłany, kliknij go, aby wybrać i kliknij przycisk "Załącz" .
- Po zakończeniu dodawania danych i ogólnie pracy z załącznikami, użyj klawisza "Wyślij" , aby przesłać dalej wiadomość.
- Użytkownik, który otrzymał wiadomość e-mail, będzie mógł pobierać, dodawać pliki do swojego Dysku lub czytać dokumenty.
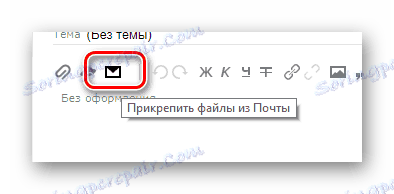
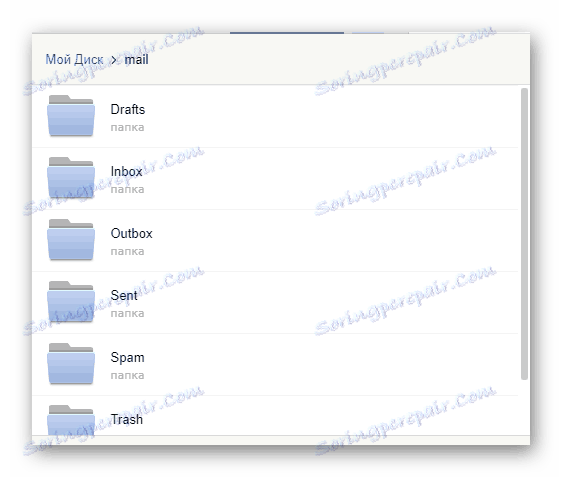
Nazwa sekcji jest automatycznie tłumaczona na łacinę.
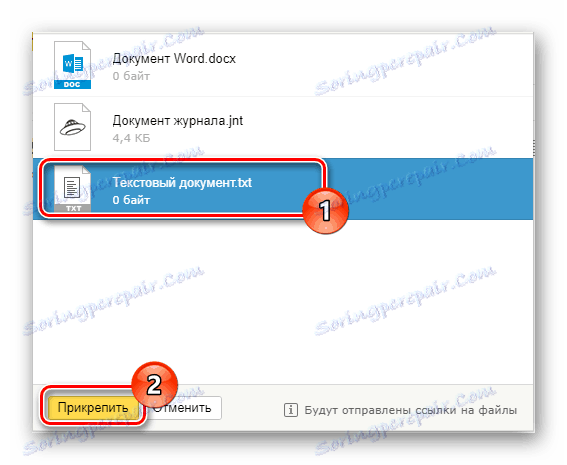
Możesz dodać tylko jeden plik na raz.
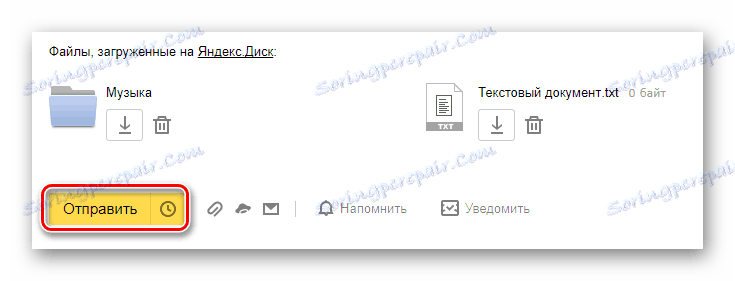
Nie zaleca się dołączania dokumentów i folderów w tym samym czasie, ponieważ może to spowodować awarie danych u odbiorcy.
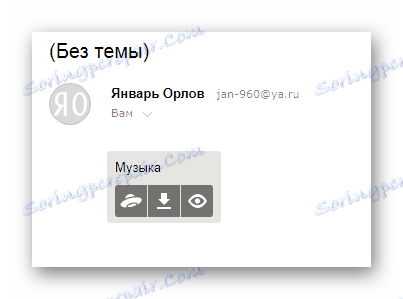
Możesz przeglądać tylko zawartość folderu z innymi plikami.
Ze względu na brak jakichkolwiek innych sposobów wysyłania dokumentów z analizą tego tematu, możesz go zakończyć.
Mail.ru
Mail Mail.ru w swojej strukturze funkcjonalnej nie różni się zbytnio od poprzednio wspomnianej usługi. W rezultacie, gdy używasz tej skrzynki e-mail do wysyłania dokumentów, nie będziesz mieć żadnych dodatkowych problemów.
Administracja tej strony nie pozwala użytkownikom na pobieranie katalogów plików.
W sumie Mail.ru ma dwie pełnoprawne metody rozładunku i jedną dodatkową.
- Na pierwszej stronie Mail.ru w górnej części kliknij napis "Napisz list" .
- Jeśli to konieczne, dokończ przygotowanie listu do wysłania, znajdź panel ładowania danych pod blokiem "Temat" .
- Skorzystaj z pierwszego dołączonego pliku "Dołącz plik" .
- Używając Eksploratora, wybierz dokument do dodania i kliknij przycisk Otwórz .
- Mail.ru nie obsługuje dołączania pustych dokumentów.
- Szybkość przesyłania danych nie pozwala na natychmiastowe dodawanie plików, ponieważ usługa poczty ma podstawowy zestaw ograniczeń.
- Po dodaniu danych niektóre z nich można otworzyć bezpośrednio w przeglądarce internetowej.
- Czasami może wystąpić błąd przetwarzania związany z niektórymi lub innymi problemami samego dokumentu.
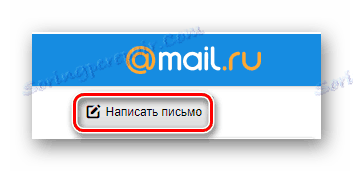
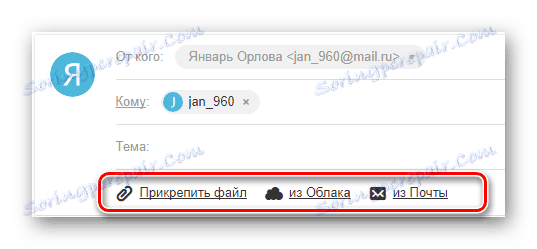
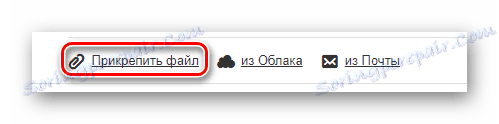
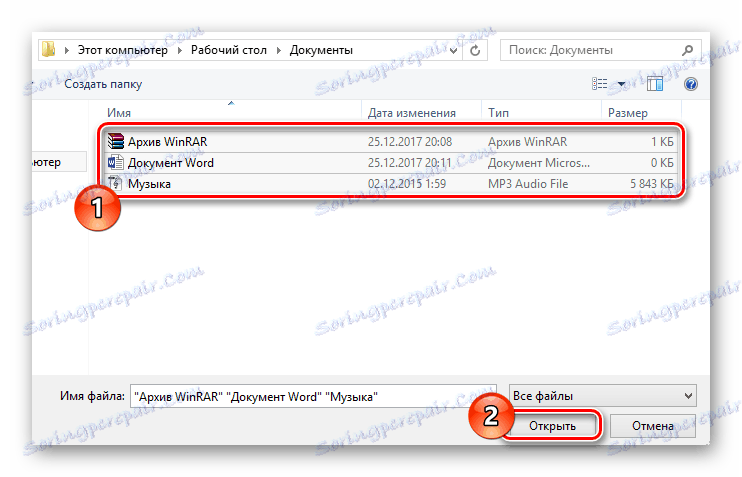
W tym przypadku obsługiwane jest pobieranie wielu danych.

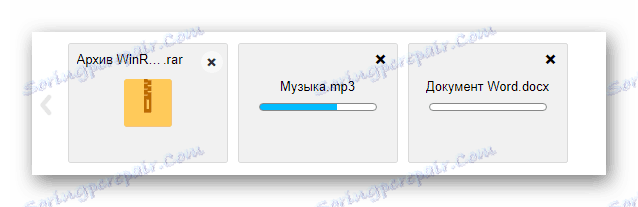
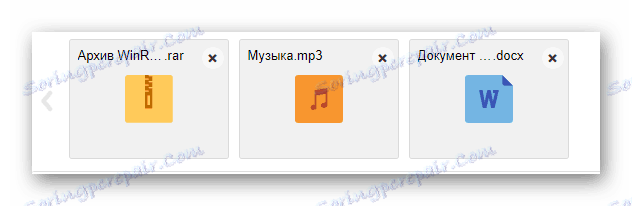

Na przykład puste archiwum nie może być przetworzone przez system.
W przypadku drugiej metody Cloud Mail.ru i dodaj pliki, które wymagają załącznika. Aby zapoznać się z tym funkcjonalnym, możesz przeczytać odpowiedni artykuł.
- Pod nagłówkiem tematu kliknij napis "From the Cloud" .
- Korzystając z menu nawigacji i przeglądarki dokumentów, znajdź potrzebne informacje.
- Kliknij przycisk "Załącz" , aby osadzić dane z chmury w wiadomości e-mail.
- Po zakończeniu procesu ukończenia dokument pojawi się na liście innych plików.
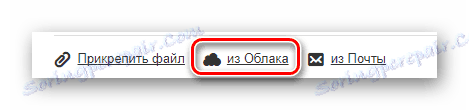
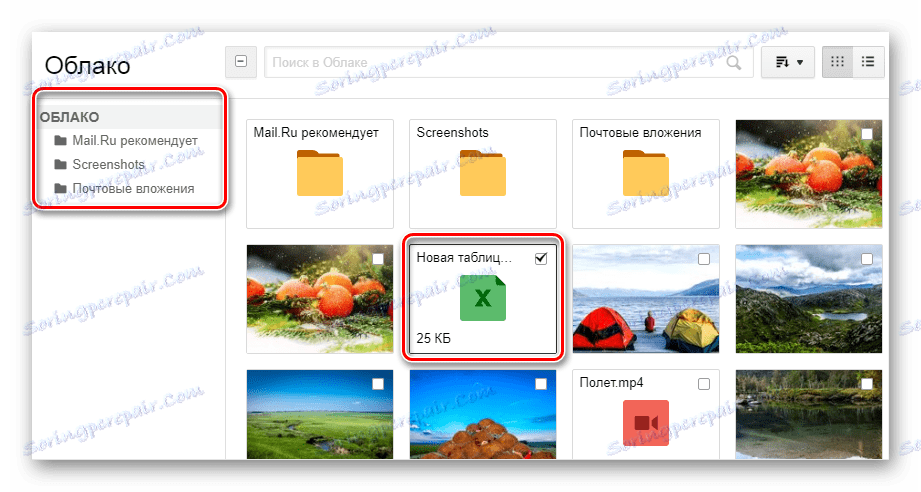
W tym samym czasie możesz wybrać kilka dokumentów jednocześnie.
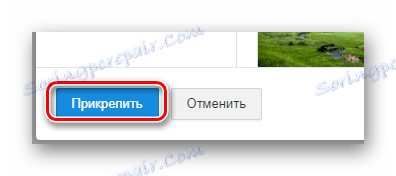

To ostatnie, ale dla wielu użytkowników użyteczną metodą, będzie wymagać wcześniej wysłanej wiadomości z załączonymi danymi. Ponadto, w celu dołączania dokumentów, wiadomości otrzymane, nie wysłane, są całkiem odpowiednie.
- Korzystając z paska narzędzi do przesyłania danych do wiadomości e-mail, kliknij link "From the Mail" .
- W otwartym oknie osadzonym wybierz zaznaczenie obok każdego dokumentu, który chcesz dodać do tworzonej wiadomości.
- Kliknij przycisk "Załącz" , aby rozpocząć proces przesyłania danych.
- Po wypełnieniu zaleceń użyj klawisza "Wyślij" , aby przesłać wiadomość dalej.
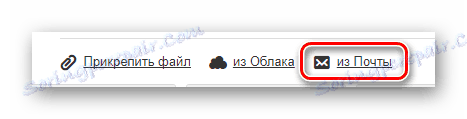
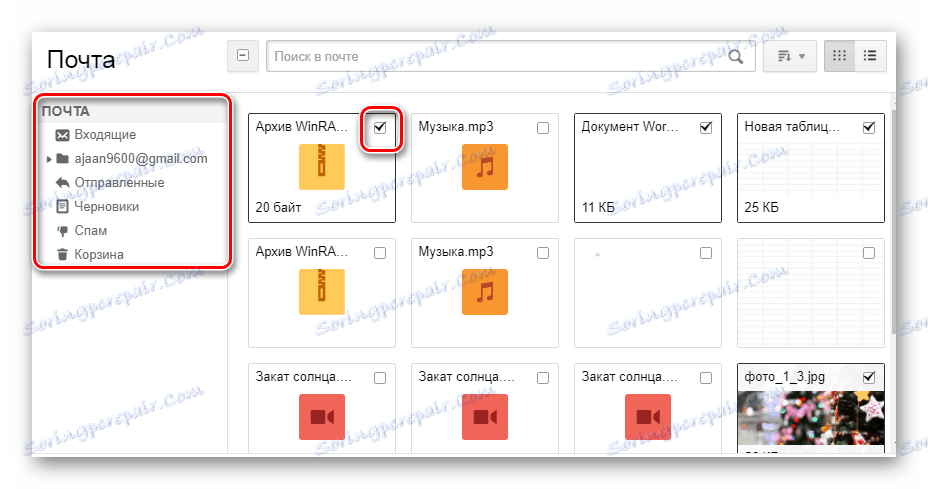
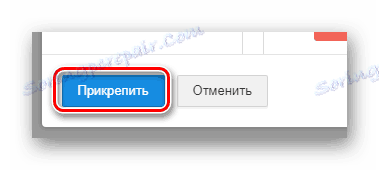
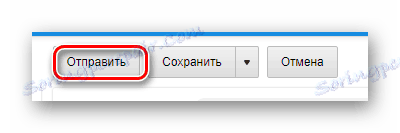
Odbiorca wiadomości będzie mógł wykonać pewne czynności na plikach, w zależności od formatu i wersji:
- Pobierz;
- Dodaj do chmury;
- Zobacz;
- Edytuj.
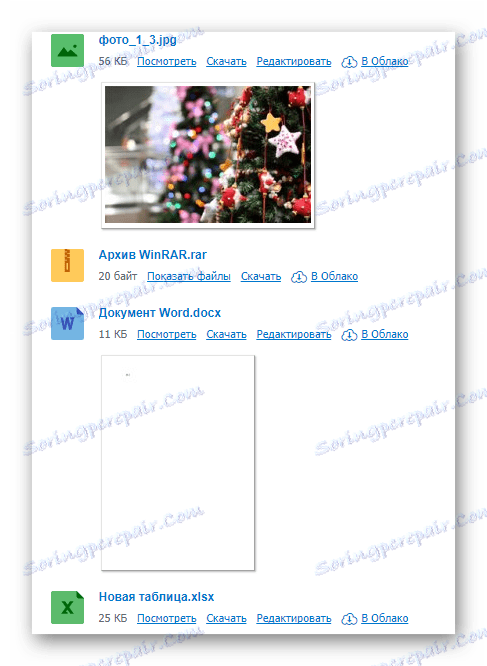
Ponadto użytkownik może wykonać kilka typowych manipulacji danymi, na przykład archiwizowanie i pobieranie.
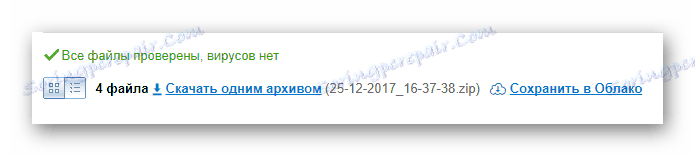
Mamy nadzieję, że udało Ci się zrozumieć proces wysyłania plików za pomocą poczty z Mail.ru.
Gmail
Usługa pocztowa od Google, chociaż jest kompatybilna z innymi dobrze znanymi zasobami, ale wciąż ma wiele różnic. W szczególności dotyczy to pobierania, dodawania i używania plików w wiadomościach.
Gmail jest bardziej wszechstronny, ponieważ wszystkie usługi Google są połączone.
Najwygodniej dla użytkowników komputerów PC to metoda przesyłania danych poprzez przesyłanie dokumentów do wiadomości.
- Otwórz skrzynkę pocztową Gmaila i rozwiń formularz tworzenia wiadomości, używając elementu interfejsu z podpisem "Zapisz" .
- Zmień edytor na wygodniejszy tryb działania.
- Wypełniając wszystkie podstawowe pola liter, w dolnym panelu kliknij podpis "Załącz pliki" .
- W Eksploratorze Windows określ ścieżkę do danych, które mają zostać dołączone, i kliknij przycisk "Otwórz" .
- Teraz załączniki są wyświetlane w specjalnym bloku.
![Proces pobierania plików z komputera na list w witrynie usługi Gmail]()
- Niektóre dokumenty mogą zostać zablokowane z tego czy innego powodu.
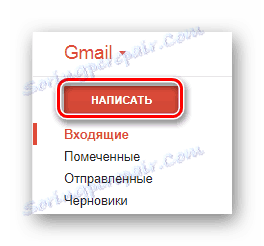
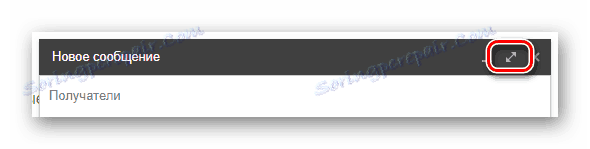
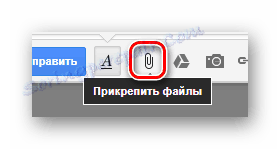

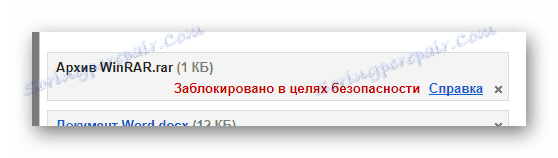
Aby uzyskać więcej informacji, zalecamy skorzystanie z wbudowanej pomocy.
Zachowaj ostrożność przy wysyłaniu dużych ilości danych. Usługa ma pewne ograniczenia dotyczące maksymalnego rozmiaru załączników.
Druga metoda jest bardziej odpowiednia dla osób, które już przyzwyczaiły się do korzystania z usług Google, w tym pamięci masowej w chmurze Dysk Google .
- Użyj przycisku z podpisem tekstowym "Wstaw linki do plików na Dysku Google" .
- Z menu nawigacji przejdź do zakładki "Pobierz" .
- Korzystając z możliwości pobierania dostępnych w oknie, dodaj dane do Dysku Google.
- Aby dodać folder, przeciągnij żądany katalog do obszaru pobierania.
- Tak czy inaczej, pliki będą nadal dodawane osobno.
- Po zakończeniu przesyłania dokumenty zostaną umieszczone w obrazie łącza w głównej treści wiadomości.
- Możesz też wykonać załącznik, korzystając z istniejących danych na Dysku Google.
- Na koniec kończąc proces pobierania załączonych informacji, użyj przycisku "Wyślij" .
- Po otrzymaniu użytkownik będzie dostępny wszystkie wysłane dane z wieloma możliwościami.
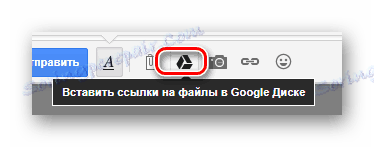
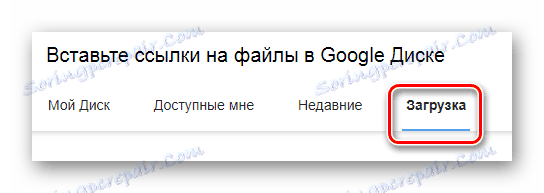

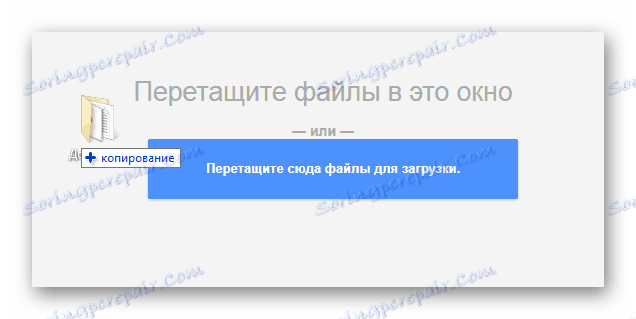
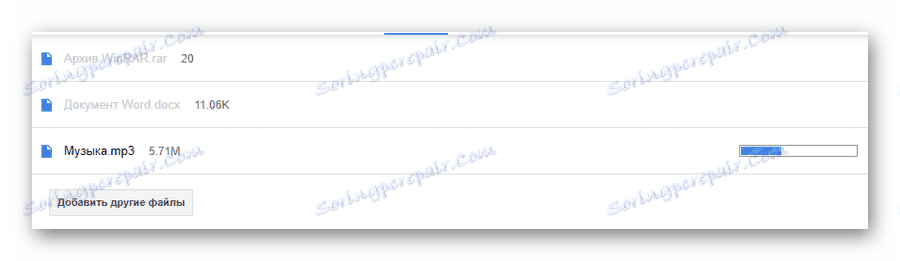
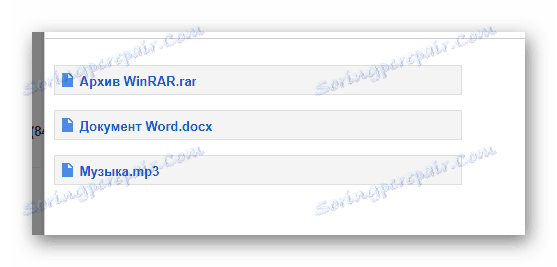
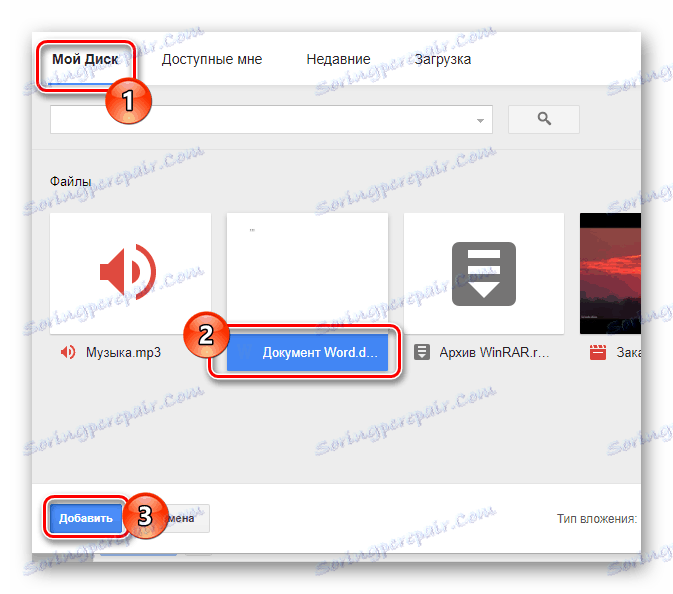
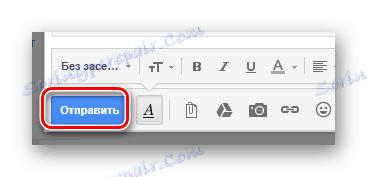
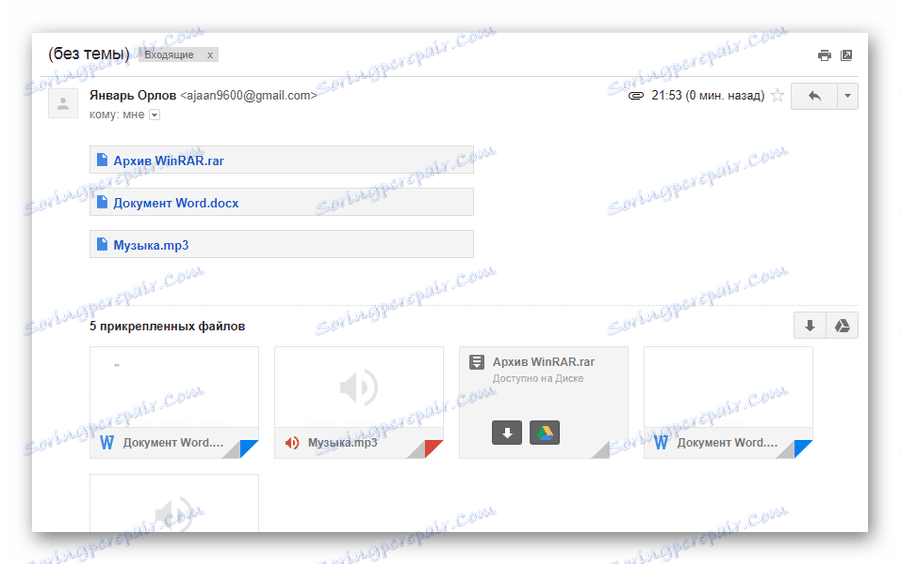
Ta metoda jest ostatnim sposobem wysyłania danych za pośrednictwem wiadomości e-mail od Google. Dlatego można pracować z tą usługą pocztową.
Rambler
Usługa Rambler na rynku rosyjskojęzycznym podobnych zasobów jest trochę popytu i zapewnia minimalną liczbę możliwości dla przeciętnego użytkownika. Oczywiście odnosi się to bezpośrednio do wysyłania różnych rodzajów dokumentów za pośrednictwem poczty e-mail.
Przesyłanie plików pocztą Rambler niestety jest niemożliwe.
Do tej pory zasób, o którym mowa, zapewnia tylko jedną metodę wysyłania danych.
- Wpisz swój adres e-mail i kliknij wiadomość "Napisz" .
- Wypełnij pola nagłówka, w dolnej części ekranu, znajdź i kliknij link "Załącz plik" .
- W oknie Eksploratora wybierz jeden lub więcej dokumentów i użyj klawisza "Otwórz" .
- Poczekaj, aż proces dodawania danych do wiadomości e-mail zostanie zakończony.
- Aby wysłać pocztę, użyj odpowiedniego przycisku z podpisem "Wyślij pocztę" .
- Odbiorca będzie mógł pobrać każdy plik wysłany po otwarciu wiadomości.
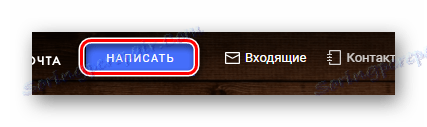
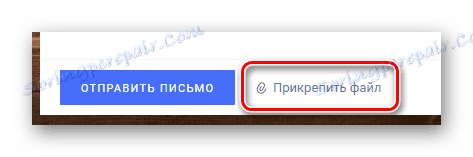
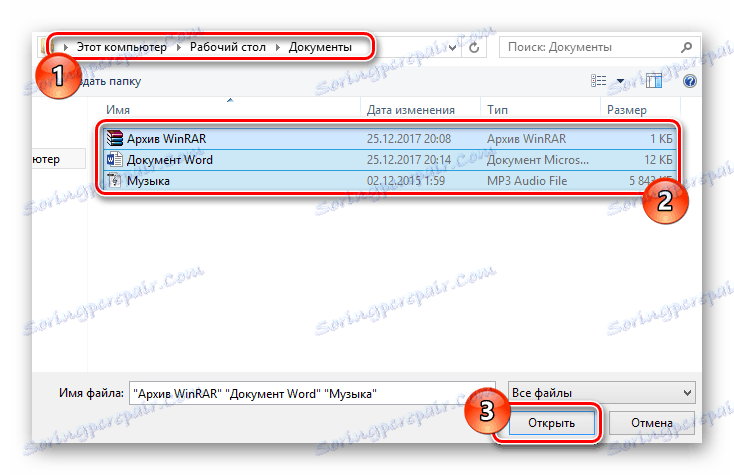
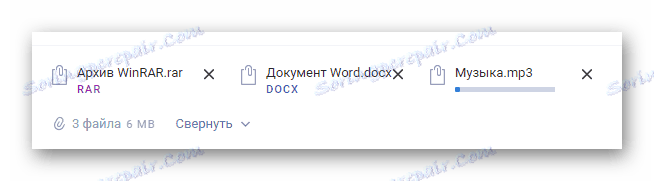
W takim przypadku prędkość rozładowania jest minimalna.

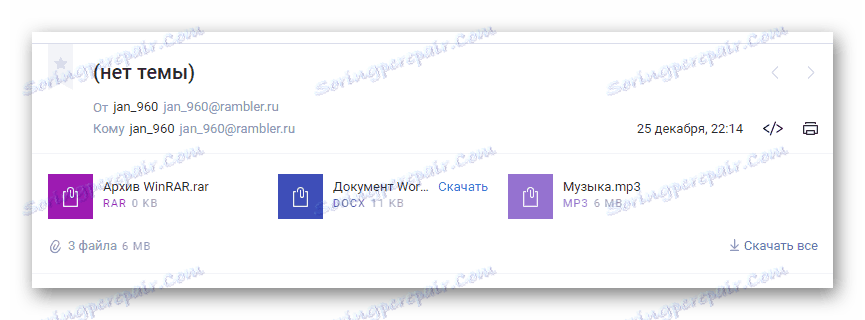
Nie ma więcej niezwykłych funkcji, których ten zasób poczty nie oferuje.
Oprócz wszystkich informacji w artykule należy pamiętać, że w razie potrzeby można załączyć folder danych niezależnie od witryny, z której korzystasz. W tym pomóc można dowolny przyjazny dla użytkownika archiwizator, na przykład WinRAR .
Pakując i wysyłając dokumenty z jednym plikiem, odbiorca będzie mógł pobrać i rozpakować archiwum. W tym przypadku oryginalna struktura katalogu zostanie zachowana, a łączne uszkodzenie danych będzie minimalne.
Czytaj także: Darmowy program archiwizujący WinRAR