Jak wysłać zdjęcie przez e-mail
Użytkownicy Internetu, niezależnie od stopnia aktywności, często muszą wysyłać pliki multimedialne, w tym zdjęcia. Z zasady do tych celów każda popularna usługa pocztowa, która często minimalnie różni się od innych podobnych zasobów, będzie idealna.
Wysyłanie zdjęć pocztą e-mail
Przede wszystkim uwaga zasługuje na to, że każda nowoczesna usługa pocztowa ma standardową funkcjonalność do pobierania i późniejszego wysyłania dowolnych dokumentów. W tym przypadku same zdjęcia są traktowane jako zwykłe pliki i wysyłane zgodnie z nimi.
Oprócz tego, co zostało powiedziane, ważne jest, aby zwracać uwagę na taki czynnik, jak waga zdjęć w procesie pobierania i przesyłania dalej. Każdy dokument przesłany do wiadomości jest automatycznie pobierany na twoje konto i wymaga odpowiedniej ilości wolnego miejsca. Ponieważ każda wysłana wiadomość jest przenoszona do specjalnego folderu, możesz usunąć wszystkie wysłane wiadomości, zwalniając w ten sposób trochę wolnego miejsca. Najbardziej palącym problemem wolnego miejsca jest korzystanie z pola od Google. Następnie dotkniemy tej funkcji.
W przeciwieństwie do ogromnej większości różnych witryn, poczta umożliwia przesyłanie, wysyłanie i przeglądanie zdjęć w praktycznie dowolnym istniejącym formacie.
Przed przejściem do następnego materiału, należy przeczytać proces wysyłania listów za pomocą różnych usług pocztowych.
Czytaj także: Jak wysłać wiadomość e-mail przez e-mail
Yandex Mail
Usługi od Yandex, jak wiadomo, zapewniają użytkownikom funkcjonalność nie tylko wysyłania i odbierania wiadomości e-mail, ale także możliwość pobierania obrazów. W szczególności odnosi się to do usługi Dysk Yandex, która działa jako główna lokalizacja przechowywania danych.
W przypadku tej skrzynki e-mail pliki dodane do wysłanych wiadomości nie zajmują niepotrzebnie miejsca na dysku Yandex.
Czytaj także: Jak tworzyć pocztę Yandex
- Otwórz główną stronę Yandex Mail i użyj głównego menu nawigacyjnego, aby otworzyć zakładkę Skrzynka odbiorcza .
- Teraz w górnym środku ekranu znajdź i użyj przycisku "Zapisz" .
- W lewym dolnym rogu obszaru roboczego edytora wiadomości kliknij ikonę klipu i szybką podpowiedź "Załącz pliki z komputera" .
- Korzystając ze standardowego Eksploratora Windows, przejdź do dokumentów graficznych, które chcesz dołączyć do przygotowywanej wiadomości.
- Zaczekaj na pobranie obrazu, którego czas zależy bezpośrednio od wielkości zdjęcia i szybkości połączenia internetowego.
- W razie potrzeby możesz pobrać lub usunąć z listy przesłanego zdjęcia.
- Zwróć uwagę, że po usunięciu obrazu nadal można odzyskać.
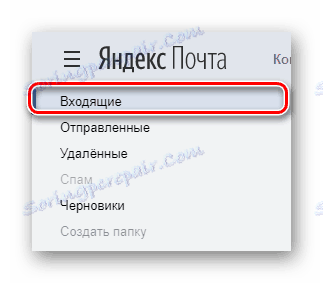
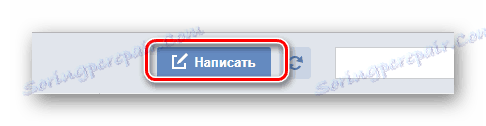
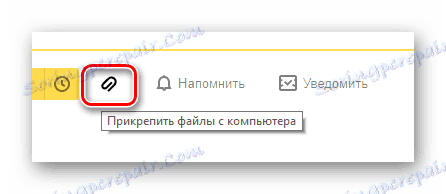
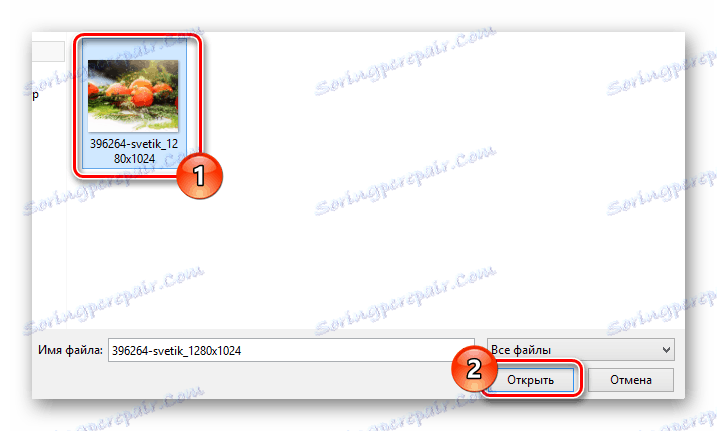
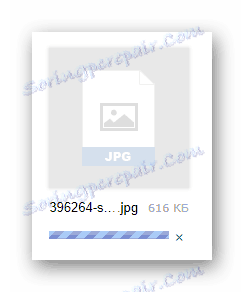
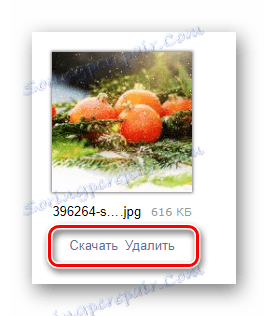
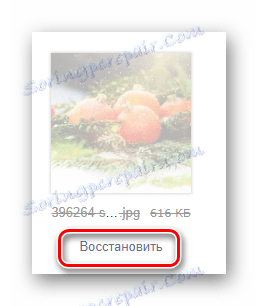
Oprócz opisanych instrukcji dodawania dokumentów graficznych do wiadomości, ważne jest, aby dokonać rezerwacji na fakt, że skrzynka e-mail Yandex pozwala na wykorzystanie zdjęć bezpośrednio do treści wiadomości. W tym celu należy wstępnie przygotować plik, wypełnić go dowolnym wygodnym miejscem do przechowywania w chmurze i uzyskać bezpośredni odsyłacz.
- Po wypełnieniu głównego pola i linii adresem nadawcy, na pasku narzędzi do pracy z literą, kliknij ikonę z wyskakującym monitem "Dodaj obraz" .
- W oknie, które zostanie otwarte, w polu tekstowym wstaw wstępnie przygotowany bezpośredni link do obrazu i kliknij przycisk "Dodaj" .
- Zwróć uwagę, że pobrany obraz nie będzie wyświetlany poprawnie, jeśli użyjesz obrazu w wysokiej rozdzielczości.
- Jeśli dodany obraz powinien być w harmonii z resztą treści, możesz zastosować do niego te same parametry bez ograniczeń co do tekstu.
- Po wykonaniu wszystkich czynności zgodnie z instrukcjami, użyj przycisku "Wyślij" , aby wysłać wiadomość.
- Odbiorca obrazu będzie wyglądał inaczej, w zależności od sposobu załadowania zdjęcia.
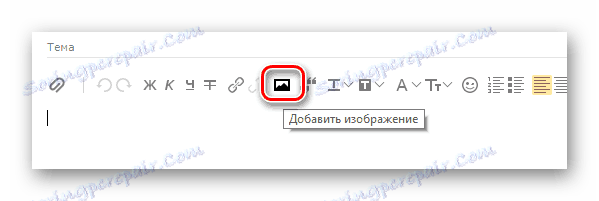
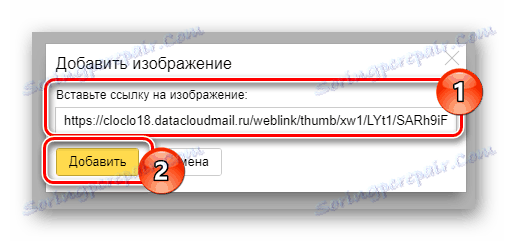
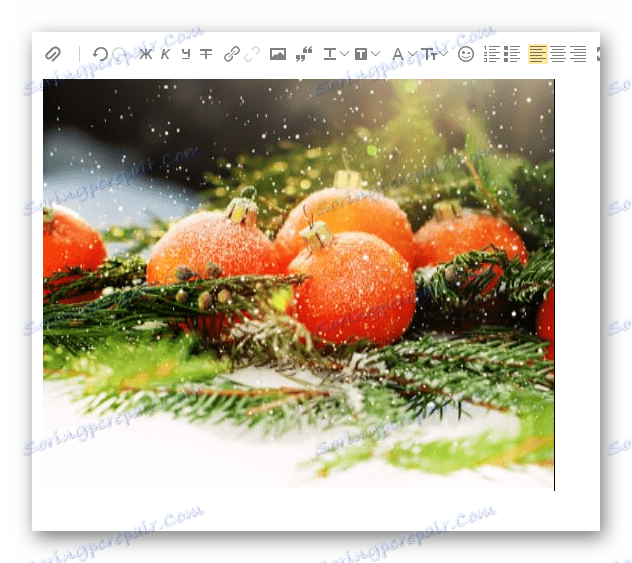
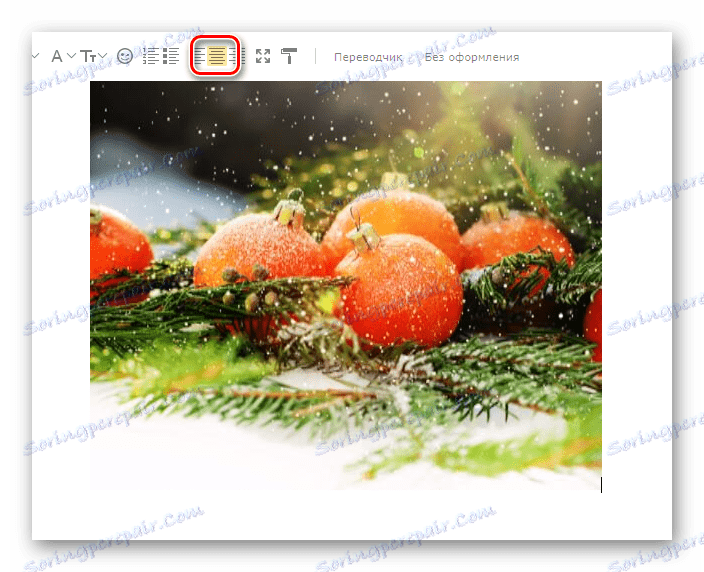
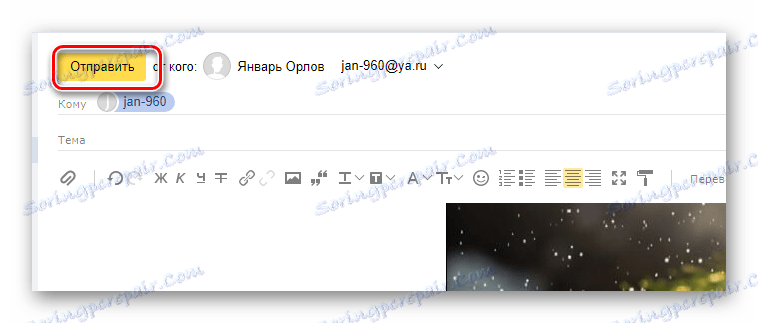
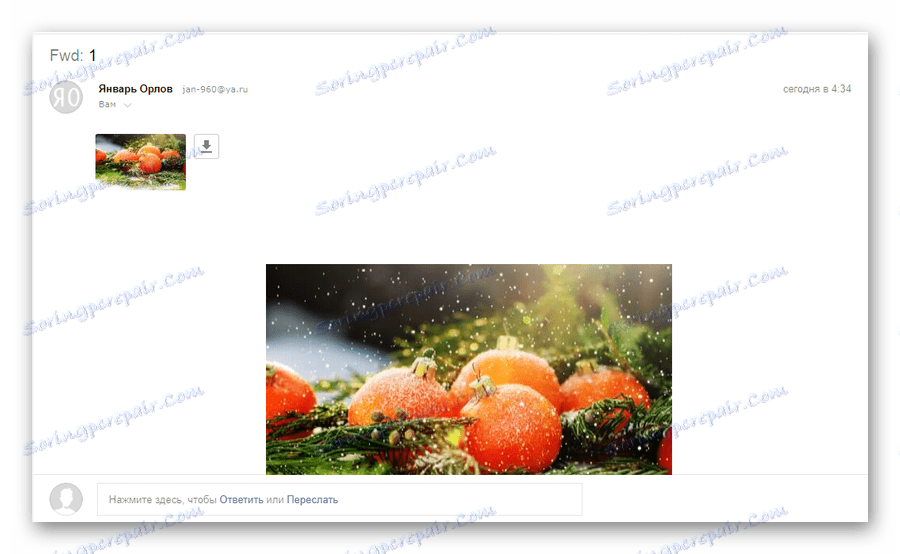
Jeśli nie jesteś zadowolony z omówionych funkcji, możesz spróbować wstawić link z tekstem. Użytkownik, oczywiście, nie zobaczy zdjęcia, ale będzie mógł je otworzyć niezależnie.
Czytaj więcej: Jak wysłać obraz do Yandex.Mail
Czytaj więcej: Jak wysłać obraz do Yandex.Mail
Można to uzupełnić funkcjonalnością dołączania plików graficznych do wiadomości na stronie usługi pocztowej od Yandex.
Mail.ru
Usługa do pracy z pocztą z Mail.ru, podobnie jak Yandex, nie wymaga od użytkownika marnowania niepotrzebnego wolnego miejsca na dysku. W tym samym czasie rzeczywiste wiązanie obrazów można wykonać kilkoma niezależnymi od siebie metodami.
Czytaj także: Jak utworzyć skrzynkę e-mail Mail.ru
- Po otwarciu głównej strony usługi pocztowej z Mail.ru, przejdź do zakładki "Listy" , używając górnego menu nawigacyjnego.
- Po lewej stronie głównego okna znajdź i użyj przycisku "Napisz literę" .
- Wypełnij główne pola, kierując się znanymi danymi o odbiorcy.
- W zakładce poniżej wcześniej wymienionych pól kliknij link "Załącz plik" .
- Korzystając ze standardowego Eksploratora Windows, określ ścieżkę do dołączonego obrazu.
- Zaczekaj, aż pobieranie się zakończy.
- Po przesłaniu zdjęcia automatycznie dołącza się do listu i będzie działał jako załącznik.
- Jeśli to konieczne, możesz pozbyć się obrazu za pomocą przycisku "Usuń" lub "Usuń wszystko" .
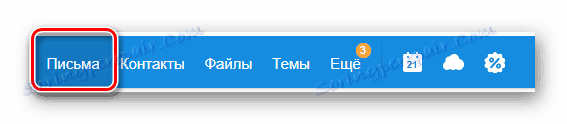
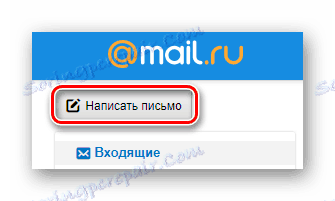
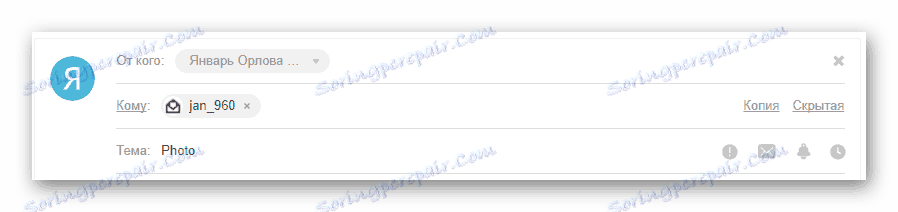
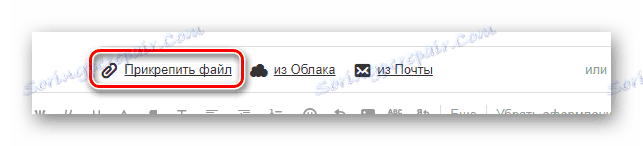
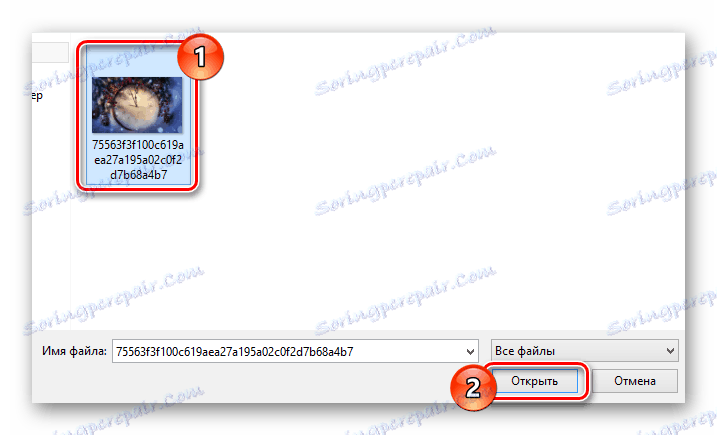
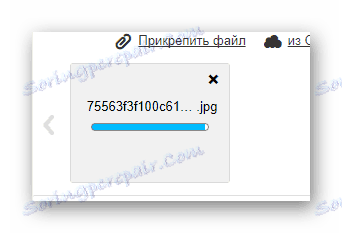
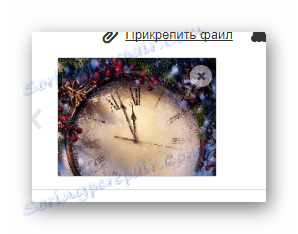
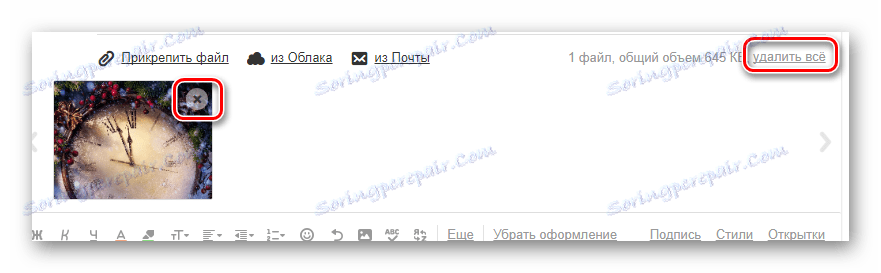
Serwis Mail.ru pozwala nie tylko dodawać pliki graficzne, ale także je edytować.
- Aby wprowadzić zmiany, kliknij załączony obraz.
- Na dolnym pasku narzędzi kliknij przycisk Edytuj .
- Następnie zostaniesz automatycznie przekierowany do specjalnego edytora z wieloma przydatnymi funkcjami.
- Po zakończeniu procesu wprowadzania zmian kliknij przycisk "Zakończ" w prawym górnym rogu ekranu.
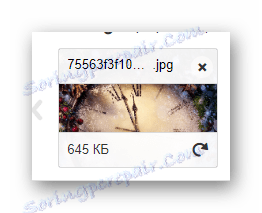
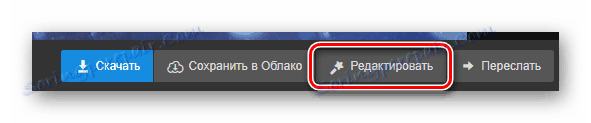
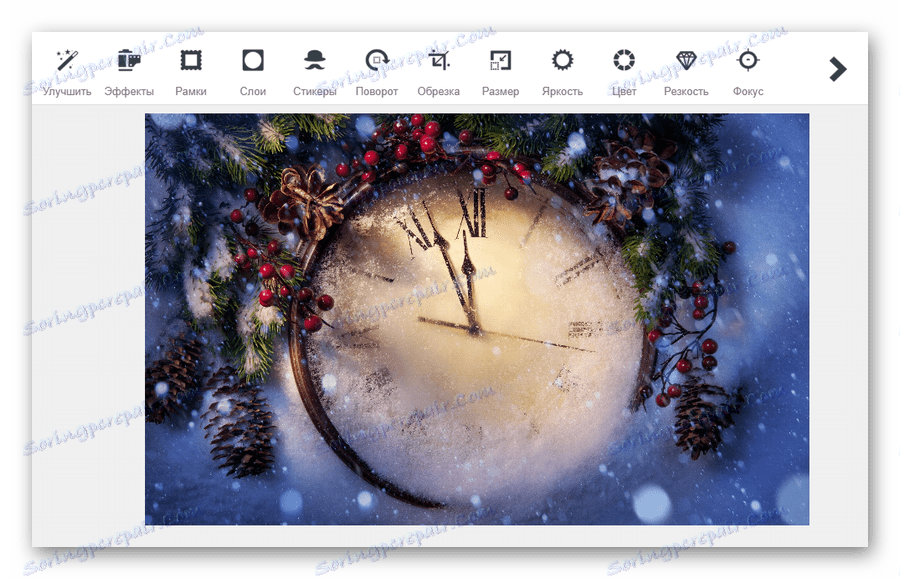

W wyniku korekty dokumentu graficznego jego kopia zostanie automatycznie umieszczona w chmurze. Aby załączyć zdjęcie z pamięci masowej w chmurze, musisz wykonać predefiniowaną procedurę.
Czytaj także: Cloud Mail.ru
- Będąc w edytorze list w polu "Temat", kliknij link "Z chmury" .
- W oknie, które zostanie otwarte, przejdź do katalogu z żądanym plikiem.
- Po znalezieniu żądanego obrazu zaznacz zaznaczenie i kliknij przycisk "Załącz" .
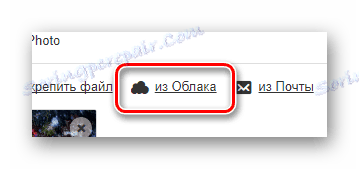
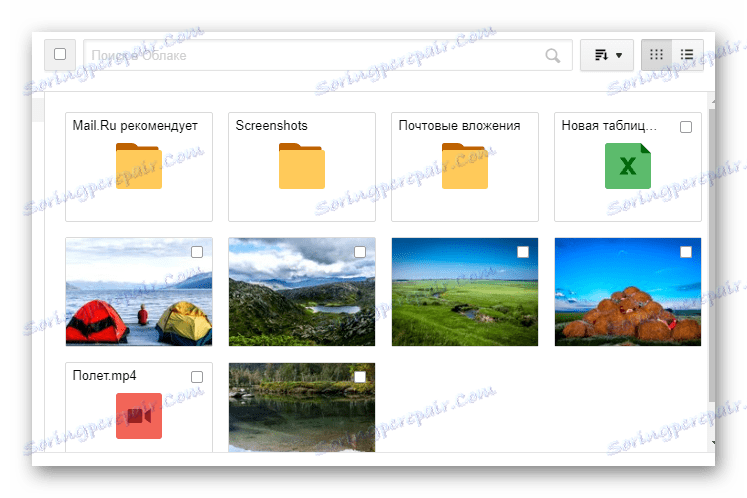
Jeśli edytowałeś dokument graficzny, został on umieszczony w folderze "Załączniki wiadomości e-mail" .
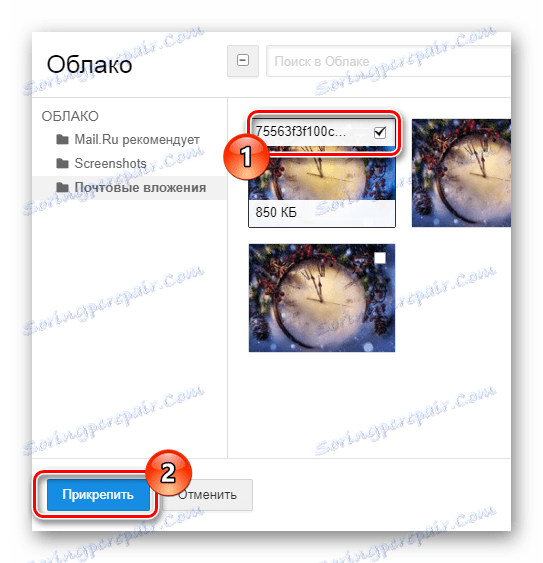
Oprócz tego, co zostało już powiedziane, pamiętaj, że możesz również użyć zdjęć z innych wcześniej zapisanych e-maili.
- Na wcześniej wyświetlonym panelu kliknij link "From the Mail" .
- W przeglądarce, która się otworzy, znajdź żądany obraz.
- Ustaw zaznaczenie przed załączonym plikiem graficznym i użyj przycisku "Załącz" .
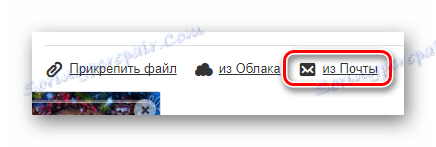

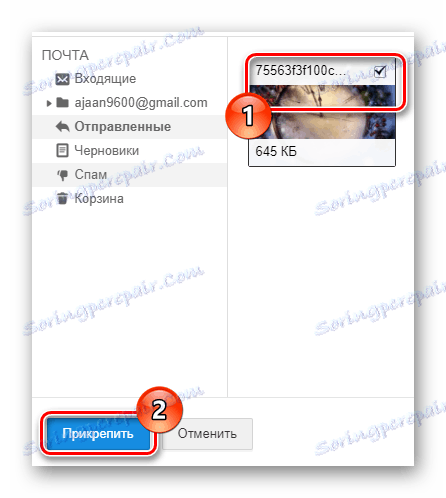
Oprócz metod opisanych powyżej, możesz użyć paska narzędzi w edytorze wiadomości.
- W edytorze tekstu na pasku narzędzi kliknij przycisk Wstaw obraz .
- Za pomocą Eksploratora Windows prześlij zdjęcie.
- Po rozładowaniu obraz zostanie umieszczony w edytorze i może być edytowany zgodnie z osobistymi preferencjami.
- Po zakończeniu procesu dołączania dokumentów graficznych do wiadomości kliknij przycisk "Wyślij" .
- Użytkownik, który otrzyma tego rodzaju wiadomość, będzie mógł oglądać załączone obrazy w ten czy inny sposób.
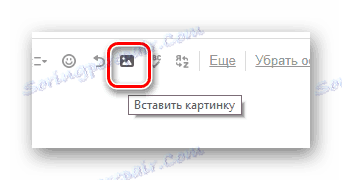
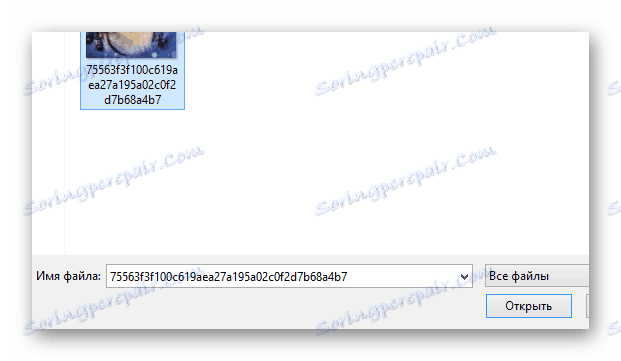
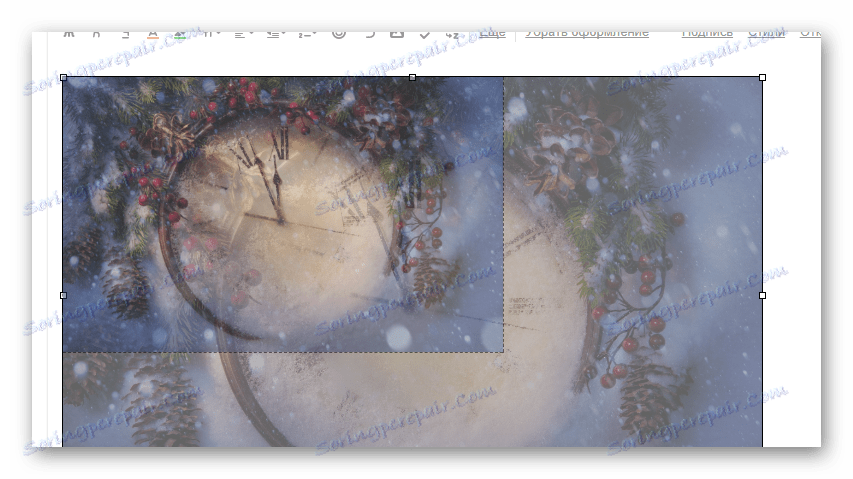
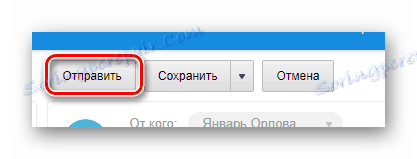
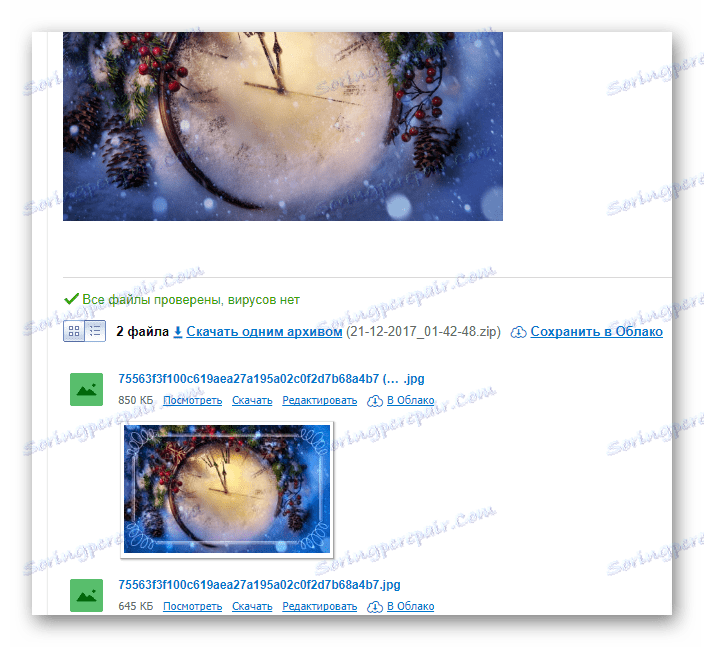
Jest to główna możliwość przesyłania zdjęć, dostarczonych przez usługę pocztową z Mail.ru, kończy się.
Czytaj więcej: Wyślij zdjęcia w liście Mail.ru
Gmail
Usługi pocztowe od Google działają nieco inaczej niż inne podobne zasoby. Co więcej, w przypadku tej wiadomości będziesz musiał jakoś wykorzystać wolne miejsce na Dysku Google, ponieważ pliki innych firm dołączane do wiadomości są pobierane bezpośrednio do tego magazynu w chmurze.
Czytaj także: Jak tworzyć pocztę Gmail
- Otwórz początkową stronę usługi pocztowej Gmaila, aw prawym menu kliknij przycisk "Napisz" .
- Każdy etap pracy w dowolnym scenariuszu odbywa się za pośrednictwem wewnętrznego edytora wiadomości. Aby zapewnić maksymalną wygodę pracy, zalecamy korzystanie z wersji pełnoekranowej.
- Wypełnij główne pola tematem i adresem odbiorcy, na dolnym pasku narzędzi kliknij ikonę ze zszywaczem i szybką wskazówkę "Załącz pliki" .
- Korzystając z eksploratora bazowego systemu operacyjnego, określ ścieżkę do obrazu, który ma zostać dodany, i kliknij przycisk "Otwórz" .
- Po rozpoczęciu pobierania zdjęcia musisz poczekać na zakończenie tego procesu.
- Następnie zdjęcie można usunąć z załączników do listu.
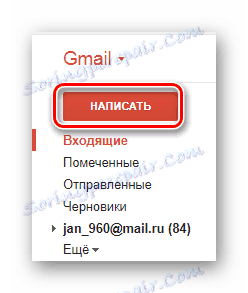
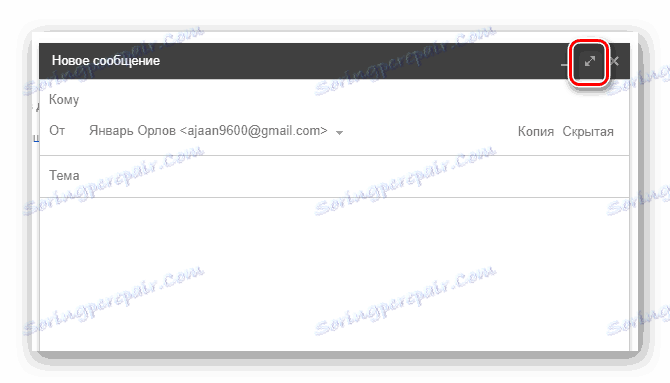
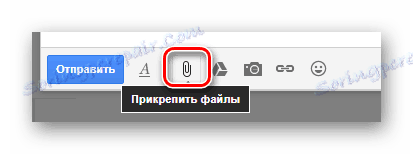
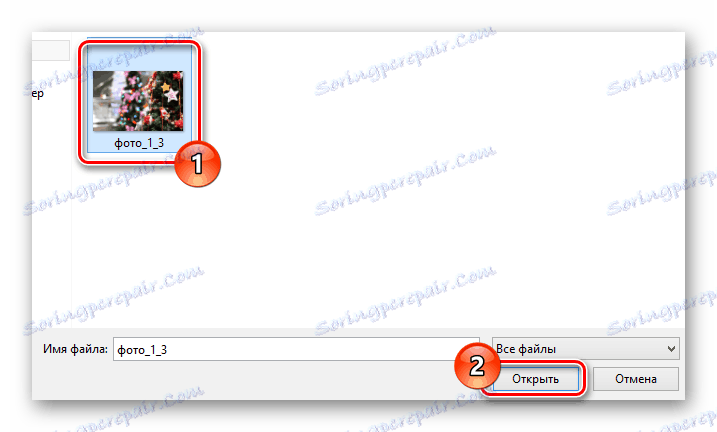
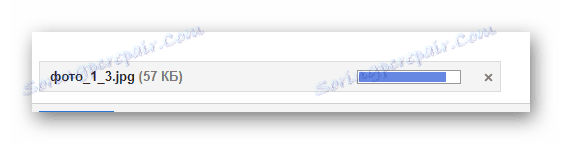
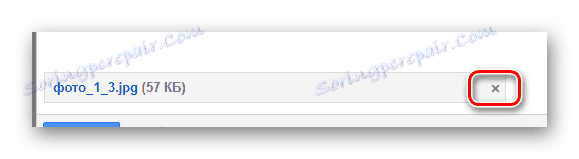
Oczywiście, podobnie jak w przypadku każdego innego podobnego zasobu, usługa poczty Gmail zapewnia możliwość osadzania obrazu w treści tekstowej.
Pobrane w opisany poniżej sposób dokumenty są dodawane bezpośrednio do magazynu w chmurze. Bądź ostrożny!
Czytaj także: Dysk Google
- Na pasku narzędzi kliknij ikonę aparatu i wyskakujące okienko "Dodaj zdjęcie" .
- W oknie, które się otworzy, w zakładce "Pobierz", kliknij przycisk "Wybierz zdjęcia do pobrania" i wybierz żądany plik obrazu za pomocą przeglądarki.
- Możesz także przeciągnąć załączony obraz do obszaru oznaczonego kropkowaną ramką.
- Następnie rozpocznie się krótkoterminowe pobieranie zdjęcia.
- Po zakończeniu pobierania plik graficzny zostanie automatycznie przeniesiony do obszaru roboczego edytora wiadomości.
- W razie potrzeby możesz przyciemnić niektóre właściwości obrazu, klikając dokument w obszarze roboczym.
- Teraz, po wypełnieniu wszystkich zaleceń i uzyskaniu oczekiwanego rezultatu, możesz użyć przycisku "Wyślij" , aby przesłać wiadomość dalej.
- W przypadku osób, które otrzymały wiadomość, każde załączone zdjęcie zostanie wyświetlone w taki sam sposób, jak zostało to wyświetlone w edytorze wiadomości.
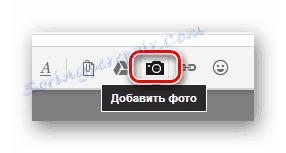
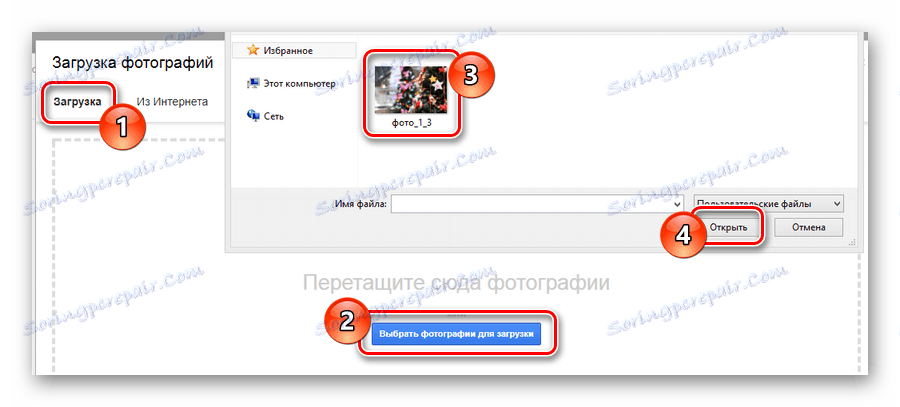


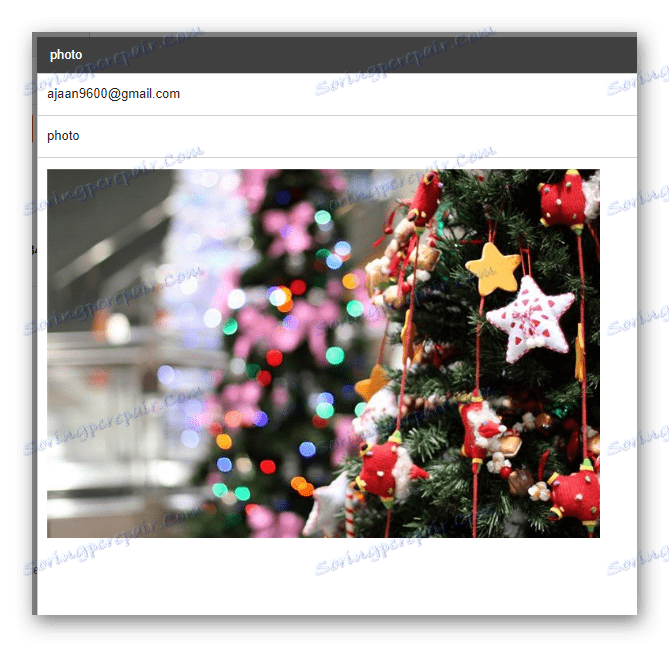
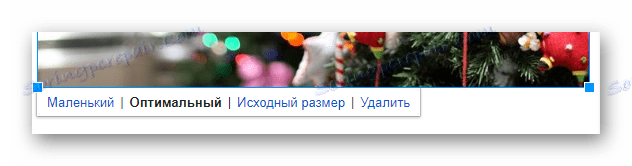
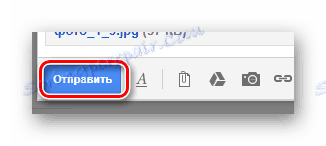
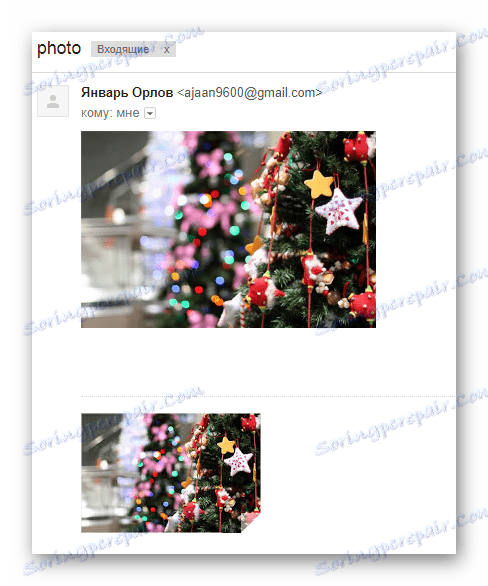
Możesz użyć nieograniczonej liczby obrazów dołączonych do litery, niezależnie od preferowanej metody.
Pamiętaj, że jeśli w przyszłości będziesz musiał usunąć wszystkie wysłane zdjęcia, możesz to zrobić na Dysku Google w chmurze. Pamiętaj jednak, że kopie listów będą w każdym razie w posiadaniu odbiorców.
Rambler
Skrzynka elektroniczna Ramblera, choć nie jest powszechnie stosowana, nadal zapewnia dość przyjazny interfejs użytkownika. W szczególności dotyczy to możliwości tworzenia nowych wiadomości i dołączania zdjęć.
Czytaj także: Jak utworzyć pocztę Rambler
- Przejdź do strony głównej danej usługi pocztowej, a na górze ekranu kliknij przycisk "Napisz list" .
- Przygotuj z wyprzedzeniem podstawową zawartość tekstową utworzonej litery, określ adres odbiorcy i temat.
- W dolnym panelu znajdź i użyj linku "Załącz plik" .
- Korzystając z Eksploratora Windows, otwórz folder z plikami obrazów, które chcesz dodać, i kliknij przycisk "Otwórz" .
- Teraz zdjęcia zaczną być ładowane do tymczasowego przechowywania.
- Po pomyślnym pobraniu możesz usunąć jeden lub więcej dokumentów graficznych.
- Na koniec kliknij przycisk "Wyślij wiadomość e-mail" , aby przesłać wiadomość ze zdjęciami.
- Każdy odbiorca wysłanego listu otrzyma wiadomość, w której zostaną przedstawione wszystkie załączone pliki z możliwością pobrania.
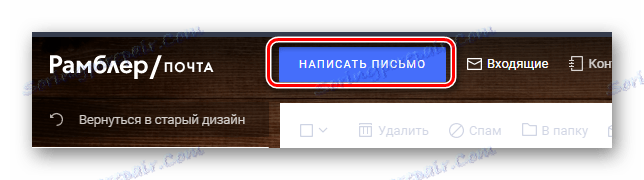
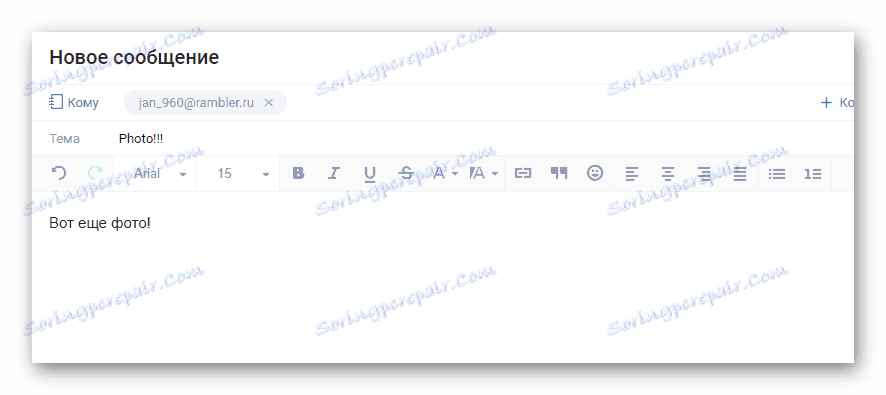
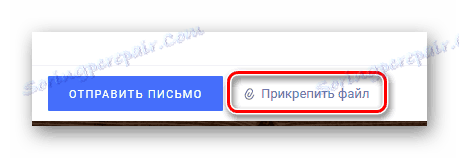
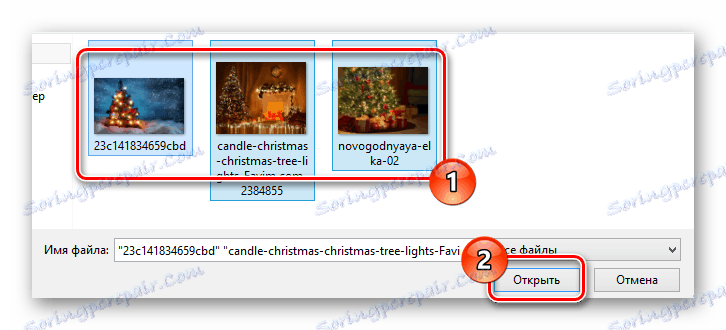
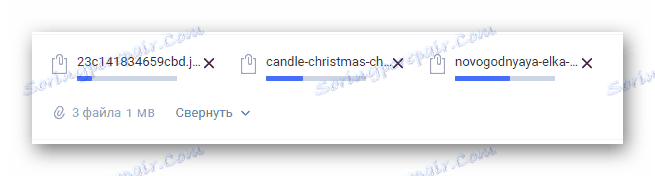
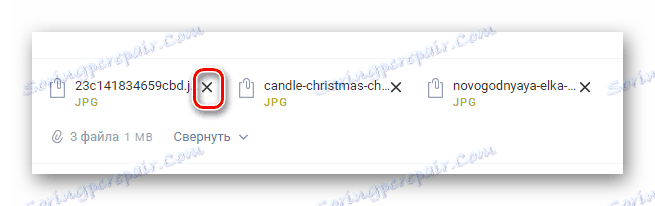
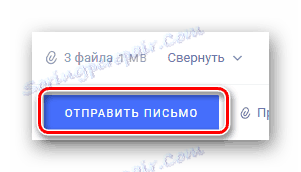
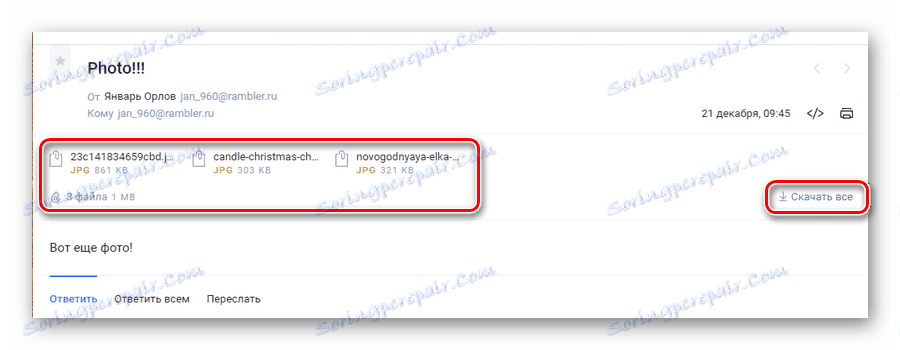
Zwróć uwagę, że ta usługa w tej chwili ma tylko jedną możliwość dołączania obrazów. W takim przypadku każde zdjęcie można pobrać tylko bez możliwości podglądu.
Kończąc artykuł, warto zarezerwować na fakt, że jakakolwiek usługa pocztowa w ten czy inny sposób zapewnia funkcjonalność dodawania obrazów. Jednak wygoda korzystania z takich funkcji, a także towarzyszące im ograniczenia zależą wyłącznie od twórców usług i nie mogą być rozszerzane przez użytkownika jako użytkownika.