Dowiadujemy się, które sterowniki muszą być zainstalowane na komputerze
Prawdopodobnie każdy, kto przynajmniej raz przeinstalował system operacyjny, zadał sobie popularne pytanie: jak sprawdzić, które sterowniki powinny być zainstalowane na komputerze w celu stabilnej pracy? Na to pytanie postaramy się odpowiedzieć w tym artykule. Rozumiemy więcej.
Spis treści
Jakie oprogramowanie potrzebuje komputer?
Teoretycznie komputer lub laptop musi zainstalować oprogramowanie dla wszystkich urządzeń, które tego wymagają. Z czasem twórcy systemów operacyjnych stale rozszerzają bazę sterowników Microsoftu. A jeśli w czasach Windows XP musiał zainstalować ręcznie prawie wszystkie sterowniki, to w przypadku nowszych systemów operacyjnych, wiele sterowników jest instalowanych automatycznie. Niemniej jednak istnieją urządzenia, dla których oprogramowanie musi być ręcznie zainstalowane. Zwracamy uwagę na wiele sposobów, które pomogą Ci rozwiązać ten problem.
Metoda 1: Oficjalne strony producentów
Aby zainstalować wszystkie niezbędne sterowniki, musisz umieścić oprogramowanie na wszystkich płytach w komputerze. Dotyczy to płyty głównej, karty graficznej i zewnętrznych płyt (kart sieciowych, kart dźwiękowych itp.). Jednak w "Menedżerze urządzeń" nie można określić, że sprzęt wymaga sterowników. Podczas instalacji systemu operacyjnego po prostu używane było standardowe oprogramowanie urządzenia. Niemniej jednak oprogramowanie dla takich urządzeń musi być zainstalowane oryginalnie. Większość zainstalowanego oprogramowania znajduje się na płycie głównej i zintegrowane z nim chipy. Dlatego na początku będziemy szukać wszystkich sterowników dla płyty głównej, a następnie dla karty graficznej.
- Uczymy się producenta i modelu płyty głównej. Aby to zrobić, wciskamy klawisze "Win + R" na klawiaturze i w otwartym oknie wpisz polecenie "cmd", aby otworzyć linię poleceń.
- W wierszu polecenia należy wprowadzić kolejno następujące polecenia:
wmic baseboard get Manufacturer
wmic baseboard get product
Nie zapomnij nacisnąć "Enter" po wprowadzeniu każdego polecenia. W rezultacie zobaczysz producenta i model płyty głównej na ekranie. - Teraz szukamy strony internetowej producenta w Internecie i idziemy do niego. W naszym przypadku tak jest Witryna MSI .
- Na stronie szukamy pola wyszukiwania lub odpowiedniego przycisku w postaci lupy. Zazwyczaj kliknięcie tego przycisku spowoduje wyświetlenie pola wyszukiwania. W takim polu musisz wpisać model płyty głównej i nacisnąć "Enter" .
- Na następnej stronie zobaczysz wynik wyszukiwania. Musisz wybrać swoją płytę główną z listy. Zwykle pod nazwą modelu płyty znajduje się kilka podsekcji. Jeśli istnieje sekcja "Sterowniki" lub "Pobieranie" , kliknij nazwę tej sekcji i przejdź do niej.
- W niektórych przypadkach następującą stronę można podzielić na podsekcję z oprogramowaniem. W takim przypadku szukamy i wybieramy podsekcję "Sterowniki" .
- Następnym krokiem jest wybranie systemu operacyjnego i głębokości bitowej z rozwijanej listy. Należy zauważyć, że w niektórych przypadkach listy sterowników mogą się różnić, gdy wybierzesz różne systemy operacyjne. Dlatego przeglądaj nie tylko zainstalowany system, ale także poniższe wersje.
- Po wybraniu systemu operacyjnego zostanie wyświetlona lista wszystkich programów, z których Twoja płyta główna musi współpracować z innymi komponentami komputera. Musisz pobrać je wszystkie i zainstalować. Pobieranie odbywa się automatycznie po kliknięciu przycisku "Pobierz" , "Pobierz" lub odpowiadającej mu ikonie. Jeśli pobrałeś archiwum sterownika, pamiętaj o usunięciu całej jego zawartości w jednym osobnym folderze przed instalacją. Następnie zainstaluj oprogramowanie.
- Po zainstalowaniu całego oprogramowania na płycie głównej, przejdź do karty wideo.
- Ponownie naciśnij kombinację klawiszy "Win + R" i wprowadź polecenie "dxdiag" w oknie, które się pojawi. Aby kontynuować, kliknij "Enter" lub kliknij "OK" w tym samym oknie.
- W oknie narzędzia diagnostycznego, które zostanie otwarte, przejdź do zakładki "Wyświetlanie" . Tutaj możesz znaleźć producenta i model twojej karty graficznej.
- Jeśli masz laptopa, musisz także przejść do zakładki "Konwerter" . Tutaj możesz zobaczyć informacje o drugiej dyskretnej karcie wideo.
- Po zapoznaniu się z producentem i modelem karty wideo, musisz przejść na oficjalną stronę firmy. Oto lista stron do pobrania dla największych producentów kart graficznych.
- Na tych stronach należy określić model karty graficznej i system operacyjny o pojemności bitowej. Następnie możesz pobrać oprogramowanie i zainstalować je. Należy pamiętać, że lepiej jest zainstalować oprogramowanie karty graficznej z oficjalnej strony. Tylko w tym przypadku zostaną zainstalowane specjalne komponenty, które zwiększą wydajność karty graficznej i pozwolą na jej szczegółowe dopasowanie.
- Po zainstalowaniu oprogramowania karty graficznej i płyty głównej należy sprawdzić wynik. Aby to zrobić, otwórz "Menedżer urządzeń" . Naciskamy kombinację przycisków "Win" i "R" na klawiaturze, aw otwartym oknie wpisujemy polecenie
devmgmt.msc. Następnie naciśnij "Enter" . - W wyniku tego pojawi się okno "Menedżer urządzeń" . Nie powinien mieć niezidentyfikowanych urządzeń i sprzętu, obok których są pytające lub wykrzykniki. W takim przypadku zainstalowano wszystkie niezbędne sterowniki. A jeśli takie komponenty są obecne, zalecamy użycie jednej z poniższych metod.

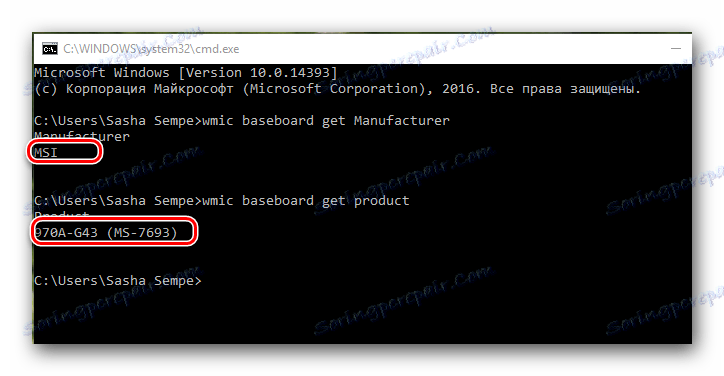
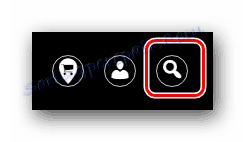
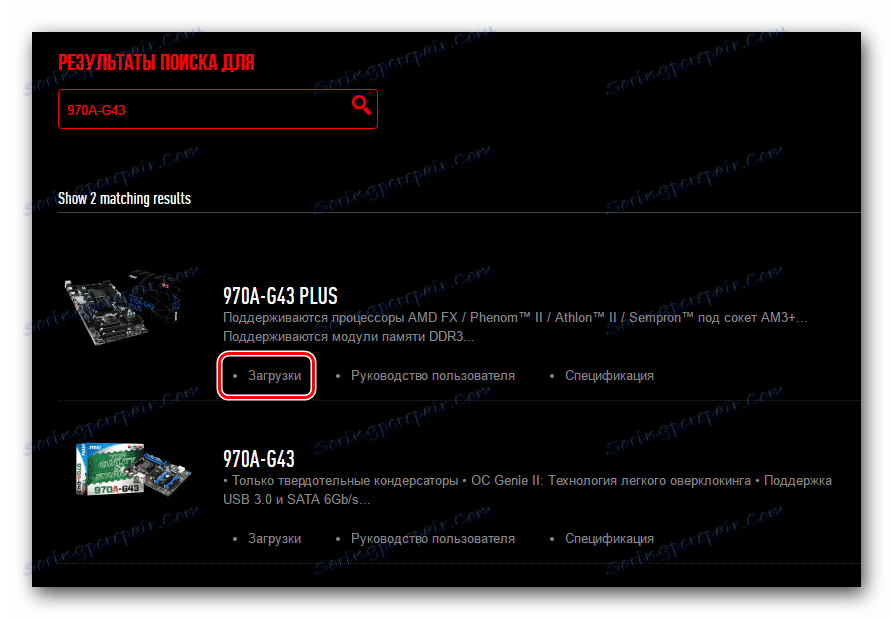
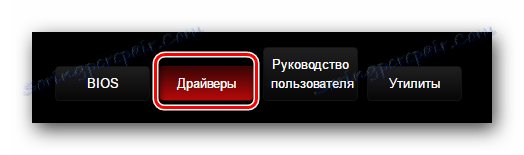

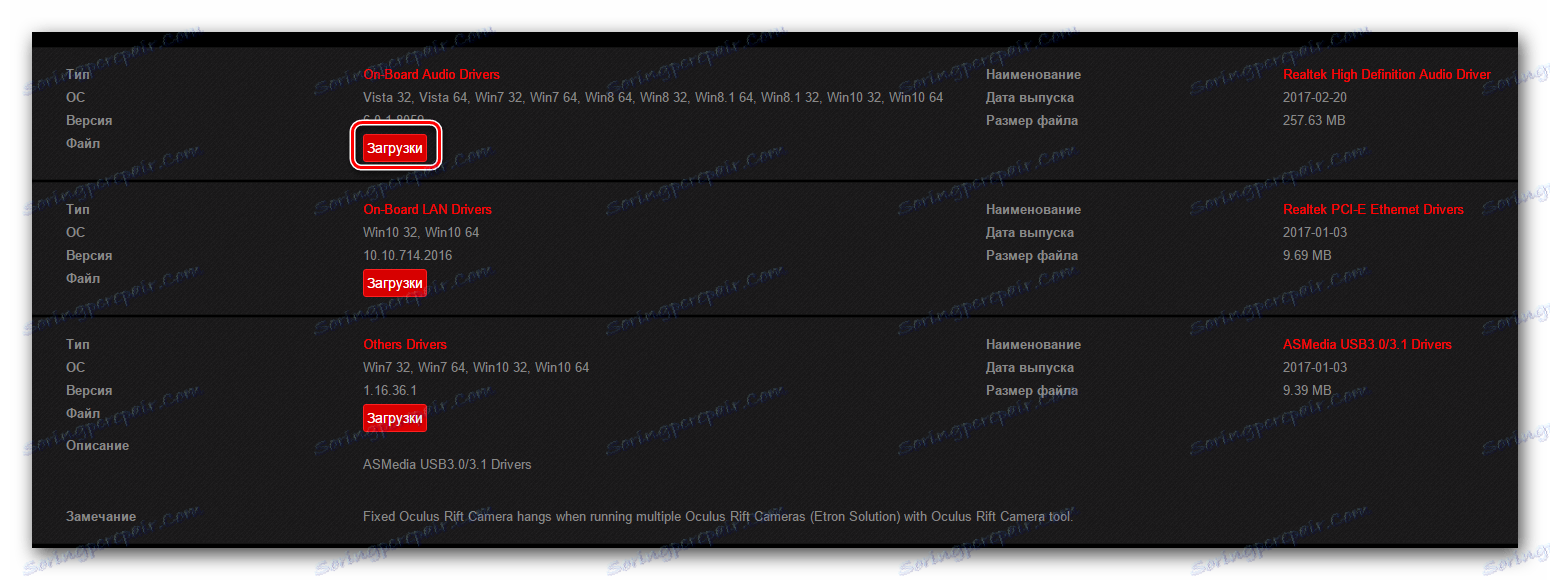
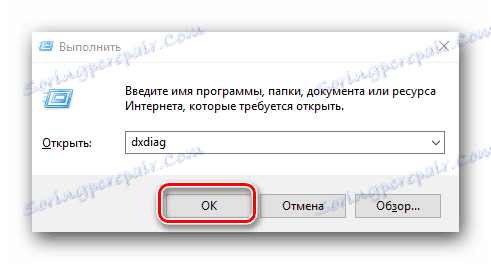
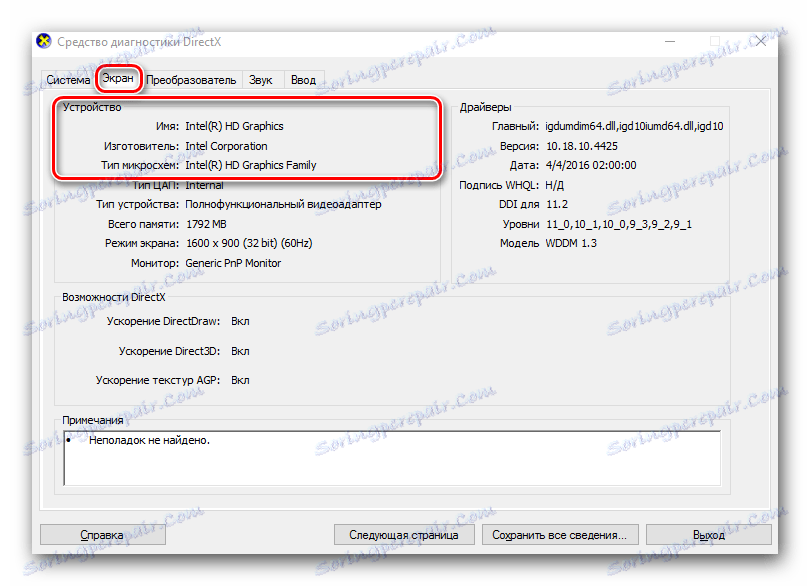
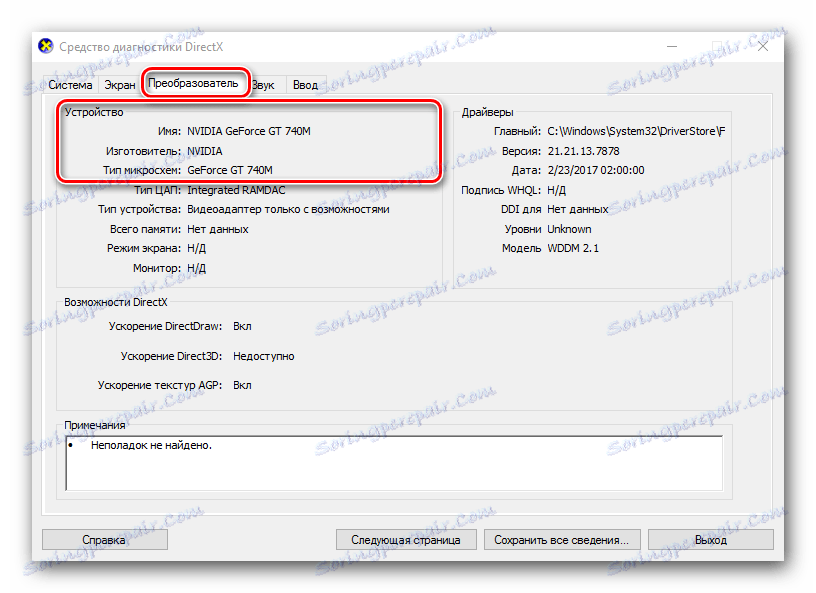
Strona pobierania oprogramowania dla kart graficznych nVidia
Strona pobierania kart graficznych AMD
Strona pobierania dla kart graficznych Intel
Metoda 2: Narzędzia do automatycznych aktualizacji oprogramowania
Jeśli jesteś zbyt leniwy, aby ręcznie wyszukać i zainstalować oprogramowanie, warto przyjrzeć się bliżej programom, które mają ułatwić to zadanie. Recenzja najpopularniejszych programów do automatycznego wyszukiwania i aktualizacji oprogramowania przeprowadziliśmy w osobnym artykule.
Lekcja: Najlepsze programy do instalowania sterowników
Możesz użyć dowolnego z opisanych narzędzi. Ale zalecamy, abyś skorzystał Rozwiązanie DriverPack albo Driver Genius . Są to programy o największej bazie sterowników i obsługiwanym sprzęcie. Powiedzieliśmy Ci już, jak korzystać z rozwiązania DriverPack.
Lekcja: Jak zaktualizować sterownik na komputerze, używając rozwiązania DriverPack
Powiedzmy więc, jak znaleźć i zainstalować wszystkie sterowniki za pomocą Driver Genius. A więc, zacznijmy.
- Uruchom program.
- Natychmiast znajdziesz się na głównej stronie. Tutaj w środku znajduje się zielony przycisk "Start Check" . Pchnij ją odważnie.
- Rozpocznie się proces skanowania komputera lub laptopa. Po kilku minutach zobaczysz listę wszystkich urządzeń, do których musisz pobrać i zainstalować oprogramowanie. Ponieważ nie szukamy konkretnego kierowcy, zaznacz wszystkie dostępne pozycje. Następnie kliknij przycisk "Dalej" w dolnej części okna programu.
- W następnym oknie zobaczysz listę urządzeń, dla których sterowniki zostały już zaktualizowane za pomocą tego narzędzia, oraz te urządzenia, dla których oprogramowanie musi zostać pobrane i zainstalowane. Ostatni typ urządzeń jest oznaczony szarym kółkiem obok nazwy. Aby uzyskać niezawodność, po prostu kliknij przycisk "Pobierz wszystko" .
- Następnie program spróbuje połączyć się z serwerami, aby pobrać niezbędne pliki. Jeśli wszystko pójdzie dobrze, powrócisz do poprzedniego okna, w którym możesz śledzić postęp pobierania oprogramowania w odpowiednim wierszu.
- Po załadowaniu wszystkich składników ikona obok nazwy urządzenia zmieni kolor na zielony ze strzałką skierowaną w dół. Niestety, nie można zainstalować całego oprogramowania za pomocą jednego przycisku. Dlatego wybierz linię z wybranym urządzeniem i kliknij przycisk "Zainstaluj" .
- W razie potrzeby utwórz punkt przywracania. To będzie oferowane w następnym oknie dialogowym. Wybierz odpowiedź, która pasuje do Twojej decyzji.
- Następnie rozpocznie się proces instalacji sterownika dla wybranego urządzenia, podczas którego mogą pojawić się standardowe okna dialogowe. Wystarczy przeczytać umowy licencyjne i kliknąć przycisk "Dalej" . Problemy na tym etapie nie powinieneś się pojawiać. Po zainstalowaniu oprogramowania można zaproponować ponowne uruchomienie systemu. Jeśli jest taki komunikat, zalecamy wykonanie tego. Po pomyślnym zainstalowaniu sterownika w programie Driver Genius pojawi się zielony znacznik wyboru obok linii sprzętowej.
- Dlatego musisz zainstalować oprogramowanie dla wszystkich urządzeń z listy.
- Na koniec możesz ponownie wykonać skanowanie komputera. Jeśli zainstalowałeś wszystkie sterowniki, zobaczysz podobny komunikat.
- Ponadto można sprawdzić, czy całe oprogramowanie jest zainstalowane przy użyciu "Menedżera urządzeń", jak opisano na końcu pierwszej metody.
- Jeśli nadal są niezidentyfikowane urządzenia, spróbuj zastosować następującą metodę.
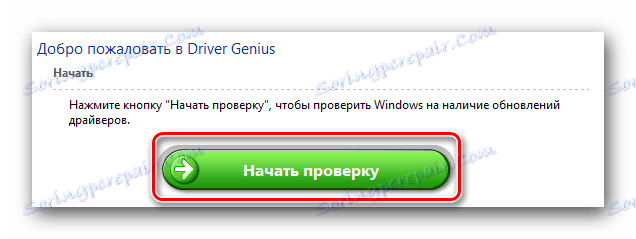
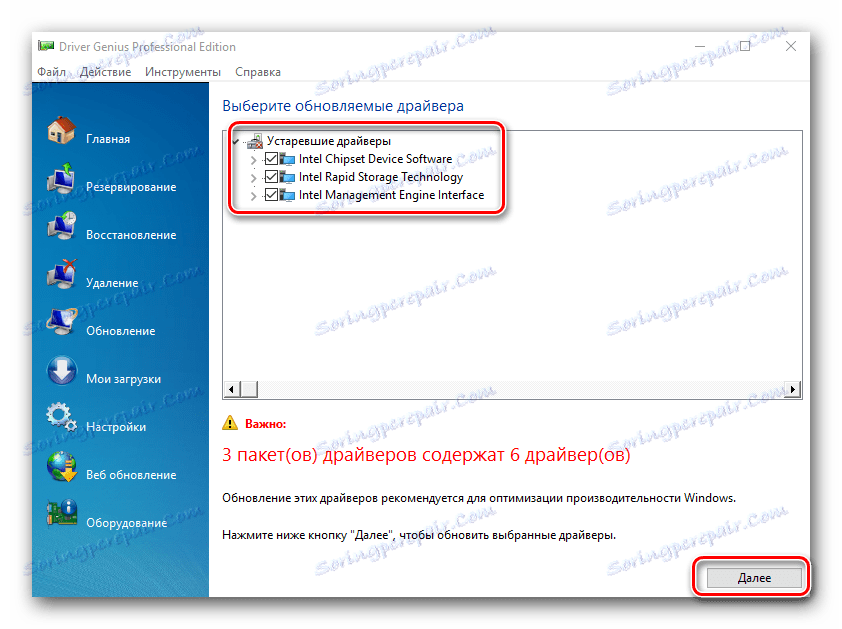
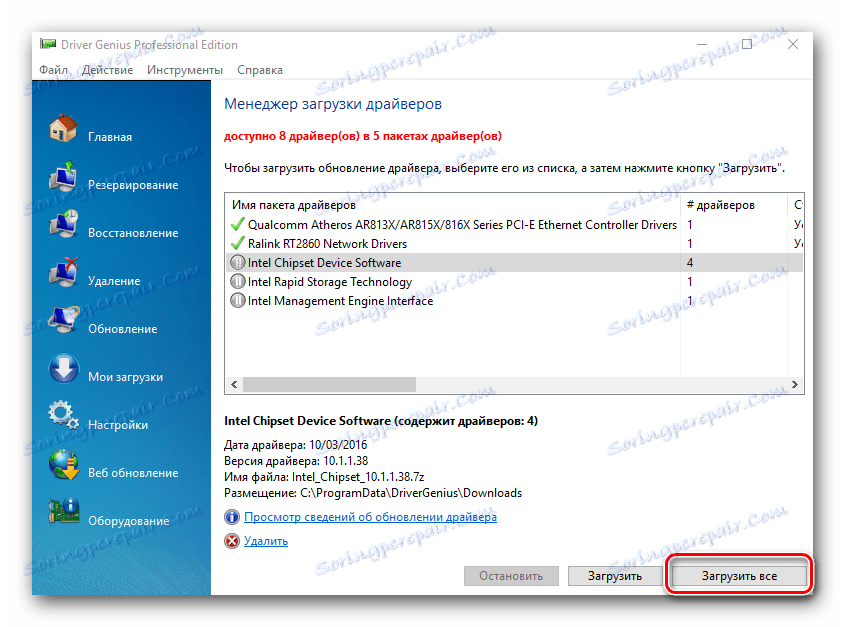
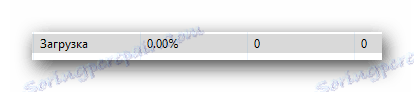
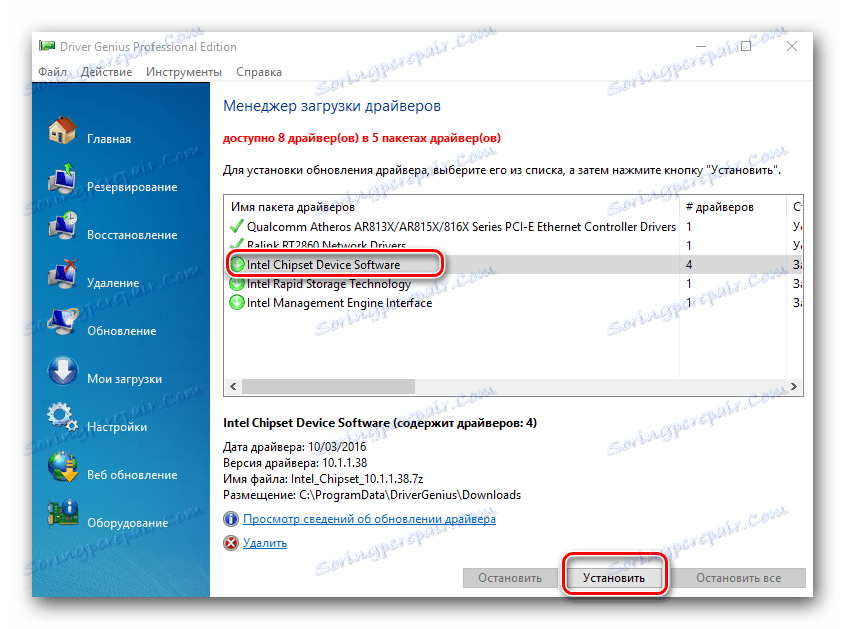
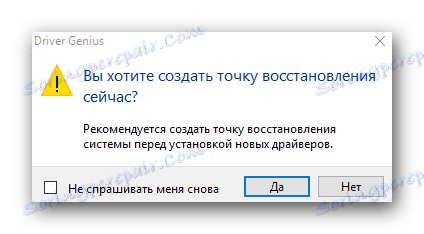
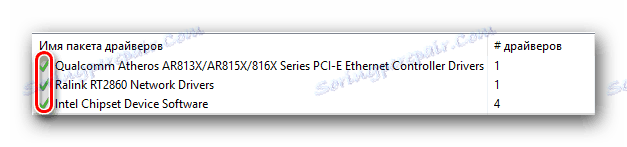
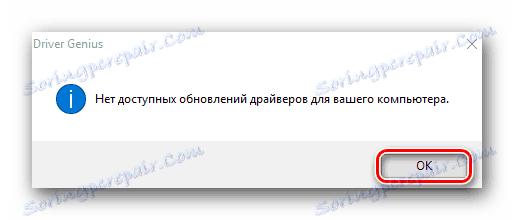
Metoda 3: Usługi online
Jeśli poprzednie metody nie pomogły, pozostaje mieć nadzieję na tę opcję. Oznacza to, że będziemy szukać oprogramowania ręcznie przy użyciu unikalnego identyfikatora urządzenia. Aby nie powielać tych informacji, zalecamy zapoznanie się z naszą lekcją.
Lekcja: Wyszukiwanie kierowców według identyfikatora sprzętu
Znajdziesz tam szczegółowe informacje, jak znaleźć ID i co dalej. A także przewodnik po korzystaniu z dwóch największych usług online, aby znaleźć sterowniki.
Metoda 4: Ręczna aktualizacja sterownika
Ta metoda jest najmniej skuteczna ze wszystkich powyższych. Jednak w bardzo rzadkich przypadkach to on będzie mógł zainstalować oprogramowanie. Właśnie to jest potrzebne.
- Otwórz "Menedżer urządzeń" . Sposób wykonania jest wskazany na końcu pierwszej metody.
- W "Dispatcherze" szukamy niezidentyfikowanego urządzenia lub sprzętu, obok którego znajduje się pytanie / wykrzyknik. Zwykle gałęzie z takimi urządzeniami są od razu otwarte i nie ma potrzeby ich szukać. Kliknij to urządzenie prawym przyciskiem myszy i wybierz wiersz "Aktualizuj sterowniki" .
- W kolejnym oknie wybierz metodę wyszukiwania oprogramowania: automatycznego lub ręcznego. W tym drugim przypadku trzeba ręcznie określić ścieżkę do miejsca, w którym przechowywane są sterowniki dla wybranego urządzenia. Dlatego zalecamy korzystanie z automatycznego wyszukiwania. Aby to zrobić, kliknij odpowiednią linię.
- W rezultacie rozpocznie się wyszukiwanie oprogramowania na twoim komputerze. Jeśli niezbędne składniki zostaną znalezione, system je zainstaluje. Na końcu pojawi się komunikat informujący o tym, czy sterowniki zostały zainstalowane, czy nie można ich znaleźć.
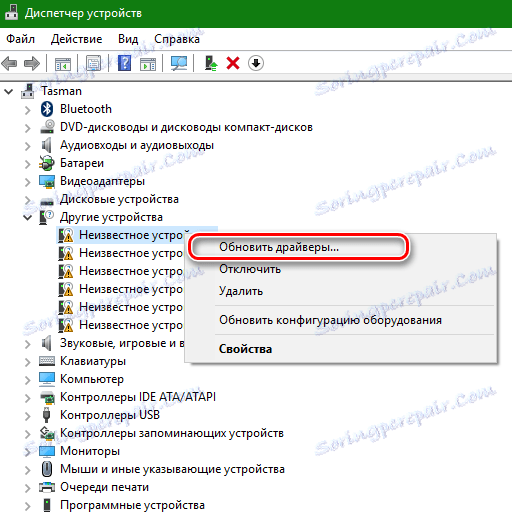
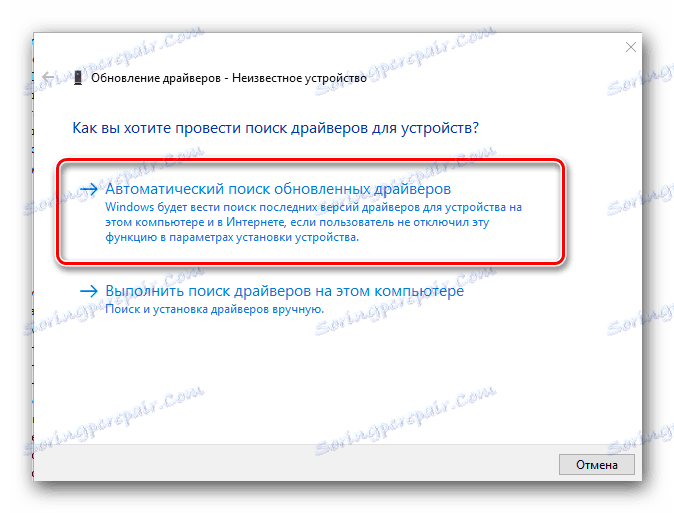
Są to najbardziej skuteczne sposoby określania urządzeń, dla których należy zainstalować oprogramowanie. Mamy nadzieję, że jedna z sugerowanych opcji pomoże Ci w rozwiązaniu tego problemu. Nie zapomnij zaktualizować oprogramowania dla swoich urządzeń na czas. Jeśli masz trudności ze znalezieniem lub zainstalowaniem sterowników, napisz w komentarzach. Wspólnie to naprawimy.
