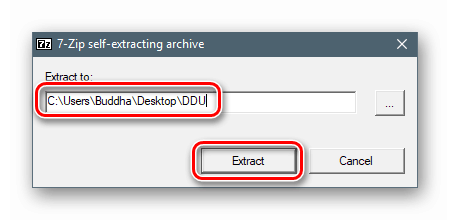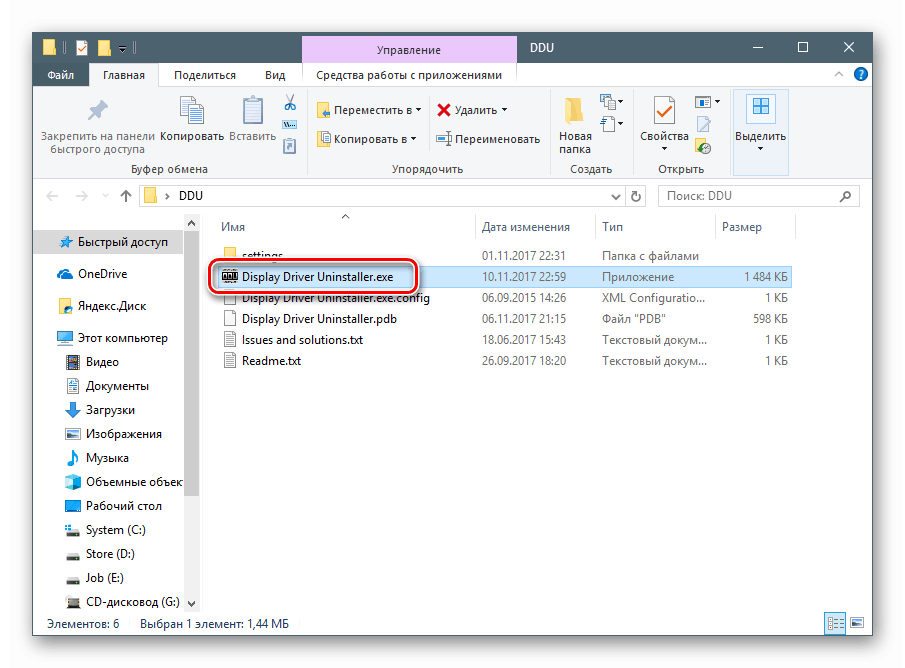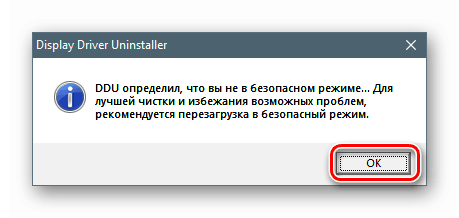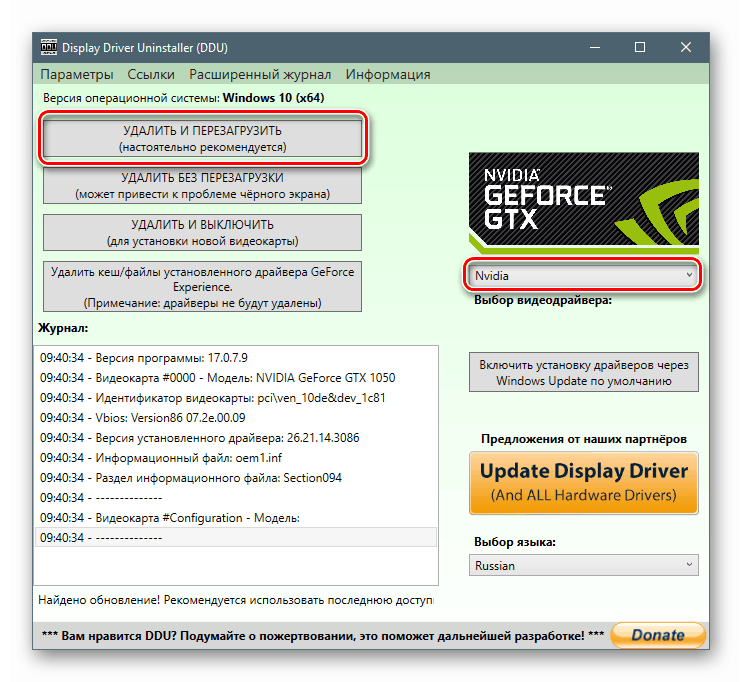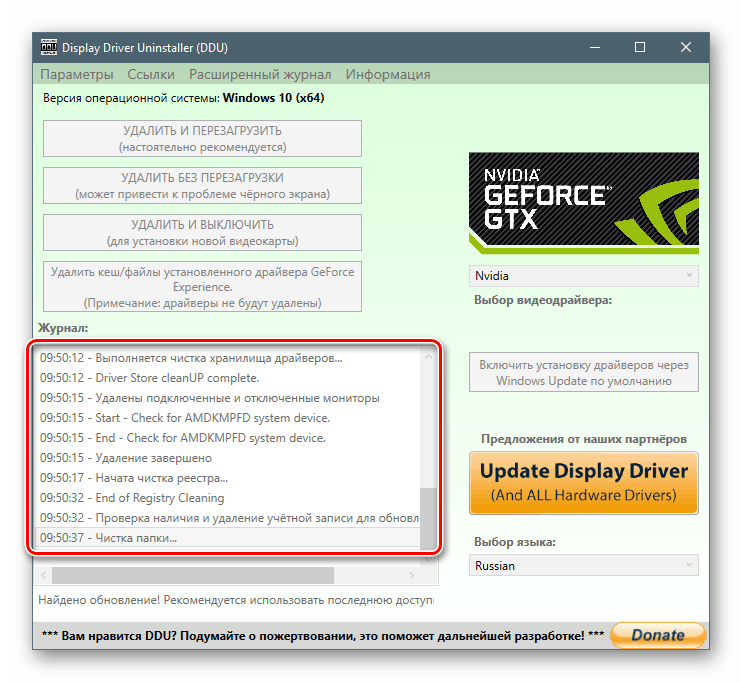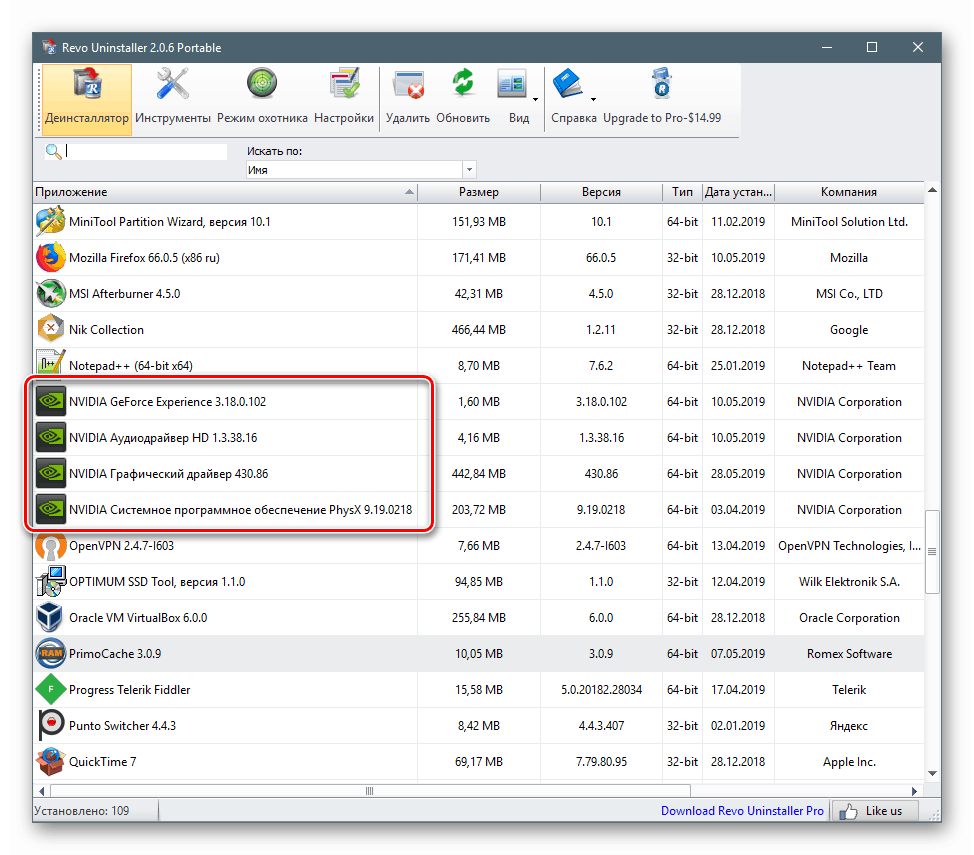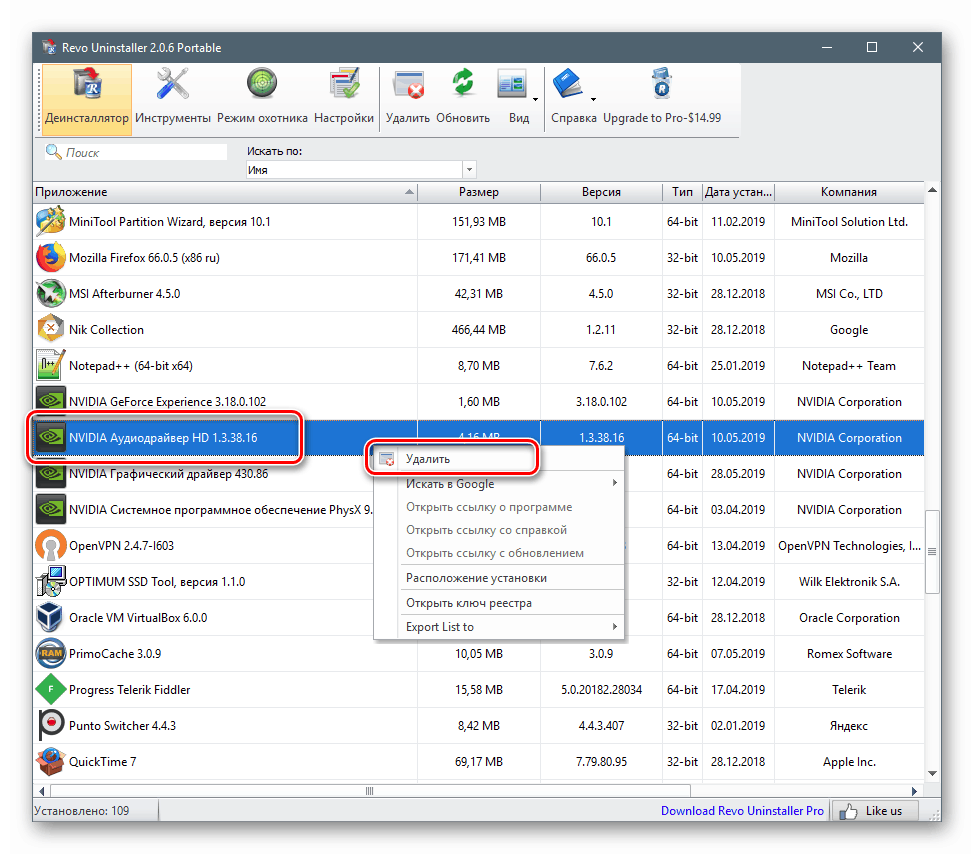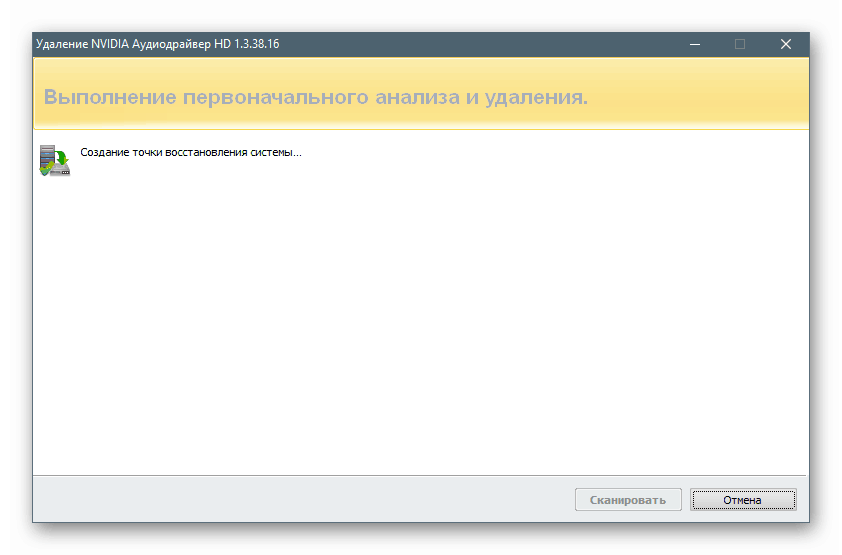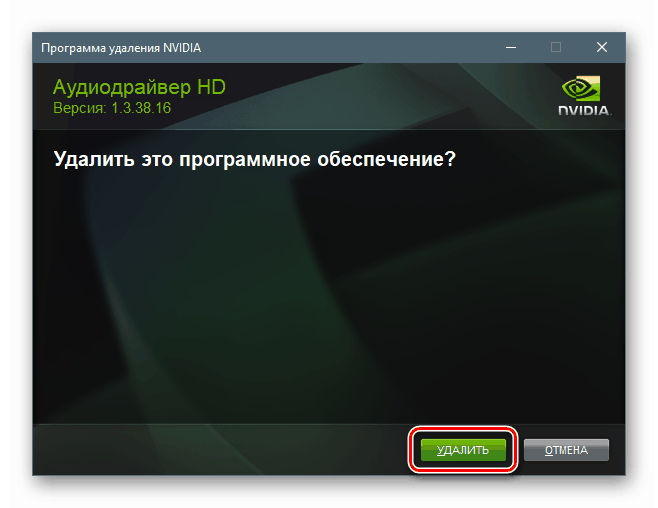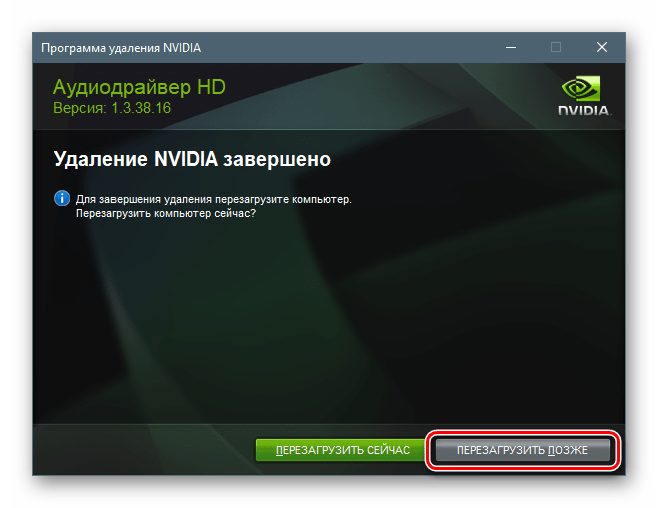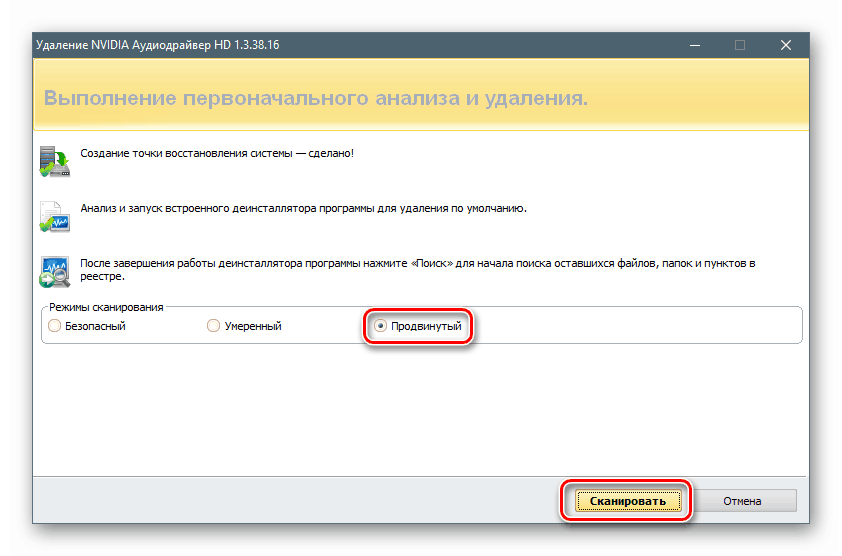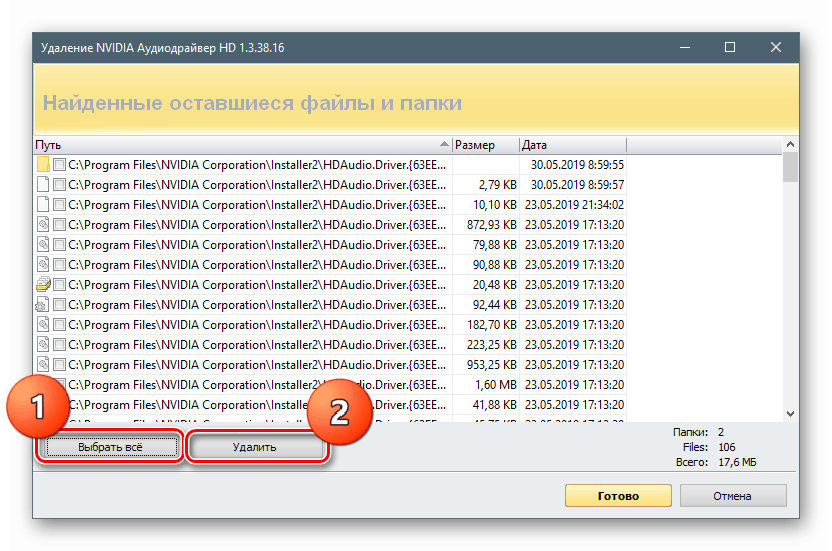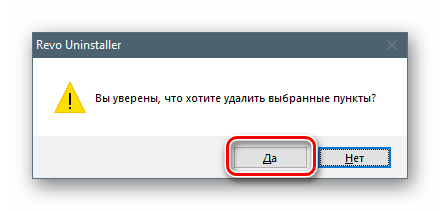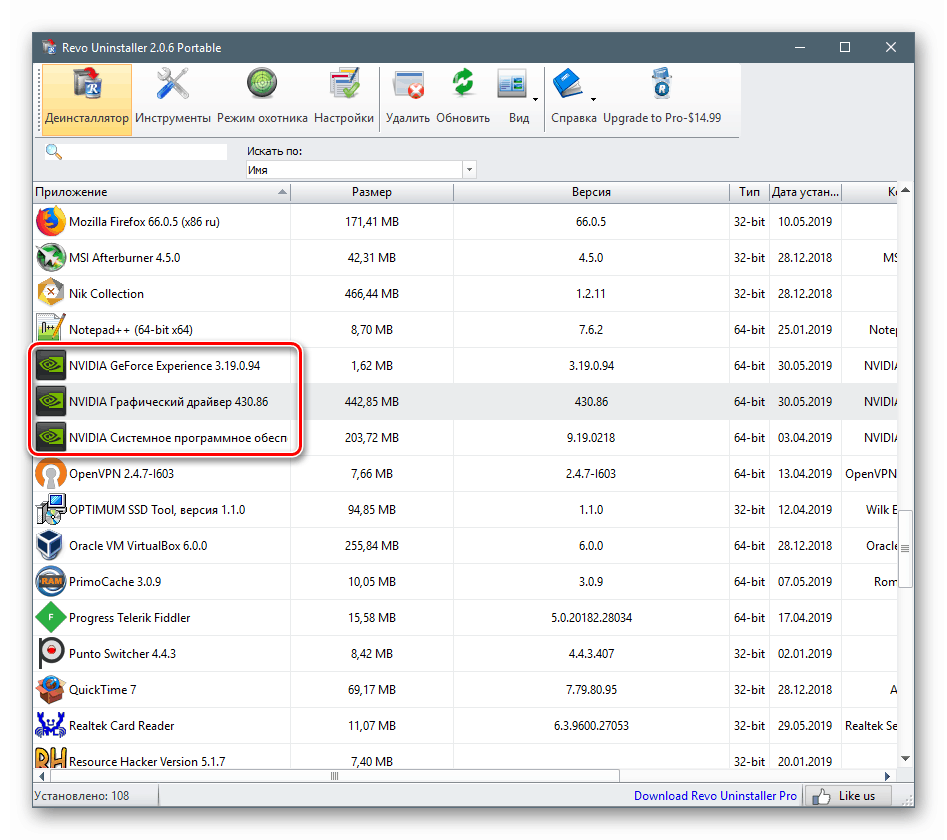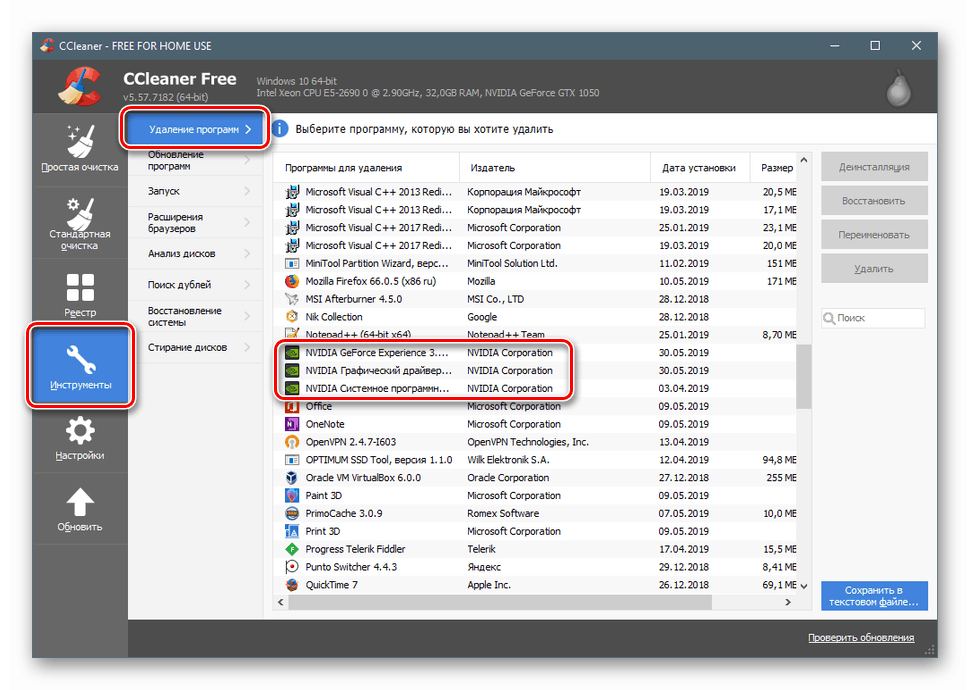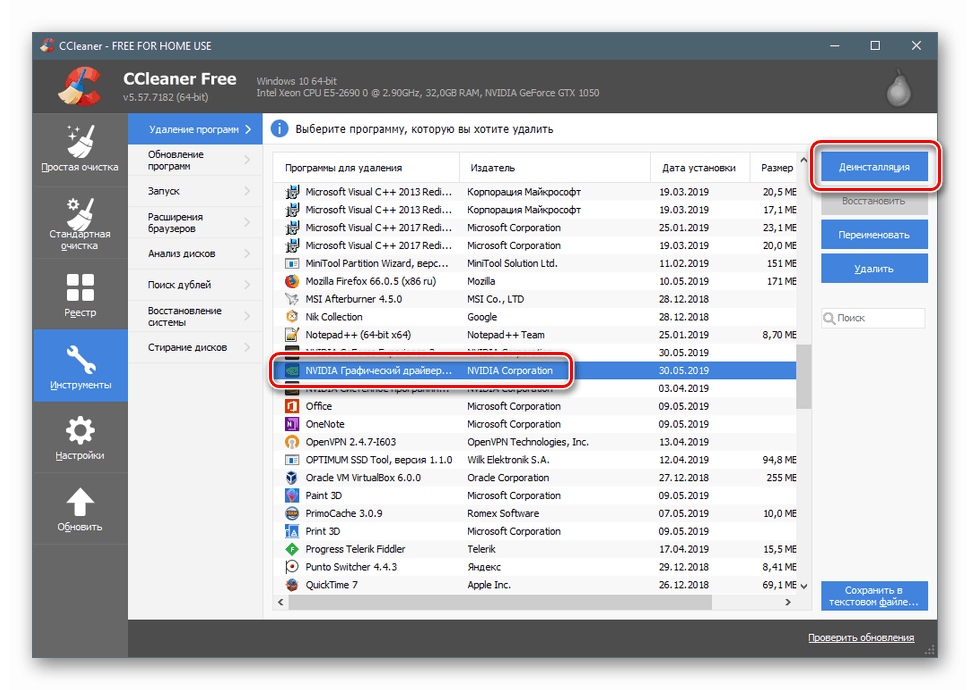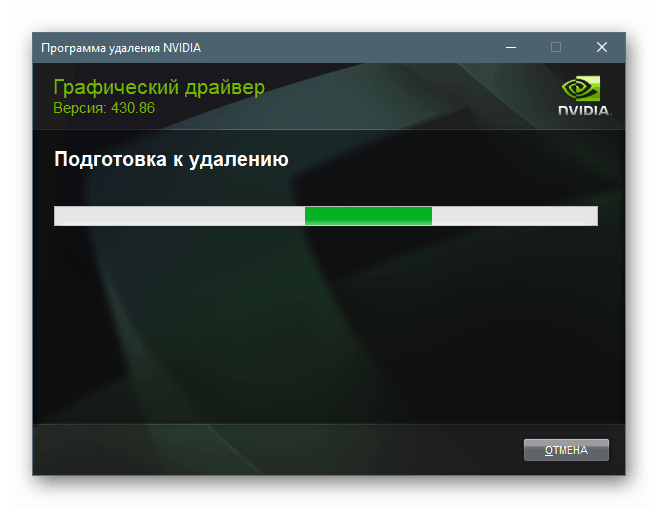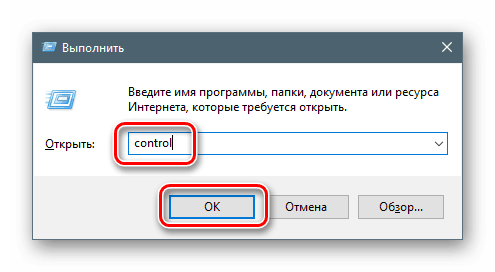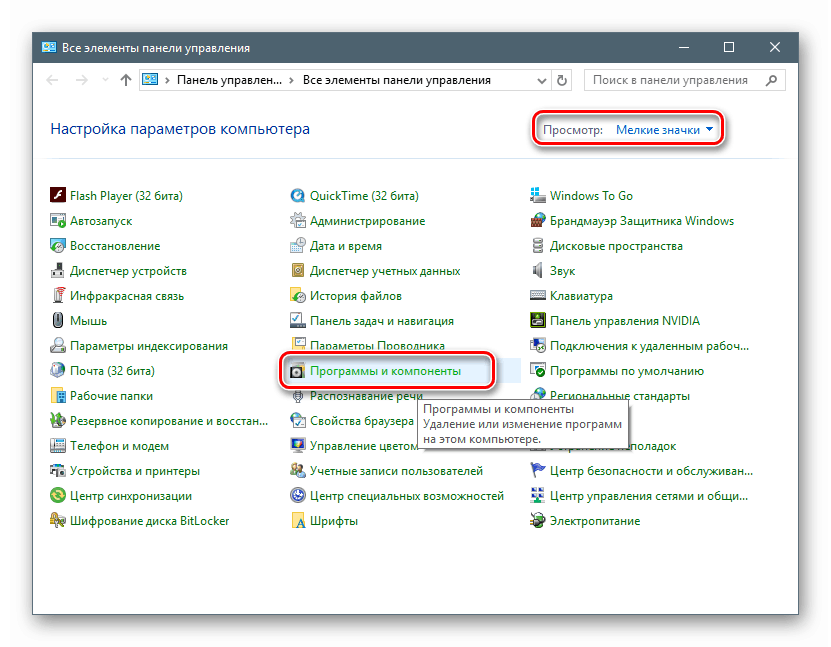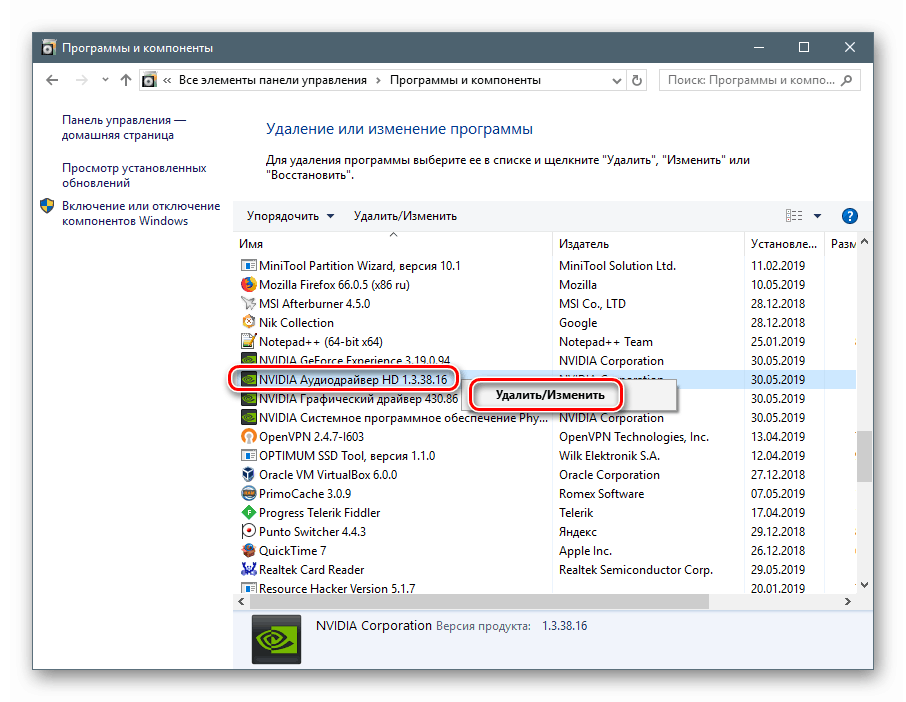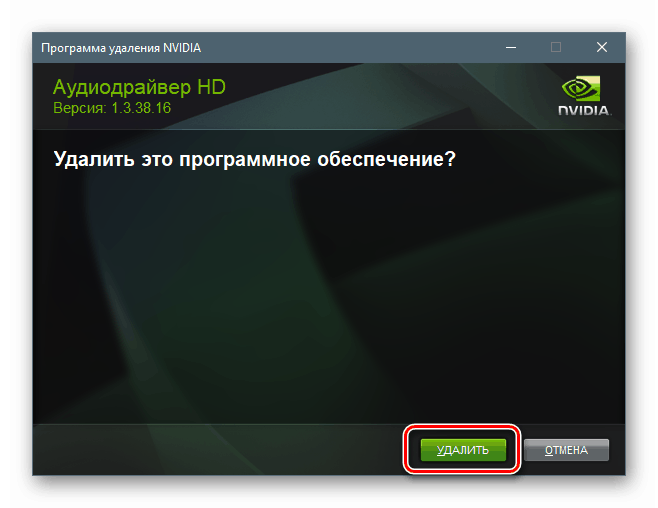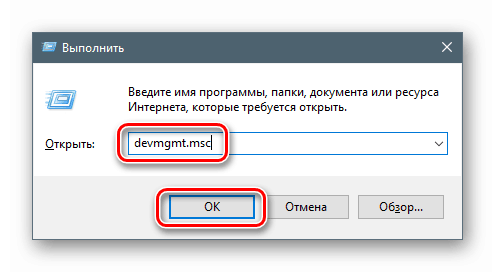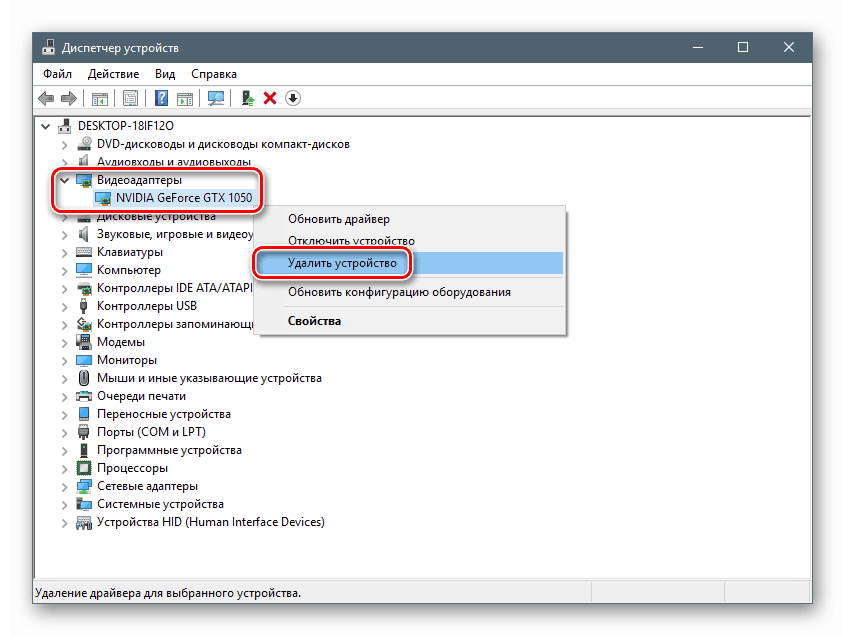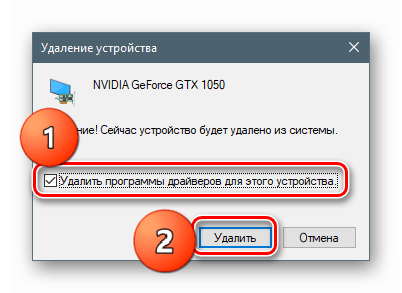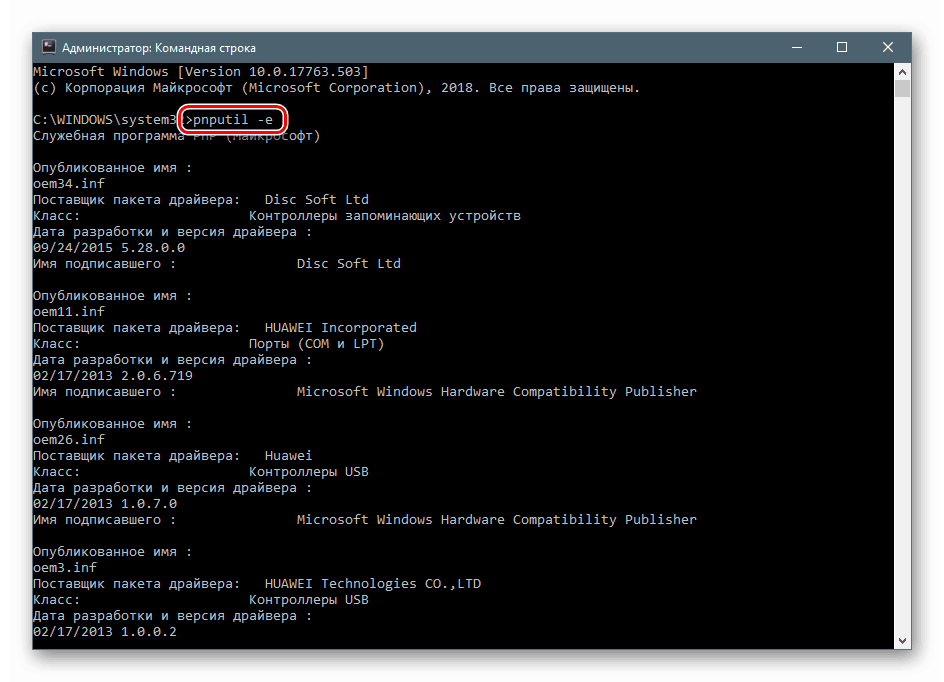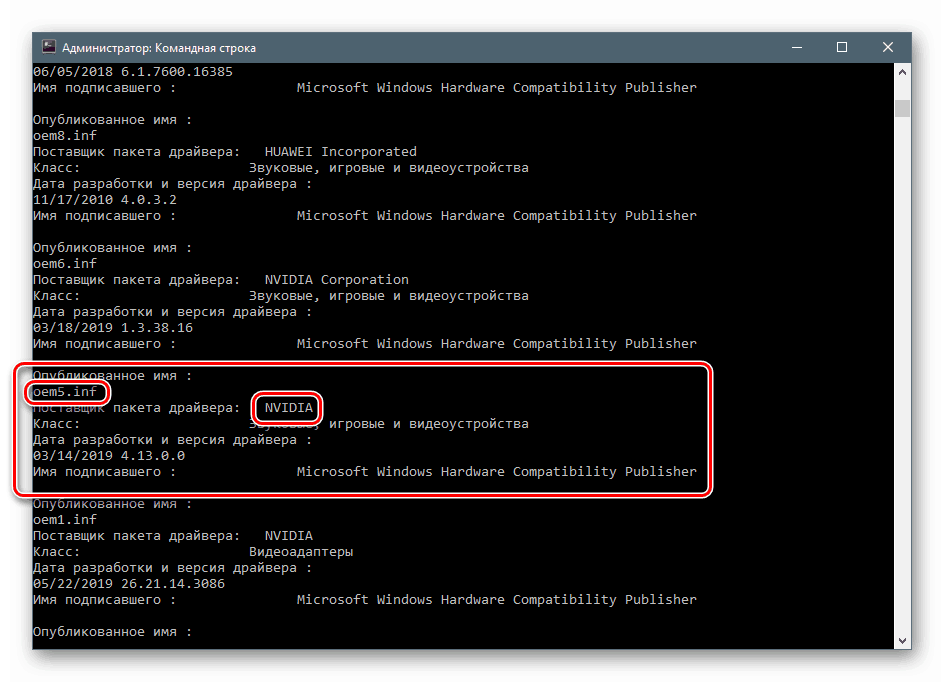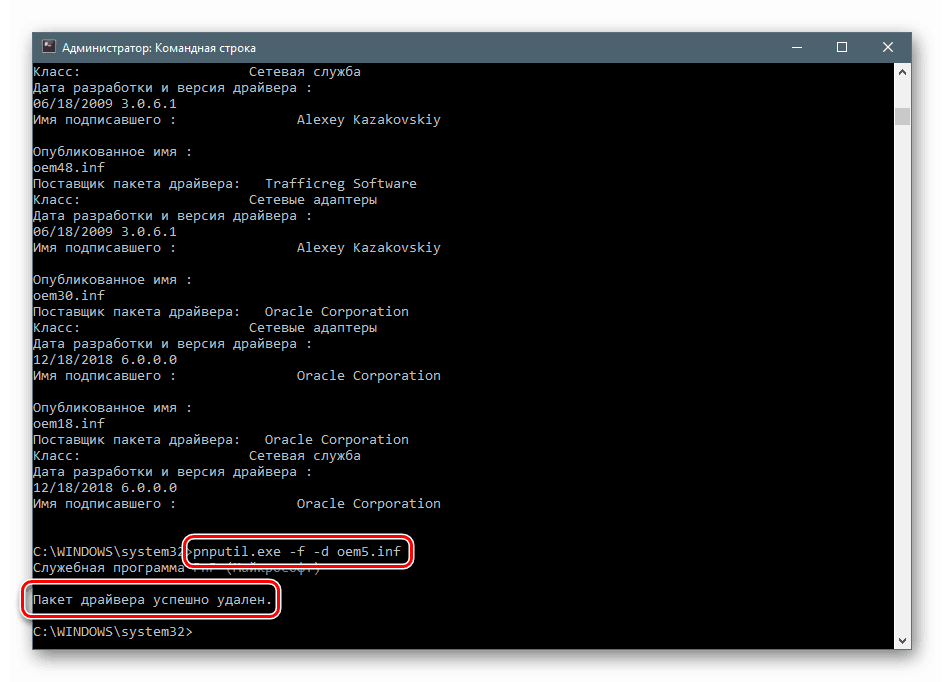Metody usuwania oprogramowania NVIDIA z komputera
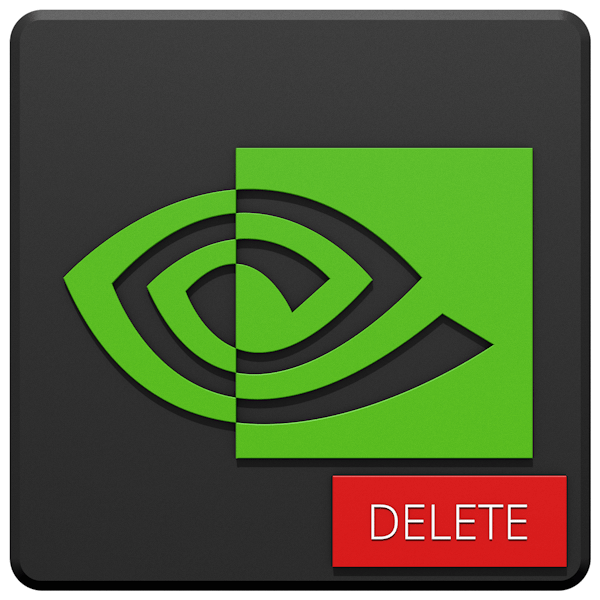
Sterowniki kart graficznych pozwalają tym urządzeniom uwzględniać wszystkie możliwości przetwarzania grafiki, jednocześnie wymagając pełnej zgodności z modelami określonego producenta. Jeśli nastąpi wymiana GPU, prawdopodobnie konieczne będzie nowe oprogramowanie. Często przed instalacją konieczne jest usunięcie starej wersji. Porozmawiamy o tym w tym artykule.
Spis treści
Usuwanie sterowników karty graficznej NVIDIA
Konieczność tej operacji powstaje w różnych przypadkach. Na przykład, jeśli sterownik ulegnie awarii lub wystąpi błąd podczas instalacji. Jeśli zmienisz kartę graficzną na urządzenie firmy AMD, musisz bezproblemowo usunąć oprogramowanie NVIDIA. Istnieje kilka narzędzi do odinstalowywania. Mogą to być programy uniwersalne lub wysoce wyspecjalizowane, a także narzędzia systemowe. Następnie przeanalizujemy szczegółowo kilka sposobów ich wykorzystania.
Metoda 1: Specjalistyczne oprogramowanie
W naturze istnieją programy przeznaczone do usuwania sterowników. Funkcjonalność jednego z nich - Display Driver Uninstaller (DDU) - ma na celu wyłącznie odinstalowanie oprogramowania karty graficznej.
Czytaj także: Oprogramowanie do usuwania sterowników
- Rozpoczynamy pobrane archiwum i wybieramy miejsce do rozpakowania programu. Lepiej przygotować do tego osobny folder.
![Wybór lokalizacji do rozpakowania plików programu Display Driver Uninstaller]()
- Uruchom plik Display Driver Uninstaller.exe podwójnym kliknięciem.
![Uruchamianie narzędzia Display Driver Uninstaller]()
- Po uruchomieniu DDU powie nam, że czyszczenie najlepiej wykonać w trybie awaryjnym . Jest to uzasadnione, ponieważ większość sterowników w tym przypadku nie uruchamia się, co pozwala usunąć wszystkie pliki, w tym zablokowane. Jeśli wymagane jest pełne czyszczenie z gwarancją, lepiej jest ponownie uruchomić komputer w tym trybie.
![Ostrzeżenie o potrzebie uruchomienia systemu operacyjnego w trybie awaryjnym w programie Display Driver Uninstaller]()
Czytaj więcej: Jak wejść w tryb awaryjny Windows 10 , Windows 8 , Windows 7 , Windows XP
- Zwracamy uwagę na wybór sterownika wideo NVIDIA, po czym rozpoczynamy usuwanie od ponownego uruchomienia.
![Rozpoczęcie usuwania oprogramowania Nvidia po ponownym uruchomieniu w Display Driver Uninstaller]()
- DDU utworzy punkt przywracania systemu, po którym rozpocznie się proces odinstalowywania, którego przebieg można zaobserwować w dzienniku. Po ponownym uruchomieniu możesz zainstalować nowe sterowniki.
![Proces odinstalowywania oprogramowania Nvidia po ponownym uruchomieniu w dzienniku programu Display Driver Uninstaller]()
Metoda 2: Programy uniwersalne
Uniwersalne oprogramowanie spełniające nasze wymagania obejmuje takie produkty jak Revo Uninstaller i CCleaner. Istnieją inne podobne programy, ale uznamy te dwa za najwygodniejsze i najłatwiejsze w użyciu.
Czytaj także: 6 najlepszych rozwiązań, aby całkowicie usunąć programy
Deinstalator Revo
Ten program jest potężnym narzędziem odinstalowującym z funkcjami późniejszego czyszczenia dysków i rejestru z „ogonów” - pozostałych plików i kluczy.
Zasada działania jest dość prosta:
- Pobierz, zainstaluj i uruchom program. Czekamy na załadowanie listy zainstalowanych aplikacji i szukamy elementów z ikoną NVIDIA.
![Znajdź zainstalowane oprogramowanie Nvidia w programie Revo Uninstaller]()
- Wybieramy jedną z pozycji, klikamy ją prawym przyciskiem myszy i przystępujemy do usuwania.
![Będzie odinstalować oprogramowanie Nvidia w Revo Uninstaller]()
- Czekamy, aż Revo utworzy punkt przywracania.
![Tworzenie punktu przywracania podczas odinstalowywania oprogramowania Nvidia w Revo Uninstaller]()
- Otwiera się „natywny” instalator NVIDIA, w którym klikamy „Usuń” .
![Odinstaluj oprogramowanie Nvidia w Revo Uninstaller]()
- Po zakończeniu procesu kliknij przycisk „Uruchom ponownie później” .
![Opóźniony restart podczas odinstalowywania oprogramowania Nvidia w Revo Uninstaller]()
- Wróć do okna programu, wybierz tryb zaawansowany i kliknij „Skanuj” .
![Uruchom skanowanie systemu, aby znaleźć pozostałe elementy oprogramowania Nvidia w Revo Uninstaller]()
- Revo, jak pisaliśmy powyżej, pozwala usunąć „ogony”. W takim przypadku lista pozostałych plików zostanie przesłana. Kliknij „Wybierz wszystko”, a następnie „Usuń”. Jeśli lista kluczy rejestru pojawi się jako pierwsza, zrób to samo.
![Usuwanie pozostałych plików oprogramowania Nvidia w Revo Uninstaller]()
Potwierdź usunięcie za pomocą przycisku „Tak” .
![Potwierdź usunięcie pozostałych plików oprogramowania Nvidia w Revo Uninstaller]()
- Powtarzamy wszystkie kroki dla pozostałych składników oprogramowania NVIDIA i ponownie uruchamiamy komputer.
![Odinstaluj wszystkie składniki oprogramowania Nvidia w Revo Uninstaller]()
Czytaj także: Jak korzystać z Revo Uninstaller
Ccleaner
Sikliner to kompleksowe oprogramowanie do konserwacji komputera z wieloma funkcjami. Jednym z nich jest usuwanie aplikacji.
- Uruchamiamy program i przechodzimy do sekcji „Narzędzia” . Tutaj, na zakładce o odpowiedniej nazwie, znajdujemy elementy ze składnikami NVIDIA.
![Przejdź do listy zainstalowanego oprogramowania Nvidia w CCleaner]()
- Wybierz aplikację i kliknij „Odinstaluj” .
![Zamierzam odinstalować oprogramowanie Nvidia w CCleaner]()
- Tutaj ponownie zobaczymy standardowy instalator, który pomoże nam usunąć komponent.
![Usuwanie składników oprogramowania Nvidia w CCleaner]()
- Powtórz operację dla innych pozycji na liście.
- Następnie musisz wyczyścić komputer z niepotrzebnych plików i kluczy za pomocą innych funkcji CCleaner.
Więcej informacji: Jak wyczyścić komputer z zanieczyszczeń za pomocą CCleaner
- Uruchom ponownie
Metoda 3: Narzędzia systemowe
Narzędzia systemowe, które mogą pomóc w rozwiązaniu tego problemu, obejmują standardowe narzędzie do usuwania programu „Panel sterowania” oraz jedną z funkcji „Menedżera urządzeń” . Następnie dajemy uniwersalne sposoby dostępu do tych narzędzi i instrukcji ich używania.
„Panel sterowania”
- Możesz przejść do tej sekcji systemu za pomocą menu Uruchom , które jest wywoływane przez klawisze skrótu Windows + R. Polecenie otwierające „Panel sterowania” jest napisane w następujący sposób:
control![Przejdź do Panelu sterowania z menu Uruchom w systemie Windows]()
- Z listy „Widok” wybierz wyświetlanie apletów w postaci małych ikon i otwórz „Programy i funkcje” .
![Otwieranie apletu Programy i funkcje w Panelu sterowania systemu Windows]()
- Znajdujemy na liście pozycje odpowiadające sterownikom NVIDIA, kliknij RMB na jednym z nich i wybierz jedyną opcję - usuń.
![Będzie odinstalować składnik oprogramowania Nvidia w Panelu sterowania systemu Windows]()
- System znajdzie i uruchomi instalatora, za pomocą którego przeprowadzona zostanie operacja odinstalowania.
![Odinstaluj składnik oprogramowania Nvidia w Panelu sterowania systemu Windows]()
Nie zapomnij odmówić automatycznego ponownego uruchomienia po zakończeniu procesu (patrz wyżej), aby móc usunąć inne komponenty. Możesz również wyczyścić komputer z „ogonów” za pomocą Cyclinera, a następnie uruchomić ponownie.
Menedżer urządzeń
- Dostęp do tej przystawki odbywa się również poprzez wiersz „Uruchom” za pomocą polecenia
devmgmt.msc![Przejdź do Menedżera urządzeń z menu Uruchom w systemie Windows]()
- Znajdujemy kartę wideo w odpowiednim oddziale, kliknij jej nazwę RMB i usuń urządzenie.
![Usuwanie karty graficznej Nvidia z Menedżera urządzeń Windows]()
- W oknie dialogowym, które zostanie otwarte, umieść dzień obok elementu, który umożliwia także usunięcie sterownika. Rozpoczynamy proces i czekamy na jego zakończenie.
![Usuwanie sterowników karty graficznej Nvidia z Menedżera urządzeń w systemie Windows]()
- Uruchom ponownie komputer.
Metoda 4: Wiersz polecenia
Zacznijmy od ostrzeżenia. Ta metoda nie jest odpowiednia dla użytkowników o niskim poziomie wiedzy i doświadczenia, ponieważ może powodować poważne problemy systemowe z powodu błędów w użyciu. Należy go stosować w ostateczności lub w sytuacjach, w których jest to konieczne, na przykład przy zdalnej administracji.
Kolejne zastrzeżenie: tę procedurę najlepiej wykonać w „trybie awaryjnym” , aby uniknąć możliwych problemów w postaci czarnego ekranu. Jak się do niego uruchomić, przeczytaj powyższe linki.
Użyjemy narzędzia konsoli, które pozwala instalować i usuwać sterowniki. Jako niezależne narzędzie może okazać się nieskuteczne, ale może całkowicie poradzić sobie z całkowitym wyczyszczeniem systemu pakietów oprogramowania „zielonego” po usunięciu przez inne narzędzia.
- Uruchom „Wiersz polecenia” w imieniu administratora (ważne).
Czytaj więcej: Jak otworzyć „Wiersz polecenia” w Windows 10 , Windows 8 , Windows 7
- Wpisujemy polecenie, które wyświetla listę wszystkich sterowników od programistów zewnętrznych (nie Microsoft) i wciskamy ENTER .
pnputil –e![Polecenie do wyświetlania sterowników od zewnętrznych programistów w wierszu polecenia systemu Windows 10]()
Nietrudno zgadnąć, że interesują nas sterowniki NVIDIA, a raczej nazwy odpowiadających im plików INF.
![Znajdowanie oprogramowania Nvidia w wierszu polecenia systemu Windows 10]()
- Następujące polecenie usunie wybrany sterownik.
pnputil.exe -f -d oem5.infW tym przypadku pnputil.exe to narzędzie konsoli do instalowania i odinstalowywania sterowników, -f i -d to opcje wymuszonej dezinstalacji, a oem5.inf to nazwa pliku informacyjnego zdefiniowanego w poprzednim kroku (należy zachować ostrożność).
![Odinstaluj pakiet sterowników Nvidia z wiersza polecenia systemu Windows 10]()
- W ten sam sposób usuwamy wszystkie sterowniki z NVIDIA i ponownie uruchamiamy komputer.
Wniosek
Przyjrzeliśmy się kilku sposobom usunięcia oprogramowania NVIDIA z komputera. Najbardziej niezawodną opcją jest użycie Display Driver Uninstaller, ponieważ jest to bardzo skuteczne i przetestowane przez wielu użytkowników narzędzie. Jednak nie zawsze można go użyć. W takich sytuacjach możesz zwrócić się o pomoc do innych narzędzi. Lepiej ominąć „wiersz poleceń”, jeśli nie rozumiesz, do czego służy narzędzie pnputil.exe i jakie wyniki zostaną uzyskane po zakończeniu jego pracy.