Napraw problemy z widocznością urządzenia USB w Windows 7
Dzisiaj USB jest jednym z najczęstszych protokołów przesyłania danych między komputerem a podłączonym urządzeniem. Dlatego jest bardzo nieprzyjemne, gdy system nie widzi urządzeń podłączonych do odpowiedniego złącza. Szczególnie wiele problemów powstaje, gdy komputer za pośrednictwem USB wchodzi w interakcję z klawiaturą lub myszą. Zobaczmy, jakie czynniki powodują ten problem i określ metody jego eliminacji.
Czytaj także: Komputer nie widzi zewnętrznego dysku twardego
Spis treści
- Sposoby przywracania widoczności urządzeń USB
- Metoda 1: Narzędzie Microsoft
- Metoda 2: Menedżer urządzeń
- Metoda 3: Zaktualizuj lub ponownie zainstaluj sterowniki
- Metoda 4: Konfigurowanie kontrolerów USB
- Metoda 5: Rozwiąż problemy z portem
- Metoda 6: Ulgi statyczne
- Metoda 7: "Zarządzanie dyskami"
- Metoda 8: Konfiguracja zasilacza
- Metoda 9: Eliminacja wirusa
- Pytania i odpowiedzi
Sposoby przywracania widoczności urządzeń USB
W tym artykule nie będziemy zajmować się problemami z widocznością urządzenia, związanymi z jego niesprawnością, ponieważ w tym przypadku sprzęt ten powinien zostać wymieniony lub naprawiony. Artykuł dotyczy tych przypadków, gdy problem jest spowodowany nieprawidłowym działaniem lub nieprawidłowymi ustawieniami systemu lub sprzętu komputera. W rzeczywistości może być wiele przyczyn takiej awarii, a dla każdego z nich istnieje własny algorytm rozwiązania. O konkretnych sposobach wyeliminowania tego problemu i porozmawiamy później.
Metoda 1: Narzędzie Microsoft
W wielu przypadkach specjalnie zaprojektowane narzędzie firmy Microsoft może rozwiązać problem z widocznością urządzeń USB.
- Uruchom pobrany plik. W wyświetlonym oknie kliknij przycisk Dalej .
- System wyszuka w poszukiwaniu błędów, które mogą powodować problemy z transferem danych przez USB. W przypadku znalezienia jakichkolwiek problemów zostaną one natychmiast naprawione.
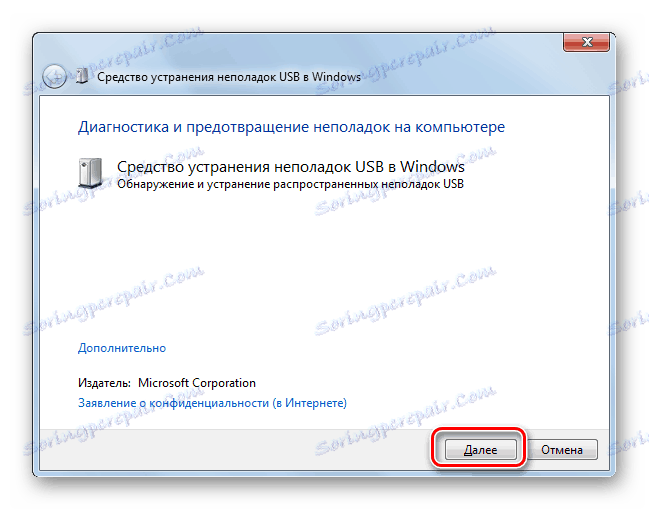
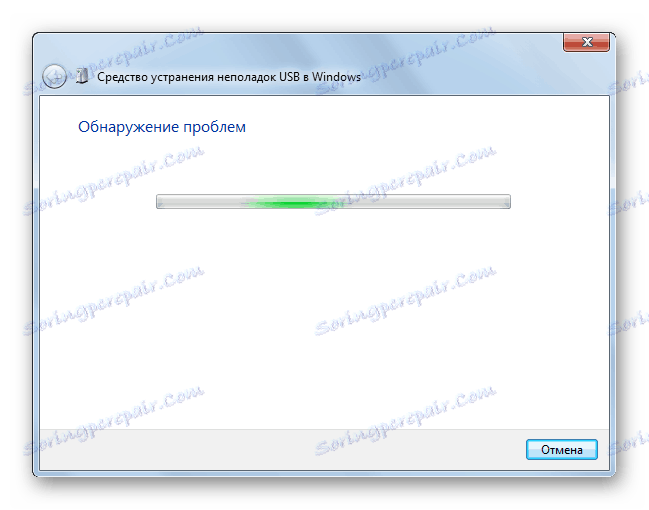
Metoda 2: Menedżer urządzeń
Czasami problem z widocznością sprzętu USB można rozwiązać, aktualizując konfigurację w "Menedżerze urządzeń" .
- Kliknij Start . Kliknij "Panel sterowania" .
- Przejdź do "System and Security" .
- Teraz otwórz "Menedżera urządzeń" , klikając odpowiednią etykietę w bloku "System" .
- Uruchomi się interfejs "Device Manager" . Urządzenie powodujące problem na liście może być wyświetlane w bloku "Inne urządzenia" lub wcale. W pierwszym przypadku kliknij nazwę bloku.
- Otworzy się lista urządzeń. Sprzęt problemowy może być tam wskazany zarówno pod swoją prawdziwą nazwą, jak i jako "USB Mass Storage Device" . Kliknij prawym przyciskiem myszy jego nazwę ( RMB ) i wybierz "Aktualizuj konfigurację ..." .
- Wyszukiwanie urządzenia zostanie uaktywnione.
- Po zakończeniu i zaktualizowaniu konfiguracji możliwe jest, że system zacznie normalnie współpracować z urządzeniem powodującym problem.
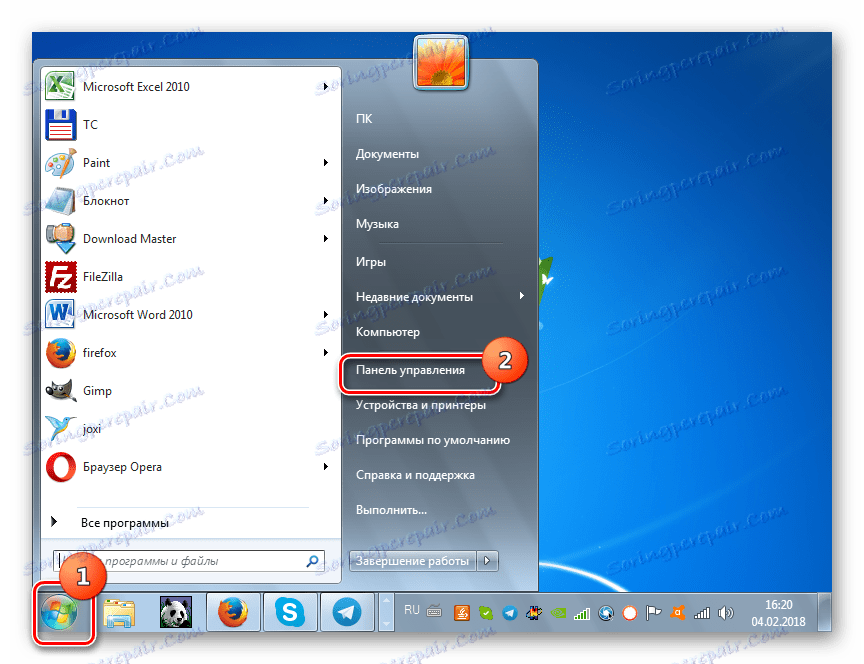
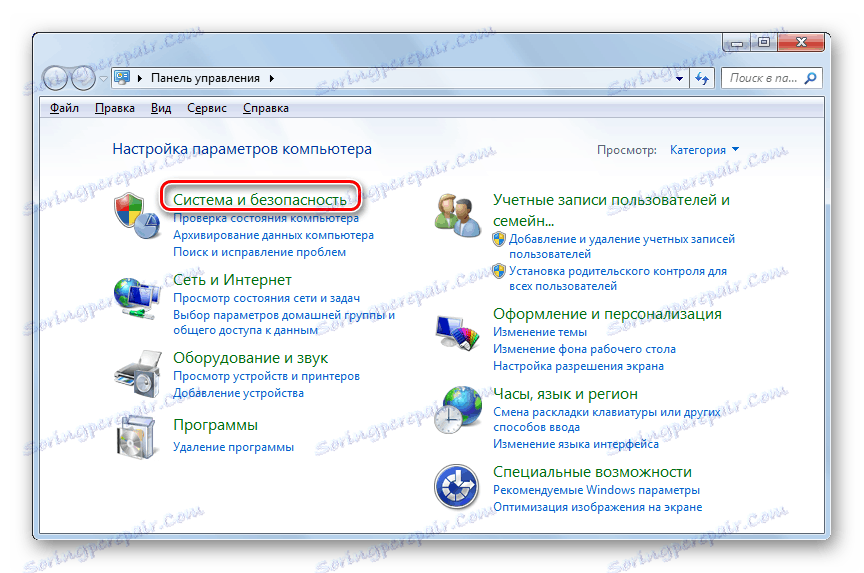
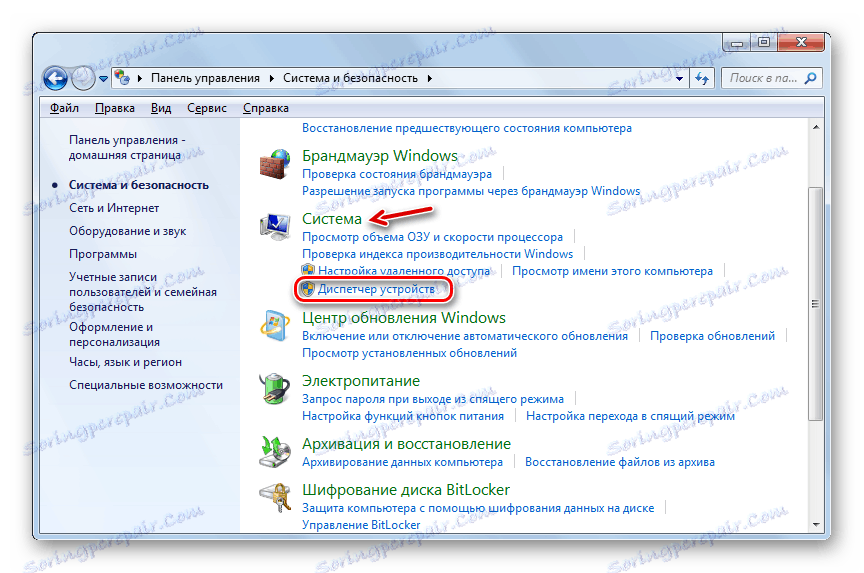
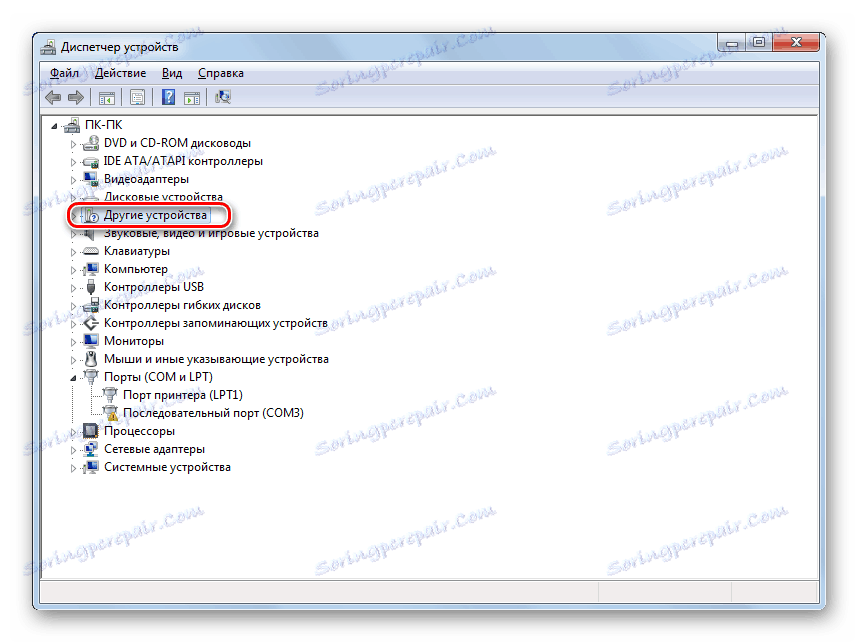
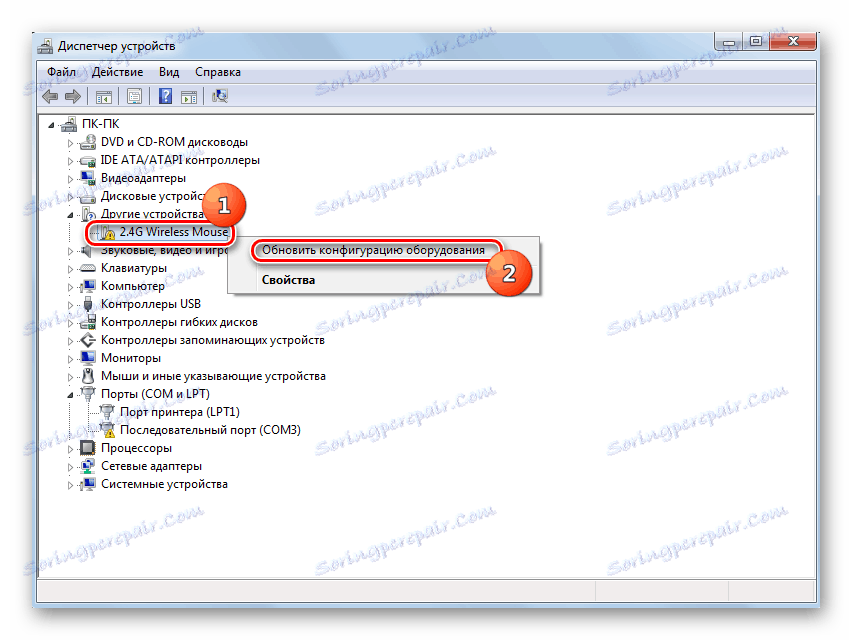
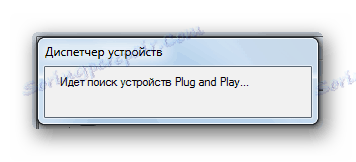
Jeśli wymagany sprzęt nie jest wyświetlany w Menedżerze urządzeń , kliknij menu Akcja , a następnie wybierz Aktualizuj konfigurację .... Następnie zostanie wykonana procedura podobna do opisanej powyżej.
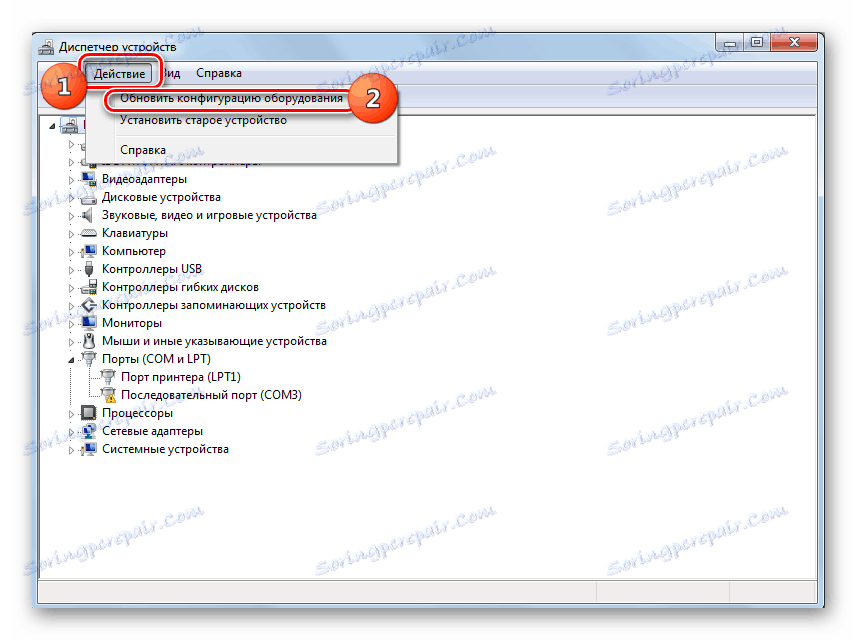
Lekcja: Otwórz "Menedżer urządzeń" w Windows 7
Metoda 3: Zaktualizuj lub ponownie zainstaluj sterowniki
Jeśli komputer nie widzi tylko określonego urządzenia USB, istnieje prawdopodobieństwo, że problem spowodowany jest nieprawidłową instalacją sterowników. W takim przypadku należy je ponownie zainstalować lub zaktualizować.
- Otwórz Menedżera urządzeń . Kliknij nazwę grupy, do której należy sprzęt problemowy. Jest taki sam jak w poprzednim przypadku, może znajdować się w bloku "Inne urządzenia" .
- Otworzy się lista urządzeń. Wybierz ten, który chcesz. Często problematyczne urządzenie jest oznaczone wykrzyknikiem, ale ten znak może nie być. Kliknij nazwę PCM . Następnie wybierz "Aktualizuj sterowniki ..." .
- W następnym oknie kliknij "Wyszukaj sterowniki na tym komputerze" .
- Następnie system spróbuje znaleźć odpowiednie sterowniki dla tego sprzętu ze standardowego zestawu Windows.

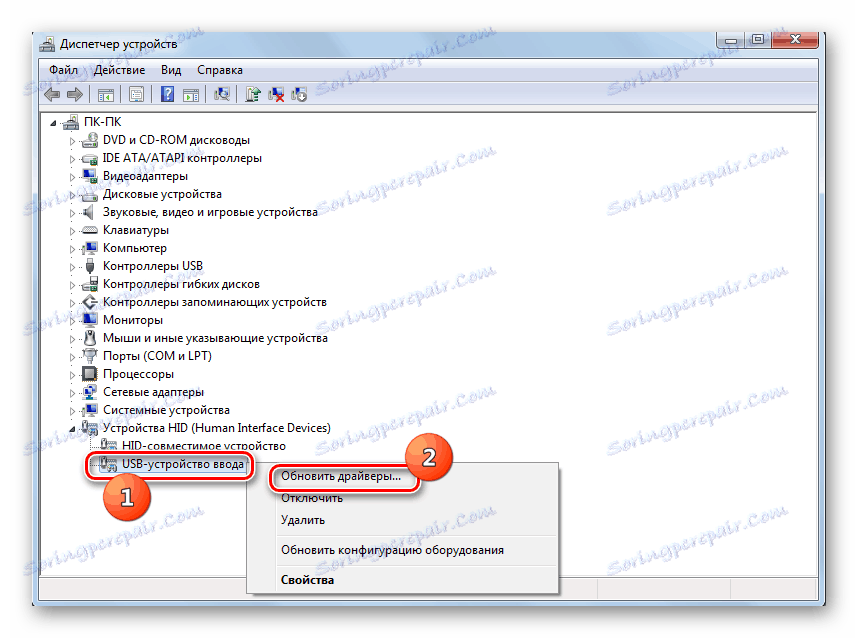
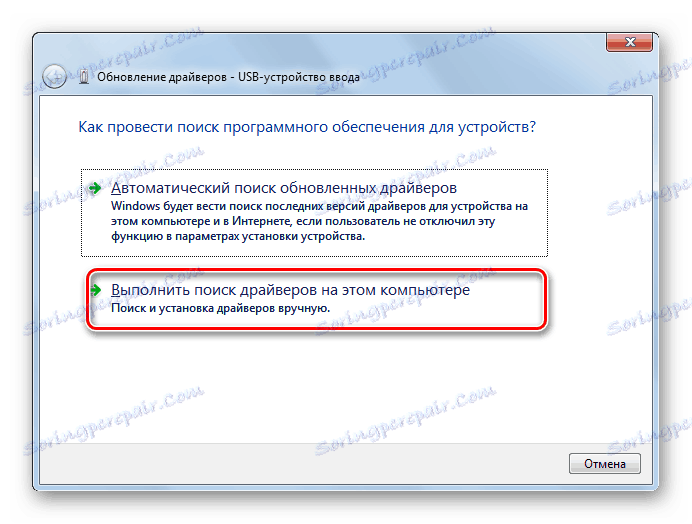
Jeśli ta opcja nie pomaga, to jest inna metoda.
- Kliknij w "Menedżer urządzeń" pod nazwą urządzenia PCM . Wybierz Właściwości .
- Przejdź do zakładki "Sterownik" .
- Kliknij przycisk "Przywróć" . Jeśli nie jest aktywny, kliknij "Usuń" .
- Następnie należy poświadczyć swoje intencje, klikając przycisk "OK" w wyświetlonym oknie dialogowym.
- Zostanie wykonana procedura usuwania wybranego sterownika. Następnie kliknij okno w poziomym menu dla pozycji "Akcja" . Wybierz "Aktualizuj konfigurację ..." na liście.
- Teraz nazwa urządzenia powinna zostać ponownie wyświetlona w oknie "Menedżer urządzeń" . Możesz sprawdzić jego działanie.
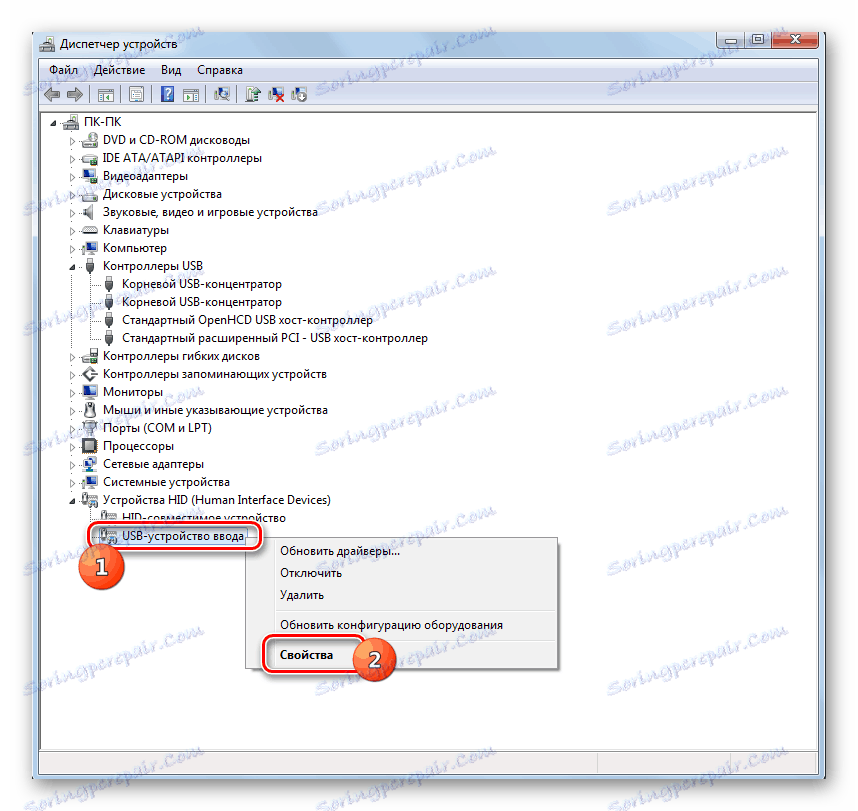
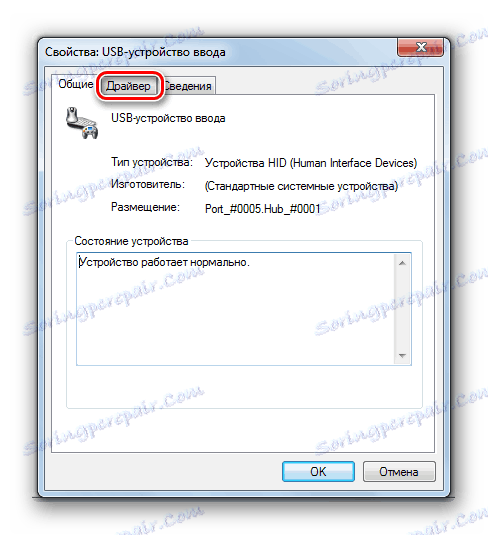


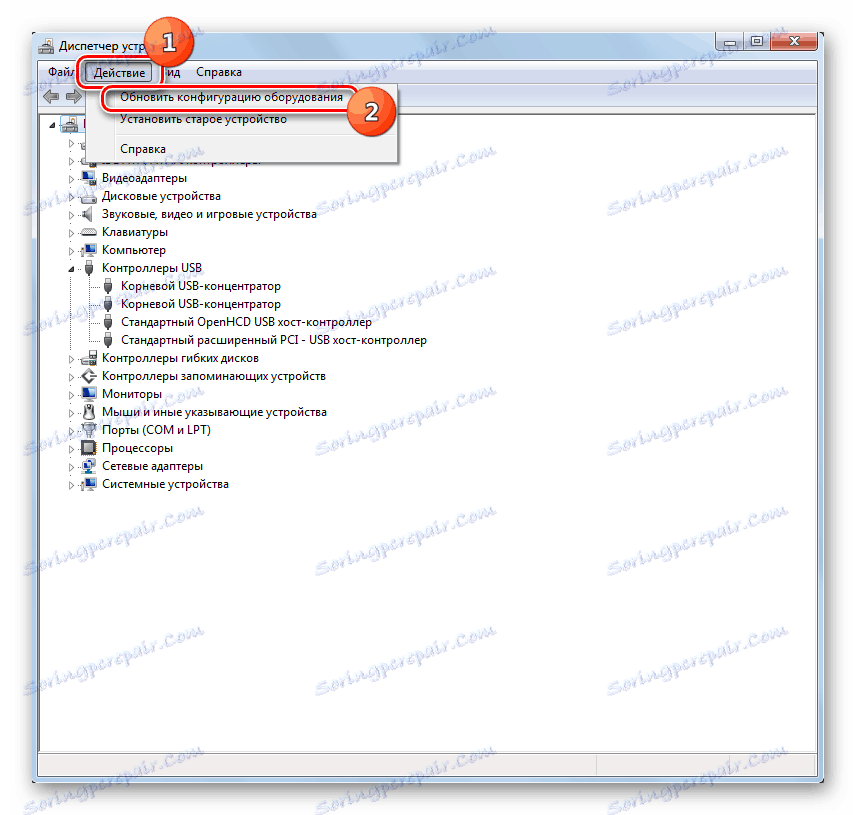
Jeśli system nie znalazł odpowiednich sterowników lub po ich zainstalowaniu problem nie został rozwiązany, możesz skorzystać z usług wyspecjalizowanych programy do wyszukiwania i instalowania sterowników . Są dobrzy w tym, że znajdą w Internecie mecze wszystkich urządzeń podłączonych do komputera i wykonają automatyczną instalację.
Lekcja: Aktualizacja sterownika na komputerze
Metoda 4: Konfigurowanie kontrolerów USB
Inną opcją, która może pomóc w rozwiązaniu problemu, jest skonfigurowanie kontrolerów USB. Działa tam tak samo, czyli w "Menedżerze urządzeń" .
- Kliknij nazwę "Kontrolery USB" .
- Na liście, która się otworzy, szukaj przedmiotów o następujących nazwach:
- Główny koncentrator USB;
- Główny kontroler USB;
- Ogólny hub USB.
Dla każdego z nich należy wykonać wszystkie czynności opisane w tej metodzie. Przede wszystkim kliknij na PCM według nazwy i wybierz "Właściwości" .
- W wyświetlonym oknie przejdź do zakładki "Zarządzanie energią" .
- Następnie zaznacz pole wyboru "Włącz wyłączanie ..." . Kliknij OK .
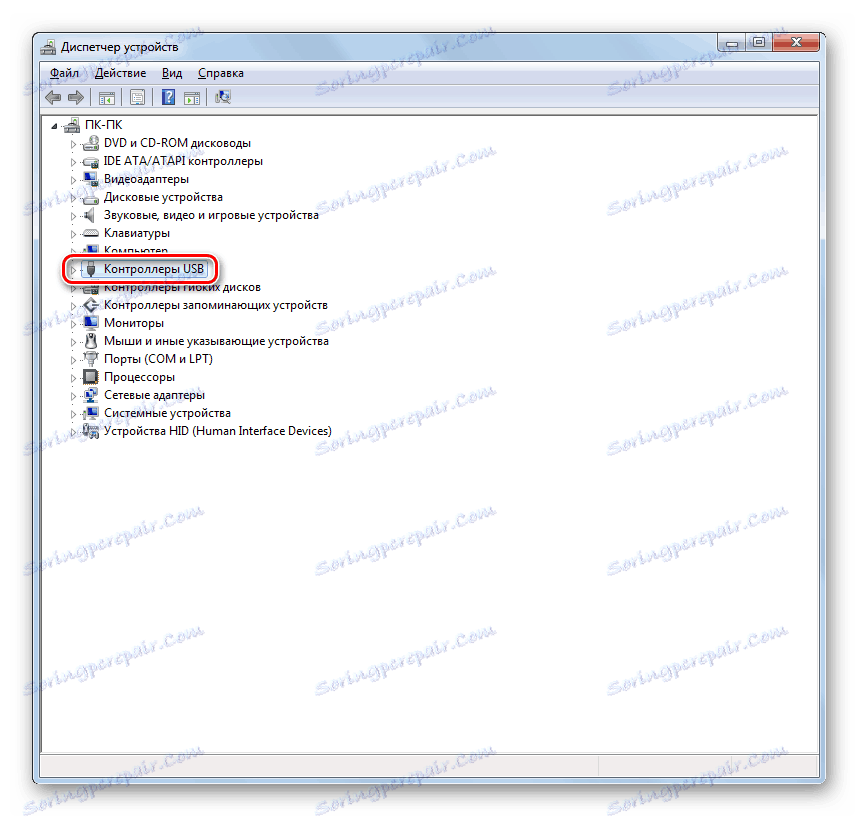
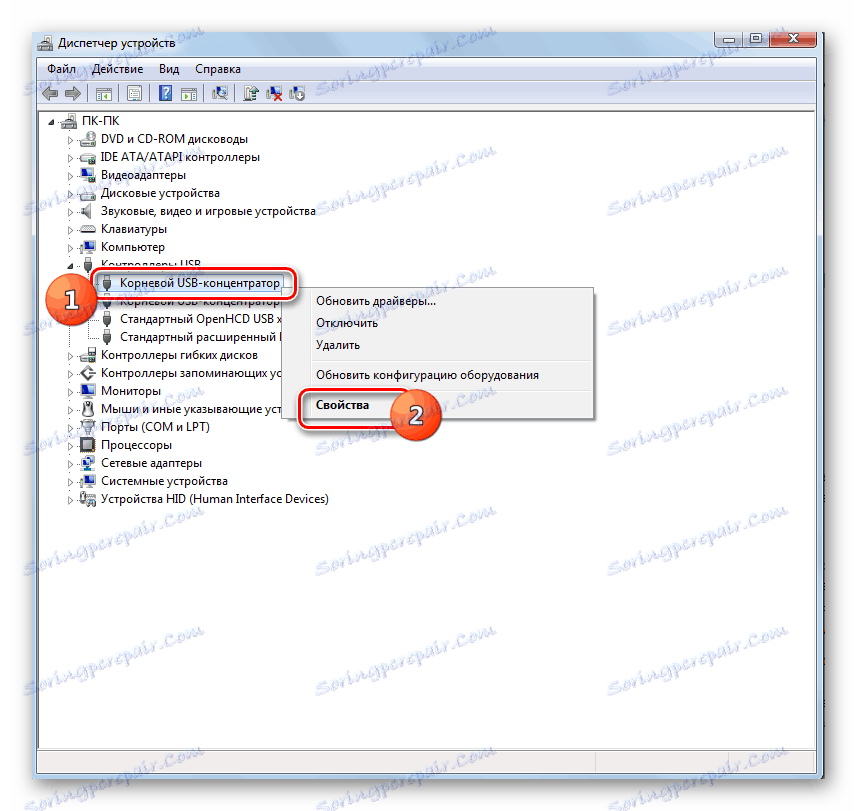
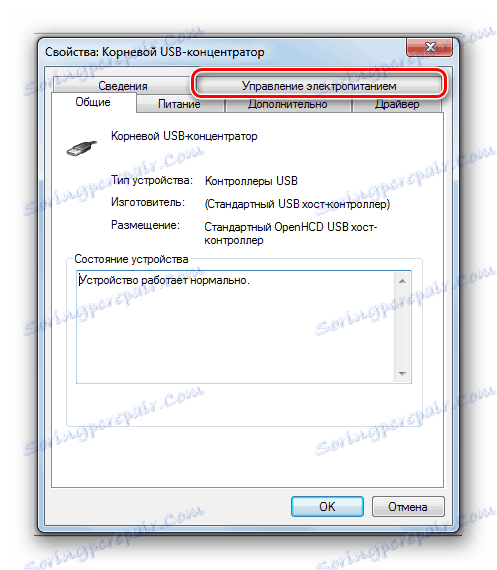
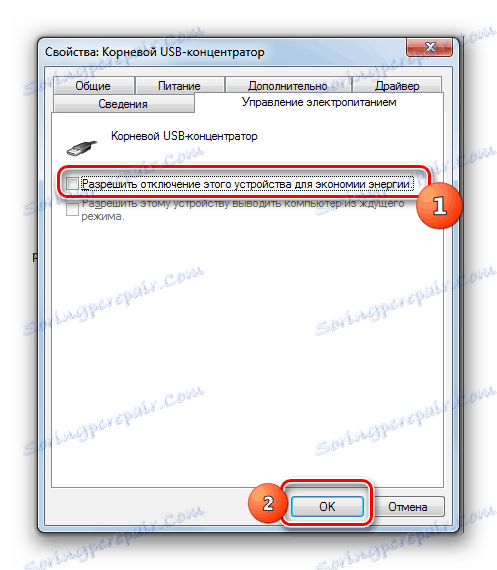
Jeśli to nie zadziała, możesz ponownie zainstalować sterowniki dla wyżej wymienionych elementów grupy "Kontrolery USB" , używając tych samych metod, które opisano w prezentacji Metody 3 .
Metoda 5: Rozwiąż problemy z portem
Możliwe, że komputer nie widzi urządzenia USB tylko dlatego, że jego port jest uszkodzony. Aby sprawdzić, czy to prawda, jeśli masz kilka portów USB ze stacjonarnego komputera lub laptopa, spróbuj podłączyć urządzenie za pomocą innego złącza. Jeśli tym razem połączenie się powiedzie, oznacza to, że problem występuje w porcie.
Aby rozwiązać ten problem, otwórz jednostkę systemową i sprawdź, czy ten port jest podłączony do płyty głównej. Jeśli nie jest podłączony, nawiąż połączenie. W przypadku uszkodzenia mechanicznego lub innego uszkodzenia złącza, w takim przypadku konieczne jest zastąpienie go opcją roboczą.
Metoda 6: Ulgi statyczne
Dodatkowo możesz spróbować usunąć napięcie statyczne z płyty głównej i innych komponentów komputera, co może również być przyczyną problemu, który opisujemy.
- Odłącz urządzenie problemowe od komputera i wyłącz komputer. Aby to zrobić, kliknij "Start" i kliknij "Zamknij" .
- Po całkowitym wyłączeniu komputera odłącz wtyczkę z gniazdka lub zasilacz awaryjny. Delikatnie przeciągnij grzbiet dłoni po boku obudowy.
- Uruchom ponownie komputer. Po pełnym włączeniu systemu podłącz urządzenie powodujące problem. Istnieje możliwość, że po tym komputerze pojawi się urządzenie.
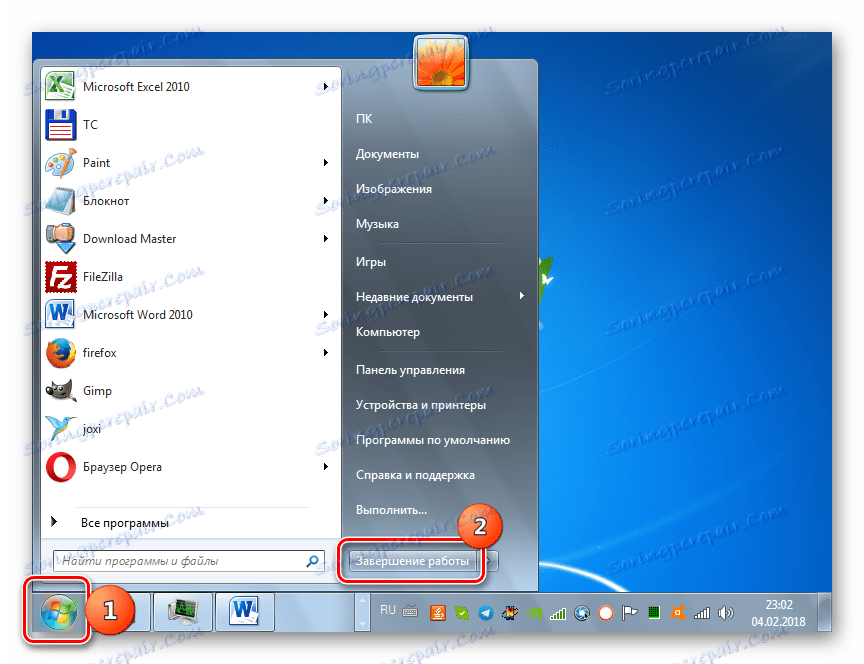
Istnieje również możliwość, że komputer nie widzi urządzenia, ponieważ jest już podłączonych do niego wiele urządzeń USB. System po prostu nie poradzi sobie z takim ładunkiem. W takim przypadku zalecamy wyłączenie wszystkich innych urządzeń i podłączenie sprzętu powodującego problem do tylnej części jednostki systemowej, jeśli jest tam odpowiednie złącze. Być może to zalecenie pomoże rozwiązać problem.
Metoda 7: "Zarządzanie dyskami"
Problem z widocznością podłączonego urządzenia USB, w tym przypadku wyłącznie dysku flash lub zewnętrznego dysku twardego, można rozwiązać za pomocą wbudowanego narzędzia systemu "Zarządzanie dyskami" .
- Naciśnij przycisk Win + R. W polu wpisz następującą powłokę:
diskmgmt.mscUżyj przycisku "OK" .
- Uruchomiony zostaje interfejs narzędzia do zarządzania dyskami . Konieczne jest śledzenie, czy nazwa napędu flash jest wyświetlana i znika w oknie, gdy jest ono podłączone do komputera i odłączone. Jeśli nic nowego nie dzieje się wizualnie, to ta metoda nie będzie działać dla ciebie i musisz rozwiązać problem innymi metodami. Jeśli zmiany pojawią się na liście podłączonych dysków po podłączeniu nowego nośnika, możesz spróbować rozwiązać problem z widocznością za pomocą tego narzędzia. Jeśli obok nazwy urządzenia dyskowego znajduje się napis "Nie dystrybuowany" , kliknij na nim PCM . Następnie wybierz "Utwórz prosty wolumin ..." .
- Uruchomi się kreator "Utwórz prosty wolumin ..." . Kliknij "Dalej" .
- Następnie otworzy się okno, w którym należy określić rozmiar woluminu. Ponieważ w naszym przypadku konieczne jest, aby rozmiar woluminu był równy rozmiarowi całego dysku, a następnie kliknij "Dalej" , bez dokonywania żadnych zmian.
- W następnym oknie musisz przypisać literę do nośnika. W odpowiednim polu wybierz znak inny niż już przypisany do innych dysków w systemie. Kliknij Dalej .
- Otworzy się następujące okno ustawień. W polu "Etykieta woluminu" możesz wpisać nazwę, która zostanie przypisana do bieżącego woluminu. Chociaż nie jest to konieczne, ponieważ możesz pozostawić domyślną nazwę. Kliknij Dalej .
- W następnym oknie zobaczysz podsumowanie wszystkich danych wprowadzonych w poprzednich krokach. Aby zakończyć procedurę, kliknij przycisk "Zakończ" .
- Następnie nazwa woluminu i status "Naprawiono" pojawiają się naprzeciwko nazwy nośnika. Następnie kliknij na niego i wybierz "Uaktywnij partycję" .
- Teraz komputer powinien zobaczyć dysk flash USB lub zewnętrzny dysk twardy. Jeśli nie, zrestartuj komputer.
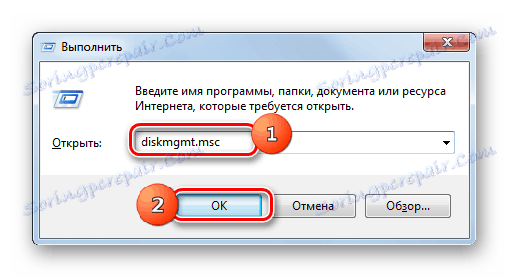

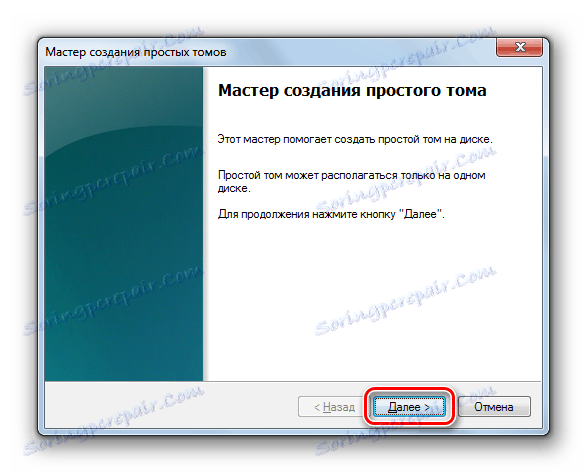
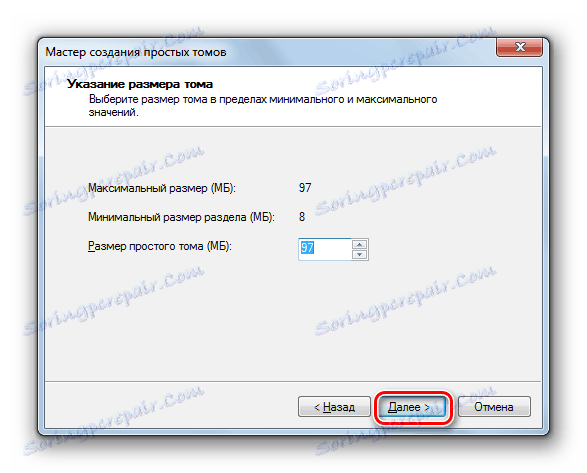
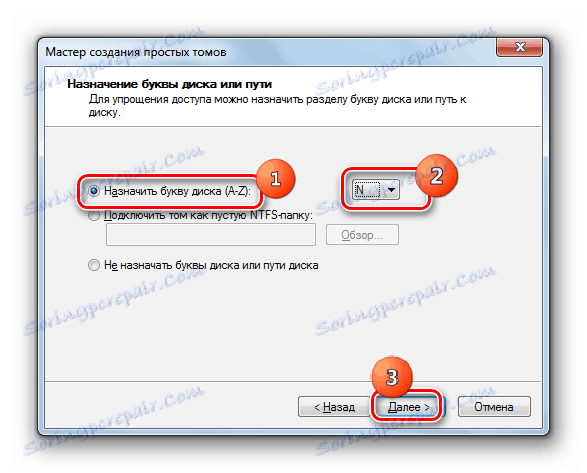
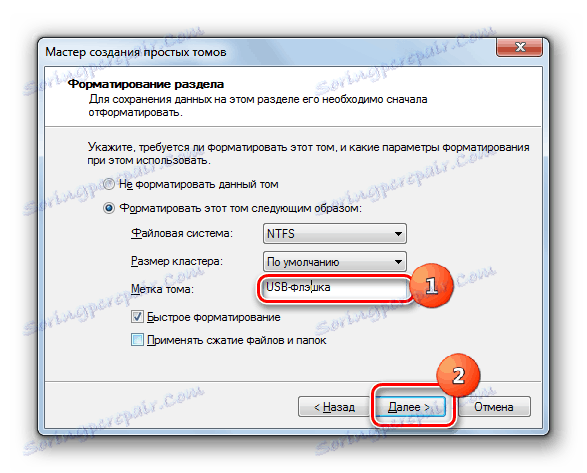
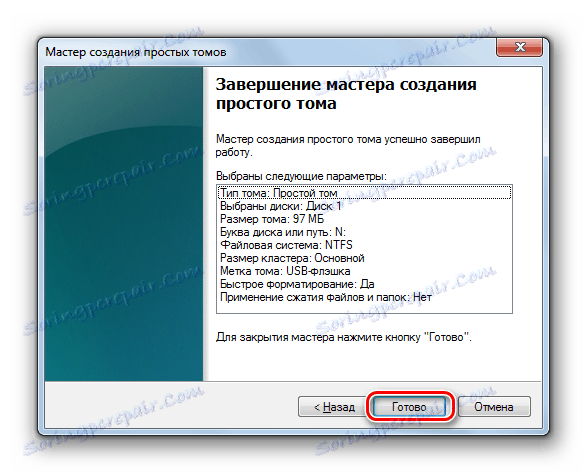
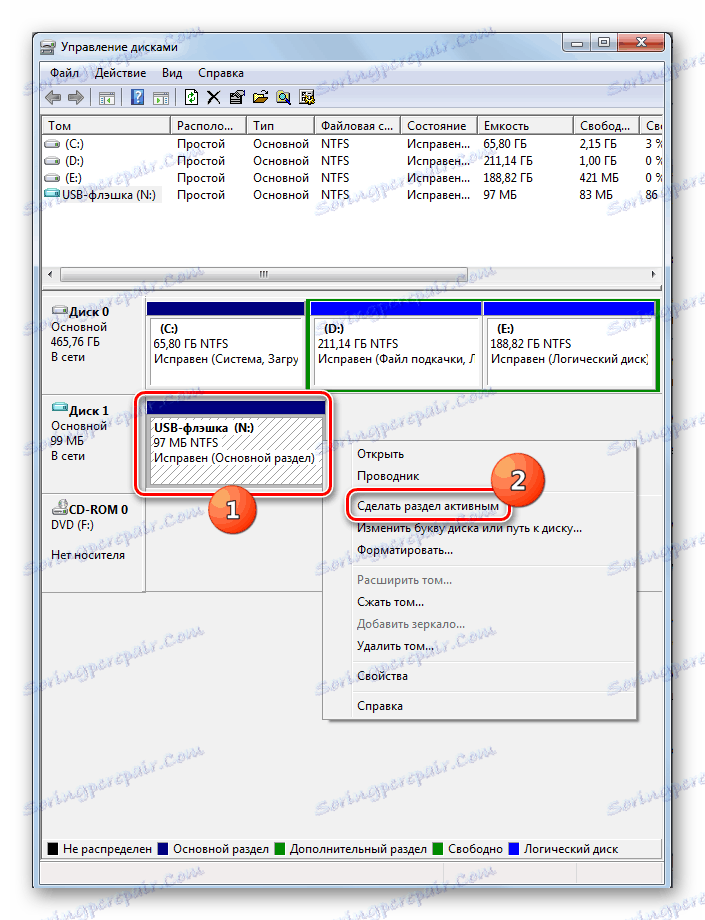
Zdarzają się sytuacje, w których po otwarciu narzędzia Zarządzanie dyskami wolumin związany z dyskiem flash ma już status "Naprawiono" . W tym przypadku nie jest konieczne tworzenie nowej objętości, ale wymagane są tylko te manipulacje, które opisano od punktu 8.
Jeśli po otwarciu narzędzia Zarządzanie dyskami okaże się, że dysk nie został zainicjowany i ma pojedynczy wolumin, który nie jest rozprowadzany, oznacza to, że dysk najprawdopodobniej jest fizycznie uszkodzony.
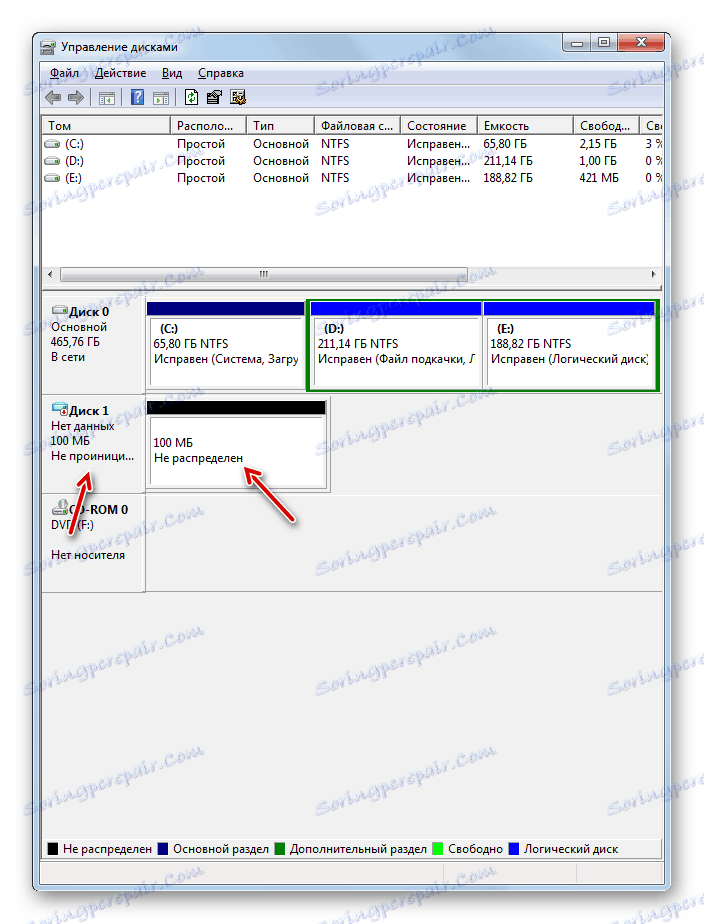
Metoda 8: Konfiguracja zasilacza
Możesz rozwiązać problem z widocznością urządzeń USB, wykonując pewne manipulacje w parametrach zasilania. Szczególnie często ta metoda pomaga przy użyciu laptopów, które współdziałają z podłączonym sprzętem przy użyciu protokołu USB 3.0.
- Przejdź do "Panelu sterowania" , a następnie do sekcji "System i zabezpieczenia" . Jak to zrobić, omówiliśmy podczas analizowania Metody 2 . Następnie przejdź do pozycji "Power" .
- W otwartym oknie znajdź bieżący plan zasilania. Obok nazwy powinien być aktywny przycisk opcji. Kliknij pozycję "Konfigurowanie planu zasilania" w pobliżu wskazanej pozycji.
- W wyświetlonej powłoce kliknij "Zmień ustawienia zaawansowane ..." .
- W wyświetlonym oknie kliknij "Ustawienia USB" .
- Kliknij na tekst "Tymczasowe wyłączenie ..." .
- Wyświetlony zostanie określony parametr. Jeśli jest napisane "Dozwolone" , powinieneś to zmienić. Aby to zrobić, kliknij na napis.
- Z rozwijanej listy wybierz "Niedozwolone", a następnie kliknij "Zastosuj" i "OK".
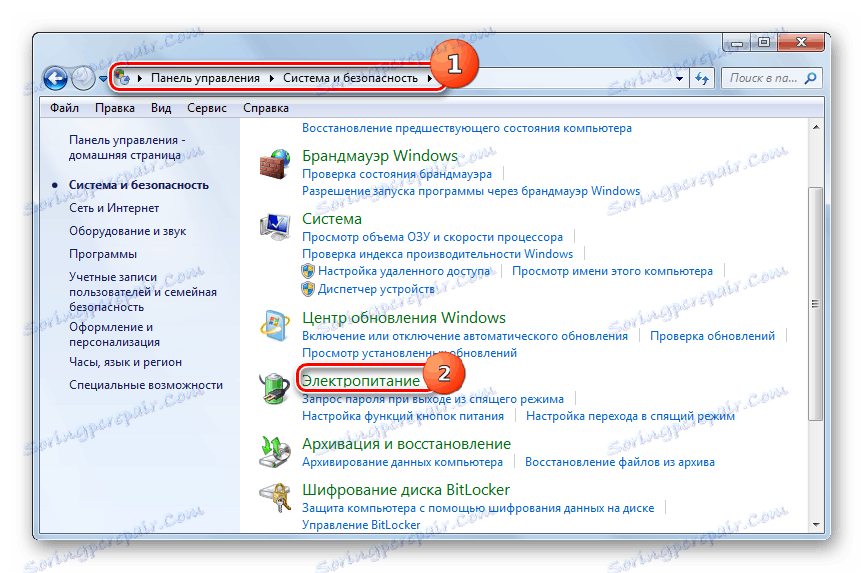
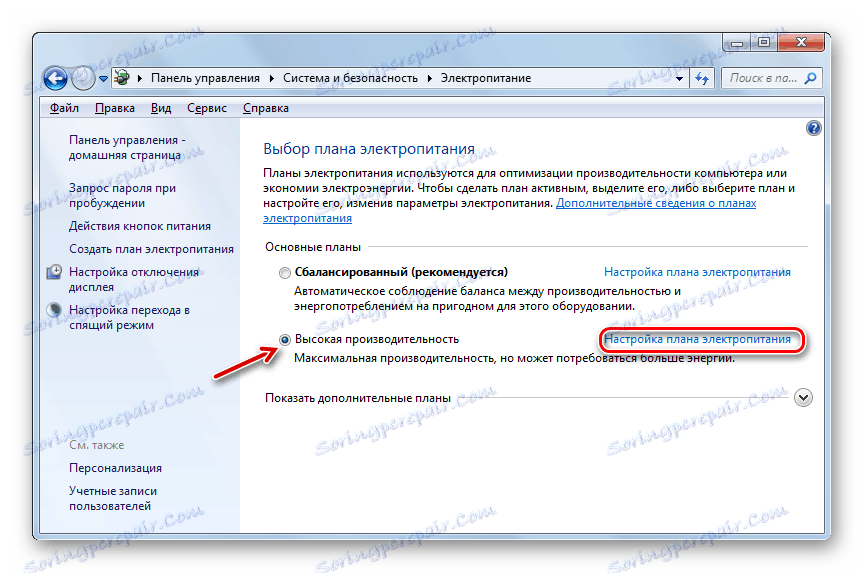
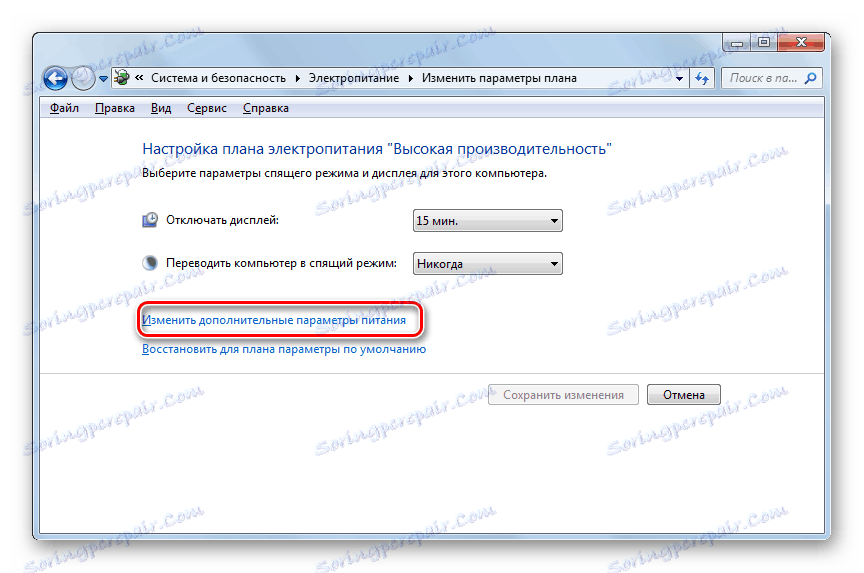

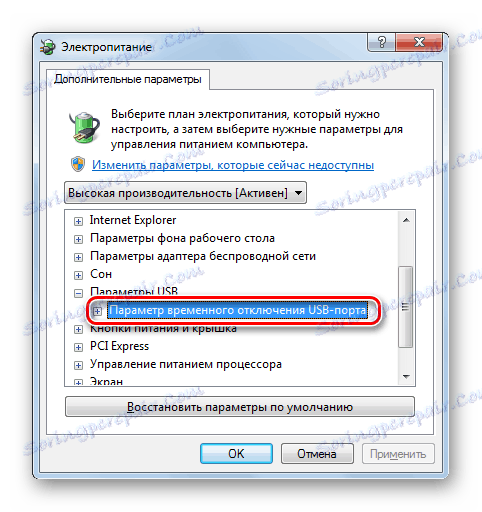
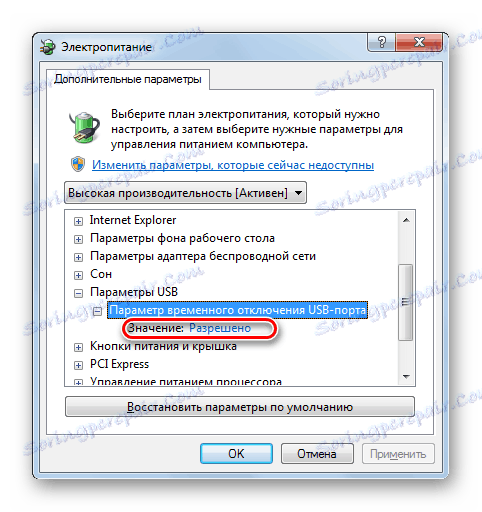
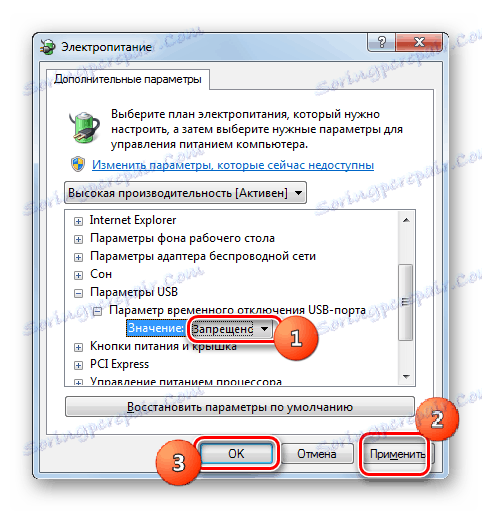
Teraz możesz sprawdzić, czy urządzenia USB będą działać na tym komputerze, czy też musisz przejść do innych sposobów rozwiązania problemu.
Metoda 9: Eliminacja wirusa
Nie wykluczaj, że pojawił się problem z widocznością urządzeń USB w wyniku infekcji wirusowej komputera. Faktem jest, że niektóre wirusy w szczególności blokują porty USB, więc nie można ich zidentyfikować za pomocą narzędzia antywirusowego podłączonego z dysku flash USB. Ale co zrobić w tej sytuacji, ponieważ jeśli antywirusowy personel przeoczył złośliwy kod, to teraz nie ma z niego pożytku i nie można podłączyć zewnętrznego skanera z powyższego powodu?
W takim przypadku można zeskanować dysk twardy za pomocą programu antywirusowego z innego komputera lub użyć LiveCD. Istnieje wiele programów zaprojektowanych do tych celów, a każdy z nich ma swoje własne niuanse funkcjonowania i zarządzania. Ale nie ma sensu zajmować się każdym z nich, ponieważ większość z nich ma intuicyjny interfejs. Najważniejszą rzeczą podczas wykrywania wirusa są podpowiedzi wyświetlane przez narzędzie. Ponadto na naszej stronie znajduje się osobny artykuł poświęcony takim programom.
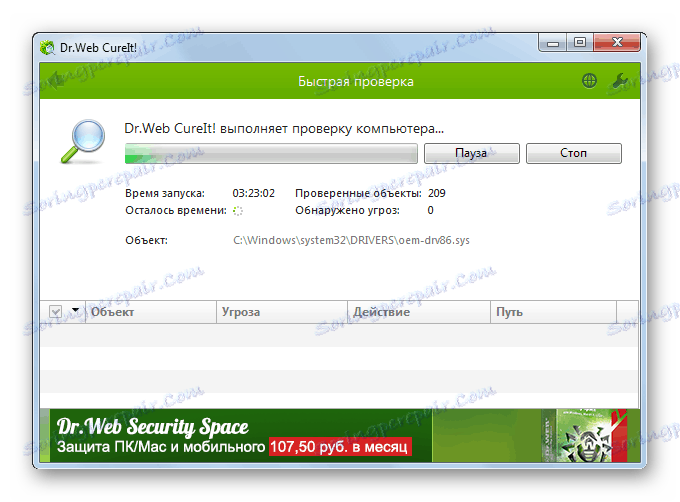
Lekcja: Skanowanie systemu w poszukiwaniu wirusów bez instalowania programu antywirusowego
Istnieje wiele sposobów przywrócenia widoczności urządzeń USB w systemie Windows 7, ale nie oznacza to, że wszystkie będą działać w danym przypadku. Często trzeba wypróbować wiele opcji, zanim znajdziesz odpowiedni sposób rozwiązania problemu.